Создание загрузочной флешки MS-DOS для восстановления ОС Windows
Создание загрузочной флешки MS-DOS для восстановления ОС Windows

Цель, ради которой пользователи идут на создание загрузочной флешки DOS, преследует восстановление работоспособности компьютерной техники под управлением операционных систем семейства Виндовс.
Обнаружение и исправление ошибок осуществляется намного проще, на низком ДОС-уровне, перед загрузкой системных файлов основной операционной системы.
Для этого требуется в BIOS внести изменения, указать конкретное оборудование в разделе «boot loader».
В каких случаях требуется создать загрузочную флешку dos самостоятельно
Вопрос может показаться странным для большинства пользователей. Зачем возвращаться к дремучим методам, переносить DOS на флешку при современном уровне развития информационных технологий? Её наличие поможет владельцу:
- безопасно перепрошить БИОС;
- исправить повреждённые файлы конфигурации;
- обновить системные драйверы;
- получить доступ ко всем файлам.
ВАЖНО. Для диагностики, поиска неисправностей и тестирования оборудования рабочей станции загрузочная флешка DOS крайне полезна. Доказательством служит вшитая, в обязательном порядке, компанией Майкрософт утилита проверки оперативной памяти «MemTest86+» на выявление ошибок.
Вдобавок загрузочная флешка MS DOS поможет поднять любую операционную систему, вышедшую из строя по различным причинам. В большинстве ситуаций она остаётся единственной «спасительницей» от внезапно возникших неприятностей. История лишний раз доказывает, что флешка загрузочная и ДОС не утратили своей актуальности.
Многозадачные варианты
Системные администраторы предпочитают создание загрузочных флешек DOS, обеспечивающей устранение конфликтов на многих платформах (Windows и Linux). На подключаемый внешний носитель копируются утилиты, файловый менеджер, антивирусные программы, другие приложения.
Перед тем как сделать загрузочную флешку DOS, определяется набор необходимого для установки программного обеспечения, широкого круга задач.
Универсальная загрузочная флешка под управлением MS DOS способна творить чудеса при работе с FAT32, NTFS, UEFI.
Флешка под управлением MS DOS просто необходима каждому владельцу ПК
Пошаговая инструкция
Для создания образа загрузочной флешки в формате DOS рекомендуется скачать архив Easy2Boot (E2B).
- Распакуйте в любой каталог на ПК.
- Запустите файл под названием _ISOdocsMake_E2B_USB_Drive.cmd.
- Для записи образа Live-CD — укажите путь, выбрав диск из списка.
- Ответьте на вопрос про варианты предлагаемого форматирования носителя.
Во время переноса MS DOS на флешку возникает несколько проблем:
- FAT32 прекрасно взаимодействует UEFI, поддерживает файлы не выше 4 Гб;
- NTFS без UEFI не имеет ограничений;
- для образов до 4 Гб можно смело создать загрузочную флешку в FAT32.
Чтобы NTFS смог взаимодействовать с UEFI под MS DOS — создание загрузочной флешки проходит аналогично предыдущему описанию. Но в БиОСе надо выбирать образ UEFI, чтобы Easy2Boot изменила запись первого загрузочного сектора на диске MBR (справедливо при условии, что имеются в наличии файлы конфигурации bootia32.efi, bootx64.efi).
Рекомендации, как сделать загрузочную для устаревших Windows
Описываемый способ подойдёт, когда требуется инсталлировать MS DOS на флешку для работы с Виндовс не старше 7 версии. В противном случае риск безвозвратной утраты данных неминуем.
Не получится создать загрузочную карту или USB-накопитель стандартными средствами Windows, если не скачать дополнительно usb_and_dos.zip.
Вставьте накопитель в разъём, затем распакуйте архив и кликните мышкой hp_usb_tool.exe.После старта программы укажите FAT. Перед тем как создать MS DOS загрузочную флешку, отметьте «галочкой» соответствующий чекбокс, укажите путь извлечения файлов.
После завершения установки перезагрузите компьютер. Войдите в раздел «ВООТ» БИОСа, измените приоритет дисков, передвинув USB-HDD на верхнюю строку.
Совет для владельцев популярных версий
Для восстановления Windows-7, 8, 10 нужны современные программы, запускаемые привилегированным пользователем от имени root.
Существует несколько способов, как самому создать MS DOS загрузочную флешку для популярных операционных систем. Одним из них является надёжный софт Boot_USB_Sergei_Strelec_2015_v.8.0_x86.
В составе сборки предусмотрен Acronis Disk Director для разбивки диска и Acronis True Image для записи готового образа и резервного копирования системы. Все утилиты имеют интуитивно понятный интерфейс. Разобраться с ними сможет любой пользователь.
Для старта Live CD надо изменить приоритеты «boot loader».
Создавать или нет
Флешноситель — вещь очень полезная. Из недостатков можно отметить: дискомфорт постоянного переключения в БИОСе загрузочных дисков. Зато пользователю предоставляется право выбора спасительных утилит для мультизагрузочного носителя.
Девайсы с DOS невероятно полезны для восстановления системы после сбоев, когда потребуется получить оперативный доступ к разделам жёсткого диска «убитой» машины. Графическая оболочка файлового менеджера, например, Norton Commander на протяжении многих лет выручает «системщиков».
Создание загрузочной флешки для ОС Windows
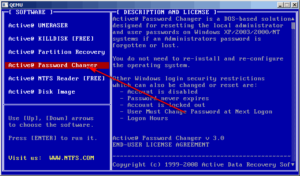
Долгое время в качестве источника для загрузки и установки операционной системы (ОС) использовались приводы оптических дисков – CD, а позже DVD-ROM. Но их популярность пошла на спад, многие компьютеры в настоящее время вообще обходятся без оптических приводов.
Зато массово стали использоваться портативные USB-накопители – флешки. Логично, что именно к ним перешла пальма первенства среди переносных загрузочных устройств.
Что это такое
Загрузочная флешка – это портативный носитель информации, подключаемый к порту USB компьютера, на котором находиться готовая к загрузке и установке ОС. Для Windows XP достаточно накопителя емкостью 1GB, Windows 7 или 8 требуют устройство объемом не менее 4GB.
Чем создать
В систему Windows включены инструменты, позволяющие создать USB-диск с предустановленной ОС без использования сторонних программ. Но сделать это неподготовленному пользователю довольно сложно, придется потратить время и силы. Поэтому появилось немалое количество утилит для создания загрузочных флеш-накопителей.
Самые популярные из них:
- Acronis True Image;
- UltraISO;
- Victoria;
- Rufus;
- DAEMON Tools.
Рассмотрим каждую из этих программ подробнее.
Acronis
Среди производителей программ для резервирования данных и работы с жесткими дисками «Акронис» давно занимает лидирующие позиции. В последних версиях продуктов этой фирмы Acronis True Image и Acronis Disk Director имеется возможность создать USB или ISO.
Алгоритм действий:
- запускаем True Image;
- выбираем вкладку «Резервное копирование и восстановление» или «Инструменты и утилиты»;
- находим кнопку «Создать загрузочный носитель» .
Дальше можно выбрать компоненты создаваемого загрузочного USB-устройства.
После этого переходите в окно выбора накопителя, на который должна производиться запись, или создания ISO-образа, если необходимо записать диск. Флешку лучше предварительно отформатируйте, выбрав файловую систему FAT32.
В заключение подтвердите выбор и подождите, пока запись закончится. При загрузке с флешки появится вот такое меню:
Теперь можно будет не только запустить компьютер, но и восстановить ОС из резервной копии, устранить неполадки в разделах HDD, установить несколько операционных систем.
UltraISO
Утилита «Ультра Исо» очень популярна как программа для записи и редактирования компакт-дисков, создания с них образов, а также эмуляции CD/DVD. Тем не менее, среди ее многочисленных функций нашлось место и, для загрузочных USB.
Работать с программой несложно:
- подключите USB-накопитель к порту;
- запустите UltraISO;
- в меню «Самозагрузка» выберите пункт «Записать образ жесткого диска»;
- после этого укажите, где находится дистрибутив в виде ISO-образа.
Обязательно выставьте в строке «Метод записи» вариант «USB-HDD+».
Если потребуется, отформатируйте флешку по запросу программы. Все, можно пользоваться. Таким образом, можно создать загрузочное устройство не только для Windows, но и для Linux.
Victoria
Утилиту «Виктория» разработал белорусский программист и предприниматель Сергей Казанский. Это небольшая, но очень функциональная и эффективная программа.
Ее преимущества:
- бесплатная;
- не требуется инсталляция;
- быстрая работа;
- мизерный размер дистрибутива;
- большое количество тестов;
- поддерживает механизм ACHI.
Victoria до версии 3.52 включительно, предназначена для работы под DOS. Сейчас появились для работы под Windows официальная бета-версия 4.46b и неофициальная 4.47, но мы рассмотрим наиболее известную 3.52.
На этот раз дополнительно к утилите понадобится еще программа-загрузчик. Подойдет, например, HP USB Disk Storage Format Tool от компании Hewlett Packard. Скачиваем и распаковываем архив.
Чтобы с USB-накопителя можно было загружаться, на нем необходим MBR – загрузочный сектор. Для его создания и форматирования используем файл hpusbfw.exe из скачанного архива.
Дальнейшие действия:
- в графе «Device» находим нужное устройство;
- файловую систему можно не менять – пусть будет FAT32;
- пишем любое название тома в «Volume label»;
- нажимаем «Start» для начала форматирования.
В результате получаем flash-drive с установленным ERD 3Commander. Естественно, что в процессе форматирования все данные будут уничтожены. Так что переместите их куда-нибудь на время. Потом сможете записать обратно – Victoria займет не более нескольких мегабайт.
Подтверждаем удаление данных и ждем окончания форматирования. После сообщения об успешном форматировании жмем «OK».
Теперь нужно установить на флешку загрузчик с помощью файла grubinst_gui.exe.
- в поле «Disk» выбираем нужный вариант;
- в строке «Part List» находим вариант «Whole disk (MBR)»;
- если в списке пусто, жмите кнопку «Refresh»;
- когда все установлено, нажимаем «Install»;
- появится сообщение в командной строке о начале установки;
- нажимаем «Enter»;
- после окончания установки нажимаем «Quit» и выходим из программы.
Следующий шаг – скопировать файлы Victoria на флешку. Распаковываем архив и копируем оттуда все файлы. Готово!
Причем USB-накопитель можно, как и раньше, использовать для хранения данных. Только создайте для них отдельную папку, чтобы не удалить случайно системные файлы.
Несмотря на некоторую архаичность, программа очень полезна для:
- низкоуровневого тестирования. Помогает выявить сбойные участки винчестера, так называемые «бэд-сектора»;
- измерения времени доступа. Кроме оценки производительности HDD, выявляет подозрительные участки поверхности, которые могут вскоре выйти из строя;
- уменьшения уровня шума. Может управлять скоростью перемещения считывающих головок;
- безвозвратного уничтожения информации;
- установки паролей.
Rufus
Как и предыдущая программа, «Руфус» является бесплатным ПО. Это маленькая утилита, состоящая всего из одного файла. Она не требует установки, и работать с ней совсем несложно. После запуска появляется вот такое окно:
Дальнейший алгоритм:
- выбираете необходимое устройство;
- остальные настройки ставите так, как показано на рисунке;
- в строке «Новая метка тома» указываете, как будет называться flash-drive после форматирования;
- выбираете в качестве загружаемой ОС один из DOS-ов, MS-DOS или FreeDOS.
Если нужна система Windows или Linux, то тогда ставите в графе вариант «ISO-образ». После этого нажимаете на кнопку с изображением привода и указываете путь к дистрибутиву.
По утверждению разработчика, «Руфус» работает быстрее всех своих аналогов, не уступая им в функциональности.
DAEMON Tools
Как и «UltraISO», «Демон-тулс» в первую очередь предназначен для работы с CD/DVD-приводами, создания образов дисков и эмуляции устройств. Запись загрузочных USB-накопителей – одна из дополнительных функций.
Запустите «DAEMON Tools» и выберите в меню «Инструменты» пункт «Записать загрузочный образ на USB».
После этого:
- подключите USB-носитель и выберите его в поле «Привод»;
- в строке «Путь к образу» нажмите кнопку «Обзор» и укажите контейнер с дистрибутивом ОС;
- отметьте опцию «Переписать MBR», чтобы сделать USB-носитель загрузочным. Убедитесь, что Windows-служба WMI включена;
- поставьте галочку в графе «Формат», задайте необходимую файловую систему и укажите имя, которое устройство получит после форматирования;
- проконтролируйте объем свободного места, убедитесь, что его достаточно;
- если все необходимые параметры установлены, нажмите «Старт».
Дождитесь окончания записи. После этого закройте программу нажатием кнопки «Готово».
Создание загрузочной флешки с помощью командной строки
Если хотите обойтись без дополнительных программ, то возможен и такой вариант. Windows обладает возможностью создания загрузочной флешки, с помощью командной строки, вызываемой командой «cmd». Наберите ее в поле окна «Выполнить» или вызовите нажатием клавиши Win+R.
Далее последовательно вводим в командной строке следующие команды:
- DISKPART – вызываем программу управления логическими дисками;
- list disk – смотрим перечень дисков, подключенных к компьютеру;
- select disk 1 – выбираем диск, являющийся флеш-накопителем. Цифра может отличаться в зависимости от количества устройств;
- clean – удаляем с выбранного накопителя все данные;
- create partition primary – создаем первичный раздел;
- select partition 1 – выбираем вновь созданный раздел;
- active – назначаем раздел активным;
- format fs=NTFS – форматируем USB-накопитель с файловой системой NTFS;
- assign letter=S – назначаем приводу букву, если это необходимо;
- exit – команда выхода из программы.
Устройство готово, осталось скопировать на него файлы ОС. Не забудьте распаковать их из архива или ISO-контейнера.
Как видим, способы создания загрузочных USB-устройств разнообразны. Можно выбирать любой, подходящий к конкретной ситуации. Но не забудьте настроить загрузку с USB при запуске компьютера. Это может сделать разово, выбрав соответствующий пункт в загрузочном меню (актуально для ноутбуков).
Или поменять настройки в BIOS, выставив USB-устройствам приоритет. Для этого войдите в меню BIOS, нажав во время загрузки клавишу Del или F2 (могут быть различные варианты для компьютеров разных фирм). В разделе «Boot» найдите список загрузочных устройств и передвиньте USB на первое место.
В заключение нужно предупредить, что очень старые компьютеры не имеют возможности загрузки через USB. Тогда альтернативы хрупким и громоздким оптическим дискам нет. Во всех других случаях компактная и надежная флешка предпочтительнее.
Загрузочная флешка DOS: как создать

Операционная система DOS уже считается устаревшей, и рядовой пользователь редко с ней сталкивается. И вопрос, как создать загрузочную флешку DOS скорее получит не ответ, а ряд встречных вопросов. Как говорят мастера компьютерного дела, такой загрузочный носитель принесет пользу.
Он выполняет функцию обновления BIOS. Как не странно, но прошивка меню будет безопаснее, чем в ОС Windows.
Несмотря на то, что система DOS устарела, в ряде случаев будет полезно иметь под рукой загрузочный носитель с этой ОС
В DOS минимальное число факторов, которые могут навредить прошивке, а в «Окнах» ошибки драйверов, фоновая работа приложений и другие процессы образовывают системные прерывания. Если такие ошибки возникают при обновлении BIOS, то после этого придется нести компьютер или ноутбук в мастерскую и тратой времени и денег исправлять ситуацию.
Интерфейс DOS
Загрузочная флешка MS DOS пригодится при диагностике техники. Качественные программы для анализа состояния компьютера (MhDD, Victoria, MemTest86 и т.д.) могут нормально работать только на устаревшей ОС. Сбои в работе Windows не оставляют возможности установить другую операционку. Решить такую проблему можно с помощью загрузочной карты памяти.
Сделать загрузочную флешку DOS надо и для получения доступа к данным при неработающей ОС. Для этого стоит воспользоваться специальными утилитами для файлов, как Volcov Commander. О пользе такой флешки не должно возникать вопросов, но как ее создать?
Загрузочная флешка DOS через Rufus
Этот способ создания носителя отличается своей понятливостью. Для него необходимо загрузить приложение, которое позволяет делать носители. Программа бесплатна, она может работать и без установки, лишь скачиваем и запускаем утилиту. Далее все делаем по следующим этапам:
Обратите внимание, все файлы с флешки пропадут, поэтому лучше заранее сделать их резервную копию.
- В строке «File System» выбираем значение «FAT32».
- Возле пункта «Create a bootable disk using» выбираем значение «Операционная система FreeDOS» или «Мс-DOS» (выбор делаем в соответствии с применяемым изданием) но особой разницы тут нет.
Перед началом форматирования флешки обязательно выберете файловую систему «FAT32»
Другие пункты не стоит трогать, лишь при желании указываем метку диска, но это необязательно.
- Запускаем утилиту нажатием кнопки «Start». По времени создание загрузочной флешки DOS будет длиться несколько минут.
После этих манипуляций загружаемся с флешки и устанавливаем загрузку с нее в меню BIOS.
Загрузочная флешка DOS с использованием WintoFlash
Также создать образ MS DOS поможет утилита WintoFlash, которую можно скачать бесплатно. Загрузочная дискета DOS создается также просто, как и в предыдущем варианте:
- Запускаем утилиту;
- Нажимаем на меню «Расширенный режим»;
- В меню «задание» выбираем пункт создания накопителя и тыкаем на кнопку «Создать».
WinToFlash программа для создания флеш накопителя с установочными файлами
На следующем этапе пользователь выбирает необходимую флешку, и уже за 60 секунд процедура завершается. Теперь можно использовать полезные программы для DOS.
Загрузочная флешка DOS через архив ОС
На форумах чаще всего советуют именно этот способ, хотя они и не такой простой. Для начала надо загрузить архив, на котором хранится система и специальная утилита для записи дистрибутива.
- Включаем утилиту USB StorageTool (файл с разрешением exe), выбираем значение «FAT32», и оставляем отметку возле пункта, который говорит о создании образа ОС DOS.
USB Disk Storage — утилита для форматирования и создания загрузочной флешки
- В следующем меню указываем путь к данным ОС (папка в скачанном архиве) и запускаем процедуру.
Интерфейс программы USB Disk Storage
Применения созданного носителя DOS
Free DOS в компьютере используется для запуска необходимых программ, работающих с этой операционкой. В такой ситуации перед выключением ПК лучше сделать резервную копию всех файлов утилиты. Дальше надо установить запуск с флешки в меню BIOS. Когда техника включится на ОС DOS, чтобы запустить программу, достаточно только указать путь к ее файлу exe.
FreeDOS — операционная система, совместимая с MS-DOS. Используется для запуска программ, написанных для DOS
Операционный носитель с DOS подходит только для низкоуровневых утилит, которые в основном работают с изменениями настроек BIOS.
Когда просто хочется поиграть в старую игру, предназначенную для этой операционки, можно воспользоваться приложением DOSBOX.
Загрузочная флешка DOS готова! Остались вопросы? Задайте их специалистам!
7 способов создания загрузочной флешки для ОС Windows и Linux

Привычные СD/DVD диски серьёзно потеснили USB накопители, которые отличаются, быстродействием, большой ёмкостью, компактностью, приемлемой ценой и универсальностью поскольку USB портами оснащается масса электронных устройств.
Для создания установочных USB -накопителей для ОС Windows или Linux, применяются специализированные программы. В данной статье мы рассмотрим некоторые из них. Сначала разберём способы создания загрузочных носителей для среды Windows без применения специальных утилит.
Пользователи, могут создавать загрузочный флэш-носитель для последних версий ОС Windows, не прибегая к помощи специальных программ. Для этого требуются: флеш-накопитель ёмкостью не менее 4 ГБ и ISO образ или диск с необходимым дистрибутивом Windows.
Алгоритм формирования загрузочного флеш-накопителя прост:
- USB – форматируется в FAT32
- ISO образ с необходимым дистрибутивом распаковывается любым архиватором;
- после извлечения на компьютере получается пака с установочными файлами;
- папка открывается- все содержащиеся в ней файлы копируются на отформатированный USB носитель;
- по окончании копирования флеш-носитель извлекается.
Загрузочная флешка готова, можно устанавливать Windows на любой компьютер.
Загрузочная флешка из командной строки
Ещё один способ формирования загрузочного флеш-носителя без специальных утилит предусматривает использование командной строки.
Сформированная подобным образом флешка устанавливает дистрибутивы Windows 8 или10 на компьютер вне зависимости от того, оснащён он интерфейсом UEFI или же нет.
Алгоритм действий по формированию носителя следующий:
- флеш-накопитель подключается к компьютеру;
- под именем администратора запускается командная строка: Для Windows 8 и 8.1 – нажать на клавиатуре + X, в открывшемся меню выбрать пункт «Командная строка (администратор)». Для Windows 10 – аналогично, либо меню «Пуск» –> «Все приложения» –> «Служебные» –> «Командная строка»;
- в открывшемся окне набирается команда «diskpart», запускающая программу. Нажимается «Enter»;
- набирается команда «list disk» и нажимается «Enter» после чего в окне отображаются все подключённые к системе диски;
- из перечня дисков выбирается носитель – набирается команда «select disk Х» (где Х – имя носителя) и нажимается «Enter»;
- набирается команда «clean», очищающая носитель. Нажимается «Enter»;
- затем набирается команда «create partition primary» организующая на диске основной раздел. Нажимается «Enter»;
- далее набирается команда «active» делающая раздел активным. Нажимается «Enter»;
- затем вводится команда «format fs= fat32 quick» запускающая быстрое форматирование диска в FAT32. Нажимается «Enter»;
- по окончании форматирования вводится команда «assign» автоматически присваивающая диску имя. Нажимается «Enter»;
- затем для выхода набирается команда «еxit» и нажимается «Enter».
После вышеописанных действий, USB накопитель должен отобразиться в проводнике Windows с присвоенной ему буквой.
Далее, требуется сделать носитель загрузочным, для чего к системе подключается ISO-образ с дистрибутивом ОС и в командной строке вводится команда «Y: bootsect /nt60 X:» (где Y – имя ISO образа, а Х –имя носителя);
Затем, в командной строке вводится команда XCOPY Y:*.* X: /E /F /H (где Y – носитель откуда идет копирование и имя ISO образа, а Х –имя носителя) которой установочные файлы копируются на USB-диск (пример команды:XCOPY “Y:win.iso” X: /E /F /H).
Microsoft Windows Installation Media Creation Tool
Это специальное приложение, которое непосредственно с сайта Microsoft загружает дистрибутив ОС Windows (8, 8.1, 10) на компьютер пользователя после чего, формирует загрузочный диск для дальнейшей инсталляции ОС на компьютер.
В случае с Windows 10 программа, по выбору пользователя обновляет установленную у него версию ОС до Windows 10 (Pro, Home).
Алгоритм действий по созданию носителя выглядит следующим образом:
- с официальной страницы Microsoft скачивается программный файл с разрядностью аналогичной, установленной на компьютере пользователя ОС;
- запускается скачанный файл;
- в открывшемся окне выбирается вариант: «создать установочный носитель»;
- выбираются: язык, выпуск ОС; разрядность (х32, х64, «оба»);
- выбирается носитель (ёмкость – не менее 3 ГБ, а если предполагается записывать обе разрядности – не менее 6 ГБ);
- в следующем окне отображается выбранный носитель, и нажимается кнопка «Далее»;
- в окне «Загрузка» отображается ход выполнения;
- после окончания создания носителя открывается окно «USB устройство готово», в котором нажимается кнопка «Готово» для выхода из программы.
Загрузочный носитель для Linux
Создание загрузочных USB накопителей требуется и для программной среды Linux, здесь также применяются различные методы, два из которых рассматриваются ниже.
В первую очередь выбирается предпочитаемый образ дистрибутива Linux (Ubuntu и т.д.). Затем компьютеру подключается USB накопитель с объёмом, не менее 1 ГБ.
Далее, скачивается утилита Unetbootin (в версии Windows, Linux и Mac OS), которая не нуждается в установке и запускается сразу же после загрузки.В открывшемся окне отмечается пункт «Образ диска», после чего нажимается кнопка «…» и выбирается требуемый файл образа. После нажатия кнопки «ОК» запускается процесс записи, по окончании которого программа закрывается. Установочный USB диск создан и готов использоваться по назначению.
Второй способ столь же прост, и предполагает использование утилиты XBoot.
XBoot
XBoot бесплатная программа, предназначенная для создания мультизагрузочного USB носителя с несколькими дистрибутивами Linux, антивирусами и прочими утилитами.
Для корректной работы XBoot требуется установка NET Framework 4 или выше.
Алгоритм создания носителя следующий:
- запуск XBoot;
- ISO образы необходимых дистрибутивов и утилит переносятся в основное окно;
- программа извлекает информацию и формирует установочный список;
- при необходимости поля «Name», «Category», «Help Text» редактируются пользователем;
- после формирования комплекта утилит нажимается кнопка «Create USB»;
- в открывшемся окне выбирается накопитель и загрузчик (рекомендуется использовать Syslinux) нажимается кнопка «OK»;
- по завершении процесса программа закрывается. Скачивать утилиту лучше на официальном сайте.
Рассмотрим также некоторые простые, но при этом эффективные программы, позволяющие создавать загрузочные USB накопители.
WiNToBootic
Это бесплатная портативная утилита, которая помогает создавать установочный пакет Windows на USB накопителях. Программа представляет собой один заархивированный файл, не требующий инсталляции. Скачать утилиту можно на официальном сайте.
Компактный интерфейс предлагает два варианта действий:
- форматирование накопителя (FAT32 в NTFS не поддерживается);
- выбор пакета установки Windows (поддерживается 8 версия).
Для создания загрузочных дисков используются ISO образы, локальные папки, DVD диски.
функция утилиты — это создание, редактирование и конвертирование образов. При этом она способна формировать и загрузочные USB носители, скачать программу можно тут. Алгоритм этой процедуры прост:
USB накопитель подключается к компьютеру;
- запускается UltraISO;
- в меню выбирается вкладка «Файл», затем пункт «Открыть» после чего в открывшемся окне «Открыть ISO файл» выбирается необходимый образ;
- в меню выбирается вкладка «Самозагрузка» и пункт «Записать образ HD»;
- в окне записи образа диска: указывается путь к файлу образа, выбирается накопитель, отмечается метод USB-HDD, нажимается кнопка «Записать».
- по окончании процесса возникает сообщение «Запись завершена» после чего программа может быть закрыта.
Мультизагрузочные флешки
Мультизагрузочный USB накопитель – это универсальный инструмент, включающий в себя комплект утилит и дистрибутивов, при помощи которых: устанавливаются ОС (Windows, Linux), делается восстановление системы, проверяется и тестируется железо, делается разбивка жёсткого диска на разделы, загружается портативная ОС (LiveCD) и т.д.
Вариантов создания мультизагрузочных флешек много поэтому рассмотрим два популярных способа предусматривающих использование программ WinSetupFromUSB и Easy2Boot.
Помимо последних, потребуются дистрибутивы, которые предполагается использовать (Windows 8,10, Ubuntu, LiveCD, Acronis Disk Director), и собственно сам USB накопитель, превращаемый в мультизагрузочный. Его ёмкость подбирается с таким расчётом, чтобы поместились необходимые утилиты. Итак, рассмотрим первый вариант.
Win Setup From USB
В данном варианте используется WinSetupFromUSB – бесплатная программа, создающая мультизагрузочный флеш-накопитель из установочных образов Windows 8, Linux и дисков с утилитами. С её помощью носитель подготавливается для трансформации в загрузочный, форматируется в требуемом виде и т.д.
Утилита не требует установки – скачанный архив распаковывается и запускается необходимая версия (х32 или x64).
Алгоритм действий таков:
- после запуска в главном окне выбирается USB накопитель, на который делается запись;
- отмечается пункт «AutoFormat it with inst» -инициирует форматирование выбранного накопителя и трансформацию в загрузочный диск. (Упомянутый пункт отмечается в том случае, если образ записывается на носитель впервые. Если используется накопитель, ранее созданный посредством этой утилиты, то при добавлении на неё соответствующих образов, форматирование не применяется);
- отмечается необходимый дистрибутив (или несколько, если нужна мультизагрузочная флешка) и указывается путь к нему
- после добавления дистрибутивов нажимается кнопка «Go»;
- после того как процесс закончен, нажимается кнопка «Exit».
Теперь переходим ко второму варианту.
Easy2Boot
В этом варианте используется утилита Easy2Boot, предназначенная для формирования мультизагрузочных флешек. Она дополняет приложение RMPrepUSB, которое предварительно устанавливается на компьютер.
Архив, содержащий файлы Easy2Boot, скачивается с официального сайта и не распаковывается.
Алгоритм действий выглядит следующим образом:
- запускается RMPrepUSB;
- в открывшемся окне отмечается позиция «Не задавать вопросов»;
- в разделе размер отмечается позиция – MAX;
- в разделе метка тома ставится позиция – «любая»;
- в разделе Загрузочный сектор отмечается позиция – Win PE v2;
- в разделе файловая система и опции отмечаются позиции – FAT32 + Boot as HDD или NTFS + Boot as HDD. FAT32;
- отмечается позиция «Скопировать системные файлы из …» и указывается путь к ещё не распакованному архиву с Easy2Boot;
- на появившийся запрос даётся ответ – «Нет»;
- нажимается кнопка «Подготовить диск»;
- после ожидания нажимается кнопка «Установить Grub4Dos»;
- на появившийся запрос даётся ответ – «Нет»;
- не выходя из программы, в проводнике открывается содержимое USB накопителя;
- из папки ISO необходимые образы переносятся в соответствующие папки;
- после переноса образов на диск нажимаются кнопки Ctrl+F2;
- по завершении процесса мультизагрузочный USB накопитель готов.
Записал на флешку дистрибутив Windows без программ, в процессе загрузки выходит ошибка «Вставьте диск Windows в устройство…»
Ошибка возникает если, использовалась не лицензионная сборка образа Windows (пиратская), в процессе форматирование флешки возникли ошибки (при этом проводник не показывал сообщения об ошибке), ISO образ распаковывался архиватором напрямую на USB носитель:
- Переформатировать USB носитель, сняв галочку с «Быстрое форматирование»;
- Сначала распаковать ISO в любую папку на ПК, затем скопировать на носитель.
После форматирования, флешка перестала определятся в проводнике Windows
- Проблема появляется когда произошло принудительное прерывания процесса форматирования.
- Возможно поврежден USB разъем на материнской плате (время от времени теряется контакт) – переставить в другой порт и переформатировать.
Как создать загрузочную флешку с DOS
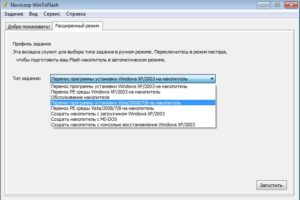
Детальное описание как создать загрузочную флешку с операционной системой DOS для обновления BIOS, проверки жесткого диска или оперативной памяти на наличие ошибок, работы с файлами на жестком диске, а также для запуска многих других утилит.
В данной статье пойдет речь о создании загрузочной флешки с DOS. Казалось бы, кому нужна флешка с очень древней операционной системой, в которой нет ни нормального интерфейса, ни поддержки различных устройств?
На самом деле в случае такая флешка иногда бывает очень нужна. В первую очередь она необходима для обновления BIOS. Может это покажется странным, но прошивка BIOS из-под DOS гораздо безопасней таковой в Windows. Дело в том, что в DOS минимум факторов, которые могут помешать обновлению.
Таковыми является множество фоновых процессов, ошибки в различных драйверах и прочие факторы. Любой из них может нарушить процесс обновления BIOS. В результате скорей-всего придется обращаться в специализированный сервисный центр для его восстановления. В DOS таких факторов, которые могут повлиять на обновление BIOS, на порядки меньше.
Вопросы, которые связаны с BIOS, обсуждаются в этой теме: Решение проблем с BIOS.
Еще одной областью, где необходима флешка с DOS, является диагностика компьютера или ноутбука.
Дело в том, что многие утилиты для глубокой диагностики жесткого диска (Victoria, MHDD) и оперативной памяти (MemTest86+) работают из-под DOS.
К тому же стоит учесть, что часто в результате различных системных сбоев загрузить Windows или другую ОС не представляется возможным. Единственный выход — загрузка напрямую с флешки. Более подробно о диагностике вы можете почитать здесь: Быстрая диагностика неисправностей ноутбука.
Также загрузочные флешки с DOS бывают полезны, когда система не грузится, а получить доступ к файлам на жестком диске надо. В таких случаях выручают файловые менеджеры вроде Volcov Commander, которые тоже работают из-под DOS.
Как видите, флешка с DOS штука полезная. Перейдем теперь к процессу ее создания.
Создание загрузочной флешки с DOS
Сначала нужно скачать архив с необходимыми утилитами по ссылкам: скачать / скачать. Запускаем его, указываем папку для распаковки. В данном примере это папка D:DOS:
Дальше подключаем флешку и копируем всю важную информацию с нее. Она в процессе подготовки будет форматироваться. После этого запускаем файл hp_usb_tool.exe для установки утилиты HP Format Tool. По окончанию установки запускаем ее от имени Администратора:
Откроется окно программы:
Вверху в окошке выбора указываете вашу флешку, ставите галочку возле пункта Create a DOS startup disk и указываете путь к папкe dos скачанного вами ранее архива. Для запуска форматирования нажимаете Start и соглашаетесь с предупреждением:
Немного ждем:
По завершению форматирования появится отчет:
После этого необходимо скопировать все файлы из подпапки USB архива на флешку:В итоге на флешке должны быть такие файлы и папки:
Кроме них на флешке должны присутствовать два скрытых файла: COMMAND.COM и IO.SYS, которые предназначены для полноценной работы DOS.
Вот и все, флешка создана. Теперь можно записать нужные утилиты на нее. Рассмотрим теперь что с ней делать и как запускать.
Загрузка с флешки с операционной системой DOS
Сначала нужно установить в BIOS загрузку с флешки. Как это делается детально показано в руководствах: Установка Windows XP с флешки, Установка Windows 7 с флешки и Установка Windows 8 с флешки. Там все подробно описано.
Загружаетесь с флешки. Если вы все сделали правильно, то должен запуститься DOS:
Для запуска файлового менеджера Volkov Commander вводите команду bootdnvc.com:
Таким же образом вы можете запустить любое другое приложение с флешки или с жесткого диска. Также вы можете производить там различные манипуляции с файлами.
На этом все. Спасибо за внимание.
Все замечания и предложения по самой статье вы можете высказать через данную контактную форму: отправить e-mail автору. Прошу заметить, что если у вас что-то не получается, то спрашивать стоит только на форуме. Подобного рода электронные письма будут проигнорированы.
С уважением, автор материала — Тониевич Андрей. Публикация данного материала на других ресурсах разрешаются исключительно со ссылкой на источник и с указанием автора.
