Тестирование монитора на исправность
Лучшие тесты монитора онлайн

Приобретение б/у техники всегда подразумевает определенный риск для покупателя, ведь она может сломаться спустя короткий промежуток времени, а гарантии на нее, как правило нет.
Некоторые пользователи, при покупке экрана для компьютера очень часто обращались в сервисные центры для проверки работоспособности и выявления дефектов в отображении.
Сейчас же этого делать совсем не обязательно и тратить определенную сумму денег, ведь уже имеются лучшие тесты монитора онлайн, при помощи которых можно выявить все неполадки, а также их возможные причины возникновения.
Online Monitor Test
Этот небольшой сервис позволяет за короткое время произвести тестирование экрана. Для выполнения данной процедуры предлагается три варианта проверки:
- Executable Mode: скачивание, установка утилиты и тестирование в режиме офлайн;
- HTML FS: проверка на работоспособность с отображением результата в отдельном окне;
- HTML Window: проведение теста в любой из программ-браузеров.
Какой бы режим не был выбран, результат будет полностью идентичен, ведь в каждом из них используется один и тот же алгоритм.
После того, как пользователь выберет один из вариантов, автоматически запустится проверка на корректное отображение близких по оттенкам цвета.
Если же нужно проверить и иные характеристики, переведите курсор мыши в верхнюю часть окна, после чего там появится специальная строка с выбором того или иного параметра:
- тестирование качества цветопередачи градиентов различных тонов в одном из девяти доступных режимов;
- Homogenuity – проверка на битые пиксели, а также на равномерность свечения внутренних ламп;
- Trailing – определение реального времени отклика матрицы (можно использовать один из шести режимов);
- Text – тестирование отображения текста на предмет его размытости и читаемости, причем изначально есть возможность выбора его размера, фона, на котором он написан, а также положения на мониторе;
- Pixelmapping – проверка наличия разводов на экране, которую еще также назувают Муар.
Если у владельца компьютера имеется несколько подключенных мониторов, то при помощи функции Input Lag Html можно выполнить тест на разницу в скорости отображения на подключенных экранах.
Единым минусом, данного сервиса является отсутствие русскоязычной версии, хотя в целом, интерфейс интуитивно понятен.
Скачать тут по ссылке.
Monteon
Этот сервис способен проводить не только тестирование монитора, но и любого мобильного устройства. Для того, чтобы приступить к проверке, достаточно перейти по ссылке и кликнуть по кнопке «Начать».
Далее окно будет переведено в полноэкранный режим и пользователь сможет выбрать один из критериев проверки. Для некоторых вариантов тестирования можно поворачивать экран, чтобы более объемно изучить работоспособность монитора.
Если пользователь не знает, что делает тот или иной пункт тестирования, о нем можно прочитать на главной страничке, кликнув по ссылке «Узнать больше о тестах».
Для проверки монитора можно выбрать один из тестов:
- «Формат 16:9» — позволяет выявить проблемы с отображением на экране при наличии соответствующей диагонали, и если одна из фигур будет неправильной формы или размыта, значит в этом мониторе есть дефекты (на скриншоте показан проведенный тест без каких-либо отклонений в работе);
- «Зонная яркость» позволяет определить корректность яркости и резкости экрана, и если центральные окружности правильной формы, выглядят гладкими, а те, которые имеют больший радиус уже не такие четкие, то в этом случае монитор выводит идеальную картинку;
- «Контрастность, яркость» — позволяет совершить проверку параметров, указанных в самом названии, и если происходит в определенной части экрана слияние цветовых оттенков, значит монитор дает сбой;
- «Цветопередача» — позволяет выявить проблемы с цветопередачей, хотя в современных жидкокристаллических мониторах, неприятности с этим параметром встречаются очень редко;
- «Битые пиксели» — тестирование на предмет выявления дефектов монитора в определенных точках, а если подобные неприятности имеются, исправить их невозможно.
Скачать тут по ссылке
Catlair
Этот сервис также является очень хорошим для того, чтобы проверить монитор на наличие различных дефектов. Среди важных функциональных возможностей можно выделить следующие:
- выявление битых пикселей с использованием одного из пяти предложенных цветов (кликните по одной из первых 5-ти пиктограмм, а для более полноценного теста перейдите в полноэкранный режим);
- при помощи «шахматки» можно определить фазу и частоту синхронизации, и если при прохождении данного теста на экране появятся горизонтальные или вертикальные линии, значит монитор имеет неполадки;
- при нажатии на одну из двух последующих пиктограмм, горизонтальные и вертикальные полосы должны располагаться на одном расстоянии друг от друга, а если это не так, то можно констатировать факт о наличии проблем;
- следующий пункт позволяет определить корректность отображения белого и черного оттенков и все полоски должны иметь четкие различия друг от друга;
- последний пункт позволит выяснить правильность показа цветов экрана, и в случае наличия у всех полосок различных цветов четких границ, можно говорить о правильной работе монитора.
Скачать тут по ссылке
Проверка монитора на битые пиксели: программы, сайты и способы

Через монитор или экран ноутбука пользователь потребляет информацию, поэтому наличие дефектов на нем недопустимо. Сам по себе монитор – это довольно простое устройство, но при этом достаточно хрупкое.
неприятность, с которой может столкнуться пользователь при покупке монитора, это наличие битых пикселей, то есть таких элементов экрана, которые не способны правильно транслировать цвета.
Чтобы не столкнуться с такой проблемой, нужно при покупке монитора его тщательно проверять, и в рамках данной статьи мы рассмотрим, как это делать.
1. Что такое пиксель, какие бывают битые пиксели 2. Почему важно проверять монитор на битые пиксели при покупке 3. Как проверить монитор на битые пиксели — Программы для проверки монитора на битые пиксели — Сайты для проверки монитора на битые пиксели 4. Лечение битых пикселей монитора
Для начала нужно рассказать немного теории. Пиксель – это минимальная часть дисплея, отображающая картинка. В зависимости от разрешения дисплея и его диагонали, пиксель может быть больше или меньше в плане физических размеров.
https://www.youtube.com/watch?v=bqIjmVszFZ4
Обратите внимание: В современных мониторах может использоваться несколько миллионов пикселей.
Если один из пикселей или группа пикселей не работает, на данной части экрана изображение не будет соответствовать тому, которое передается на монитор от системного блока. Можно выделить несколько видов битых пикселей:
- Нерабочие. Данные пиксели не передают картинку, и они всегда черные;
- Застрявшие пиксели. Чаще всего это пиксели, которые зависли в синем, красном или зеленом цвете. Они не способны работать с RGB-цветами;
- Постоянно светящиеся пиксели. Это пиксели, которые постоянно горят белым цветом.
Обратите внимание: Иногда выходит из строя не один пиксель, а повреждается группа пикселей в горизонтальной или вертикальной полосе, либо «квадраты» пикселей, например, 5 на 5 или 10 на 10 элементов.
Почему важно проверять монитор на битые пиксели при покупке
Приобретая новый монитор или ноутбук, обязательно в магазине сразу выполнить проверку на битые пиксели. Связано это с тем, что если вы обнаружите подобный дефект после покупки, то далеко не факт, что вернуть монитор можно будет по гарантии. Дело в том, что существует стандарт ISO13406-2, который определяет допустимое количество дефектных пикселей для мониторов различного класса.
Данный стандарт предусматривает выпуск на рынок мониторов по 4 классам качества. Самый лучший класс – первый, худший – четвертый.
Обратите внимание: Практически все массовые мониторы выпускаются по второму классу качества, соответственно, по стандарту ISO13406-2 в них подразумевается наличие битых пикселей.
Согласно стандарту ISO13406-2, допускается следующее количество нерабочих или неправильно работающих пикселей в мониторах различного класса на один миллион пикселей в панели:
- 1 класс качества. Дефектных пикселей быть не должно совсем;
- 2 класс качества. Допускается не более 2 постоянно горящих белых пикселей, 2 постоянно не горящих черных пикселей, 5 пикселей с другими дефектами;
- 3 класс качества. Допускается не более 5 постоянно горящих белых пикселей, 15 постоянно не горящих черных пикселей, 50 пикселей с другими дефектами;
- 4 класс качества. Допускается не более 50 постоянно горящих белых пикселей, 150 постоянно не горящих черных пикселей, 500 пикселей с другими дефектами.
Стоит отметить, что допустимое значение дефектных пикселей не означает то, что они обязательно присутствуют на мониторе того или иного класса. Класс качества монитора по принятым стандартам определяет сам производитель устройства. В зависимости от того, какой класс он определит, на него накладываются дополнительные гарантийные обязательства.
Как проверить монитор на битые пиксели
Приобретая технику в магазине, всегда есть возможность выполнить ее проверку прямо на месте, и в ситуации с монитором это обязательно нужно сделать. Существуют специальные приложения, которые позволяют проверить монитор на дефектные пиксели. Программы имеются, как автономные, так и представленные на различных сайтах.
Принцип работы всех программ для проверки экрана на битые пиксели идентичен. Вся рабочая область дисплея заполняется единым цветом, группой цветов или градиентом, что позволяет увидеть битые пиксели, если они имеются на мониторе. Рассмотрим основные программы и сайты, которые могут использоваться для подобной проверки.
Программы для проверки монитора на битые пиксели
Если покупать монитор в магазине, лучше предварительно записать одну из описанных выше программ на флешку, чтобы выполнить проверку на месте.
Dead Pixel Tester
Одно из самых известных бесплатных приложений для проверки монитора на битые пиксели. Чтобы воспользоваться программой Dead Pixel Tester необходимо:
- Скачать ее с официального сайта разработчиков;
- Запустить приложение. Что важно – оно не требует установки;
- Далее в графе «Pettern» выбирайте нужный режим работы приложения. Это может быть заливка экрана одним цветом, градиентом, разными цветами, узорами и так далее. Нажмите на кнопку «Colour selector», чтобы выбрать цвет заливки. Скрыть с экрана блоки настройки работы программы можно, если нажать правой кнопкой мыши в любом месте.
Среди возможностей программы следует отметить возможность постановки функции смены режимов на таймер, для этого надо поставить галочку в пункте «Auto Colour Cycle» и задать время в миллисекундах. После этого режимы будут меняться автоматически.
Еще одна возможность программы – это создание на экране ограниченной области с постоянно меняющимися цветами.
Чтобы ее создать, необходимо нажать на кнопку «Exerciser», после чего будет создана соответствующая квадратная область. Ее можно перетаскивать левой кнопкой мыши.
Если имеются сомнения, что в какой-то части монитора присутствует битый пиксель, данный инструмент помогает в этом убедиться.
IsMyLcdOk
IsMyLcdOk – еще одно приложение, которое хорошо справляется с задачей по диагностике битых пикселей монитора. Программа также не требует установки, и ее можно с легкостью бесплатно скачать в интернете. Приложение весит совсем немного и работает крайне просто.
При первом запуске программы IsMyLcdOk появится информация, в которой описано, что следует нажимать для проведения проверки. Чтобы после начала диагностики вновь вернуться к инструкции, нужно будет нажать F1.
Чтобы провести тестирование, выберите режим кнопками F2-F5. Среди доступных в программе IsMyLcdOk режимов проверки монитора:
- Проверка BitBlt MB/сек;
- Окрашенные прямоугольники;
- Окрашенные полосы;
- Проверка долговечности;
- Вертикальные линии;
- Горизонтальные линии.
Помимо особых режимов, возможно и просто переключение цветов или градиентов.
Сайты для проверки монитора на битые пиксели
Если не хочется загружать на компьютер программу для проверки монитора, можно воспользоваться сайтами с подобной функциональностью. Рассмотрим пару вариантов.
Обратите внимание: Сайты для проверки экрана на битые пиксели удобно использовать, например, при тестировании планшетов или смартфонов.
Vanity Monitor Test
Достаточно старый, но хорошо себя зарекомендовавший, сервис, позволяющий провести тестирование монитора. Для работы данного сервиса потребуется наличие на компьютере Adobe Flash Player, что можно считать его минусом. Чтобы начать тестирование, необходимо нажать «HTML Windows».
Выбор режима работы в программе Vanity Monitor Test осуществляется через выпадающее меню сверху.
Лечение битых пикселей монитора
Битые пиксели на экране – это далеко не всегда приговор. В некоторых случаях от них можно избавиться и заставить их вновь функционировать в стандартном режиме. Есть несколько способов это сделать:
- Программный. В сети можно бесплатно скачать приложение Bad Crystal, которое способно вылечить битые пиксели на мониторе, если они имеются. Его нужно установить и запустить. После этого выберите режим CCM (common clearing) и переместите окошко с работающей программой в область монитора, где имеются проблемные пиксели. Принцип действия приложения прост – оно меняет цвета, тем самым постоянно направляя запрос всем пикселям в области на смену цвета. Если в этой области есть «спящие» пиксели, которые по какой-то причине не работают, они начнут работать. Программа не поможет в том случае, если пиксель не работает по причине физического повреждения. Стоит отметить, что стандартная «доза» работы программы для восстановления работоспособности пикселей – 20-25 минут. Но возможны и ситуации, когда требуется несколько часов работы приложения на максимальной скорости, чтобы пиксель вновь работал без сбоев.Важно: Программа Bad Crystal при интенсивной работе в течение долгого времени может привести и к выгоранию пикселей.
- Механический. Данный способ эффективен крайне редко, но его нужно упомянуть. Смысл его в том, чтобы «массировать» поврежденный пиксель до тех пор, пока он не заработает. Для этого берется ватная палочка, которой нужно аккуратно надавливать на зону, где расположился битый пиксель. В среднем, подобный «массаж» нужно проводить 10-15 минут.
Важно: При сильном давлении можно повредить рабочие пиксели, поэтому выполнять такой «массаж» следует крайне аккуратно.
Если ни один из указанных способов не помог восстановить битый пиксель, с ним придется смириться, либо заменить монитор.
(215 голос., 4,47 из 5)
Загрузка…
Тест монитора онлайн или как проверить состояние ЖК монитора
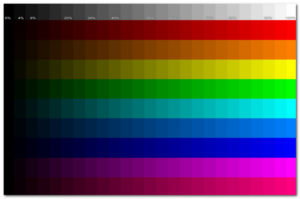
Мы немало времени проводим за персональным компьютером – учеба, работа или просто досуг.
И, конечно, понимаем, что одним из основных устройств компьютера является монитор, который всегда включен и отображает нам все, что происходит в операционной системе: просматриваем веб-страницы, смотрим кино, изображения, программируем или просто печатаем документ.
И со временем ухудшается качество изображения или вообще монитор выходит из строя. И с помощью теста монитора и проверки его состояния, некоторые неполадки можно предугадать и сделать оптимальные настройки, чтобы продлить работу своего монитора.
Сегодня хочу рассказать об онлайн сервисе Online monitor test, с помощью которого можно выполнить тест монитора онлайн и проверить состояние монитора в интернете и совершено бесплатно. Также у сервиса есть возможность:
- Проверить монитор на битые пиксели;
- Проверить лампы монитора;
- Цветопередачу;
- Тест скорости отклика матрицы;
- Проверить монитор на читаемость текста.
Сервис Online monitor test разделен на несколько модулей, с помощью которых можно провести тест монитора онлайн по различным критериям.
Тестируем монитор на битые пиксели, цветопередачу и качества изображения
Для начала тестирования монитора нужно нажать по ссылке HTML Window, после чего загрузиться страница онлайн теста.
Также есть возможность открыть текст отдельным окном браузера разрешением 1920×1080, но можно отрегулировать индивидуально.
Плюс можно скачать приложение тестирования монитора для Windows, которое нужно установить и после чего проверять состояние монитора без интернета. Тут выбор за вами, но я решил выбрать HTML Window.Страница теста монитора онлайн первоначально выглядит в черно-белых тонах. Тут можно проверить, как отображаются оттенки черно-белого цвета. Но это не конец возможностей онлайн сервиса Online monitor test. Если навести курсор компьютерной мыши в верхнюю часто окна, то появиться меню выбора модулей тестирования. Сейчас выбран Main page.
Цветопередача монитора
Для проверки цветопередачи монитора, нужно выбрать в меню пункт Color range. Плюс доступно 9 вариантом проверки цветов монитора. Выбираем и проверяем, как они отображаются.
Тест скорости отклика матрицы ЖК монитора
Чтобы проверить скорости отклика матрицы ЖК монитора, нужно выбрать в меню пункт Trailing. В данном пункте доступны еще 6 подпунктов, первый main для проверки отклика матрицы под разными цветами, а остальные под определённые, например, черно-белый, красно-черный и другие.
Чтобы начать проверку отклик матрицы монитора в панели Controls нужно нажать на кнопку Star Box, после чего слева на право, начнет передвигаться квадрат черного цвета.
Чтобы его остановить нажимаем на кнопку Stop Box, а увеличить или уменьшить его скорость перемещения, соответственно нажимаем на +/- Speed. Цвет квадрата можно менять в панели Box Control.
А цвет дорожки, по которой двигается квадрат Backgroung Box.
Проверить монитор на битые пиксели и подсветку ламп
Для проверки монитора на битые пиксели и подсветку ламп выбираем пункт Homogenuity. Здесь можно установить 5 цветов, с помощью которым можно проверить битые пиксели и лампы ЖК монитора, только предварительно нужно протереть экран монитора специальными чистящими салфетками, а то можно пятнышко перепутать с битым пикселем.
Совет: битые пиксели лучше искать на черном или белом фоне. На черном фоне сразу можно увидеть белые точки (пиксели) и соответственно на белом фоне – черные точки (пиксели).
Поиск битых пикселей 1:1 pixelmapping
Аналогичная функция поиска битых пикселей на ЖК мониторе компьютера. Выбрав пункт 1:1 pixelmapping можно увидеть муаровый узор, то есть наложение двух сетчатых рисунков, в данном случае черно-белых.
Проверить монитор на читаемость и размытость текста
Для того, чтобы проверить, как будет смотреться текст на вашем мониторе, в зависимости от его цвета и фона, выбираем в меню пункт Text. Тут можно изменять цвет текста и фон в панели справа.
Также появился новый модуль тестирования Smart-TV & Tablet — упрощенную онлайн версию сервиса тестирования для Смарт-телевизоры, смартфонов и планшетов.
Вот, таким образом, можно провести тест монитора онлайн, проверить его на битые пиксели и состояние лампы, протестировать цветопередачу и все это находится в одном сервисе Online monitor test. И не забывайте просто протирать свой монитор специальным чистящими салфетками.
Ссылка Online monitor test.
Тест монитора программой PassMark MonitorTest
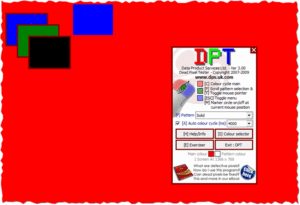
Если Вам нужно выполнить тест монитора и по достоинству оценить его рабочие качества, то рекомендую обратить внимание на программу PassMark MonitorTest.
Утилита последовательно будет генерирует тестовые шаблоны на экране монитора в разном разрешении и глубиной цвета.
Разработчики данной программы уверяют, что на основе такого тестирования можно подобрать самые оптимальные настройки монитора и сохранить здоровье своих глаз. Программа может протестировать и оценить качество у CRT, LCD и плазменных мониторов.
LCD (Liquid Crystal Display) — жидкокристаллические мониторы (плоский дисплей на основе жидких кристаллов).
TFT (Thin Film Trnsistor) — разновидность жидкокристаллического дисплея (тонкоплёночный транзистор).
PDP (Plasma Вisplay Panel) — плазменные мониторы (между двумя стеклянными поверхностями инертный газ аргон или неон).
CRT (Cathode Ray Tube) — мониторы на основе электронно-лучевой трубки (уже вышли на пенсию).
Я думаю вы понимаете, что пренебрегать таким тестированием монитора ненужно, особенно если вы работаете по много часов за компьютером.
Правильно настроенный монитор снижает нагрузку на глаза
Монитор — очень важное цифровое устройство, с которым мы вынуждены общаться долгими часами. Кто-то зарабатывает деньги в сети интернет, а кто-то просто развлекается за компьютером. И тем и другим нужно следить за зрением и делать гимнастику для глаз.
Поэтому уважаемые коллеги, ребята начинающие путь интернет-бизнесмена или работающие в офисе сотрудники, уделите особое внимание своему монитору и подберите оптимальные настройки для него.
Таким образом вы сохраните здоровье своих глаз еще на многие годы.
Согласитесь никому не хочется входить в число тех, кто потерял здоровье пытаясь заработать деньги, а потом потерял все деньги пытаясь вернуть здоровье.
Имейте ввиду, что правильно подобранный и настроенный монитор уменьшает нагрузку на Ваши глаза. А создавая для себя небольшие перерывы за компьютером (чтобы не забыть сделать перерыв, можно установить программу Workrave) и делая гимнастику для глаз вы существенно снизите риск развития близорукости.
Если вы блогер, копирайтер, сотрудник офиса или предприятия и вам часто приходится работать с текстом на ЖК мониторе, то постарайтесь снизить его яркость и контрастность, так вы избежите излишнего напряжения своих глаз. Поработав часок-другой на ярком LCD с текстами, вы рискуете очень сильно устать.
В то же время если вы работаете с графикой, а отдых у вас проходит за играми, то требуются высокие уровни яркости и контрастности. Поэтому не забудьте о правильной настройке цветов монитора — иногда для этих целей в комплект поставки входит специальное программное обеспечение и эталонные цветные образцы.
Если говорить формально, то у LCD- и CRT-моннторов есть некоторые «врожденные» недостатки.Так, у старичков CRT не всегда все хорошо с геометрией экрана, а у LCD встречаются так называемые «битые» пиксели и порой они слишком инерционны (в новых поколениях этот недостаток все менее актуален), то есть за движущимися объектами на мониторе, тянется шлейф.
Проверить качество и подобрать оптимальные настройки на LCD, PDP или CRT (старые модели) мониторе, можно с помощью программы Passmark MonitorTest. Программа работает под операционной системой Windows Xp/7 (32/64-bit).
Скачать программу Passmark MonitorTest можно с официального сайта.
Следует сказать, что программа для теста монитора платная, но в бесплатном режиме она проработает 30 дней. В зарегистрированной версии возможности программы станут шире.
Независимо от регистрации программы выполнить актуальное тестирование для сенсорного монитора Touch screen tests, Multitouch screen tests (сенсорный экран тестов) пока можно только на операционной системе Windows 7.
В составе классических тестов для подбора оптимальных настроек монитора присутствует возможность проверки LCD монитора на битые пиксели.
Тесты для оптимальных настроек монитора
Основное окно программы PassMark MonitorTest отображает информацию о мониторе, видео карте и содержит средства управления тестами. Группа параметров «Video Info» предоставляет информацию о видео карте и мониторе. Думаю, вы без особых сложностей сможете интерпретировать эту информацию. Гораздо интереснее для нас с вами группа «Test config».
Список «Select video mode» предназначен для выбора видео режима, в котором будет производиться тестирование. Список «Select test» позволяет выбрать все или один необходимый тест для проверки монитора. В программе доступно немалое количество тестов о которых вкратце я расскажу ниже.
Итак, выбрав параметр «All Tests» из списка «Select test» вы запускаете все тесты последовательно — для запуска тестирования нажмите «Start». Если вам комплексное тестирование монитора не нужно, то вы можете выбрать из выпадающего списка один определенный тип теста.
Самый основной тест «Master Screen» предназначен для оценки общего качества монитора и оптимальности его настройки.Окружности, которых на данном экране 4, должны быть идеально круглыми, без деформаций и без превращения их в овалы. Однако на мониторах с отношением сторон, отличным от 4 :3, маленькие окружности могут быть слегка овальными.
По внешнему краю изображения идет граница, состоящая из черных и белых клеточек.
Если часть границы уходит за пределы экрана или между краем экрана и границей видно пустое пространство, — это означает, что монитор нуждается в настройке размеров или позиции изображения.
Четыре области чередования белых и черных полосок по краям от большого круга имеют шаг 1 пиксел (левая верхняя), 2 пиксела (левая нижняя), 3 пиксела (правая верхняя), 4 пиксела (правая нижняя). Вы должны отчетливо видеть отдельные полоски даже на однопиксельной решетке.
Если решетка отображается не как решетка, а как область, залитая серым цветом, возможно, вам нужно установить более низкое разрешение для вашего монитора.
Ну а если и на двухпиксельной решетке детали неразличимы и изменение разрешения не даст результатов, это уже повод для беспокойства.
Через центр большой окружности проходит полоска, состоящая из 3 основных (Красный, Зеленый, Синий) и 3 дополнительных цветов (Желтый, Голубой, Пурпурный). Цвета должны иметь одинаковую яркость и интенсивность. Границы между цветами должны быть четкими.
Обратите внимание и на другие фигуры, изображенные на экране. Их цвета должны быть равномерными, границы между ними четкими и идеально прямыми.
Также посмотрите на панель управления, расположенную в нижней части экрана, — она служит для перемещения по тестам (кнопки со стрелками), с ее помощью можно вызвать справку, закрыть тестовое окно.
Также панель можно убрать с экрана, если она мешает вам работать с тестом, — для этого служит кнопка со стрелочкой, направленной вниз. Для того чтобы снова отобразить панель, используйте клавишу «Н» на клавиатуре.Тесты «Solid Black», «Solid Red», «Solid Green», «Solid Blue», «Solid White» заливают экран соответственно черным, красным, зеленым, синим и белым цветом. Яркость цвета на всем экране должна быть одинаковой, без темных и светлых пятен. К тому же эти тесты могут быть полезны в поиске «битых» пикселов на LCD-мониторах. Тест монитора на битые пиксели лучше выполнить сразу после его покупки.
Тесты «Scale Black-Red», «Scale Black-Green», «Scale Black-Blue» и «Scale Black-White» заливают экран градиентами соответственно от черного цвета к красному максимальной яркости, от черного к зеленому, к синему и к белому.
Изменение яркости должно прогрессировать такими же темпами, вверху, внизу и в центре изображения. То бишь здесь вы должны видеть плавное изменение цвета, яркость в нижней и верхней частях монитора должна быть одинаковой.
Тесты «Moire interference 1», «Moire interference 2» используется для выявления муара. Если на выводимом изображении отчетливо видны разводы, круги, — это не очень хорошо и может означать проблемы с фокусировкой. Небольшое проявление муара является нормальным.
Тесты «Convergence dots» (отображает сетку белых точек) и «Convergence lines» (отображает сетку белых линий) выводят белые точки и линии на черном экране. Экран должен быть идеально черным, а точки и линии — белыми, без примесей других цветов. Изображение должно быть четким.
Тест «CrossHatch» позволяет выявить проблемы с геометрией экрана и настройкой размеров видимого изображения. Все окружности должны быть идеально круглыми, а на самом краю экрана должна быть видна пунктирная линия (чтобы увидеть пунктирную линию, увеличьте изображение).
Тесты «Mask» и «Mask2» предназначены для настройки баланса белого.
Тесты «Gamma Red», «Gamma Green», «Gamma Blue», «Gamma White» предназначены для тестирования гаммы монитора.
Тесты «Contrast Red», «Contrast Green», «Contrast Green», «Contrast Blue» и «Contrast Black and White» предназначены для исследования контрастности монитора. Тест выводит цвета разной интенсивности, неплохим считается наличие хорошо заметного различия между интенсивностями О и 20 %.Тест «Zooming» выводит на экран несколько прямоугольников. Внешний (тонкая белая линия) и несколько прямоугольников внутри, которые периодически переключаются с черного на белый цвет. Чем меньше мерцает и перемещается изображение, тем лучше.
Тест «Fonts Test» выводит тексты, написанные разными шрифтами — от 13 до 6 пунктов. Все они должны читаться. Воспользовавшись кнопкой Font на напели инструментов теста, вы можете настраивать цвета текста и фона.
«LCD Pixel Persistence» — этот тест предназначен для исследования инерционности LCD-мониторов. Он выводит несколько прямоугольников, движущихся с разной скоростью. Монитор, обладающий высокой инерционностью, отобразит шлейф слева от движущейся фигуры. Чем этот шлейф короче, тем лучше.
Тест «Printei Test» предназначен для сравнения цветов (тест цвета монитора), которые вы видите на экране, с цветами, которые получаются при печати изображений на принтере.
Распечатайте тестовое изображение нажатием кнопки «Print This Page» на панели управления и сравните цвета, полученные на бумаге, с экранными цветами.
Для того чтобы они совпадали, настройте монитор или принтер, если он поддерживает подстройку цветов.
Бесплатная программа для проверки и оптимизации монитора
Программа имеет в своем арсенале тоже не плохой набор инструментов для тестирования монитора и вполне может проверить геометрию, контрастность, яркость, разрешение, фокусировку, цветопередачу и даже встроенные в монитор колонки. Конечно, программа PassMark MonitorTest имеет ряд преимуществ, особенно в зарегистрированной версии, но если хотите с экономить, то можно воспользоваться утилитой Nokia Monitor Test.
Тестирование показало, что бесплатный аналог для оптимизации монитора и поиску на мониторе битых пикселей Nokia Monitor Test выполняет свою работу хорошо. К сожалению программа уже не поддерживается своим разработчиком, но она пока актуальна на сегодняшний день.
Так как на сайте разработчика ее уже нет, а на всевозможных порталах ее можно скачать только через файлообменники, то я решил сэкономить ваши нервы и время выложив последнюю версию (v2.0) по прямой ссылке.
Программа работает под операционной системой Windows XP/7 (32-bit).
Скачать программу по прямой ссылке Nokia Monitor Test .
Описывать инструменты тестирования в этой программе я не буду, потому что во-первых они интуитивно понятны, а во-вторых они работают по принципу предыдущей программы. В заключении скажу, что при помощи этих программ на битые пиксели можно проверить не только монитор но и телевизор (потребуется подключить его к системному блоку или ноутбуку).
На этом буду заканчивать. Надеюсь эта публикация была для вас полезной и легкой к восприятию. До новых встреч на страницах блога. Удачных тестов. Пока!
Online Monitor Test — проверяем с помощью тестировшика
Сервис Online Monitor Test – это англоязычный онлайн тестировщик монитора, который имеет несколько вариантов проведения проверки.
- «HTML FS» — просмотр результатов теста в небольшом отдельном окне.
- «Executable Mode» — этот вариант предлагает скачать программу на ваш компьютер под управлением Windows для проведения теста монитора офлайн.
- «HTML Window» — активирование тестов в браузере.
Режимы проверки экрана в Online Monitor Test
Каждый из этих вариантов будет использовать один и тот же алгоритм проверки монитора, выбор любой из этих трех способов на конечный результат не влияет. Первым запустится автоматически тест на способность вашего монитора воспроизводить близкие по оттенкам цвета.
Мониторы с качественным отображением оттенков способны различать между темными тонами разницу в два процента. Чтобы отобразились другие тесты на этом сервисе, передвиньте курсоры мыши в верхнюю часть экрана.
Отобразится меню, где можно протестировать монитор разными способами.
- Определение качества цветопередачи в применении градиентов любого тона в девяти режимах.
- Homogenuity – тест битых пикселей, а также определение равномерности свечения ламп экрана.
Тест на битые пиксели
- Trailing – определение текущей реальной скорости отклика матрицы. Имеется шесть различных тестов.
Тест скорости отклика матрицы
- Text – тестирование текстовой информации на мониторе (читаемость, размытие). Есть возможность выбирать текст, подложки его расположения.
Тест отображения текста на мониторе
- Pixelmapping – тестирование разводов. Его еще называют муар.
Для тех, кто работает с несколькими мониторами одновременно будет полезен специальный тест «Input Lag Html», который отображает задержку вывода информации на другом мониторе.
Может быть полезно: Тест видеокарты онлайн.
Monteon — тестируем дисплей компьютера
При помощи теста Monteon вы можете протестировать не только монитор компьютера, но и мобильное устройство. Для этого вам нужно просто набрать в адресной строке адрес сайта Monteon.ru и запустить онлайн тест монитора.
Этот сервис имеет большое преимущество в виде русскоязычного интерфейса. Если вам нужен определенный тест, например, на битые пиксели – просто запустите тест, нажав «Начать».
Если необходимо подробное описание каждого теста, нажмите «Узнать больше о тестах».
страница сервиса Monteon
Тесты рекомендуется делать в помещении без солнечного света и с минимум освещения для лучшего восприятия событий на мониторе. Сервис вам предложит полноэкранный режим, перейдите на наго. Чтобы снизу экрана появилось меню управления тестами, пошевелите мышью.Меню тестов позволяет вам пролистывать ненужные тесты, переворачивать слайды (если это позволяет тест), выключить полноэкранный режим и вернуться в начальный экран. По краям монитора отображены стрелки перехода с одного теста в другой.
Вы можете заменить стрелки, используемые мышью на стрелки клавиатуры. Действия их равнозначны. Также для теста рекомендуется отключить все программы, корректирующие работу цветопередачи на дисплея. Ими могут быть драйверы на видеокарту.
Зайдите в настройки этой программы и деактивируйте на время проведения теста.
На сервисе Monteon доступны следующие тесты:
- «Формат 16:9» — специальный тест, проводимый для мониторов с соответствующим соотношением сторон. При запуске этого теста вы должны увидеть все геометрические фигуры, показанные на скриншоте.
Тесты широкоформатных мониторов 16:9
Фигуры должны быть правильной формы, без каких-либо искажений. Если имеются отклонения от нормы, значит у вашего монитора есть проблемы.
- «Зонная яркость» — отличный тест для проверки общей яркости и четкости монитора. Центральные окружности в этом тесте должны быть идеальными и гадкими. Далее с уменьшением они должны становиться менее гладкими и более четкими. По краям возможны появления окружностей, подобно центральным. Все окружности не должны быть овальными, если это так, значит имеются проблемы с отображением.
Диагностируем зонную яркость монитора
- «Контрастность, яркость» — при проведении этого теста, вы должны видеть раздельные границы фигур. Если имеются слияние цветов в некоторых частях, то это признак неправильной работы монитора. На качественных мониторах прослеживаются равные степени яркости на различных уровнях представленных геометрических фигур и во всех цветах.
Тестируем контрастность и яркость дисплея
- «Цветопередача» — этот тест для тестирования настройки основных оттенков и цветов монитора. В современных LCD-мониторах подобных проблем практически не возникает. Тест используется обычно для проверки правильности отображения цвета. Если установлены программы фильтрации цветов, то с помощью их можно проверить передачу цветов монитором.
Диагностика цветопередачи монитора
- «Битые пиксели» — во многих современных мониторах применяется цветовая модель RGB (Red – красный, Green – зеленый, Blue – синий). Каждая элементарная точка (пиксель) имеет три канала. При смешивании этих трех цветов получаются цвета с одной интенсивностью. В тестах цветопередачи есть одноцветные экраны по шаблону. В них используется только один цветовой канал – каждый цвет по-отдельности.
Описана лишь часть тестов, которые доступны пользователям на данном сервисе. Для ознакомления с полным списком тестов, перейдите на сайт и откройте раздел «Узнать больше о тестах».
Смотрите также «Онлайн проверка микрофона на наушниках«.
Catlair — диагностика монитора в браузере
На web-странице https://catlair.ru/?body=TestMonitorWhite вы сможете выполнить тест вашего монитора, выбрав из списка подходящий. На сайте доступны:
- Первые 5 пиктограмм тестов позволяют определить битые пиксели на вашем дисплее при использовании 5 разных цветов: зеленый, красный, синий, черный, белый. Выберите один из вариантов и нажмите на клавиатуре клавишу F11, чтобы охватить все пиксели на мониторе. При этом нигде не должно быть других оттенков, только цвет, который вы выбрали.
Проверка на битые пиксели в сервисе catlair.ru
- «Шахматка» — каждый пиксель на мониторе заполняется последовательно черным и белым цветом. Таким образом тест показывает фазу и частоту синхронизации. Если монитор исправен и настроен, то не должен показывать никаких горизонтальных или вертикальных полос. Если при запуске этого теста вы наблюдаете небольшое «прыгание» изображения, значит имеются неполадки с монитором.
Тест монитора «Шахматка»
- При вертикальных или горизонтальных полосах экран не должен дергаться или плыть. Черно-белые полоски должны равномерно располагаться на мониторе. В противном случае ваш монитор неисправен.
Тестируем монитор на catlair
- В следующем тесте экран заполняется градациями белого и черного. Полосы должны четко различаться. Здесь необходимо настроить монитор таким образом, чтобы различать максимальное количество оттенков серого.
- Последний тест монитора онлайн заполняет экран цветовыми градациями. Разноцветные полосы должны быть четко различимы.
Тест цветов монитора
Никакого размытия или разводов. Здесь необходимо настроить цвета таким образом, чтобы как можно больше различать тонов во всех полосках.
