Что делать, если флешка в компьютере постоянно то пропадает, то появляется
Что делать, если флешка в компьютере постоянно то пропадает, то появляется
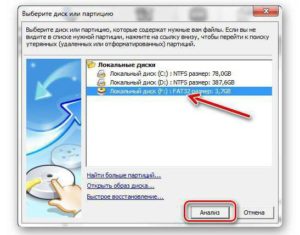
Современного пользователя компьютерной техники сложно представить без постоянного и активного использования внешних накопителей памяти. Самыми распространёнными из них являются USB-флешки. Работать с этими девайсами легко: достаточно вставить накопитель в соответствующий разъём и открыть окно с содержимым.
После завершения работы безопасно извлечь устройство. Однако многие пользователи сталкиваются с проблемами в использовании флеш-карт, которые зачастую не зависят от человека. Давайте разберёмся, что делать, если флешка постоянно включается и отключается при подсоединении к персональному компьютеру.
Начнём с выявления причины.
Сегодня мы поговорим, как устранить ошибки подключения к USB-накопителю
Возможные причины неисправности
Чтобы приступать к устранению, необходимо понять, в чём кроется неисправность. Тот или иной случай приводит к разным вариантам решения проблемы. Разделим их на основные группы:
- причина в неисправности компьютера;
- проблема с самим внешним накопителем.
Также все неисправности можно поделить на программные и аппаратные. Рассмотрим все варианты подробнее.
Проблемы с компьютером
При подключении флешки к ПК должно появляться окно автозапуска, а также накопитель должен определяться в окне «Мой компьютер» с указанием названия и информацией об объёме.
Если флешка то пропадает, то появляется в списке подключенных внешних дисков, то первым делом проверьте ваш USB-порт. Желательно подсоединять флешки USB 3.
0 к соответствующему разъёму, который отмечается синим цветом на всех устройствах.
Вставьте накопитель в другой разъём. Если всё работает исправно, то поломка заключается в неисправности порта. Если флешка не работает ни в одном из USB-разъёмов, то проверьте правильность подключения портов к материнской плате (актуально в том случае, если компьютер новый и порты ни разу не тестировались).
Если флешка появляется и сразу исчезает в любом из разъёмов, попробуйте протестировать компьютер вместе с другим внешним накопителем. В том случае, если носитель работает и запускается исправно, аппаратную причину неисправности стоит искать в самой флеш-карте.Если при подключении флешка сразу отключается, проблема может заключаться как в самом носителе, так и в компьютере
Проблемы с флешкой
Мы убедились в том, что аппаратная часть персонального компьютера исправна. Теперь проверим карту:
- проверьте разъём на наличие загрязнения или механических повреждений. При наличии необходимо аккуратно их устранить;
- если корпус девайса разборный, тогда проверьте чип на перегрев. Если плата нагрета сильнее обычного, то флешку придётся либо менять, либо ремонтировать.
Следует убедиться, что носитель не перегревается во время подключения к компьютеру
Когда флешка подключается и сразу отключается, а причина скрывается в аппаратной проблеме персонального компьютера или самого носителя, без специальных навыков и оборудования устранить неисправность не получится. Обратитесь в сервисный центр или к знакомым.
Проблема в ПО
Теперь рассмотрим проблемы, которые в состоянии решить любой пользователь ПК. Если от вашего компьютера отключаются все внешние накопители, подключенные в USB, тогда необходимо начать проверку с драйверов.
Найдите архив с драйверами для вашего компьютера в интернете или установите их с диска, который поставлялся в комплекте при покупке. Также стоит обновить операционную систему, если вы используете лицензионную версию.
Зачастую разработчики обновляют софт на совместимость, из-за чего могут возникнуть проблемы с подключением внешних устройств. Если при подключении носителя операционная система определяет его как «неопознанное устройство», то проблема заключается в драйверах.
Попробуйте устранить её с помощью диагностики и мастера исправления проблем, предложенного ОС Windows. В результате диагностики вы узнаете точную причину.
Если флешка с автозапуском, то пропадает, то появляется в списке подключенных дисков, то можно сделать следующее:
- откройте окно запуска с помощью клавиш Win+R;
- далее введите команду gpedit.msc;
- теперь перейдите в раздел Административные шаблоны — Система;
- выберите пункт «Отключить автозапуск» на всех дисководах.
Эта процедура нужна для того, чтобы проверить накопитель с помощью антивирусной программы. В большинстве случаев после отключения функции автозапуска накопитель остаётся распознанным операционной системой.
После этого сразу же отправляйте диск на проверку через антивирус. После сканирования и удаления всех угроз попробуйте включить накопитель уже с функцией автозапуска.
В том случае, если на карту не записана важная информация, желательно её отформатировать.
Что делать, если ничего не помогло?
Если устранить проблему самостоятельно не вышло, то рекомендуется обратиться в сервис. Как показывает практика, большинство накопителей подобного типа восстановлению не подлежит. Из-за неаккуратного использования, низкого качества срок жизни девайсов достаточно короткий.
Все описанные в статье методы проверки и починки доступны даже неопытным пользователям, поэтому начинать стоит именно с них.
Почему не отображается флешка в «Мой компьютер»
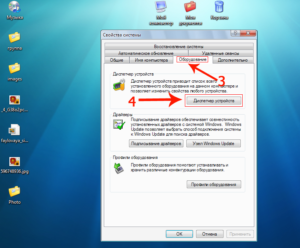
Хранение важных данных исключительно в памяти накопителя – серьезный просчет, который часто приводит к их потере, ведь флешки точно не входят в список самых надежных вещей мира. К несчастью, есть много причин, способных нарушить работоспособность этих устройств. К счастью, существует почти столько же способов решения проблемы.
Некорректная работа флешки на компьютере
Неполадки с накопителем – дело житейское. Такое случается сплошь и рядом. Нужно быть прирождённым везунчиком, чтобы ни разу не оказаться в подобной ситуации. Поэтому все выходы уже давно придуманы и обнародованы, а единственное, что может пострадать – это важные данные, которые могут исчезнуть в процессе лечения.
Способ 1: Проверка исправности флешки или USB-порта
Полный выход флешки из строя – самый неприятный момент, ведь в таком случае уже ничего не изменить. Но прежде чем предпринимать какие-либо действия этот вариант стоит исключить.
Обычно при подключении запоминающего устройства происходят характерные световой или звуковой сигналы. Если подобная реакция отсутствует, можно попробовать открыть накопитель на другом компьютере.
Проблема с портами выявляется еще проще, путем использования заведомо рабочего устройства.
Способ 2: Приложение Windows
С другой стороны, флешка может не открываться, но отображается, как неизвестное устройство. В таком случае компания Microsoft предлагает собственную утилиту для решения проблемы.
Все довольно просто: после скачивания файла с официального сайта необходимо запустить программу, нажать «Далее» и подождать, когда она закончит поиск проблемы и предложит ее решение.
Подробнее: Руководство на случай, когда компьютер не видит флешку
Способ 3: Проверка на вирусы
Довольно часто предыдущие действия не приносят положительных результатов. Тогда и наступает время задуматься о возможном заражении флешки вирусами. Это одна из наиболее распространённых проблем, так как их база постоянно пополняется.
Чаще всего это случается во время интернет-сеанса или при скачивании файлов с непроверенных источников. Причем распространение вирусной угрозы не ограничивается лишь съемным носителем, от заражения может пострадать и жесткий диск компьютера.
В общем, решение вопроса уже давно придумано, достаточно установить одну из существующих программ. И речь идет не только о полноценных антивирусах, но и об узконаправленных приложениях. Благо, таких сейчас полно – на любой вкус и цвет.
Эффективнее будет воспользоваться сразу несколькими из них. Полное удаление вирусов может открыть доступ к флешке.
Подробнее:
Проверяем и полностью очищаем флешку от вирусов
Проверка компьютера на наличие вирусов без антивируса
Программы для удаления вирусов с компьютера
Способ 4: Обновление драйверов
Проблема с драйверами иногда мешает нормальной работе любого элемента компьютера. Такое случается довольно часто, а причиной может стать элементарный скачок напряжения или некорректное завершения работы системы.
В общем, необходимо обновление и сделать это можно в окне «Диспетчера устройств» (для его открытия нажмите Win+R и наберите devmgmt.msc).
Есть и другой вариант, воспользоваться специальными программами: DriverPack Solution, Drive Booster, DriveScanner и др.
Они самостоятельно определят, какие из драйверов на компьютере (ноутбуке) требуют обновления, а каких не хватает и предложат их установить. Останется лишь разрешить им это сделать.Подробнее:
Скачиваем драйвера для USB-портов
Установка драйверов стандартными средствами Windows
Лучшие программы для установки драйверов
Способ 5: Форматирование флешки
Довольно распространены случаи, когда при подключении флешки на экране появляется сообщение о том, что перед работой съемный носитель необходимо отформатировать. Самое простое – сделать то, что просят.
Главное — убедиться, чтобы при этом файловая система накопителя и жесткого диска совпадала.
Неприятность в том, что доступ к файлам, находящимся на флешке будет закрыт, а после форматирования они пропадут.
Но, учитывая, что обычно они не повреждаются, для их извлечения можно воспользоваться одной из специальных программ: Recuva, Handy Recovery.
Подробнее: Как спасти файлы, если флешка не открывается и просит отформатировать
Способ 6: Изменение имени съемного носителя
Иногда система неправильно определяет флешку. То есть сообщение о подключении устройства появилось, но использовать его не получается. Такое происходит, когда накопителю присваивается уже занятая буква, что приводит к конфликту адресов.
Решить проблему поможет принудительное изменение имени раздела. Для этого необходимо в окне «Управление дисками» изменить букву диска или путь к нему.
Главное, перед этим выяснить, какие еще буквы используются системой, иначе проблема сохранится.
Подробнее: 5 способов переименовать флешку
Способ 7: Восстановление накопителя
Помимо этих средств есть и специальные программы, либо предоставленные производителями флешек, либо созданные сторонними разработчиками, например, JetFlash Recovery Tool, USBOblivion или SP Recovery Tool Utility. Последний вариант предназначен для накопителей фирмы Silicon-Power. Чтобы начать лечение, необходимо вставить устройство, запустить программу и нажать «Recover».
Подробнее:
Решение проблемы с отображением флешки в Windows 10
Программы для восстановления флешки
На флешке не видно файлов, но место занято

» Обучение » IT
При работе с USB носителями часто возникают ситуации, когда часть файлов (или даже вся информация на носителе) становятся невидимыми.
В основе этой проблемы может лежать большое число причин.
Общие причины «невидимости» файлов
- Не видны файлы на флешке, что делать в такой ситуации?. Операционные системы позволяют ограничивать файлы в видимости. При этом такая информация не исчезает с носителя, но пользователь не может увидеть ее.Причиной этого может стать равно как сбой в работе приложения, умышленный действия другого пользователя данным носителем, так и результат работы вируса, который скрывает файлы на накопителе. Способы восстановить скрытые файлы на вашей флешке опишем ниже.
- Файлы записаны на носитель с ошибкой. Эта ситуация может возникнуть при небезопасном извлечении флешки из компьютера. При этом часть файлов может не записаться полностью. В этом случае такая угроза безопасности будет либо читаться ошибочно, либо не отображаться в целом.
- Файлы были удалены пользователем, антивирусной программой или в результате сбоя. Способы восстановления информации опишем ниже.
➤ Новинка: Прямо сейчас вы сможете узнать как вернуть любимого парня с помощью уговоров который ушел от вас к другой женщине. А так же сможете легко разжечь чувства супруга, которые давно угасли. https://miaset.ru/education/it/flesh.html
Что предпринять?
Что делать, если на флешке не видно файлов? Во-первых, если файлы на вашей флешке стали скрытыми, необходимо определить причины невидимости.
Только правильное определение позволить выбрать правильный вариант действий и открыть эти скрытые файлы на флешке.
Во-вторых, стоит попробовать открыть флешку на другом компьютере или через другую операционную систему. Некоторые ошибки чтения могут быть исправлены более новой версией Windows.
Способы отображения скрытых файлов
Для решения этой проблемы можно воспользоваться как стандартными средствами вашей операционной системы, так и с помощью различных сторонних программ.
Инструкция для Windows XP
- Открываем флешку через ярлык «Мой компьютер».
- В верхней левой части окна находим «Сервис».
- В выпадающем списке выбираем «Свойства папок»-«Вид».
- В появившемся окне находим и ставим галочку напротив «Показывать скрытые файлы и папки» и смело жмем «Применить».
Для операционной системы Windows 7 или выше действия абсолютно те же. Исключением станет вариант, когда панель не доступна.
Для ее отображения необходимо открыть флешку через «Мой компьютер» и нажать на клавиатуре кнопку Alt.
➤ Секреты: Предлагаем вам потрясающий метод как к себе привлечь хрустящие купюры в бизнес и стать состоятельным человеком. Наша новенькая статья поможет вам быстро закадрить девушку в социальной сети для долгих и крепких отношений.
Инструкция для программы Total Commander
Показать скрытые файлы на вашей флешке также поможет Total Commander. Для этого нужно:
- Отрыть папку в программе.
- На панели инструментов найти иконку в виде листа с восклицательным знаком (в некоторых версиях программы — звездочка) с надписью «Скрытые элементы».
При активации все скрытые файлы отобразятся полупрозрачными.
Информация с носителя пропала после проверки антивирусной программой
Такая ситуация может возникнуть, если файлы содержат потенциально опасную информацию. В этом случае большинство антивирусов поместит файл в карантинную зону для дальнейшей обработки.
Для восстановления их необходимо в меню антивируса найти «Файлы, помещенные в карантин» и в появившемся меню восстановить (или удалить зараженные) файлы. После этого информация появится на носителе.
Стоит сказать, что если информация признана вредоносной, то антивирус может в автономном режиме удалить ее с носителя без возможности последующего восстановления.
В этом случае в перечне проведенных операций антивируса будет указана информация о зараженном файле и причины удаления.
Проблемы с доступом на флешку
Более частой проблемой, чем видимость файла, является запрет доступа на флешку. Проявляется это следующим образом.
Вы вставляете флешку в разъем, пытаетесь открыть ее и получаете сообщение «Отказано в доступе». Можно назвать две основные причины данной проблемы.
Во-первых, это выход носителя из строя. В этом случае восстановить работоспособность вашего устройства самостоятельно практически невозможно и необходимо обращение в сервисные центры.
Во-вторых, может возникнуть ошибка записи на носителе из-за небезопасного извлечения и прерывания процесса записи.В этом случае для восстановления полного доступа необходимо произвести проверку носителя на ошибки. Для этого :
- Открыть окно «Мой компьютер» и найти ваш сменный носитель. Если его в данном окне нет, то вероятнее всего флешка вышла из строя.
- Нажать на ярлык флешки правой кнопкой и выбрать в меню «Свойства»-«Сервис»-«Проверка тома на наличие ошибок». Данная проверка с высокой долей вероятности решит проблемы. Если этого не произошло, то вероятна поломка.
➤ Это классно: Если вам интересно что же нужно для быстрого развода, если есть маленький ребенок — милости просим на наш ресурс. После прочтения этой уникальной публикации вы сможете быстро выбросить человека из головы, которого вы недавно потеряли.
Файлы превратились в ярлыки
У данной проблемы может быть две причины.
Первая заключается в неправильной записи файлов на диск. При неаккуратной записи можно вместо файла записать ярлык-указатель на него. Чтобы избежать этого рекомендуем проверять разрешение файлов на флешке и избегать расширения lnk.
Вторая причина заключена в последствиях работы вирусных программ. В этом случае файлы становятся невидимыми, а на их место размещаются ярлыки.
Избавиться от этого можно лечением носителя антивирусными программами и форматирование флешки после копирования излеченной информации.
Общие советы для работы с флешками
Для того, чтобы избежать пропадания файлов из списка видимости достаточно выполнять простые советы.
- Всегда извлекайте флешки с помощью безопасного извлечения. Это позволит освободить все файлы носителя, с которыми работает система или предотвратит возникновение ошибок.
- В настройках антивируса установите автоматическое действие при обнаружении угроз как «Карантин». Это предотвратит удаление файлов.
- Старайтесь избегать использования носителя на непроверенных компьютерах. С помощью этого простого действия вы убережете себя от заражения вирусами.
Что делать если компьютер не видит флешку?
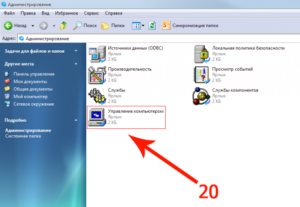
Здравствуйте! Такие съемные накопители, как USB-флешки и карты памяти довольно продолжительное время используются нами во всевозможных мобильных или стационарных устройствах.
Вместе с тем, мы парой сталкиваемся с проблемой, когда хотим скинуть очередную порцию файлов в свой накопитель и с удивлением обнаруживаем, что компьютер не видит флешку. Такие сбои в работе съемного устройства могут быть аппаратными или программными.
Сразу оговорюсь, что физические проблемы в данной статье рассмотрены не будут.
Поломки в аппаратной части USB-флешки или SD карты не редкое явление, но чаще всего они, выходя из строя из-за программных сбоев. Я не буду вдаваться в принцип работы USB-флеш-накопителя, а сразу перейду к решению проблем и расскажу о тех моментах, что мне известно. Все действия описанное ниже не обязательно выполнять в том же порядке — ситуации бывают разные.
Флеш-накопитель не определяется компьютером
Банально, но все же если вы подключаете устройство, через переднюю панель компьютера, то в этом случае сразу нужно убедиться в том, что расположенный там USB порт подключен к материнской плате и он находиться в рабочем состоянии.
При подключении съемного накопителя к компьютеру, чтобы исключить вину посредников не рекомендую использовать USB-удлинители, а по возможности вообще подключайте устройство в USB-разъем, который расположен на задней панели компьютера.
Порты на лицевой панели довольно часто выходят из строя, а подключившись на тыльной панели, вы будете уверены в том, что накопитель имеет сопряжение непосредственно с материнской платой. Если флешка имеет светодиодную индикацию, а она не светиться, то с большой долей вероятности можно сказать, что проблемы связаны с аппаратной частью, но это не факт.
Прежде всего стоит проверить правильно ли установлен драйвер. Войдите в «Диспетчер устройств» одним из способов.
- «Пуск» — «Выполнить» (Win + R), введите команду devmgmt.msc и нажмите клавишу «Enter».
- «Панель управление» — «Администрирование» — «Управление компьютером» — «Диспетчер устройств».
Разверните вкладку «Контроллеры USB». Собственно, здесь нам нужно обновить драйвер USB порта. В этом списке отображаются все USB порты компьютера. Если флешка вставлена в порт, то извлеките ее и вставьте снова.
Как только воткнете флешку в порт, внимательно смотрите на список контроллеров — он должен обновиться.
Найдите строку, которая добавилась (или изменилась) в список и кликните по ней правой кнопкой мыши, а в выпадающем меню найдите пункт «Удалить» и примените его.Таким образом вы удалите драйвер. Чтобы его обновить, достаточно вынуть USB-накопитель из порта и вставить его туда обратно. Обратите внимание на вкладку «Переносные устройства». Здесь вставленное устройство должно отображаться. Наведите на него курсор, кликните правой кнопкой мыши и откройте «Свойства». В поле состояния должно быть сообщение о том, что устройство работает нормально.
Если вы в «Диспетчере устройств» где-то обнаружили, что какой-то пункт отмечен желтым восклицательным знаком, то следует так же обновить драйвер. Кликните правой кнопкой мыши по пункту, где знаком отмечена проблема и выпадающем меню нажмите «Обновить драйверы…». Дальше выполняйте предложенное в диалоговом окне.
Определяем состояние и как монтируется флешка в системе
Если с драйверами все в порядке, то чтобы наверняка убедиться в том видит компьютер съемный накопитель или нет, нужно запустить встроенную утилиту «Управление дисками» одним из предложенных методов.
- «Пуск» — «Выполнить» (Win + R), введите команду diskmgmt.msc и нажмите клавишу «Enter».
- «Панель управление» — «Администрирование» — «Управление компьютером» — «Управление дисками».
После этого откроется окошко, где вы можете проанализировать, видит компьютер флеш-накопитель или нет, когда вы вставляете и извлекаете устройство из USB-разъема. Если в поле «Состояние» отображается «Исправен», то кликните правой кнопкой мыши по названию флешки в разделе «Том», а в выпадающем меню активируйте пункт «Сделать раздел активным».
А вот если вы видите, что состояние отмечено как «Неизвестный» или «Не инициализирован», то на 90% можно сказать, что USB-флешка имеет повреждения. Можно попробовать прошить контроллер. Для этого Вам придется вскрыть крышку и посмотреть какой тип контроллера стоит, найти программу и инструкцию по восстановлению.
В некоторых случая нужно просто присвоить свободную букву, чтобы съемное устройство определил компьютер. Для этого все в том же выпадающем меню выберите пункт «Изменить букву диска или путь к диску…» Это нужно сделать ввиду того, что операционная система не может корректно подключить USB-флешку и как следствие информирующий значок не появляется в панели «Мой компьютер».
Если при подключении флешки к компьютеру вы получаете сообщение: «Устройство USB не опознано», то пробуем выполнить следующее…
Подключенное устройство USB работает неправильно
При появлении такого сообщения, первым делом нужно подключить накопитель в другой USB-порт. Если ситуация не изменилась, то следует проверить работу съемного устройства на другом компьютере. Операция прошла успешно? Если да, то это свидетельствует о том, что не корректно работает драйвер. Выше мы уже рассматривали один вариант обновления, но это немного другая ситуация.
Обычно в данном случае рекомендуют переустановить Windows, но мы попробуем вернуть все на круги своя одним из способов. Во-первых, вы можете просто скопировать с другого компьютера с одноименной версией операционной системы Windows (должна быть одинаковой на обеих машинах) вот эти файлы:
%SystemRoot%INFusbstor.inf
%SystemRoot%SYSTEM32driversusbstor.sys
Они содержат инструкции для работы съемных накопителей в операционной системе Windows 7/8.
Крайне редко, но также могут потребоваться файлы usb.inf, usb.pnf, usbport.inf, usbstor.pnf, usbport.pnfВо-вторых, вы можете поэкспериментировать и попробовать удалить старые драйвера мешающие совместной работе операционной системы и съемного носителя. В этом вам поможет программа DriveCleanup. Что нужно сделать:
- Выключить компьютер и отключить все устройства, подключенные по USB. Мышь и клавиатуру можно оставить.
- Включите свою машину и скачайте программу DriveCleanup для своей версии системы (32 bit или 64 bit).
- Запустите программу от имени администратора. Для этого нужно кликнуть правой кнопкой мыши по скачанному файлу и выбрать в контекстном меню пункт «Запуск от имени Администратора».
После этого начнется процесс удаления старых драйверов. По окончанию удаления, вы увидите некий отчет.
Осталось перезагрузить компьютер и попробовать снова вставить флешку в компьютер. Если все выше изложенное перепробовано, то возможно случай банальный и USB-накопитель нужно просто отформатировать.
Форматирование флешки
Процесс форматирования можно выполнить несколькими способами. Например, можно воспользоваться программой HP USB Disk Storage Format Tool или отформатировать ее средствами системы. Все зависит от степени тяжести. Упомянутая мною программа довольно часто находит флеш-накопитель, даже если сам компьютер этого сделать не в состоянии.
Удивительно, но бывают случаи, когда флешка не определяется из-за разных файловых систем. Как правило, в ОС Windows устанавливают с файловой системой NTFS, а флеш накопитель изначально имеет FAT 32. При таком тандеме они должны прекрасно работать, но почему иногда возникает проблема, мне не известно.
1. Зайдите на панель «Мой компьютер» и найдите на вкладке «Устройства со съемными носителями» свою флешку и кликните правой кнопкой мыши по ней. В контекстном меню выберите пункт «Форматировать…».
Откроется диалоговое окно, где вы должны указать файловую систему NTFS и убедиться, что емкость соответствует объему флешки. Не забудьте активировать флажок в «Быстрое (очистка оглавления)». После того как вы нажмете кнопку «Начать» вы должны будете подтвердить свои действия. После этого вы получите сообщение, что форматирование завершено. Вот и все, съемный накопитель имеет формат NTFS.
2. Иногда воткнув съемный носитель в компьютер, вы просто можете получить сообщение от системы: «Прежде чем использовать диск в дисководе, его нужно отформатировать». Вместе с этим устройство в системе может определяться как Generic Drive, а система может отображать 0 байт. В этом случае система сама вам предложит выполнить форматирование выведя на экран диалоговое окно.
Флешка заражена вирусом
Несколько раз доводилось видеть USB-флешки, которые заражены вирусом. Обычно при подключении USB-флеш-накопителя к компьютеру ничего не происходит, но как только вы попробуете открыть устройство, вы получаете такое сообщение:
Возможно этот флеш-накопитель ранее подключался к зараженному компьютеру, а теперь устройство определяется, но получить доступ к нему вы не можете. Все решается достаточно просто. Кликните правой кнопкой мыши по съемному накопителю и перейдите в «Проводник». Здесь вы увидите файл autorun.inf, который нужно удалить, чтобы получить доступ к устройству.
Флешка постоянно отключается и включается. При извлечении флешки она не отключается

Припустим вы скинули файлы на USB Flash Drive (флешку), потом кликнули мышкой по значку «Безопасноеизвлечение устройства» и вместо отключения флешки в ответ получили сообщение:
«Windows не удается остановить устройство «Универсальный том», посколькуоно используется». Для начала завершите (закройте) все программы и окна которые могут использовать данную флешку которую не удается отключить.
Конечно можно просто выдернуть USBнакопитель, проигнорировав данноесообщение. Ничего плохого не произойдет, но это до поры и времени, может повредиться как флешка и информация на ней так и сама материнская плата.
Существуют специальные программы, обеспечивающие извлечение USBнакопителей в «одинщелчок мыши» (например, удобная утилита USB Safely Remove), как показывает практика и эти программы не всегда спасают.
В такихслучаях нужно воспользоваться следующим набором инструкция последовательно:
1. Закрыть все запущенные программы и открытые файлы.
2. Вызвать диспетчер задач (Ctrl + Alt + Delete, или при помощи Win+Rвызвать командную строку и ввести taskmgr → OK)
3. В открывшемся Диспетчере задач выберите вкладку Процессы.
4.Отметьте explorer.
exe и кликните мышкой по кнопке «Завершить процесс»
5.В открывшемся окне «Вы действительно хотите завершить «explorer.exe» нажмите «Завершить процесс»
6. Перейдите на вкладку «Приложения» диспетчера задач инажмите на кнопку «Новая задача…»
7.Введите explorer→ OK
8.
Снова попробуйте извлечь USB Flash Drive,нажав на значок «Безопасное извлечение устройства»
Удачнойработы!
Современного пользователя компьютерной техники сложно представить без постоянного и активного использования внешних накопителей памяти . Самыми распространёнными из них являются USB-флешки.
Работать с этими девайсами легко: достаточно вставить накопитель в соответствующий разъём и открыть окно с содержимым. После завершения работы безопасно извлечь устройство. Однако многие пользователи сталкиваются с проблемами в использовании флеш-карт, которые зачастую не зависят от человека.
Давайте разберёмся, что делать, если флешка постоянно включается и отключается при подсоединении к персональному компьютеру. Начнём с выявления причины.Чтобы приступать к устранению, необходимо понять, в чём кроется неисправность. Тот или иной случай приводит к разным вариантам решения проблемы. Разделим их на основные группы:
- причина в неисправности компьютера;
- проблема с самим внешним накопителем.
Также все неисправности можно поделить на программные и аппаратные. Рассмотрим все варианты подробнее.
Что делать, если компьютер не видит флешку
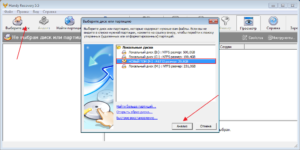
Komp.Guru > Поломки > Что делать, если компьютер не видит флешку
Флешка – это удобный вариант для хранения документов, фотографий, музыки. Она заменила дисковые носители. Места на флешке может быть гораздо больше, а места в сумке она занимает меньше.
К тому же не может не радовать и цена этого накопителя. Но даже у такого накопителя могут быть проблемы. Нередко случается, что компьютер не видит флешку. Причин этому может быть большое количество.
Именно об этом мы и поговорим в статье.
- Почему компьютер не видит флешку – общие причины
- Почему Windows 7 не видит флешку или карту памяти телефона – как решить проблему
- Почему компьютер не видит карту памяти телефона после обновления windows 7
- Windows xp не видит флешку – решение проблемы
Почему компьютер не видит флешку – общие причины
Разберёмся с причинами, по которым компьютер не видит флешку:
- Неправильно вставили накопитель. Такая проблема возникает на Персональном Компьютере. Дело в том, что передние разъёмы системного блока не всегда подключаются к материнской плате. Если вы вставили устройство именно в эти разъёмы, то попробуйте переставить его в задний разъем.
- Использование специального удлинителя. Этот провод устанавливается для того, чтобы каждый раз не выдвигать системник. Вместо этого, к заднему разъёму подсоединяется один конец провода, а второй будет служить для подключения флешки. Если, вы используете именно такой приём и ПК/ноутбук насчитывает накопитель, то попробуйте подключить устройство напрямую. Если устройство работает, то проблема решена, если же ПК и в этом случае не видит накопителя, то следует разбираться дальше.
- Много устройств подключено к компьютеру. В этом случае необходимо отключить все устройства, оставьте только мышку и флешку. Если ПК в этом случае видит накопитель, то проблема решена.
- Поломка самой флешки. В этом случае восстановить данные можно только у специалиста.
- Заражение компьютера вирусами. В этом случае необходимо проверить все диски и флешку на вирусы.
- Нет драйверов или они устарели. Вам необходимо удалить старые драйверы и установить новые для корректной работы накопителя с компьютером.
- Конфликт файловых систем. Обычно на компьютере устанавливается файловая система NTFS, а на флешке производитель устанавливает – FAT. В этом случае необходимо отформатировать флешку до файловой системы компьютера.
- Поломка USB-порта. В этом случае попробуйте вставить флешку в другой.
Почему Windows 7 не видит флешку или карту памяти телефона – как решить проблему
Самой популярной операционной системой является windows. Но даже и с ней могут случаться казусы. Перед тем как пробовать различные методы по устранению неполадок, необходимо убедиться в том, что устройство не повреждено. Для этих целей необходимо использовать утилиту. Для её запуска необходимо выполнить следующие действия:
- Нажимаете на кнопку «Пуск», находите вкладку «Панель управления».
- Вводите в строку поиска «администрирование» и переходите по аналогичной вкладке.
- Выбираете вкладку «Управление компьютером», а затем «Управление дисками». В этой вкладке может появиться ваша флешка. В этом случае ноутбук вас известит о том, что раздел накопителя исправен. В этом случае нужно просто исправить ошибку, при которой windows не может считывать данные с флешки.
- Теперь нажимаем на раздел правой кнопкой мыши. Тем самым вы сделаете его активным. Вписываете любую букву. После чего компьютер увидит накопитель.
Если после повторного подключения накопителя отображается состояние «Не распределён», то либо раздела нет, либо он работает с ошибками. Для устранения необходимо нажать правой кнопкой мыши и создать раздел.
Но, делать это можно только в том случае, если в меню есть пункт «Создание простого тома». При создании нового раздела накопитель отформатируется. Соответственно, все данные, которые хранятся на устройстве, будут потеряны.
Если в утилите будет значение «Неинициализированное USB-устройство», то это означает, что накопитель повреждён. В этом случае можно попытаться восстановить память флешки.
Почему компьютер не видит карту памяти телефона после обновления windows 7
Очень часто проблема возникает после обновления или переустановки виндовс. Причина кроется в старых драйверах или старой версии записи о накопителях.
Если устарел реестр записи, то можно воспользоваться программой USBOblivion. Скачивается она бесплатно на официальном сайте разработчика.
Перед тем как удалять старые записи при помощи программы, необходимо создать точку восстановления. Она необходима для того, чтобы вы смогли вернуться к старым параметрам, если произойдёт сбой в работе программы.
Итак, как удалить старый реестр при помощи программы:
- Первым делом нужно отсоединить все флешки, которые подключены к компьютеру.
- Запускаете программу и чистите реестр.
- После того как работа завершится, перезагрузите компьютер. Проверьте работу накопителя с ноутбуком. Если компьютер все равно не считывает накопитель, то нужно ещё раз проделать действия, которые мы описали выше: удалите накопитель, обновите конфигурацию и подключитесь снова.
Windows xp не видит флешку – решение проблемы
Причиной, по которой эта операционная система не видит накопителя, может быть ошибка в самой системе. Если у вас установлена Windows xp sp2, то в ней нет обновлений, которые обеспечивают нормальную работу с флешками.
Для решения этой проблемы нужно обновить систему до sp3 и загрузить обновления. Справиться с задачей может любой человек, необязательно быть программистом. Для начала нужно узнать, какая операционная система у вас установлена:
- Нажимаем на «Мой компьютер» правой кнопкой мыши. Надо выбрать строчку «Свойства».
- Откроется окно, где будет указана вся информация о системе.
- Для установки sp3 необходимо разрешить компьютеру поиск и установку программы. Для этого переходим из панели управления в Windows Update.
- После этого система начнёт поиск обновлений. Вам будет предложено обновить все или выбрать обновления. Если вы не разбираетесь в том, что нужно обновлять, лучше всего позволить системе обновиться полностью. После обновления вам нужно перезагрузить компьютер. Вставляете флешку и пользуетесь ей.
Ещё одной проблемой является несовместимость драйверов. Она может возникать в следующем случае: вы вставили флешку в компьютер, система установила все необходимые драйверы для неё. После чего вы вставляете другую флешку, но система не видит её. В этом случае происходит несовместимость драйверов одной флешки с другой.
Именно поэтому необходимо удалить сначала все драйверы. Чтобы удалить драйверы при помощи утилиты DRIVECLEANUP, нужно выполнить следующие действия:
- Отключите карту памяти телефона и другие накопители от компьютера.
- Заходите на сайт разработчика утилиты, скачиваете её и устанавливаете на компьютере.
- Запускаете программу. Она начнёт поиск и подготовку к удалению драйверов.
- Вам останется только удалить все драйверы.
Теперь нужно установить драйверы. Это можно сделать двумя способами:
- Автоматическая установка. Для этого необходимо подключить устройство. Процесс установки драйверов будет запущен. Появится специальное окно, в котором будет виден процесс установки драйверов. Вам нужно подождать пару минут и загрузка завершиться. После этого можно будет использовать флешку.
- Ручная установка. В этом случае можно использовать драйверы, скачанные из интернета, а можно произвести установку драйверов при помощи другого компьютера. Вставляем проблемную флешку в другой компьютер, он должен иметь такую же операционную систему. Используем поиск по системе и находим два файла. Теперь их нужно передать на другой компьютер. Сделать это можно через почту или при помощи диска. Эти файлы помещаются в ту же папку, в которой они были на первом компьютере. Вам останется только подтвердить замену.
После чего драйверы установятся и можно будет работать с флешкой на своём компьютере. Итак, мы разобрали, что делать, если компьютер не видит флешку. Решение может быть разным, от включения накопителя в другой порт до форматирования. Главное, выяснить причину этой проблемы и только после этого выбирать пути решения. Не нужно сразу делать форматирование памяти устройства.
