Способы загрузки данных из интернета на флешку
Как записать windows на флешку для установки (загрузочная)
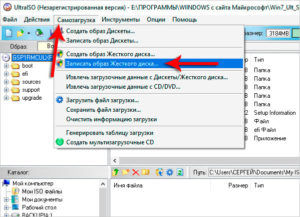
В данной статье я поведаю вам о том, как записать образ на флешку (в данном случае образ Windows) для последующей установки системы на компьютер.
В наше время у множества людей имеются ноутбуки и нетбуки, где просто-напросто нет оптического привода, или же нет возможности установить windows с диска, здесь и приходит на помощь создание загрузочной флешки windows 7.
В первую очередь для этих задач и ориентирована данная статья.
Записывать образ на флешку мы будем двумя способами. Первый способ, будет реализован с помощью очень хорошей программки ultra iso, а второй с помощью WinSetup From USB.
Начнём мы именно с рассмотрения действий по работе с ultra iso, так как данный способ менее трудозатратный и процесс создания загрузочной флешки windows 7, будет довольно быстрым.
Второй способ останется для тех, у кого по каким-либо причинам «не сложилось» с первым вариантом.
Способ №1
Итак, поехали. Для начала скачиваем программу Ultra ISO. После того, как программа была скачана, установлена и запущена (нажимаем пробный период, если нет желания покупать), можно начинать довольно простой процесс записи «виндовс» на флешку:
1. Необходимо указать путь к образу, который должен быть размещен на вашем жестком диске:
Жмём «Файл» => Открыть (рис.1)
Рис.1
2. Затем, выбираем: Самозагрузка => Записать образ Жёсткого диска (рис.2)
Рис. 2
Далее выставляем USB-HDD+ и нажимаем Записать (если флешка уже отформатирована) (рис. 3)Рис. 3
Способ №2
Данный способ, также расскажет вам как записать windows на флешку. Что понадобится для данного варианта:
1. Немножко свободного времени;
2. Компьютер (с железом, которое поддерживает загрузку с флешки);
3. Программа для подготовки флешки (скачать);
4. Собственно сама флешка (пойдет даже SD карта);
5. Образ операционной системы, которую хотим установить.
Для примера я покажу, как мы будем записывать на SD карту емкостью 4гб образ операционной системы Microsoft Windows 7 Home Premium 64-bit. Сразу же хочу обратить ваше внимание на выбор операционной системы.
Если в вашем компьютере меньше 4гб оперативной памяти (ОЗУ), то вам следует устанавливать 32-х битную (x86) версию операционной системы, так как 64-х битная будет просто-напросто загромождать оперативную память лишними процессами.
Вставляем флешку в USB порт и форматируем ее в FAT32 или NTFS средствами Windows. Для этого необходимо зайти в Мой Компьютер, там найти флешку и нажать правой кнопкой мыши по ее значку.
В контекстном меню следует выбрать пункт «Форматировать…».
В окне форматирования выбрать файловую систему FAT32 или NTFS (Последняя будет лучше, если флешка емкостью больше 4гб), а также выбрать размер кластера «Стандартный размер кластера» и нажать кнопку «Начать». Все показано на рисунке:
Далее скачиваем небольшую программку, в которой мы и будем делать все необходимые нам операции. Существует несколько программ такого типа, но я выбрал именно WinSetupFromUSB, потому что она не требует установки, почти не занимает место на диске и проста в использовании.
Запускаем программу. Для начала нам нужно выбрать устройство, на которое мы будем записывать образ. Делается это в выпадающем меню сверху (если в этом меню флеш-накопитель не отображается, нажмите на кнопку Refresh).
Далее нам необходимо подготовить флешку к записи образа, потому как если мы просто скопируем образ, то будет невозможно зайти в установщик системы, потому как нету загрузочного сектора.Для его создания нажимаем на кнопочку Bootice.
В открывшемся окне утилиты Bootice нажимаем кнопку Process MBR, далее смотрим, стоит ли галочка на Grub4Dos (если нет – ставим) и нажимаем на кнопку Install/Config. В окне Config Grub for DOS нажимаем на кнопку «Save to disk», программа выдаст окно, что загрузочная запись успешно записана на накопитель.
Возвращаемся снова в окно утилиты Bootice, где нажимаем кнопку «Process PBR» и делаем все тоже самое, не меняя ничего в последнем окне, нажимаем ОК.
Все, теперь нам осталось только записать образ на флешку, делается это в главном окне программы, которое мы видели сразу при запуске.
В нем необходимо поставить нужную галочку — если вы собираетесь устанавливать Windows XP, то это первый чекбокс, если же Vista или Seven — второй.
Далее нажимаем на кнопку «…» с другой стороны от галочки и задаем путь, где хранится наш распакованный образ на жестком диске, или просто смонтированный в виртуальный привод с помощью DaemonTools или Alcohol. Нажимаем на кнопку «GO» и ждем пока процесс закончится.
По окончанию программа выдаст сообщение «Job Done!». Все, дорогие друзья, можно перезагружаться и приступать к установке операционной системы.
Также, советую ознакомиться со статьей относительно
оптимизации операционной системы.
Как скачать музыку с интернета на флешку
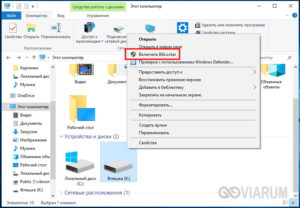
Как скачивать музыку на флешку. Итак, начинаем работать с флешкой. На компьютере есть разъёмы USB, в которые и вставляют флешки, мышь и т.д. Как и на флешке – если файл не нужен больше на компьютере, то можете и перетаскивать.
Как перенести данные на флешку? Для безопасного извлечения флешки – щёлкните по значку флешки на панели задач. Или в «Зоне отображения скрытых значков». Сделать это можно довольно просто, вам не понадобится ничего, кроме, естественно, самого компьютера с выходом в Сеть. Ну и, конечно же, без карты памяти тоже не обойтись.
Как скачать музыку, видео с интернета на компьютер, с любого сайта, в любом браузере
Итак, после того как наша карта памяти окажется в нужном слоте, вы можете скидывать на неё всё, что захотите.
Безусловно, перебрасывать можно не только те файлы, которые хранятся на вашем жестком диске, но и напрямик скачанные из интернета. Чтобы это сделать, нам нужно перейти на сайт, с которого будет осуществляться закачка файлов.
Обратите внимание: в зависимости от того, какой браузер вы используете, скачанные файлы могут сохраняться в разных местах.
Следовательно, можно создать пустую папку и указать, например, в Opera, что вы хотите сохранять закачки именно там. Но данный метод хорош лишь тогда, когда вы качаете только музыку. Если же это программы, игры, видео, и всё это вперемешку, то смысла от этих манипуляций нет. Так как скачать музыку с интернета на флешку довольно просто, то давайте скажем пару слов о втором методе.Итак, вы скачали из интернета музыку, и флеш-карта находится в usb-порту. Как вы видите, тут всё просто, поэтому давайте пойдём дальше и разберёмся с еще одним элементарным, но очень важным моментом.
Мы уже немного разобрались с тем, как скачать музыку с интернета на флешку, а сейчас несколько слов о том, как устранить наиболее часто встречающиеся проблемы со съёмным носителем.
Если материал не скидывается на флешку, то попробуйте вставить её в другой USB-порт, так как тот может быть неисправен.
В любом случае неисправность исходит либо из USB-порта, либо непосредственно от вашей флешки. Уже было сказано о том, что на просторах интернета достаточно много аудиофайлов, которые находятся в свободном доступе.
Обратите внимание на то, что форматировать съёмный диск можно в нескольких форматах. Согласитесь, ничего сложного в этом процессе нет.
Главное — это ничего не покупать и не накачать вирусов, так как это может испортить вашу операционную систему. Кому-то достаточно 2 гигабайт, а для некоторых меломанов и 32-х будет мало.
Ну вот, пожалуй, и всё, что можно сказать на эту тему. Всё предельно просто.
А если с первого раза не получилось, то не поленитесь повторить. Флешки бывают разные. И по объёму памяти и по внешнему виду. На картинке флешка – с выдвижным разъёмом. В зависимости от «навороченности» – разъёмов может быть и по два, и по четыре на одной стороне. На стационарном компьютере разъёмы USB могут находиться и на передней панели Системного блока, и на задней.
Безопасное извлечение флешки
Важно, чтобы при загрузке флешки у вас была открыта папка «Компьютер». С появлением съёмного диска в папке «Компьютер», Касперский предложит вам варианты проверки файлов с диска, на вирусы. Позднее, этот значок может занять место в «Зоне отображения скрытых значков» (как у меня). И при наведении мышки на этот значок – появится такая надпись.
Если у вас на флешке уже есть файлы, то ниже съёмного диска будет написано сколько свободно из общего объёма флешки. Открываете съёмный диск (Е:) – либо двойным щелчком, либо правой клавишей мышки и выбираете «Открыть». И при вставке файла в новую папку вы также увидите процесс вставки.
Если же вы хотите удалить что-то ненужное на флешке, то щёлкаете правой клавишей мышки по уже ненужному вам файлу и выбираете из контекстного меню «Удалить». В новом окошке подтвердите удаление, нажмите «Да» и файл будет удалён. Как это делать – смотрите на странице Мой компьютер (в правой колонке). Нажмите на кнопку «Извлечь «здесь название вашей флешки»».На ноутбуке «Дисковод» находится с правой стороны нижней части ноутбука. В том и другом случае выбираете эти варианты. Если диск чистый и вы нажали вариант «Записать файлы на диск» – откроется новое окошко с вопросом «Как планируется использовать диск?».
Куда и как сохранить музыку
После этого пройдёт процесс форматирования диска и откроется новое окошко с кнопкой «Открыть папку для просмотра файлов». Если, после того, как вы вставили чистый DVD-диск в дисковод, не происходит автоматического открытия «Автозапуска», то щёлкните в папке Компьютер по дисководу, чтобы выделить.
Можно так же – открыть «Автозапуск» с панели. Если диск уже с файлами, то после загрузки диска появится окошко с предложением «Открыть папку для просмотра файлов».
Вы можете добавлять файлы в эту папку (если объём свободного места позволяет) – копированием или перетаскиванием файлов с компьютера. Или же наоборот – из этой папки переносить на компьютер. А если нужен файл или не хотите перетаскивать, то так же, как и на флешку, в одном месте скопировали – в другое вставили.
Как сделать загрузочную флешку для различных версий Windows

Здравствуйте, дорогие друзья! Изучив данную статью, Вы узнаете самые простые и эффективно работающие способы, как сделать загрузочную флешку для установки операционной системы Windows различных версий.
Для начала мы с Вами разберем, что такое загрузочная флешка и зачем она нужна.
Все современные настольные ПК и ноутбуки могут производить загрузку каких-либо служебных программ или, как в нашем случае, операционной системы с различных внешних накопителей (флешки, карты памяти, внешние SSD и HDD диски).
До появления этой возможности мы могли использовать только один вариант загрузки данных это CD-DVD диски. Данный способ многие и сейчас используют, и он имеет право на жизнь, но у него достаточно отрицательных моментов, по сравнению с загрузочной флешкой. К плюсам загрузочного диска можно отнести только его дешевизну, в остальном только одни минусы.
К ним относятся:
- ограниченная емкость оптического диска (700мб для CD, чего достаточно только для простой Windows XP, и 4,7Гб (реально 4,3) для DVD, этого достаточно для большинства систем, но с хорошим дополнительным функционалом этой емкости мало. Не будем здесь рассматривать экзотические варианты использования в качестве загрузочного, диски DVD+R DL или DVD-R DL (имеют с одной стороны 2 слоя записи и емкость 8,5Гб). Помимо того, что они дорогие, так еще из моей практики такие диски очень часто не до записывались, или записывались с ошибками;
- при не бережном хранении (а это почти всегда так) диск быстро выходит из строя из-за царапин и перестает читаться;
- так же постоянно возникают случаи, когда вроде бы CD или DVD диск визуально в порядке, но все равно не воспроизводиться;
- частенько могут возникать затыки в чтении данных уже во время установки Windows (этим грешат перезаписываемые (RW) диски), поэтому записывать операционку на такие диски я бы не советовал;
- значительно дольше происходит установка операционной системы, по сравнению с загрузочной флешкой, причем на скорость загрузки с компакт диска Вы повлиять не сможите, а при установке с флешки это вполне возможно. Нужен только накопитель с более быстрым параметром чтения из его памяти.
Так же хочу успокоить всех обладателей флешек с USB 3.0, которые переживают, что не смогут с нее загрузить Windows. Такой накопитель нормально работает и в обычном USB, только скорость чтения и записи флешки будет ограничена пропускной способностью порта, но на скорости установки операционной системы Вы этого не заметите.
Силы и средства
Первое, что нам понадобиться для создания загрузочной флешки, это ISO-образ необходимой нам версии Windows и/или дистрибутив ОС. Можно использовать оригинальный дистрибутив и создать из него ISO образ. Если его нет, то ищем на просторах интернета (пиратство в России не истребимо), либо берем у знакомых, друзей.
Теперь подбираем флешку на роль загрузочной. Она должна быть чистой и не очень старой, чтобы не тормозила. Если на ней есть какая-то нужная информация, то копируем ее в другое место, так как в процессе создания, флешка будет отформатирована и все данные будут стерты.
Для создания загрузочной флешки, я советую приобрести новое устройство. Затраты не большие, а если ее использовать только для установки системы, то прослужит она неограниченно долго.
Сама флешка нужна объемом на 4Гб или 8Гб, редко больше. Требуемый объем зависит от размера дистрибутива операционной системы.
Так для оригинальной Windows любой версии достаточно будет 4Гб, а для любых самодельных сборок (Windows+дополнительное ПО) 4Гб скорее всего не хватит.
Далее определяемся с программным обеспечением и утилитами, с помощью которых мы будем записывать загрузочную флешку. Вот этот пункт мы и будем рассматривать ниже очень подробно.
От простого к сложному или основные способы создания загрузочного USB-накопителя
Создание установочной флешки, посредством командной строки, является универсальным. Он требует внимательности и не прощает ошибок при вводе данных, но имеет два неоспоримых преимущества, по сравнению с другими методами:
- Нет необходимости устанавливать стороннее программное обеспечение (все действия выполняются средствами операционной системы).
- Не нужен ISO-образ Windows. После создания флешки, надо только скопировать на нее файлы операционной системы с обычного диска или из папки с дистрибутивом.
Переходим к самому процессу записи флешки. Для этого Вы можете воспользоваться скриншотами программы или пошаговой инструкцией, предложенной ниже.
Ввод и выполнение команды «diskpart» в Windows 10DISKPART. Команды и порядок создания загрузочной флешки Windows
Пошаговая инструкция по записи загрузочной флешки с Windows 10 через команду «diskpart»
- В левом нижнем углу нажимаем иконку «Поиск в Windows» и в появившейся строке вводим команду «diskpart».
- Далее кликаем по появившемуся значку «Выполнить команду»
- В появившемся меню утилиты начинаем вводить поочередно команды (как показано на скриншоте)
- Вводим «list disk» Данная команда выведет на экран все доступные накопители, которые подключены к компьютеру. Обратите на этот пункт особое внимание, так как в список будут включены не только флешки, но и жесткие диски. Диски не имеют названий, поэтому их можно отличить только по емкости накопителя. Исходя из этого, желательно, чтобы в момент создания загрузочной флешки к компьютеру была подключена только она одна и знать ее вместимость в гигабайтах или мегабайтах. Если Вы ошибетесь при выборе диска, то можете удалить нужные данные.
- Выбираем порядковый номер диска, с которым мы будем работать дальше командой, например, «select disc 1»
- Далее очищаем устройство вводом команды «clean»
- После очистки, создаем раздел «create partition primary»
- Теперь выбираем данный раздел «select partition 1» (цифра должна совпадать с выбранным диском)
- Делаем активным выбранный раздел «active»
- Форматируем его. Можно выполнить как быстрое форматирование «format fs=NTFS QUICK», так и полное «format fs=NTFS». Быстрое форматирование займет несколько секунд, ну а полное потребует времени. Все зависит от объема накопителя.
- Назначаем имя диску «assign»
- Заканчиваем создание загрузочной флешки, командой «exit»
Как скачать музыку из интернета на флешку?
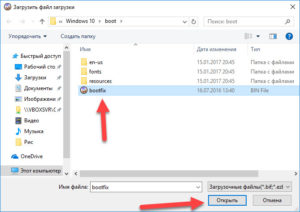
Здравствуйте, дорогой пользователь!
В сегодняшней заметке мы будем вести разговор о таком интересном вопросе — как скачать музыку из интернета на флешку.
Этот вопрос также является одним из наиболее популярных среди пользователей и наверняка будет очень актуальным тем, кто только начинает покорять просторы интернета. И на самом деле сделать это можно довольно просто.
Вам не понадобится ничего, кроме, естественно, самого компьютера с выходом в сеть Интернет. Ну и, конечно же, без карты памяти тоже не обойтись. Первое, что необходимо сделать — это вставить флешку в USB-порт.
Первые шаги.
Итак, первые шаги для того, чтобы скачать музыку из интернета. После того как наша карта памяти окажется в нужном слоте, вы можете скидывать на неё всё, что захотите. Безусловно, перебрасывать можно не только те файлы, которые хранятся на вашем жестком диске, но и напрямик скачанные из интернета.
В чём отличие, спросите вы?
А во том, что второй способ экономит время, так как вам не потребуется повторно копировать файл с винчестера на флешку. Единственное, на что рекомендуется обратить внимание, так это на установку такой полезной программы, как USB-security.
Она нужна для того, чтобы обнаруживать угрозы на съемном носителе и удалять их. Если вы откажетесь от использования такого софта, то у вас должен быть надёжный антивирус, который перехватит вредоносный файл.
А сейчас давайте перейдём к следующему шагу.
Как скачать музыку из интернета на флешку?
Для того чтобы скачать музыку из интернета, нам нужно перейти на сайт, с которого будет осуществляться закачка файлов. Желательно, чтобы его рейтинг был высоким, так как в настоящее время предлагают платные варианты, а на это не нужно вестись, ведь на просторах интернета полным-полно бесплатной музыки, причём на любой вкус.
Чтобы найти то, что вам нужно, достаточно ввести название в адресную строку браузера или в специальное поле для поиска.
Обратите внимание: в зависимости от того, какой браузер вы используете, скачанные файлы могут сохраняться в разных местах. Чаще всего нужно перейти в «Мои документы», а затем в «Загрузки» или «Downloads».И тут можно увидеть, что материал идет в разброс, что не очень удобно, поэтому рекомендуем создать для этого отдельную папку.
Куда и как сохранить музыку?
Здесь есть несколько вариантов. Давайте рассмотрим каждый из них.
Во-первых, вы можете непосредственно в вашем браузере указать место, куда будет сохраняться скачиваемый музыкальный контент.
Следовательно, можно создать пустую папку и указать, например, в Opera, что вы хотите сохранять закачки именно там. Но данный метод хорош лишь тогда, когда вы качаете только музыку.
Если же это программы, игры, видео, и всё это вперемешку, то смысла от этих манипуляций нет.
Так как скачать музыку из интернета на флешку довольно просто, то давайте скажем пару слов о втором методе. Тут нужно создать новую папку, перейти в «Загрузки» и при помощи зажатой клавиши CTRL скопировать всю музыку туда, куда нам нужно. Крайне удобно и быстро. Рекомендуется воспользоваться именно таким способом, так как он очень прост.
Что делать дальше?
Итак, вы узнали, как скачать музыку из интернета, скачали её компьютер и флеш-карта находится в USB-порту. Теперь можете приступать непосредственно к копированию. Можно сделать так, как удобнее вам, например, скопировать папку и вставить её на съемном диске или же вырезать и вставить.
Если вы воспользуетесь первым методом, то музыка у вас будет не только на флешке, но и на компьютере. Если же вы вырежете папку, то из памяти компьютера она удалится. Смотрите сами, что вам более подходит, здесь всё индивидуально.
Обратите внимание на то, что объем папки не должен превышать объем вашего съёмного носителя. Если это условие не соблюдать, то у вас вряд ли что-то получится. Как вы видите, всё просто, поэтому давайте пойдём дальше и разберёмся с еще одним элементарным, но очень важным моментом.
О типичных неполадках.
Мы уже немного разобрались с тем, как скачать музыку из интернета на флешку, а сейчас несколько слов о том, как устранить наиболее часто встречающиеся проблемы со съёмным носителем.
Если контент не скидывается на флешку, то попробуйте вставить её в другой USB-порт, так как тот может быть неисправен. Далее необходимо кликнуть правой кнопкой мыши по значку появившегося нового оборудования и нажать на «Свойства». Вы увидите, работает ли устройство в нормальном режиме, и сколько там свободного места.
Загружая музыку, всегда помните о том, что вы можете подцепить вирус, который заразит как карту, так и операционную систему. В любом случае неисправность исходит либо из USB-порта, либо непосредственно от вашей флешки. Всё решается сменой гнезда или же походом в сервисный центр.
Использование Cardreader.
Если при попытке скидывания музыки вы получили сообщение о том, что на съёмном диске недостаточно свободного места, то это явный сигнал к тому, что нужно освободить память.
Руководствоваться нужно тем, какого именно объема вам не хватает. Если это 100 мегабайт, то удалить нужно ровно столько же, хотя опять же вы можете удалить полностью всё, если там нет важных файлов. Ну вот, теперь процесс пошел.
Обратите внимание: из-за повреждённых портов могут появляться самые различные ошибки. В этом случае лучше всего использовать Кардридер. Вставьте его в порт через специальный переходник. А дальше уже — вашу флешку.
Сам процесс не сильно отличается от обычного копирования музыки из интернета.
Дождитесь окончания загрузки, прерывать процедуру не рекомендуется, так как можно повредить важные сектора, вследствие чего устройство, вообще, будет работать неправильно.Кстати, еще один интересный момент, который поможет сэкономить вам время. файлы совсем не обязательно скидывать с накопителя на компьютер и только потом слушать, это можно делать непосредственно со съёмного диска. Что касается игр, то их желательно сбрасывать на винчестер, так как множество флеш-карт имеют низкую скорость.
Как скачать музыку из интернета
на флешку бесплатно?
Скачать музыку из интернета на флешку бесплатно тоже достаточно просто. Уже было сказано о том, что на просторах интернета достаточно много аудиофайлов, которые находятся в свободном доступе. Вам не нужно ничего покупать, активировать, отправлять sms-сообщения и т.п.
Где найти музыкальный контент? Здесь все индивидуально, заметим только, что ресурсов на сегодняшний день более чем достаточно, и каждый найдет то, что ему нужно.
Можно загружать музыку из социальной сети «ВКонтакте», но для этого вам потребуется специальный софт. Наличие антивирусной программы защитит вас от вирусов, которые нередко встречаются сегодня и в аудиофайлах.
Заключение.
Обратите внимание на то, что форматировать съёмный диск можно в нескольких форматах. Используйте тот, который больше подходит вам, например NTFS или FAT. В некоторых случаях это позволяет на порядок увеличить скорость чтения, следовательно, музыка будет копироваться немного быстрее, это же касается и удаления.
Теперь вы знаете, как скачать музыку из интернета. Согласитесь, ничего сложного в этом процессе нет. Главное — это ничего не покупать и не нахватать вирусов, так как это может испортить вашу операционную систему и компьютер в целом.
Что касается оптимальных объёмов съемного диска под аудиофайлы, то здесь нет смысла что-либо советовать. Кому-то достаточно 2 гигабайт, а для некоторых меломанов и 32-х будет мало.
Как сделать загрузочную флешку. Установка Windows c флешки
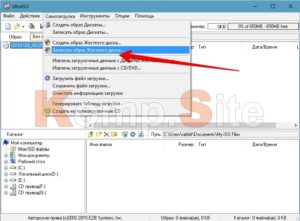
Один из самых актуальных вопросов у домашних пользователей и не только. Загрузочная флешка или USB жесткий диск поможет обойти использование оптического привода, а также ее можно носить с собой, если вы частенько устанавливаете систему или ремонтируете компьютеры.
Ведь производители уже перестали оснащать свои устройства — нетбуки и ультрабуки, оптическими приводами. При отсутствии дисковода переустановить систему можно лишь путем загрузки с установочного флеш-накопителя. Для создания такого носителя проще всего воспользоваться специальной утилитой.
Записать на такой USB носитель можно все, что угодно: ERD Commander, программу для работы с жестким диском типа Paragon или Acronis, а также образ с ОС Windows, MacOS и т.п.
Для того, чтобы сделать загрузочную флешку из ISO образа необходимо (ISO образ — это копия установочного диска в специальном котейнере с расширением ISO):
- Скачать UNetBootin.
- Запустить UnetBootin.
- Указать ISO-образ, выбрать USB-накопитель и нажать «OK».
Программа автоматически обработает ISO-образ и сделает загрузочную флешку, с помощью которой в дальнейшем можно будет установить ОС на компьютере без использования CD/DVD-ROM или скачать образ портативной версии любимой ОС и установить ее, чтобы она была всегда под рукой. Также с записью образов хорошо справляется утилита YUMI, которая представляет собой аналог UNetBootin.
Как создать/записать ISO образ
Стоит отметить, что создать ISO образ с готового DVD или CD, содержащий дистрибутив с Windows или другой необходимой программой, можно с помощью программы CDBurnerXP. Запустите приложение и выберите в главном меню пункт «Копировать диск».
Укажите свой установочный диск в приводе в качестве источника, а для сохранения готового ISO образа папку на жестком диске. Нажмите на кнопку «Копировать диск». С помощью данной программы вы можете записать ранее сохраненные образы на оптические диски.
Создав образ, вы можете его использовать для переноса на флешку или карту памяти с помощью вышеупомянутых программ.
Загрузочная флешка с антивирусом
Проверить систему на наличие вредоносного ПО вы можете c помощью запуска антивирусной программы со съемного устройства (флеш-карты, переносного жесткого диска и т. д.), если Windows вообще перестала загружаться. Рекомендую использовать следующее ПО в качестве портативного антивируса для загрузочной флешки: Kaspersky Rescue Disk и Dr.
Web LiveUSB. Эти антивирусы не раз проверены на практике и хорошо себя зарекомендовали. Перейдя по этим ссылкам вы сможете скачать приложение для записи антивируса, от Вас потребуется лишь флешка объемом не менее 512 Мб. Если вы хотите загрузить с флешки или USB HDD какой-то другой антивирус или программу-сканер, имея ISO образ то используйте UNetBootin.
Аварийная загрузка Windows
Допустим Windows не запускается, а вам необходимо сохранить ваши личные данные. Если никакие средства не помогают восстановить работоспособность системы, то лучше всего воспользоваться дистрибутивом ERD Commander (для Windows 7 32bit, Windows 7 64bit и Windows XP 32bit) и внешним HDD.
ERD Commander — это набор программ, которые позволяют выполнить загрузку системы со съемного носителя, что дает возможность запустить компьютер даже в случае тотального повреждения файлов ОС.
Запишите файл ISO с помощью UNetBootin на флешку или любой программой для записи образов на диск (ImgBurn, Ashampoo Burning Studio или Nero Burning Rom) на минимальной скорости и загрузите с него систему. Интерфейс данного загрузчика на русском языке и интуитивно понятен. Вызываем файловый менеджер и получаем доступ к жесткому диску.
Отмечаем все файлы, которые нужно сохранить, и открываем внешний HDD, чтобы скопировать на него данные. Существует риск, что вы скопировали на жесткий диск и вирус. Поэтому, перед тем как перенести данные на новую систему Windows, обязательно установите антивирус и проверьте файлы на портативном HDD.
Как записать Windows на флешку или USB диск (ISO образ Windows на флешке)
Внимание, утилита «Windows 7 USB/DVD Download Tool» отлично работает как с образами Windows 7, так и Windows 8.
1. Скачайте утилиту Windows 7 USB/DVD Download Tool.
2. Запустите скачанный файл от имени администратора и установите.
Как записать Windows на флешку с Windows USB/DVD Download Tool (аналог UNetBootin от Microsoft).
1. Укажите файл ISO образа Windows 7 или 8, нажав Browse
2. Нажмите Next. Выберите устройство на котором будет создан образ. Нажмите USB device (если Вы хотите создать флешку-установщик) или DVD (если Вы хотите создать загрузочный DVD диск). Перед указанием желаемого устройства вставьте флешку в USB порт или DVD диск в привод соответственно.
3. Укажите флешку, на которую будет записан образ загрузчика. Для начала создания установочной флешки, нажмите Begin copying.4. Теперь дождитесь окончания процесса создания загрузочной флешки. После полного завершения процесса вы получите готовую к установке флешку с Windows 7 или 8.
* Не забудьте перед установкой Windows 7 с флешки включить в BIOS загрузку компьютера с USB-устройства!
* Минимальный размер (объем) флешки должен составлять не менее 4Гб!
Загрузочная флешка с Acronis Disk Director 11, True Image 2012, Paragon Partition Manager 11
Данная сборка представляет собой универсальное решение для загрузочной флешки с возможностью выбора из самых популярных программ по восстановлению данных, ОС и работы с жестким диском. Вам необходимо лишь записать скачанный архив на флешку и вы получите универсальный загрузочный USB диск. Вы также можете записать эту сборку на диск.
Поддерживаемая разрядность ОС: 32bit + 64bitСовместимость с ОС Vista и Windows 7: полнаяЯзык интерфейса: РусскийСистемные требования: Процессор: Intel Pentium или или его аналог, с частотой 1000 МГц или выше; ОЗУ: 512 Мб и выше; Мышь; SVGA видеоадаптер и монитор;
Флешка размером более 2 Гб (для всех загрузочных образов)
Как из Интернета скопировать текст, картинку, видео или другой файл
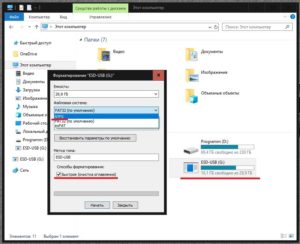
В статье изложена информация о порядке поиска данных в сети Интернет (текст, фото, видео и др.) и их сохранения на компьютере пользователя.
Поиск необходимых файлов в Интернете
Для того, чтобы скопировать что-то из Интенета, сначала его нужно найти. В одной из наших статей для начинающих уже говорилось, что вся информация в Интернете (текст, видео, фото и др.) размещается на сайтах. Для того, чтобы открыть нужный сайт, необходимо в адресную строку браузера ввести его адрес и нажать клавишу «Enter».
Если же необходимо найти в Интернете какие-то данные, но адрес сайта, на котором они размещены, не известен, нужно воспользоваться одной из поисковых систем Интернета.
Поисковые системы – это специальные программно-аппаратные комплексы, умеющие быстро составлять списки адресов сайтов, на которых содержатся необходимые пользователю данные. Достаточно лишь указать ключевое слово или словосочетание, которое должно содержаться в тексте искомого сайта.
Поисковых систем в Интернете существует как минимум больше десятка. Но наиболее эффективными в плане поиска русскоязычной информации являются Яндекс и Гугл (Google).
Каждая поисковая система представлена в Интернете специальным сайтом. Адрес сайта поисковой системы Яндекс – yandeks.ru, поисковой системы Гугл – google.ru.
Зайдя на сайт поисковой системы, можно увидеть специальное поле, в которое нужно ввести ключевое слово (или словосочетание) и нажать кнопку поиска, находящуюся рядом с этим полем (см. рисунок).
Через несколько секунд появится список сайтов, содержащих нужные данные (так называемая страница результатов поиска). Список этот будет представлен в виде кратких описаний найденных сайтов и гиперссылок, ведущих на них. Переходя по гиперссылкам, пользователь сможет просмотреть любой из этих сайтов и получить, таким образом, интересующие его сведения.
Некоторые особенности просмотра сайтов
Опеделенное число сайтов предоставляют хранящуюся на них информацию в полном объеме не всем пользователям, а только зарегистрированным посетителям. Это значит, что сразу после входа на сайт вы не сможете воспользоваться всеми возможностями, предоставляемыми этим сайтом.
Чтобы решить проблему необходимо пройти процедуру регистрации на сайте, нажав кнопку с соответствующей надписью. В результате вам будет выдан уникальный логин и пароль. В дальнейшем при каждом входе на сайт для снятия ограничений нужно будет вводить эти логин и пароль в специальные поля.
Процедура регистрации не сложная, занимает не более минуты и заключается в заполнении небольшой анкеты. В большинстве случаев для регистрации требуется указание в анкете работающего ящика электронной почты. После регистрации в этот ящик будет отправлено письмо с важной информацией (логин, пароль, ссылка для подтверждения регистрации или др.). О том, что такое почтовый ящик, читайте здесь.
На нашем сайте необходимость регистрации отсутсвует.
Как из Интернета скопировать текст
Текст, размещенный в Интернете, можно скопировать несколькими способами:
1. Сохранить на компьютере страницу сайта целиком:
— открыть нужную страницу сайта;
— в верхнем правом углу окна браузера нажать на пункт «Файл» и в открывшемся меню выбрать пункт «Сохранить как», щелкнув по нему левой кнопкой мышки (см. изображение, щелкните по нему мышкой для увеличения).
В некоторых браузерах пункт меню «Файл» может не отображаться. В этом случае для сохранения открытой страницы можно воспользоваться «горячими» клавишами. Необходимо на клавиатуре нажать кнопку «Ctrl» и, не отпуская ее, нажать кнопку «S» (в русской раскладке «Ы»).
Подробнее о «горячих» клавишах можно узнать из этой нашей статьи;
— откроется окно, в котором в соответствующих полях нужно будет указать место для сохранения данных (жесткий диск, флешка или любое другое по усмотрению пользователя), название файла, а также его тип, и нажать кнопку «Сохранить».
Выбирая тип файла, предпочтение следует отдать одному из 2 вариантов: «веб-страница, только HTML» или «веб-страница, полностью».
В первом случае в указанном пользователем месте будет создан 1 файл, содержащий только текст сохраняемой страницы, во втором – кроме текстового файла рядом с ним будет создана дополнительная папка с картинками и другими элементами, содержащимися на сохраняемой странице.
Иногда при сохранении страницы указанным выше способом возможность выбора типа файла может отсутствовать. В этом случае следует оставить значение по умолчанию («Файл PDF» или др.).
2. Скопировать текста в любой текстовый редактор и сохранить его в виде текстового файла:
— открыть нужную страницу сайта;
— выделить на ней интересующий фрагмент текста. Для выделения текста необходимо подвести указатель мышки к одному из краев текстового фрагмента, нажать левую кнопку мышки, и, не отпуская ее, переместить указатель мышки к противоположному краю текстового фрагмента. Более подробная информация о работе с мышкой доступна здесь;
— поместить выделенный фрагмент текста в буфер обмена Windows. Для этого нужно нажать клавишу «Ctrl» и, не отпуская ее, нажать клавишу «C». Визуально на экране после этого ничего не произойдет;
— открыть программу Блокнот, WordPad или любую другую программу для редактирования текста.
Для этого нужно зайти в меню «Пуск» (нажать на кнопку с надписью «Пуск» или имеющую вид круглого логотипа Windows, размещенную в левом нижнем углу экрана), затем нажать на пункт «Программы» (или «Все программы»), и там, в разделе «Служебные», найти в списке название необходимой программы и щелкнуть по нему левой кнопкой мышки (см. рисунок, нажмите на рисунок левой кнопкой мышки для увеличения);
— когда откроется окно текстового редактора – вставить в него текст из буфера обмена Windows. Для этого нужно нажать клавишу «Ctrl» и, не отпуская ее, нажать клавишу «V» (в русской раскладке клавиша «М»);
— сохранить скопированный текст в виде отдельного текстового файла. Для этого нужно нажать клавишу «Ctrl» и, не отпуская ее, нажать клавишу «S» (в русской раскладке клавиша «Ы»).Откроется окно, в котором нужно указать место для сохранения данных, название файла, а также его тип, и нажать кнопку «Сохранить».
Как из Интернета скопировать картинку
Чтобы скопировать катринку из Интернета, нужно щелкнуть по ней правой кнопкой мышки и в открывшемся контекстном меню выбрать пункт «Сохранить изображение как…» (или с другим похожим по смыслу названием).
Откроется окно, в котором нужно будет указать место для сохранения изображения, название файла, в который оно будет сохранено, после чего нажать кнопку «Сохранить».
Бывает, что по каким-то причинам сохранить изображение указанным выше способом не удается. В этом случае из ситуации можно выйти путем создания скриншота части экрана монитора, в которой отображается интересующая картинка. Подробнее о том, что такое скриншот и как его создать, читайте в этой нашей статье.
Как из Интернета скопировать видео
Порядок сохранения видеофайлов, размещенных в сети Интернет, зависит от особенностей этих файлов.
Всё видео в Интернете условно можно разделить на 2 основных вида:
— видеофайлы, предназначенные для просмотра на локальных компьютерах, предлагаемые для скачивания точно так же, как и обычные файлы.
Такое видео недоступно для просмотра непосредственно на страницах сайтов и предлагается для скачивания на локальный компьютер. Только после этого его можно будет смотреть.
Порядок загрузки таких видеофайлов из Интернета ничем не отличается от загрузки файлов другого типа (см. следующий пункт этой статьи);
— онлайн-видео – видео, предназначенное для просмотра непосредственно на страницах сайтов без предварительной загрузки на локальный компьютер пользователя. Примеры такого видео можно увидеть на таких широко известных сайтах как , Megogo и др.
Онлайн-видео скопировать из Интернета достаточно сложно. Как правило, на сайтах можно смотреть видео, но никаких ссылок на его копирование вы там не найдете. Для решения проблемы потребуется использование дополнительных средств. Описание некоторых из них изложено чуть ниже.Но не любое онлайн-видео из Интернета можно скачать. Для успешного его сохранения на локальном компьютере необходимо знать адрес этого видео в Интернете. Обратите внимание, что адрес страницы сайта, на которой размещено видео, и адрес самого видео – это разные вещи. Многие сайты скрывают этот адрес, что делает копирование видео практически невозможным.
В то же время видеохостинги, такие как и многие другие, не скрывают адреса размещенного на них видео.
Узнать адрес видео можно следующим образом:
— открыть страницу сайта, на которой размещено для просмотра онлайн-видео;
— запустить видео, дождавшись когда закончатся разные рекламные ролики и др.;
— щелкнуть правой кнопкой мышки по окошку, в котором отображается видео, и в открывшемся контекстном меню выбрать пункт «Копировать URL видео» или пункт с другим похожим названием, щелкнув по нему левой кнопкой мышки (см. рисунок);
— должно появиться небольшое окошко с адресом видео. Этот адрес можно скопировать в буфер обмена Windows и затем вставить в любом другом месте. Порядок копирования через буфер обмена изложен в этой статье выше, в пункте о копировании текстовой информации из сети.
На сайте узнать адрес видео можно еще одним способом. Нужно открыть страницу с размещенным видео и нажать на пункт «», размещенный под окошком с отображаемым видео. Появится строка с адресом видео.
Некоторые способы сохранения онлайн-видео на локальном компьютере:
1. Использование онлайн-конвертеров.
Онлайн-конвертер – это специальный сайт, который предлагает услуги по преобразованию файлов одного формата в другой. Одним из качественных онлайн-конвертеров является сайт zamzar.com.
Порядок работы с ним следующий:
— открыть главную страницу сайта;
— перейти на вкладку “URL Converter” (см. рисунок ниже);
— в поле «Step 1» указать адрес видео в сети Интернет (см. выше);
— в поле «Step 2» выбрать один из форматов, в который будет преобразовано видео (формат AVI подходит в большинстве случаев);
— в поле «Step 3» указать работающий ящик электронной почты;
— нажать кнопку «Convert».
Через некоторое время на указанный вами адрес электронной почты придет письмо, в котором будет специальная гиперссылка для загрузки. Пройдя по ней, вы обычным способом (см. следующий пункт этой статьи) скачаете на локальный компьютер нужный видеофайл.
У онлайн-конвертеров есть один существенный недостаток – размер видеофайлов, сохраняемых с их помощью с Интернета, строго ограничен. В случае с zamzar.com можно скачать только видео, размер которого не превышает 100 MB. Это ограничение можно снять, но только на платной основе.
2. Использование специальных программ, устанавливаемых на локальном компьютере пользователя и выполняющих те же функции, что и онлайн-конвертеры, например, Downloader.
Как из Интернета скопировать программу, архив или другой файл
Кроме текста, картинок и видео, в сети Интернет есть очень много файлов других типов (разнообразные архивы, текстовые документы, программы, файлы фильмов и др.).
Такие файлы обычно доступны для копирования на локальные компьютеры посетителей сайтов только в том случае, если администраторы сайтов специально создали для этого условия, а именно – разместили специальные гиперссылки для их загрузки.
Такие гиперссылки на страницах сайтов, как правило, без особого труда обнаруживаются посетителями, поскольку подписываются соответствующим образом («Скачать», «Загрузить», «Download» и др.).
Если нажать на такую гиперссылку, в большинстве случаев браузер предложит два варианта дальнейших действий (см. изображение):— открыть файл при помощи программы, предназначенной для работы с файлами такого типа. В этой случае файл будет сначала скопирован на локальный компьютер и после завершения загрузки с Интернета сразу же открыт при помощи этой программы (в примере, изображенном на рисунке, загружаемый архив после загрузки будет открыт при помощи программы WinRAR);
— сохранить файл на локальный компьютер. Если выбрать этот вариант, файл будет сохранен в указанное пользователем место.
Бывает, что после нажатия на гиперссылку браузер, не предлагая никаких вариантов действий, начинает сохранять файл на запоминающее устройство компьютера. В этом случае после завершения загрузки файл можно найти в папке «Мои документы» или в папке «Загрузки» (через проводник Windows).
Распространённым источником получения файлов через Интернет являются также разнообразные файлообменные сети, построенные по принципу передачи данных с компьютеров одних пользователей непосредственно на компьютеры других (загрузка файлов через Торент и др.).
