Проверка работоспособности Web-камеры на компьютере и ноутбуке
Проверка работоспособности Web-камеры на компьютере и ноутбуке
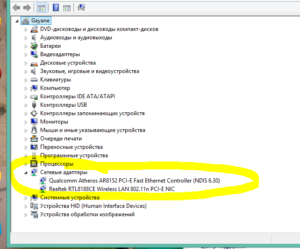
Интернет-сети сегодня являются не только источником информации, но и предоставляют масштабные возможности для общения в режиме онлайн.
С развитием технологий и появлением web-камер у человечества появилась возможность поддерживать контакты со знакомыми и родными не только в письменном формате, но и путём реального общения, посредством речи и голоса, с поддержкой изображения через специальные приложения и мессенджеры.
Современные компьютерные устройства, ноутбуки, даже планшеты и телефоны поддерживают возможность связи в видеоформате, через встроенную или подключаемую камеру. В этой статье расскажем, как проверить, работает ли web-камера на ПК или ноутбуке.
Настройка работы web-камеры на компьютере или ноутбуке.
Потребность в проверке работоспособности устройства
Современный ассортимент мессенджеров и программ для общения является разнообразным, а популярность контактирования посредством видеосвязи в последние годы находиться на пике популярности.
Зачастую потребность проверить работоспособность web-камеры возникает при её первоначальной установке, обновлении системного обеспечения, покупке и инсталляции устройства на компьютер или же после приобретения нового ноутбука.
Большинство уверенных пользователей компьютерными устройствами знают, что ноутбуки модифицированы web-камерой с производства, а для общения посредством видеосвязи на компьютере требуется приобретать камеру дополнительно и подключать её к системе.Конечно же, самый простой способ диагностики камеры – осуществление видеозвонка знакомому с целью проверки связи, однако такой вариант не для всех является приемлемым, так как немногим понравится выглядеть «лузером» в глазах приятелей, опозориться в каком-то смысле, если устройство работает нестабильно или не функционирует вообще. Соответственно, вопрос, как проверить web-камеру на ноутбуке или установленный аппарат на компьютере самостоятельно, без сторонней помощи, более чем актуальный для многих пользователей.
Эффективные варианты диагностирования функциональности камеры
Проверка исправности работы web-камеры возможна несколькими методами, которые практически все аналогичны как для ПК, так и для ноутбука.
Пользователю только стоит понимать, что в ноутбуке камера является встроенным устройством, и должна изначально быть настроена на работу, при условии эксплуатации нового или абсолютно исправного аппарата.
В ноутбуках камера не требует дополнительных настроек, должна автоматически активизироваться при входе в программу, подразумевающую возможность видеосвязи.
Ситуация с камерами для компьютера немного другая: потребителю изначально придётся купить видеоустройство и подключить его к ПК посредством специального шнура через отведённый для этих целей разъём. Дальше процедура проверки видеосвязи идентична для любых компьютерных устройств. Рассмотрим самые популярные методы, отвечающие на вопрос, как проверить работу web-камеры.
Программные варианты диагностики
Чаще всего программисты и профессионалы в компьютерных технологиях для проверки работы любых устройств используют программные методы, которые дают стопроцентный результат. Случай с диагностикой работоспособности камеры для видеосвязи не является исключением.
Чтобы проверить функциональность устройства достаточно найти среди установленных программ приложение, отвечающее за его работу. Для этого нужно зайти во «Все программы» через «Пуск», отыскать нужную утилиту, открыть её и проверить функциональность устройства.
Приложение может иметь разные названия, в зависимости от версификации установленной ОС, однако зачастую её можно распознать визуально по значку камеры.Если устройство работает исправно, при запуске программы пользователь сможет увидеть изображение, которое в момент открытия «видит» камера, а также будет светиться индикатор зелёного цвета, сигнализирующий об активности аппарата.
Когда программа для проверки web-камеры отсутствует в реестре или же пользователь не может её отыскать, можно осуществить диагностику посредством любого приложения, поддерживающего возможность использования видеочатов.
Проще всего с этой целью использовать Skype, который считается сегодня наиболее популярным и востребованным мессенджером. Для проверки web-камеры достаточно зайти в «Настройки» утилиты через «Инструменты», перейти во вкладку «Основные», где пользователю откроется доступ к настойкам звука и видео.
При открытии вкладки «Настройка видео» пользователь, если устройство работает стабильно, увидит изображение с камеры.
Ещё один эффективный метод, как проверить web-камеру, предоставляет возможность медиаплеер VLC. Это бесплатное и популярное приложение, используемое как проигрыватель на компьютерах и ноутбуках.
Проверить камеру посредством VLC можно, зайдя через вкладку «Медиа» в пункт «Открыть устройство захвата».
Дальше в строке «Режим захвата» необходимо выбрать название камеры и после нескольких секунд ожидания на экране должно появиться изображение с видеоустройства.
Надёжный, дающий стопроцентный результат способ проверить камеру на компьютере или ноутбуке – её идентификация через драйвер. Для решения задачи необходимо через «Панель управления» зайти в меню «Диспетчер устройств», найти в нём устройство и удостовериться в его функционировании.
С этой целью необходимо отыскать пункт «Устройства обработки изображений», в списке которых стоит выбрать видеокамеру и посредством правой кнопки мыши открыть её свойства. В пункте «Общие» должно отображаться состояние камеры, при её стандартной функциональности будет инсталлирована надпись «Устройство работает нормально».Отсутствие такой надписи предопределяет потребность в обновлении драйвера, что можно выполнить в этом же меню, во вкладке «Драйвер».
Решить вопрос, как проверить web-камеру, можно не только посредством программных манипуляций, но и в режиме онлайн, используя специальные сервисы для тестирования.
Диагностика в режиме онлайн
В нынешнее время популярной является проверка web-камеры онлайн, для которой пользователю достаточно всего лишь иметь доступ к интернету и инспектируемое устройство. Популярность такого метода заключается в его простоте и оперативной скорости получения результата без потребности в специальных знаниях.
Узнать, работающее ли устройство стоит на компьютере или ноутбуке, можно посредством многих онлайн-сервисов, популярнейшими из которых считаются такие сайты, как http://testcam.ru, http://toolster.ru, http://webcammictest.com.
Веб-сервисы являются бесплатными, для диагностики пользователю достаточно зайти на сайт, санкционировать его доступ к инспектируемому элементу и следовать дальше директивам программы. Работа сайтов проверки «web» происходит в режиме теста устройства по технологии Flesh, которая посредством специальных алгоритмов проверяет звуковое и визуальное воспроизведение камеры.
Программы позволяют в режиме реального времени проинспектировать работу устройства, а также в короткий временной промежуток получить полный отчёт о его работоспособности или неисправности с описанием имеющихся ошибок.
Специфика инспектирования работоспособности камеры на Windows 10
Зачастую с компьютерами, работающими на ОС Windows, редко возникают проблемы с функциональностью утилит, приложений и съёмных или встроенных устройств, за исключением десятой, самой новой вариации системы, имеющей многоуровневые критерии конфиденциальности.
В «Windows 10» имеются специфические настройки, предопределяющие секретность информации на устройстве, которые, соответственно, могут провоцировать проблемы с функциональностью камеры.
Проблема, как проверить web-камеру в Windows 10, решается согласно инструктажу, описанному выше, однако, если видеоустройство не воспроизводит изображения, причиной в этом случае может быть не проблема с драйверами или неисправность камеры, а её блокировка системой.
Для устранения этой проблемы пользователю необходимо внести правки в настройки конфиденциальности системы согласно следующему алгоритму:- Зайти через меню «Пуск» во вкладку «Параметры».
- Перейти в рубрику «Конфиденциальность», где откроется меню с реестром приложений, среди которых потребуется отыскать пункт «Камера» и открыть его.
- Проверить, имеется ли разрешение на эксплуатацию устройства системой. Если нет, тогда система автоматически воспринимает камеру как ненужный и несанкционированный элемент, запрещая его использование.
- Решить проблему путём изменения настроек, разрешив доступ к web-камере.
После этих манипуляций камера должна начать функционировать в стандартном режиме.
Подведём итоги
Web-камера – это встроенный или подключаемый элемент, являющийся неотъемлемой компонентой при эксплуатации компьютеров, ноутбуков и современных гаджетов. Её работоспособность обуславливает возможность общения через специальные видеочаты с приятелями, знакомыми и родными.
Ещё несколько лет назад такая возможность была просто мифической, сегодня же «видеться» с близкими, независимо от расстояния с ними, можно посредством современных устройств, модифицированных камерами при условии наличия интернета и установленной утилиты.
Такие сверхвозможности камеры обуславливают её популярность, а также поиск решения вопросов, которые связаны с подключением и диагностикой работоспособности видеоустройства при возникновении проблем с его функциональностью.
В этой статье описаны несложные методы инспектирования работы камеры, с которыми сможет справиться самостоятельно даже «новичок». Выбирайте удобный именно для вас метод проверки, диагностируйте, настраивайте и получайте удовольствие от общения.
Как проверить камеру на компьютере
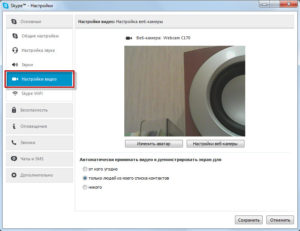
В большинстве программ и сервисов, созданных для общения между людьми, предусмотрена возможность видеосвязи. Для этого необходимо использовать веб камеру.
При этом если на ноутбуке камера встроена изначально, то на стационарном компьютере, как правило, она отсутствует. В таком случае, для использования видеосвязи требуется дополнительная покупка веб камеры и её установка.
В принципе, любые процессоры оснащены специальным USB разъёмом, позволяющим подключать флешки, клавиатуру, а также любые устройства с таким же разъёмом.
Поэтому с подключением веб камеры, проблем не возникнет. Однако, хочется понять, как проверить камеру на компьютере, работает или нет. Именно об этом и пойдёт речь в данной статье.
Перед началом использования устройства передающего изображение, необходимо подключить его к вашему компьютеру через USB-шнур.
Затем в правом нижнем углу персонального компьютера появится всплывающее окно, в котором будет указано, что идёт установка драйверов. После этого в зависимости от операционной системы, проверку видео устройства можно делать по-разному.
К примеру, на операционной системе Windows XP, установка драйверов происходит автоматически, после чего можно зайти в меню «Пуск» и выбрать «Панель управления».
Затем найти из списка «Сканеры и камеры» и нажимаете на «USB видео устройство». После этого, если всё было установлено правильно, на мониторе появится изображение, передающееся с камеры.Для остальных операционных систем требуется дополнительная загрузка драйверов, с сайтов производителей веб-камер. Что касается проверки, то для этого нужно будет зайти в программу, где имеется возможность видеосвязи и осуществить с её помощью.
Проверка видео устройства
В качестве примера, приведу наиболее распространённую в использовании программу Skype, зайдите в «Инструменты».
В данном случае проверить камеру на работоспособность можно через раздел «Настройки» в пункте «Настройки видео».
Таким образом, решается вопрос, как проверить камеру на компьютере, работает или нет. Однако если у вас после вышеописанных вариантов проверки, устройство не заработало, то стоит попробовать установить на другой компьютер, чтобы убедиться в его исправности.
Если работает, то искать причину неполадок на своём компьютере, в противном случае, стоит обратиться в сервис или обменять её на новую веб камеру.
Как проверить работу камеры на ноутбуке
устройство имеется на любом ноутбуке, но это не исключает возможности установки дополнительного оборудования, с помощью подсоединения к нему через USB-кабель. Чтобы проверить работает ли она, можно сделать это несколькими способами.
К первому относится проверка с помощью меню «Пуск»:
- В левом нижнем углу на экране нажать на «Пуск» и выбрать «Панель управления».
- Выбираете «Оборудование и звук».
- Нажимаете на «Диспетчер» и находите пункт «Устройства обработки изображений».
- Нажимаете на камеру и правой кнопкой мыши кликаете на «Включить».
- Последнее, что остаётся сделать, нажать на «Свойства» и перед вами должна появиться транслируемая картинка.
Второй способ, можно сказать универсальный и легкий в использовании для любого компьютера, который заключается в проверки оборудования с помощью Скайпа, Майл Агента и других сервисов для общения, где возможно использование видеосвязи.
Как проверить камеру на компьютере в Интернете
В настоящее время есть довольно много сервисов, позволяющих провести проверку веб камеры онлайн.
Список сайтов где возможно проверить камеру онлайн:
- testwebcam.com;
- ru.webcammictest.com;
- testcam.ru;
- toolster.ru;
- webcamtest.ru.
Зайдя на данные сайты, от вас требуется нажать на кнопку «проверить камеру» и разрешить доступ к вашей камере. Если всё в порядке, то вы сразу же увидите изображение с вашей камеры. Если есть проблемы, то вам об этом сообщат.
Почему веб-камера не работает
Может случиться так, что вы всё установили и при проверке соединения камера не заработала. Такие ситуации возможно по некоторым причинам:
- При подключении USB-шнура, можно просто вставить его в разъём не до конца. Поэтому сразу проверьте этот момент;
- Требуется установить дополнительные драйверы для корректной работы видео устройства. Для этого требуется скачать с сайта фирмы производителя дополнительные программы;
- Шнур перетёрся. Соответственно придётся покупать новую веб-камеру;
- Отключение в диспетчере устройств. Для этого через панель управления делаете разрешение на работу устройства;
- Использование другим сервисом. Дело в том, что камера может работать только при использовании одного ресурса;
- Браузер запрещает доступ видео устройства. Снять блокировку возможно нажав на окошко, где была предоставлена об этом информация.
Вот некоторые причины и способы их устранения, если устройство не работает.
Дополнение
При использовании компьютера периодически стоит обновлять видео драйвера, особенно если планируется использование видео устройства. При установке камеры, в случае, если ваш драйвер устаревший, выскочит системное окошко, с предложением его обновить.
Просто следуйте подсказкам и программа будет обновлена. Если обновление не удастся, то можно воспользоваться программой для сканирования и установки недостающих драйверов DriverFinder.
Также если видео оборудование не работает, не лишней будет выполнение глубокой проверки, установленным на вашем компьютере антивирусом, на наличие вредоносных программ и очистки его от них.
Иногда USB-разъём приходит в нерабочее состояние, что также служит причиной неработоспособности камеры. Поэтому если при включении её к одному USB-порту, наблюдаются неполадки, то попробуйте включить в другой.
Из всего этого следует то, что существует много разных способов проверки камеры на работоспособность, а также способов устранения неполадок, которые можно сделать самостоятельно.P.S. Прикладываю скриншоты моих заработков в партнёрских программах. И напоминаю, что так зарабатывать может каждый, даже новичок! Главное — правильно это делать, а значит, научиться у тех, кто уже зарабатывает, то есть, у профессионалов Интернет бизнеса.
Вы хотите узнать какие ошибки совершают новички?
99% новичков совершают эти ошибки и терпят фиаско в бизнесе и заработке в интернет! Посмотрите, чтобы не повторить этих ошибок — «3 + 1 ОШИБКИ НОВИЧКА, УБИВАЮЩИХ РЕЗУЛЬТАТ».
Вам срочно нужны деньги?
Скачайте бесплатно: «ТОП — 5 способов заработка в Интернете». 5 лучших способов заработка в интернете, которые гарантированно принесут вам результат от 1 000 рублей в сутки и более.
Здесь готовое решение для вашего бизнеса!
А для тех, кто привык брать готовые решения, есть «Проект готовых решений для старта заработка в Интернет». Узнайте, как начать свой бизнес в Интернете, даже самому «зеленому» новичку, без технических знаний, и даже без экспертности.
Как проверить встроенную ВЕБ-камеру на ноутбуке? Проверка ВЕБ-камеры на ноутбуке онлайн: инструкция
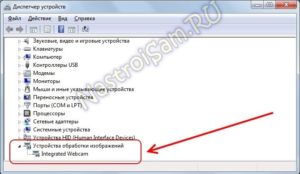
Статья расскажет, как проверять работу веб-камеры на ноутбуке.
Практически все современные ноутбуки обладают самым разным встроенным оборудованием: Wi-Fi, Bluetooth, веб-камера, микрофон и т.д. Все эти модули и устройства, разумеется, установлены внутри ноутбука. К тому же, все это действительно необходимо и полезно иметь современному пользователю, например, веб-камеру для общения в Интернете.
Но многие пользователи, особенно, новички, не всегда могут самостоятельно разобраться с тем, как использовать то или иное устройство на своем ноутбуке.
В данном обзоре мы будем рассматривать вопрос, который нередко задают владельцы ноутбуков: как следует проверять встроенную веб-камеру ноутбука в «Windows 7/8/10»? Как узнать, работает ли она стабильно? Узнаем несколько способов ниже.
Как проверить веб-камеру на ноутбуке программными методами?
Если вы уже купили новенький ноутбук, который стоит перед вами на столе, то будьте уверены, что веб-камера в нем готова к работе уже по умолчанию. В противном случае вы будете иметь дело с бракованным товаром.
Итак, веб-камера ноутбука уже настроена заранее, ее не следует настраивать повторно. Ее не нужно задействовать в системе «Windows». При использовании любой программы, которая работает с камерами (скайп, мейл агент и т.д.), веб-камера включается автоматически, о чем свидетельствует зеленый индикатор рядом с ней:
Зеленый индикатор
Но дело в том, что у вас может оказаться уже подержанный ноутбук, либо вам захочется проверить работу веб-камеры самостоятельно несмотря ни на что. Тогда поговорим подробнее, что можно сделать в таком случае.
- Во-первых, найдите на ноутбуке утилиту, которая предназначена для работы с веб-камерами. Зайдите в «Пуск-Все программы» и в списке отыщите эту утилиту или программу. Каждый пользователь, конечно, может использовать свой софт, который считает для себя наиболее удобным.
Программа для работы с веб-камерой
- Кликните по этой программе и проверьте работу камеры. Вы должны увидеть свое изображение на мониторе, если веб-камера стабильно работает (к тому же, вы увидите свечение зеленого индикатора, о котором мы уже упоминали).
Кликните по этой программе и проверьте работу камеры.
- Во-вторых, если у вас такой программы нет, тогда используйте вместо нее любой мессенджер, поддерживающий видеочаты. Наилучшим вариантом будет применение скайпа, так как это удобный и наиболее распространенный мессенджер для общения по видео. Обычно веб-камера в скайпе проверяется следующим образом: зайдите в «Инструменты-Настройки».
Заходим в настройки скайпа
- Далее пройдите в «Основные» и нажмите на «Настройки видео» (чуть выше можно воспользоваться настройками микрофона). Если веб-камера исправна, то вы сразу увидите то, что она снимает в текущий момент времени.
Настройки видео
- В-третьих, стабильную работу веб-камеры на ноутбуке можно распознать через ее драйвер. Зайдите в «Панель управления» и далее (настройте список на «Крупные значки») найдите пункт «Диспетчер устройств».
Зайдите в «Диспетчер устройств»
- Далее откроется «Диспетчер устройств», который представит вам весь список устройств на вашем ноутбуке. Ваша задача найди здесь веб-камеру и проверить, задействована ли она в текущий момент. Найдите устройство, работающее с изображениями, как показано на скриншоте, кликните по нему правой кнопкой мышки и дальше нажмите на «Свойства».
Драйвер а веб-камеру
- Теперь откроется системное окно. Во вкладке «Общие» под пунктом «Состояние устройства» вы увидите надпись «Устройство работает нормально».
Проверка работы веб-камеры
- Но, если вдруг вы такой надписи не увидели, тогда зайдите в «Драйвер» и нажмите на кнопку «Обновить». В данном случае вы сможете обновлять драйвера через Интернет либо с диска.
Драйвер можно обновить
Если все предложенные выше варианты оказались для вас слишком сложными, тогда можно воспользоваться онлайн методом. От вас потребуется всего лишь наличие самого ноутбука, подключение к Интернету и пара кликов мышью.
Как проверить веб-камеру на ноутбуке онлайн?
Проверка работы веб-камеры ноутбука в Интернете имеет практически один и тот же принцип для всех нужных в этом случае сайтов. Вы заходите на сайт, разрешаете ему получить доступ к вашей камере и, в итоге, проверяете работу веб-камеры. Никакой сложности здесь нет.
Вот список сайтов, где можно проверить камеру ноутбука:
- Webcammictest.com
- Webcamtest.ru
- Testcam.ru
Покажем на примере первого сайта:
- Зайдите на сайт и нажмите на «Проверить веб-камеру» (также «Проверить микрофон»)
Проверка веб-камеры и микрофона на сайте
- Поставьте галку возле «Разрешить» и нажмите на «Закрыть»
Разрешаем сайту использовать веб-камеру
- Если камера работает, то вы это сразу же поймете
Камера работает нормально
- Для проверки звука нужно нажать на «Воспроизведение» после того, как вы произнесете вслух какую-либо фразу (если микрофон исправлен, то вы услышите свой голос из динамиков).
Проверяем работу микрофона на ноутбуке онлайн
: Как включить и быстро проверить веб-камеру ноутбука?
Как проверять веб-камеру на ноутбуке
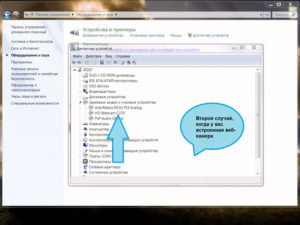
Komp.Guru > Инструкции > Как проверять веб-камеру на ноутбуке
Сегодня практически на каждом ноутбуке, то ли это флагманская модель, то ли представитель начального уровня, установлена стационарная веб-камера, и пользователю не нужно отдельно покупать такой важный и незаменимый компонент. Также к ней прилагается полный набор драйверов и программного обеспечения для её полноценной работы.
- Как проверить камеру на ноутбуке
- Проверка стандартными инструментами Windows
- Как проверять через программу
- Как проверять в режиме онлайн
- Что делать если деталь перестала работать?
- Другие пути восстановления работоспособности
Например, если речь идёт о ноутбуке Asus, то встроенный пакет драйверов будет тоже от Asus. То же самое касается и других производителей. Все системные файлы сразу установлены в Windows и не нуждаются в сложной дополнительной настройке. Если деталь физически исправна, вероятность того, что она будет функционировать со сбоями или вообще перестанет работать крайне низка.
Поэтому при покупке нового, а тем более бывшего в эксплуатации портативного компьютера важно выполнить проверку её работоспособности. Иначе вы можете столкнуться с разными непредвиденными проблемами и трудностями.
Как проверить камеру на ноутбуке
Проверять веб-камеру ноутбука можно самыми различными способами. Главное, следовать за инструкциями мастеров и выполнять рекомендации, которые описаны в этой статье.
Проверка стандартными инструментами Windows
Если на вашем устройстве установлена новая версия Windows 8 или 10, проверить работоспособность встроенной камеры можно будет без использования отдельных программ.
Достаточно написать в строе поиска слово «Камера» и выбрать первый найденный объект. Если после открытия программы на мониторе появилось изображение, значит, проверка прошла успешно и вам не придётся решать проблему дополнительными путями.
Панель управления камерой можно найти ещё в одном разделе. Он называется «сканеры и камеры».
Важно знать, что на некоторых моделях ноутбуков есть специальные утилиты и программы для функционирования компонента. Их просто найти в панели управления Windows или в разделе «Все программы», который расположен в меню «Пуск».
Как проверять через программу
Сегодня существует масса различных программ, которые могут использоваться в роли тестера. Среди них: Skype, Webmax, CyberLink, Viber и многие другие. Если рассмотреть в качестве примера, самый популярный инструмент для ой и видеосвязи Skype, то проверка камеры на основе этой программы будет выглядеть следующим образом.
Для начала нужно скачать с официальных источников мастер установки Skype и установить приложение на своё устройство. После завершения инсталляционного процесса необходимо перейти по пункту «Инструменты» и нажать на вкладку «Настройки». На четвертой строке слева будет расположен пункт «настроек видео».
Если камера работает без сбоев, в небольшом окошке вы сможете увидеть картинку. При использовании других программных инструментов всё выполняется аналогичным способом. Иногда деталь включается лишь после перезагрузки компьютера, поэтому не стоит паниковать, когда изображение с камеры мгновенно исчезает.
Как проверять в режиме онлайн
Помимо программ и утилит, проверять компонент на работоспособность можно и другим способом.
Один из них заключается в посещении специальных веб-сайтов, на которых можно выполнить онлайн-тест.
Есть масса соответствующих сервисов, где предлагается проверка веб-камеры и микрофона ноутбука. Перед тем как начать тест, нужно разрешить сайту использовать отдельные компоненты вашего ноутбука.
После того как вы откроете доступ, на экране появится окно с изображением. Такой способ очень простой и удобный, т.к. он не требует установки дополнительного программного обеспечения или других сложных действий.Поэтому если вы хотите, как можно быстрее проверить веб-камеру своего ноутбука, но не располагаете временем или желанием выполнять установку специализированных утилит и программ, онлайн-сервисы станут лучшим выходом из ситуации.
Что делать если деталь перестала работать?
- Купить новый ноутбук и забыть о проблеме;
- Занести устройство в сервисный центр;
- Попытаться самостоятельно устранить неполадки, следуя за инструкциями;
Как ни странно, но в большинстве случаев камера ноутбука перестаёт работать из-за отключения драйверов в «Диспетчере устройств».
Если же проблема носит аппаратный (физический) характер и без обращения к специалисту её не решить, лучше как можно быстрее отнести компонент в сервисный центр и доверить ремонт опытным профессионалам. Но аппаратные сбои происходят лишь после падения ноутбука, залития жидкостью или других агрессивных воздействий.
Реже к повреждению приводит заводской брак.
Поэтому вероятность того, что проблема кроется именно в драйверах, очень большая. Но вы можете решить её откатом драйверов до предыдущей версии в «Диспетчере устройств». После перезагрузки деталь снова заработает.
Другие пути восстановления работоспособности
Есть и ряд других методов, которые могут восстановить веб-камеру вашего ноутбука. Среди них:
- удаление драйверов;
- замена USB- разъёма;
- переустановка Windows ;
Как проверить камеру на ноутбуке – онлайн-сервисы и программы для проверки
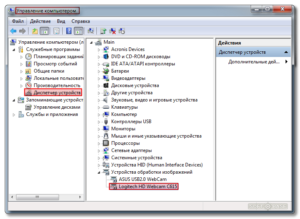
Технологии видеосвязи стали настолько популярными и востребованными, что уже, пожалуй, не найдешь ноутбук или планшет, в котором не было бы встроенной веб-камеры.
Этим полезным устройством оснащаются даже некоторые модели десктопных компьютеров, если же ПК не имеет собственной камеры, всегда можно приобрести и подключить к нему внешнюю.
Но простого факта наличия веб-камеры еще недостаточно, без соответствующих драйверов и программного обеспечения она работать не будет.
В общем, перед тем, как начать пользоваться преимуществами видеосвязи, нужно выполнить проверку камеры на ноутбуке. Удостовериться в том, что устройство функционирует нормально, не составляет особого труда. Протестировать его можно тремя разными способами, а именно: средствами самой операционной системы, с помощью специальных онлайн-сервисов или через десктопные программы.
Проверка средствами Windows
Для начала следует убедиться, что камера определяется и не имеет никаких ограничений со стороны Windows 7/10.
Посему первым делом заходим в Диспетчер устройств, ищем и разворачиваем пункт «Устройства для обработки изображений», находим там камеру и дважды кликаем по ней.
В окне свойств в поле состояния должно быть написано «Устройство работает нормально», если камера отключена, запись будет соответствующая.
Если вы видите сообщение о неполадках, камера в списке устройств отмечена желтым значком или вообще отсутствует (есть некое неопознанное устройство), скорее всего у вас проблема с драйверами. Воспользуйтесь DriverPack Solution или аналогичным инструментом для поиска, установки и обновления драйверов, также вы можете скачать драйвер камеры с веб-ресурса производителя.
Если с определением видеоустройства у вас всё в порядке, переходим к следующему этапу – проверке транслируемой картинки. Сначала посмотрим, как проверить камеру на ноутбуке с Windows 10 и 8.1. Обе эти версии поставляются со встроенным универсальным приложением «Камера», способным снимать фото и видео. Найдите его через поиск или меню Пуск и запустите.
Как только вы это сделаете, в окне приложения появится передаваемая вебкой картинка. В Windows 10 запустить приложение «Камера» можно также с помощью апплета Панели управления «Сканеры и камеры», но это если он в ней присутствует.
А вот с «семеркой» всё немного сложнее, потому что в ней нет штатного средства для работы с видеоустройством. Если вы ищете способ, как проверить камеру на ноутбуке с Windows 7, то смотрите ниже.
Использование онлайн-сервисов
Удостовериться в работоспособности видеоустройства можно с помощью специальных ресурсов в сети интернет, предназначенных для проверки камеры на ноутбуке онлайн.
Это универсальный способ, подходящий для всех версий и редакций Windows, но нужно чтобы на компьютере был установлен Adobe Flash Player.
Самих сервисов очень много, поэтому мы ограничимся упоминанием только трех наиболее популярных.
WebCamTest
Простой сервис, позволяющий проверить корректность работы веб камеры и микрофона. Чтобы выполнить проверку, зайдите на страничку webcamtest.ru, кликом в окне плеера включите Adobe Flash и предоставьте сервису доступ к вашей веб-камере и микрофону. После этого в окошке плеера должно появиться изображение.
Если картинки нет, убедитесь, что flash-плеер правильно настроен, для чего откройте кликом ПКМ его меню, выберите «Параметры», в появившемся окошке кликните по значку камеры и в выпадающем списке укажите ваше видеоустройство. Если картинка не появится и после этого, значит есть вероятность того, что у вас нелады с самой камерой или драйверами.
Тест веб-камеры
Сервис с говорящим названием, позволяющий проверить веб камеру на ноутбуке онлайн. Зайдите на страничку ru.webcamtests.com, дождитесь обнаружения устройства (об этом вы будете уведомлены), нажмите кнопку «Тестировать камеру» и предоставьте приложению доступ к камере.
При этом в окошке плеера вы должны будете увидеть то, что видит камера. Дополнительно сервисом поддерживаются определение разрешения камеры, количество мегапикселей, тип потока, величины светимости и яркости, соотношение сторон картинки, битрейт и много других параметров.
OnlineMicTest
Англоязычный сервис, доступный по адресу www.onlinemictest.com/webcam-test.
Чтобы проверить камеру на ноутбуке с его помощью, перейдите по указанной ссылке, кликните по кнопке «Play» в окошке плеера и разрешите веб-приложению доступ к вашему видеоустройству.
Если всё в порядке, в окне плеера появится ваше изображение, а в правом верхнем его углу – число кадров в секунду. Сервис также позволяет протестировать работу встроенного микрофона и клавиатуры.
Проверка веб-камеры через программы
Для проверки состояния встроенной или внешней веб-камеры можно использовать любые десктопные или универсальные приложения, поддерживающие видеосвязь, причем совсем необязательно, чтобы это были популярные программы вроде Skype. Возможно даже, что на вашем ноутбуке уже установлена программа для работы с камерой, так как в комплекте со многими моделями часто поставляются диски с полезным фирменным ПО от производителя.
VLC
Опробовать веб-камеру можно с помощью популярного бесплатного плеера VLC. Запустите приложение и выберите в меню «Медиа» опцию «Открыть устройство захвата».
В появившемся окошке настроек источника режим захвата оставьте по умолчанию (DirectShow), в меню же названия устройства выберите свою веб-камеру. Заодно можно проверить микрофон, выбрав его в меню названия аудиоустройства.
Определившись с настройками, нажмите кнопку «Воспроизвести». На экране должно появиться изображение с вашей камеры.
Качеством картинки плеер вас не порадует, но этого будет вполне достаточно, чтобы убедиться в исправности и работоспособности вебки.
Viber
Проверить камеру на ноутбуке позволяет и быстро набирающий популярность интернет-мессенджер Viber. Откройте настройки приложения, перейдите на вкладку « и видео» и выберите, если это потребуется, в меню видеоустройства вашу камеру. А так, вообще, изображение в окошке мини-плеера должно появиться сразу.
Похожим образом проверяется камера и в других мессенджерах с поддержкой видеосвязи, например, Skype, в параметрах которого нужно выбрать «Настройки видео».
ManyCam
ManyCam – это программа, предназначенная для настройки и расширения возможностей веб-камеры.
Применяется в основном для наложения на передаваемое камерой изображение различных эффектов, но, как и все приложения с поддержкой видеосвязи, может использоваться для проверки работы веб-камеры.
Установите и запустите программу. Если видеоустройство исправно и готово к работе, в окошке плеера появится картинка.
Заключение
Ну вот, теперь вы знаете, как проверить работает ли камера на ноутбуке. Какой из этих трёх способов использовать, решать вам.Если у вас Windows 8 или 10, конечно, проще всего прибегнуть к помощи универсального штатного приложения «Камера».
Пользователям же «семерки» удобнее будет зайти на один из вышеупомянутых специализированных веб-сайтов или установить на свой компьютер один из популярных мессенджеров.
Как проверить веб-камеру на ноутбуке?

Практически все современные модели ноутбуков оснащены встроенными веб-камерами. Современный мир развивается семимильными шагами, и все большую популярность приобретает общение по каналам видеосвязи.
Поэтому функционирование камеры является совсем не лишним. На компьютерах же веб-камера не встроена, поэтому ее необходимо приобретать отдельно.
В нашей статье рассмотрим как проверить веб-камеру на компьютере или ноутбуке, и убедиться, что она функционирует исправно и нет необходимости посещать сервисные центры.
Как проверить веб-камеру на компьютере?
Для того чтобы проверить исправность устройства, которое передает изображение, необходимо произвести такие действия:
- Для начала нужно подключить веб-камеру к компьютеру, используя при этом USB-шнур.
- После этого в правой нижней стороне экрана компьютерного устройства появляется всплывающее окно с указанием драйверов, которые устанавливаются. После завершения процесса инсталляции необходимых драйверов можно произвести проверку видеоустройства на исправное функционирование.
- Нажать на кнопку “Пуск” и щелкнуть на вставку “Панель управления”.
- Далее из выбранного списка “Сканеры и камеры” нажать на кнопку “USB видеоустройство”.
- После проведенной процедуры, если все установлено правильно, на мониторе появляется изображение, которое передается с камеры.
Важно! Некоторые операционные системы требуют дополнительной загрузки драйверов, которые можно найти на официальных сайтах изготовителей веб-камер.
Проверка веб-камеры с помощью программы Skype
Для того чтобы осуществить проверку видеоустройства, можно запустить программу с возможностью видеосвязи и таким образом воспользоваться данной функцией. Сегодня существует огромное количество программных продуктов, которые обеспечивают функцию видеозвонка.
Как проверить работу веб-камеры на компьютере с помощью наиболее распространенной программы для видеосвязи Skype:
- Зайти в раздел “Инструменты”.
- Выбрать пункт “Настройки видео”.
- В появившемся окне нажать на кнопку “Настройки”.
- После произведенных действий на экране должно появиться ваше изображение.
Важно! Если после проведенной процедуры проверки веб-камера не заработала, то попробуйте установить ее на другое компьютерное устройство, чтобы убедиться, исправна она или нет.
Если же на другом компьютере видеоустройство прекрасно функционирует, то причина неполадки заложена в вашем компьютере.
В противном случае — необходимо посетить сервисный центр или произвести обмен на новую камеру.
Как проверить работу веб-камеры на ноутбуке?
Любой приобретенный ноутбук имеет видеоустройство, поэтому не нужно производить никаких дополнительных настроек. Веб-камера не нуждается в активировании, поскольку разработчики побеспокоились об установке всех требуемых драйверов.
Запуская любое программное обеспечение с применением веб-камеры, должно произойти автоматическое функционирование видеоустройства. Об этом сообщает мигающий индикатор зеленого цвета, который находится возле камеры.
Проверить работу камеры можно несколькими способами.
Способ 1 — через меню “Пуск”
Как проверить работу веб-камеры на ноутбуке с помощью главного меню операционной системы Windows:
- В левом нижнем углу монитора щелкнуть на клавишу “Пуск”.
- Нажать на вставку “Панель управления” и выбрать “Оборудование и звук”.
Важно! В операционных системах Windows 8, 8.1, 10 для того, чтобы запустить панель управления, необходимо нажать на клавиатуре на значок Windows (квадратик, разделенный на 4 секции), потом в левом нижнем углу клацнуть на стрелочку и в появившемся меню продвинуться в самый конец. Там в списке следует найти пункт “Панель управления”.
- Далее нажать на раздел “Диспетчер” и найти пункт “Устройства обработки изображений”.
- После этого нажать на камеру, правой кнопкой мыши кликнуть на кнопку “Включить”.
- Теперь остается осуществить последнюю операцию — это щелкнуть на кнопку “Свойства”, и перед вами происходит появление транслируемой картинки.
Способ 2 — через программы для видеосвязи
Второй способ — самый универсальный и доступный в использовании для любого ноутбука. Данный метод характеризуется проверкой оборудования с применением Скайпа, Майл Агента и других сервисов, с помощью которых можно общаться, используя видеосвязь.
Способ 3 — через программы для работы с веб-камерой
Как проверить работу веб-камеры на ноутбуке, если отсутствует интернет-соединение или нет возможности использовать видеочат? Для этого можно скачать portable версию программного продукта, который предназначенный для работы с видеоустройством.
Важно! Portable версия программной разработки позволяет запускать ее с флешки, не устанавливая ее на компьютер или ноутбук. Такой процесс значительно упрощает процедуру проверки, не захламляет оперативную память компьютерного устройства.
Все необходимые программные продукты очень легко найти и скачать в интернете. К таким программам относится много программных продуктов, таких как: WebcamMax, CyberLink YouCam, AvaCam и многие другие. Скачать требуемые файлы и запустить приложение — очень просто, поэтому данный способ не требует специальных познаний в компьютерной сфере.
Способ 4 — проверка установленных драйверов
Проверка установленных драйверов помогает определить, насколько исправным является функционирование видеоустройства. Как проверить веб-камеру на ноутбуке через перечень инсталлированных драйверов:
- Зайти в меню “Пуск”, затем щелкнуть на раздел “Панель управления”, нажать на пункт “Диспетчер устройств”.
- После этого в списке установленных устройств необходимо найти “Устройства обработки изображений” и развернуть данный пункт, нажав на стрелочку.
- Кликнуть правой кнопкой мышки по камере, зайти в раздел “Свойства”.
- На открывшейся вкладке “Общие” в разделе “Состояние устройства” должна быть написана фраза ”Устройство работает нормально”. Если не открылось подобное сообщение, то нужно перейти на раздел “Драйвер”.
- В разделе “Драйвер” можно осуществить перезагрузку и обновление установленных драйверов.
Важно! Чтобы найти, обновить и установить драйвера, можно воспользоваться специальными программами. Наиболее популярной является программная разработка Driver Pack Solution. Большим преимуществом является то, что данное приложение абсолютно бесплатное.
Как проверить камеру на компьютере в Интернете?
В настоящее время существует достаточно много сервисов, которые позволяют осуществить проверку видеоустройства в режиме онлайн. Список действующих сайтов с помощью которых существует возможность проверить камеру онлайн:
- testcam.ru;
- testwebcam.com;
- webcamtest.ru;
- ru.webcammictest.com;
- toolster.ru.
Заходя на данные сайты, необходимо щелкнуть на кнопку “Проверить камеру”, таким образом разрешается доступ к видеоустройству. Если нет никаких проблем, то сразу же можно увидеть изображение с веб-камеры. Если не все в порядке, то появляется запись, сообщающая о проблеме.
Почему веб-камера не работает?
Иногда случаются ситуации, когда вроде бы все правильно установили, а если проверить веб-камеру на компьютере или ноутбуке, то окажется, что данное устройство не работает.
Данные проблемы возникают по некоторым причинам. Рассмотрим некоторые из них и возможные методы устранения, когда веб-камера не функционирует:
- Подключая USB-шнур, можно не до конца произвести его соединение с требуемым разъемом. Поэтому, в первую очередь, следует проверить разъем для USB-шнура.
Важно! Если же после проверки плотности соединения USB разъема и кабеля видеоустройство по прежнему не будет работать, то стоить попробовать подключить в данное гнездо другой шнур. Проблема может заключаться в неработающем USB разъеме или самом кабеле.
- Необходимо произвести установку дополнительных драйверов для корректного функционирования видеоустройства. В этом случае производят скачивание дополнительных программ с официального сайта фирмы-производителя.
- Иногда проблема возникает из-за шнура, который перетерся. В такой ситуации вариант только один — это приобретение новой веб-камеры.
- Бывают моменты отключения веб-камеры в диспетчере устройств. В данном случае необходимо через панель управления дать видеоустройству разрешение на функционирование.
- Веб-камера осуществляет свое функционирование, используя один ресурс, и если вы применяете другой сервис, то не производится деятельность видеоустройства.
- Браузер может запретить доступ к видеоустройству. Для того чтобы ликвидировать такую проблему, необходимо снять блокировку, при этом следует подтвердить свое действие в появившемся окне.
Рекомендации по использованию веб-камеры:
- При эксплуатации компьютера или ноутбука требуется периодически осуществлять обновление видеодрайвера, особенно это касается случаев использования видеоустройства.
Устанавливая видеокамеру с устаревшим драйвером, сразу же появляется системное окно с предложением обновления драйвера. Для этого необходимо точно следовать подсказкам, и произойдет обновление программы.
Важно! Если обновление не удается, то существует вариант применения специальной программы DriverFinder для сканирования и установки недостающих драйверов.
- В случае отсутствия видеосвязи необходимо произвести тщательную проверку установленным антивирусом, который может определитель вредоносные программы и произвести их очистку. Вирусы могут блокировать функционирование веб-камеры.
- Иногда бывают случаи нерабочего состояния USB-разъема. В таком случае, если при подключении к одному порту присутствуют неполадки, то можно воспользоваться вторым.
материал
В этой статье мы полностью разобрали принцип работы и настройки веб-камеры. Поэтому надеемся теперь у вас никаких проблем с ее использованием не возникнет.
