Способы уменьшение пробелов между словами в Word
Как убрать пробелы между словами в Ворде
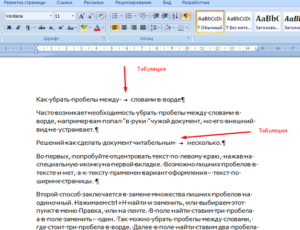
Появление пробелов между словами может появиться либо при копировании текста с Интернета, либо при выравнивании вордовского документа по ширине.
Это две из наиболее часто встречающихся в практике причин. С ними сталкивался каждый третий пользователь программы Ворд, как новой версии, так и устаревшей.
Именно поэтому в нашей статье мы разберем вопрос, а как убрать пробелы между словами в Ворде.
Как узнать пользователю есть ли в тексте лишние пробелы?
В этом нет ничего сложного. Единственное, что требуется от пользователя – это включить все непечатаемые символы в документе. Как же это можно сделать? Пользователю нужно найти на панели инструментов значок под название «Отобразить все знаки» и его нажать. После этого все знаки абзацев и другие символы форматирования текста станут видны пользователю.
Причин для появления лишних не нужных пробелов в тексте может быть три. Во-первых, это выравнивание текста по ширине. Во- вторых, это символы табуляции, а также имеющийся непечатаемый символ «Конец строки». Каждая причина имеет свой способ, которым ее можно устранить. О каждом способе, как убрать пробелы между словами в Word, читайте ниже в нашей статье.
Как убрать пробелы между словами в Ворде во всем документе?
Обычно, когда пользователю копирует текст из Интернета, то лишние пробелы – явление достаточно частое. Что в этом случае требуется сделать пользователю?
- Для начала пользователю будет необходимо выделить весь текст. Сделать это можно как при помощи мышки, так и сочетание клавиш «Ctrl» и «А».
- Далее ему необходимо зайти в пункт «Разметка страницы» или «Параметры страницы».
- После выбрать пункт «Расстановка переносов».
- Затем выбрать команду «Авто».
Если вы предпочитаете пользоваться версией Ворда раньше 2007 года выпуска, то здесь алгоритм действий будет немного другой. Пользователь должен перейти в раздел «Сервис», затем в пункт «Язык», затем в — «Расстановка переносов». После всего поставить галочку в пункте «Автоматическая расстановка переносов».
Причина пробелов – символы табуляции
Данная причина встречается чуть реже, чем те, о которых мы писали выше. Но для того, чтобы узнать, что стало причиной проблемы, пользователь может точно таким же способом, о котором мы уже писали выше. Все что требуется от пользователя — это нажать уже знакомый нам знак, отображающие все невидимые символы.
Интересующие нас символы табуляции будут показаны в вордовском документе в виде стрелок, которые направлены в правую сторону. Чтобы их убрать требуется выделить и кликнуть на кнопку пробела, расположенную на клавиатуре.
А вот если символов табуляции в документе оказалось слишком много и удалять их вручную очень долго, пользователь сможет воспользоваться функцией замены. Чтобы это сделать, достаточно просто скопировать один из символов, а затем нажать две клавиши «CTRL» и «H».
Далее в окне, которое появится на экране, вставляем в поле «Найти» символ в виде стрелочки. А вот обычный пробел вставляем в поле под названием «Заменить на». В последнюю очередь пользователь должен нажать кнопки «Заменить все».После чего все не нужные пробелы в вордовском файле будут автоматически заменены на пробелы привычного формата.
Причина пробелов – выравнивание текста «по ширине»
Зачастую в вордовских документах выравнивание текста по ширине приводит к появлению не нужных пробелов в словах. Это проблема встречается в практике достаточно часто.
Однако проблема в данном случае кроется вовсе не в растягивании текста по ширине, а в специальном символе, который автоматически ставится программой в конце какого-либо абзаца. Для того, чтобы этот символ стал виден пользователю, ему необходимо вновь нажать значок «Отобразить все знаки» на панели инструментов. О нем мы уже писали выше.
При больших пробелах в абзаце, вместо обыкновенного текстового пробела размещен, так называемый, символ принудительного перевода строки. Чтобы решить проблему пользователю требуется его удалить, а затем нажать клавишу «Enter». После этого текстовая программа Word автоматически распределит текст, выровненный по ширине.
При этом никаких больших пробелов в тексте не появится.
Как вы уже поняли, убрать пробелы между словами в Ворде может каждый пользователь, даже тот, кто раньше в программе Ворд не работал. В этом нет ничего сложного, главное – это четко следовать указанному алгоритму действий. Только в этом случае процесс работы не доставит вам никаких трудностей и хлопот, а сам результат – не разочарует.
Вам понравилась статья?
Наши авторы уже более 10 лет пишут для студентов курсовые, дипломы, контрольные и другие виды учебных работ и они отлично в них разбираются. Если Вам тоже надо выполнить курсовую работу, то оформляйте заказ и мы оценим его в течение 10 минут! Заказать работу Узнать цену
Учимся делать интервал между словами в Word

Вам нужно быстро исправить документ с массой неправильно расставленных пробелов и других знаков? Благодаря ресурсам ворда в сделаете это буквально за несколько минут.
Большие интервалы в тексте могут возникать по разным причинам, например, из-за неправильного форматирования или применения спецсимволов. Причем интервал между словами в word может быть разным как во всем тексте, так и в отдельных его частях. Для исправления ситуации в ворде имеется ряд возможностей.
Проверка форматирования текста
В тексте может быть активным выравнивание текста по ширине. В этом случае редактор автоматически производит установку пробелов между словами.
Выравнивание по ширине значит, что все первые и последние буквы в каждой строке должны быть расположены на одной вертикале. С одинаковыми пробелами сделать это невозможно, поэтому редактор увеличивает интервалы между словами.
Чаще всего текст в таком формате визуально не очень хорошо воспринимается.
Выравнивание текста влево
С использованием этой функции текст становится не таким визуально привлекательным, зато все устанавливаемые пробелы сразу имеют одинаковый размер. Выполните следующие шаги:
- Выделите тот текст, где пробелы не одинаковые (если это весь документ, то выделите его сочетанием клавиш «Ctrl+A»);
- Затем в разделе «Абзац» на панели управления на вкладке «» нажмите «Выровнять по левому краю» или используйте «горячие» клавиши «Ctrl+L».
Удаление табуляции и специальных символов
Возможно, нестандартные интервалы образовались из-за использования знаков табуляции (клавиша «Tab»). Чтобы проверить это, активируйте функцию «непечатаемых символов». Включить ее можно так же в разделе «Абзац».
Нажав кнопку, вы увидите, как на месте всех пробелов появились маленькие точки. Если в тексте есть знаки табуляции, в этих местах появится небольшая стрелка. Один-два пробела можно убрать обычным нажатием клавиши «BackSpace».
Если знаков табуляции много, лучше сделать по-другому:
- Скопируйте любой символ табуляции;
- Активируйте функцию «Найти и заменить» нажатием «горячих» клавиш «Ctrl+H»;
- В открывшемся окне на вкладке «Заменить» в строке «Найти» вставьте этот символ (или нажмите ««Ctrl+H»);
- В строчке «Заменить на…» введите один пробел;
- Щелкните по кнопке «Заменить все».
Все знаки табуляции в тексте автоматически заменятся на один пробел.
Если после активации режима непечатаемых знаков вы увидите, что причиной больших интервалов в тексте является большое количество пробелов, используйте ту же функцию «Найти и заменить». Сначала в поле «Найти» введите два пробела – и выполните поиск. Затем три, и так далее, пока количество выполненных замен не будет равно нулю.
Форматируемые файлы
В файлах типа DOC и DOCX можно использовать расширенное редактирование. Откройте файл в Ворде и выполните требуемые настройки. Например, вместо одинарного пробела можно установить двойной. Можно также применить специальные символы, например, длинный пробел/короткий пробел, 1/4 пробела.
Чтобы вставить такие символы во всем документе, используйте все те же «горячие» клавиши для вызова окна «Найти и заменить». По умолчанию спецсимволов там нет, поэтому сначала нужно вставить такой знак в текст, скопировать его оттуда и затем вставить в окне поиска и замены.
Откуда взять образец пробела? Для этого:
- Откройте вкладку «Вставка» на «Панели Управления»;
- Нажмите «Символ», затем «Другие»;
- Перейдите в раздел «Специальные символы» и найдите там нужный знак пробела;
- Вставьте его в текст.
Полученный образец можно сразу вырезать, нажав сочетание клавиш «Ctrl+X». Затем его можно будет вставить в нужном поле.
Работа с html-кодом
Если вам нужно изменить интервалы не в Ворде, а в веб-документе, выполнить эту операцию еще проще. В коде есть специальная функция, называемая word-spacing. С ее помощью можно установить определенный интервал для всего документа. Для этого между head-тегами необходимо вставить следующее:
Вместо 30px можно задать любую другую величину пикселей.
Как изменить межбуквенный интервал
В ходе работы с Вордом вам также может потребоваться изменение интервала между буквами. Это может пригодиться, если вам нужно как-то выделить определенный фрагмент текста. Такие интервалы могут быть разреженными или уплотненными.
Изменение интервала в Word 2003
Чтобы установить другой интервал межбуквенный интервал, выполните следующие шаги:
- Зайдите в раздел «Формат» и нажмите «Шрифт» (или сочетание клавиш «Ctrl+D»;
- Откройте меню «Интервал»;
- Поставьте галочку «Разреженный» или «Уплотненный» и введите необходимое цифровое значение;
- Нажмите «Enter».
Изменение интервала в Word 2007
Используйте следующий алгоритм действий:
- Зайдите в меню «», затем в раздел «Шрифт»;
- Откройте вкладку «Интервал»;
- Поставьте галочку «Разреженный» или «Уплотненный» и введите необходимое цифровое значение;
- Нажмите «Enter».
Если вам требуется подобная функция постоянно, можно установить для разреженного и уплотненного интервалов «горячие» клавиши.
В Word 2003:
- Откройте меню «Сервис» и перейдите в окно «Настройка»;
- Зайдите в раздел «Клавиатура»;
- В пункте «Категории» нажмите строчку «Формат», а в пункте «Команды» — строчку «Condensed» (для уплотненных интервалов) или «Expanded» (для разреженных интервалов);
- Укажите сочетания клавиш, нажав их на клавиатуре.
В Word 2007:
- Откройте меню «Параметры» и перейдите в окно «Настройка»;
- Нажмите «Категории» и выберите «Все команды»;
- В пункте «Команды» выберите строчку «Condensed» или «Expanded» и укажите для них кнопочную комбинацию.
Даже если вы открыли текстовый файл и увидели сплошной хаос, привести все в порядок не составит труда. Выполнив все описанные действия по очереди, вы сможете убрать лишние интервалы. А полученные знания вы сможете применять в дальнейшем.
Интервал между строками в ворде, как его уменьшить?
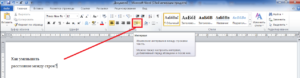
Komp.Guru > Microsoft > Word > Интервал между строками в ворде, как его уменьшить?
Microsoft Office Word — универсальная офисная программа, позволяющая работать с текстом. Абсолютно все документы печатаются с помощью этого текстового редактора. Он имеет гораздо больше возможностей, чем блокнот. В нём можно выполнять следующие виды работ:
- Как изменить интервал между строками в ворде
- Виды межстрочных интервалов
- Изменение интервала в более старых версиях ворда
- Дополнительные рекомендации по оформлению текста
- Создание обыкновенных текстовых документов.
- Занятие писательской деятельностью.
- Изготовление брошюр, листовок и объявлений.
- Дизайн и вёрстка документа.
Сейчас абсолютно все люди знают, что такое ворд. Во многих школах ученики средних классов уже умеют работать в этом текстовом редакторе. В этой программе встроены различные инструменты, позволяющие оформлять текстовые документы в соответствии с требованиями. В данной статье речь пойдёт о том, как изменить межстрочный интервал в ворде, и зачем это нужно.
Как изменить интервал между строками в ворде
Все пользователи этого текстового редактора меняют межстрочный интервал с разными целями:
- Неотредактированный текст смотрится некрасиво.
- Требования к оформлению текста на работе или в университете. Они должны соответствовать ГОСТам.
- Индивидуальные требования заказчика к оформлению текста.
Начинать следует с проверки документа на наличие в нём лишних знаков пробела между абзацами. Для этого перейдите по вкладке «» раздела «Абзац» и нажмите на кнопку, расположенную в правом верхнем углу этого раздела. Лишние знаки будут обозначены знаком, нарисованным на этой кнопке. После того как вы их удалите, текст будет более приятным на вид.
Обычно, расстояние между последней и первом строками двух соседних абзацев довольно большое. Чтобы его убрать, следует перейти на вкладку «». Там в разделе «Стили» нужно выбрать «Без интервалов».
Это было только общее оформление текста. Зачастую больше всего требований предъявляется к интервалу между строками текста в абзаце. Чтобы установить нужное вам расстояние между строчками, проделаем следующие шаги:
- Выделяем нужный фрагмент текста.
- Щелчком правой кнопки мыши вызываем контекстное меню.
- Выбираем пункт «Абзац».
- Если это необходимо, устанавливаем отступы.
- Настраиваем параметры межстрочного интервала.
Обычно, в различных отчётах и студенческих работах требуют устанавливать одинарный или полуторный межстрочный интервал. А также можно установить его значение в окошке «Множитель», вписав туда нужное число. Чтобы сохранить установленные настройки, нажмите кнопку «Ок».
Эти же действия можно выполнить, перейдя во вкладку «Абзац». Справа от кнопок выравнивания текста находится кнопка, отвечающая за расстояние между строк. После выделения текста, можно нажать на это кнопку, и выбрать из предложенных вариантов нужное вам расстояние между двумя соседними строками.
Виды межстрочных интервалов
Если вы настраивали этот интервал при помощи кнопки на вкладке «Абзац», то наверняка заметили, что там предлагаются определённые варианты расстояния между строками в тексте. Давайте разберём эти интервалы:
- Одинарный — это стандартный интервал между двумя соседними строками текста. Он соответствует по размерам одной строке. Стоит по умолчанию в любом текстовом документе программы ворд, пока его не изменили.
- Полторы строки — интервал, который довольно часто требуют преподаватели от студентов в рефератах, и руководители от своих подчинённых в различных отчётах.
- Двойной — в 2 раза больше, чем одинарный.
- Минимум — интервал, при котором все символы отображаются нормально. Если он меньше минимального, то работать с текстом становится проблематично.
- Точно — точный размер интервала в пунктах, который вы можете указать самостоятельно.
- Множитель — Увеличивает одинарное расстояние между строчками в то число раз, которое вы задали вручную.
Как правило, почти во всех версиях Word минимальное расстояние между строчками равняется 0,8–0,9 строки. Дальше символы начинают уже искажаться, но разобрать текст всё равно можно. Работа с текстовым документом становится невозможной при установлении межстрочного интервала с множителем 0,3.
Изменение интервала в более старых версиях ворда
Более старые версии этой программы — это версии, которые старше 2007 года. То есть Word 2003, word 2000, и так далее. Для того чтобы сделать изменить интервал в этих версиях, необходимо проделать следующие шаги:
- Зайти на вкладку «Формат».
- Из выпавшего списка перейти в пункт «Абзац».
- Далее, всё точно так же, как и в новейших версиях ворда.
Точно так же можно выделить нужный фрагмент текста и вызвать контекстное меню щелчком правой кнопки мыши.
Дополнительные рекомендации по оформлению текста
Не стоит оставлять лишние пробелы между словами. Их нужно убирать. Они незаметны для человека, только что набиравшего этот текст, но их всё равно лучше убрать.
Чтобы их найти, можно воспользоваться любым сервисом проверки текста на орфографические ошибки. В этих сервисах лишние пробелы будут выделены как ошибка. Если это нужно, сделайте отступы для красной строки.
Такие тексты гораздо лучше выглядят.
Государственные стандарты по оформлению текста требуют не только установить нужный межстрочный интервал, но и другие параметры:
- Настраиваемые поля.
- Выравнивание и уровень.
- Отступы и интервалы.
- Размер шрифта.
Очень важно различать дефис и тире и знать, в каких случаях их писать. А также не стоит забывать о том, что заголовки необходимо выделять полужирным шрифтом и размещать по центру страницы.
Теперь вы знаете, как уменьшить расстояние между соседними строчками в текстовых документах программы Word. Поэтому не стоит лениться их оформлять. Раньше люди набирали тексты на печатных машинках.
У них не было возможности оформить текст, и даже исправить ошибку. Им приходилось довольствоваться тем, что есть. При этом они даже мечтать не могли о такой программе, как Word.
Поэтому пользуйтесь такой возможностью, пока она есть, и правильно оформляйте текстовые документы!
Способы уменьшение пробелов между словами в Word

Текст в программе Word, хорошо оформленный, отформатированный, выглядит привлекательно. Иногда этому мешают большие расстояния между словами, делающие его «дырявым», мешая эстетичности и доставляя неудобство при чтении. Кроме того, иногда требуется серьёзное форматирование при оформлении документации. И приходится думать, как уменьшить пробел между словами в Ворде.
Есть несколько причин появления таких пустот. Решая проблему, вначале выясните причины её возникновения. Это могут быть скрытые знаки либо вы случайно дважды нажали на кнопку. Ниже расскажем, почему образуются и как убрать большие пробелы в Ворде. Информация, бесспорна, полезна начинающим пользователям и более опытным, которым пришлось столкнуться с этой задачей.
Причина в выравнивании
В Ворде есть функция выравнивания набранного текста. При использовании этой возможности и выборе по ширине строчки вытягиваются, прижимая первое слово с последним к полям и распределяя внутри строчки равномерно остальные слова, образуя иногда большие пустоты между ними.
Проблему можно решить двумя способами:
- Если не требуется строго выравнивание по ширине, выполните его по левому краю. Это выполняется на вкладке «», раздел «Абзац»: выделите нужный участок текста либо полностью текст (это можно сделать в разделе «Редактирование» — «Выделить» — «Выделить всё») и нажмите на соответствующую кнопку.
- Сделать меньше расстояние между словами при выравнивании по ширине помогут переносы слов, если у вас они пропечатываются только целиком. Включите эту функцию в Ворде во вкладке «Разметка страницы», активируйте ссылку «Расстановка переносов». У вас откроется окно, где можно выбрать «Авто» — и тогда автоматически в документе будут расставлены переносы либо откройте «Параметры расстановки переносов» и там выбирайте нужное вам.
Лишние пробелы
Иногда при правке текста Word, вставке либо удалении слов/словосочетаний, появляются лишние пробелы. Они не заметны, но если сделаете видимыми значки форматирования, то обнаружите их. В этом разделе о том, как убрать лишние пробелы в Word.
- Можно находить ошибки вручную. Для этого на вкладке «» в разделе «Абзац» активируйте «Отобразить все знаки». Вам станут видны все обозначения форматирования, пробел выглядит точкой посередине между словами. Если увидите двойной (две точки рядом), вам остаётся убрать один.
- В Word 2013 двойные/тройные длинные пробелы подсвечиваются как ошибка, исправить — убрать лишние — можно, кликнув на подчёркнутую ошибку правой кнопкой мыши, в вышедшем меню выбрать нужный вариант.
Эти способы довольно неудобны, трудоёмки. Потому рекомендуем применить автоматизированный вариант, позволяющий удалить лишнее во всём файле Word.
- Убрать быстро, легко лишние пробелы можно через функцию «Заменить». В Ворде 2003 она находится на вкладке «Правка», а в Ворде 2007/2010 — на вкладке «» справа, в «Редактировании».
- Кликните на «Заменить».
- В открывшемся окне в графе «Найти» впишите двойной пробел.
- В графе «Заменить на» поставьте одиночный пробел.
- Внизу окна нажмите кнопку «Заменить всё».
Редактор сообщит вам о результатах в дополнительном окне: «Приложение Word завершило поиск в документе. Число выполненных замен:…» Повторяйте процедуру, пока редактор не покажет в результатах 0 замен.
- Можно также увидеть лишние пробелы с помощью сервиса проверки орфографии на сайте http://text.ru/spelling. Выполнив там проверку, вы увидите, где они находятся (будут выделены программой), затем удалите их в своём документе Word.
Расстояние между словами в документе могут увеличивать невидимые знаки. Обычно они появляются после копирования в Word из интернета. Их также можно убрать вручную, открыв кнопкой «Отобразить все знаки». Если таких скрытых символов много, удобнее их удалить через замену: скопировав эти знаки, вставьте в графу «Найти» в окне «Заменить», оставляя пустой нижнюю строчку (на что заменяем).
Профессиональная вёрстка
У вас большие расстояния между словами, хотите их уменьшить, например, для сокращения количества строк. Как уменьшить пробел в Ворде искусственно, чтобы он просто стал короче?
- Выделите часть текста, где требуется уменьшить между словами расстояние. С помощью функции «Найти» — «Расширенный поиск» откройте окно, введите там пробел и нажмите «Найти в».
- Там выберите «Текущий фрагмент». У вас обозначатся все пробелы в выделенном тексте.
- Активируйте кнопку «Больше» для добавления дополнительных параметров. Там внизу «Найти» пройдите по ссылкам «Формат» — «Шрифт» — «Дополнительно» — «Интервал».
- В списке кликните «Уплотнённый».
- Установите нужное вам уплотнение, нажмите OK.
Расстояние между словами уменьшится, текст в Ворде сожмётся, займёт меньшее пространство.
Пустоты между словами, возникающие из-за копирования текста в Word и форматирования его через функцию выравнивания, снижают эстетичность. Если вы не знали, как убрать длинные пробелы в Ворде, попробуйте выполнить пункты нашей инструкции, и увидите, что это не сложно, что можете самостоятельно форматировать свои тексты, даже сами сделаете профессиональную вёрстку.
Как убрать интервал между словами в ворде
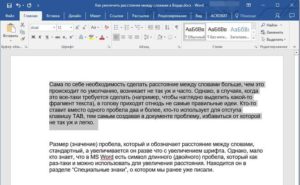
04 дек 2012 г. в 10:44
В документах Word часто появляются большие пробелы при выравнивании текста по ширине. Есть несколько причин их появления и в каждом случае они убираются по разному. Предлагаемые решения в интернете не дают правильного ответа на вопрос или выдают сложные способы. А проблема решается просто.
Чтобы убрать большой пробел достаточно удалить его и поставить обычный одновременным нажатием трёх клавиш.
Убираем большие пробелы во всём документе
Если текст в документ был скопирован из сторонних источников, то в него могли попасть непечатаемые символы. Из-за этого могут образоваться большие пробелы. В этом случае следуйте инструкции:
- Выделяете весь текст.
- Разметка страницы (или параметры страницы).
- Расстановка переносов.
- Авто.
В старых версиях Word «Сервис — Язык — Расстановка переносов» и галочка «Автоматическая расстановка переносов».
Большие пробелы из-за межзнаковых интервалов
Если пробелы расширились из-за строк с разрывом, тогда в верхнем меню открыаем «Файл» и выбираем пункт «Параметры».
- Файл.
- Параметры.
- Дополнительно.
На владке «Дополнительно» ставим галку — «Не расширять межзнаковые интервалы в строке с разрывом».
Замена больших пробелов на обычные
Можно сделать замену больших пробелов с помощью автозамены в Ворде. Вызываем окно автозамены клавишами «Ctrl + H». В первое поле копируем большой пробел, а во второе — созданный при помощи нажатия клавиш «Shift+Ctrl+Пробел». Нажимаем кнопку «Найти и заменить».
Посмотрите похожее — 5
Как уменьшить пробел между словами в Ворде
Иногда при редактировании текста в Word перед пользователем встает неразрешимая проблема: как уменьшить интервал между словами? Если овладеть этим умением, то можно преобразовать текст в любой приятный для глаз вид.
Подробная инструкция
Чтобы разобраться в этом непростом вопросе, нам потребуется детально рассмотреть каждое действие.
Шаг 1: Проверка форматирования текста
Стоит посмотреть, какое выбрано выравнивание текста. Для этого необходимо перейти на вкладку «» и посмотреть раздел «Абзац». Если стоит «Выровнять по ширине», то неудивительно, что пробелы стали длинными. В таком режиме начало и конец каждой строки будут совпадать с предыдущими.
Дело в том, что редактор автоматически растягивает текст в тех местах, где знаков не хватает.
Шаг 2: Смена выравнивания текста
Для того, чтобы убрать слишком длинные интервалы между словами, необходимо на вкладке «», в разделе «Абзац» выбрать «Выровнять по левому краю».
По сравнению с предыдущим состоянием видно, что расстояние между словами стало стандартного размера.
Шаг 3: Проверка наличия знаков табуляции
Зачастую оказывается, что вместо пробелов использовалась табуляция. Для проверки необходимо включить непечатаемые символы. Перейдите на вкладку «». В разделе «Абзац» находится кнопка «Отобразить все знаки». Обычные пробелы будут обозначены приподнятыми точками, а знаки табуляции — стрелками вправо.
Замена знаков табуляции пробелом
Для того, чтобы убрать табуляцию и поставить вместо нее обычные пробелы, необходимо на вкладке «» в поле «Редактирование» нажать на кнопку «Заменить».
В окно поиска скопируйте одну из табуляций, а в строку замены поставьте обычный пробел. Обратите внимание, что поля останутся пустыми, так как будут заполнены только пробелами.
Если все сделано правильно, то Word известит вас о количестве таких замен.
Все способы, как убрать разрыв между словами в «Ворде» :
Если во время пользования программой «Ворд» вы столкнулись с такой проблемой, как длинные разрывы между словами, то данная статья вам поможет устранить эти неудобства.
В ней мы поговорим не только о том, как убрать разрыв между словами в «Ворде» 10-й версии, но и о причинах появления таких артефактов. Подробно разберем их природу и укажем три способа решения.
Кстати, приведенные ниже способы должны работать и на других версиях программы, но возможно с некоторыми нюансами.
Выравнивание по ширине
Первая на очереди причина, она же и самая распространенная среди пользователей, — это некорректное выравнивание по ширине. Сейчас мы все подробно разберем и продемонстрируем, как убрать разрыв между словами в «Ворде» в этом случае.
Сначала давайте поговорим о природе появления. Большие пробелы могут появиться из-за того, что программа неправильно отображает содержимое документа. То есть проблема в форматировании. Однако стоит заметить, что проблема в форматировании напрямую зависит от самого пользователя. Но не стоит бояться, этот нюанс легко поправим. А способов его решения целых два.
Первый способ может подойти не каждому, но если вам не нужно, чтобы текст был выровнен по ширине, то выровняйте его по левому краю. Это должно исправить проблему. Но все равно данный способ работает не всегда. Если он и у вас не сработал, тогда обратите внимание на метод ниже.Второй способ заключается в ручной замене больших пробелов на короткие. Это делается просто. Вам нужно выделить большой пробел и нажать CTRL+SHIFT+ПРОБЕЛ. Это сочетание и ставит короткий пробел.
«Конец строки»
Итак, первый способ, как убрать разрыв между словами в «Ворде», мы узнали, а также выяснили первую причину — некорректное выравнивание по ширине. Но если причина заключается не в этом, то вышеприведенный способ вам вряд ли поможет. Тогда возможно у вас проблема связана с непечатаемым символом «Конец строки». Давайте разберемся, что делать в этом случае.
Этот самый знак «Конец строки» появляется при нажатии SHIFT+ENTER. При этом программа не делает абзац, а переключается на другую строку, предыдущую растягивая по всей ширине. Из-за этого и появляются длинные разрывы.
Чтобы устранить эту «неполадку», нужно изначально включить отображение невидимых символов. Делается это по нажатию соответствующей кнопки в программе. Ее расположение вы можете наблюдать на изображении ниже.
Включите отображение, у вас в тексте появятся все невидимые знаки. Нас интересует лишь один — изогнутая стрелочка, направленная влево (такая же, как на клавише ENTER). Теперь необходимо удалить ее. Как только вы это сделаете, текст станет нормальным.
Вот мы и разобрались, как убрать разрыв между словами в «Ворде», если нужен текст по ширине.
Непечатаемый символ «Табуляция»
Проблема может заключаться и в другом непечатаемом символе — в «Табуляции». Этот символ вводится при нажатии клавиши TAB. Давайте разберемся, как убрать разрыв между словами в «Ворде» при этой проблеме.
Вам так же, как и в прошлый раз, нужно будет включить отображение невидимых символов. Только теперь обращайте внимание на символ стрелочки, направленной вправо — это и есть знак табуляции.
В этот раз вам не нужно его удалять, а нужно заменить на обыкновенный пробел. Чтобы это сделать, выделите символ и нажмите ПРОБЕЛ.
Проделав данные манипуляции со всеми знаками табуляции, вы устраните проблему.Это была последняя причина и последний способ, как убрать большой отступ между словами в «Ворде». Но что делать, если этих символов очень много по всему тексту? Ведь мало кто захочет все их вручную убирать. Сейчас об этом как раз и поговорим.
Быстрая замена разрывов между словами
Все, наверное, знают о функции в программе «Ворд», которая называется «Замена». Именно ей мы и будем пользоваться. Для начала откройте ее окошко. Делается это на верхней панели или по нажатию сочетания CTRL+H.
Перед вами появится нужное нам окно с двумя полями для ввода текста: «Найти» и «Заменить». Как несложно догадаться, в поле «Найти» нужно поместить знак табуляции.
Чтобы это сделать, включите в «Ворде» отображение невидимых символов и, скопировав знак табуляции, вставьте их в поле «Найти». А во второе поле впишите простой ПРОБЕЛ.
Как только все приготовления вы сделали, смело нажимайте «Заменить все». После этого все ненужные нам знаки в документе заменятся, вы больше не будете наблюдать большой отступ между словами.
В статье были представлены все способы, как убрать разрыв между словами в «Ворде». Однако они между собой никак не сопряжены, поэтому, если вы надумали устранить эту проблему, используйте все три способа, один из них поможет по-любому.
Как уменьшить расстояние между словами в Ворде
При скачивании документов из интернета и последующем их открытии в текстовом редакторе Microsoft Office Word зачастую возникают разного рода проблемы с форматированием текста, одна из которых – слишком большие промежутки между словами, буквами или строками.
Интервалы между словами
Сталкиваясь с проблемой чересчур крупных интервалов между отдельными словами, в первую очередь необходимо выяснить причину данной ситуации, после чего – устранить ее.
Причина 1: выравнивание по ширине
Настройку выравнивания текста в редакторе MS Word можно осуществить тремя способами: по левому краю, по центру, по правому краю и по ширине.
В случае, если установлено выравнивание по ширине, программа будет растягивать текст в строках таким образом, чтобы положение первого символа в первом слове первой строки документа находилось ровно над положением первого символа первого слова второй строки, и так до конца документа (точно так же, по аналогии, последние символы).
Как убрать большие пробелы в Ворде, уменьшить или увеличить расстояние и промежутки между словами в Word, изменить интервал между буквами
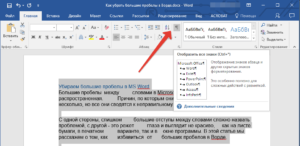
С большими пробелами сталкивался, пожалуй, почти каждый пользователь программы Microsoft Word. Сама проблема не несет критических неудобств для человека, однако большие расстояния между словами выглядят неаккуратно и не эстетично. Особенно это бросается в глаза при распечатывании текста на бумаге.
Существует несколько причин появления больших пробелов между словами в Ворде. Для каждой из них существует отдельное решение, подходящее для той или иной ситуации.
Выравнивание текста по ширине
Одна из самых распространенных причин подобного оформления текста – выравнивание текста по всей ширине страницы. В этом случае выравнивание происходит равномерно за счет расширения интервала между словами.
Убрать большие пробелы в Ворде можно следующим способом:
- Нужно выделить нужный фрагмент, если надо изменить весь текст можно воспользоваться сочетанием клавиш «Ctrl+A» или на панели «Редактирование» кнопка «Выделить все».
- На панели «Абзац» надо выбрать пункт «Выравнивание по левому краю», также существует сочетание горячих клавиш «Ctrl+L». Если сделать все правильно промежуток между словами станет стандартного размера.
Использование табуляции
Возможной причиной возникновения рассматриваемой проблемы иногда становится использование знаков табуляции вместо стандартных пробелов. Проверить это можно при помощи панели «Абзац». Здесь нужно выбрать кнопку отображения всех символов, в том числе непечатных.
Если появились только точки между словами — значит эта причина не подходит, однако, если дополнительно появились стрелки их необходимо удалить. В случае слияния слов их необходимо разделить нажатием кнопки Пробел. После удаления всех несоответствующих символов можно отключить отображение непечатных знаков.
Большие тексты таким способом редактировать проблематично. Замену можно совершить в автоматическом режиме — для этого нужно выделить знак табуляции и копировать его.
Затем вызывается диалоговое окно «Заменить». Делается это при помощи сочетания горячих клавиш «Ctrl+H».
Поворачиваем текст в word вверх ногами
В графе «Найти» вставляется скопированный знак табуляции, в графе «Заменить на» надо указать обычный пробел. Нажимается кнопка «Заменить все», после чего знаки табуляции исчезнут.
Символ «Конец строки»
Выравнивание текста по ширине может вызывать в конце абзацев чрезмерно большие промежутки, растягивая небольшую фразу на всю строку. Устранить эту проблему поможет отображение непечатных знаков. Делается это также как в предыдущем случае.
Если в конце абзаца находится знак искривленной стрелочки, то эта проблема связана с символом «Конец строки». Исправить это можно при помощи удаления этих знаков. При больших объемах можно воспользоваться технологией замены из предыдущего пункта.
Как убрать лишние пробелы
Несколько поставленных подряд пробелов также становятся причиной увеличения расстояния между словами. Решается она при помощи удаления повторных пробелов. На многие из них указывает встроенная функция проверки на грамматику. Можно также воспользоваться отображением непечатных знаков.
Расстановка переносов
Решить проблему больших интервалов можно при помощи использования переносов слов. Этот способ можно использовать, если предыдущие способы не помогли. Чтобы слова переносились по частям необходимо выделить весь текст сочетанием клавиш «Ctrl+A».
На вкладке «Макет» (Разметка страница в новых версиях) в панели «Параметры страницы» выбрать в пункте «Расстановка переносов» значение «Авто».
Изменить межбуквенный интервал
Уменьшить расстояние между словами можно при помощи изменения интервала между букв. Сделать это можно при помощи использования диалогового окна «Шрифт», в которое можно перейти при помощи выбора соответствующего пункта меню правой кнопки мыши.
На вкладке дополнительно можно изменить межбуквенный интервал или его масштаб. Наиболее удачный подбор сочетания этих двух параметров поможет добиться наилучшего результата.
Как сделать надпись на картинке в Microsoft Word
Как изменить интервал между словами в Ворде
Уменьшить расстояние между отдельными словами можно при помощи добавления пробелов различной длины, а также при использовании неразрывных пробелов.
Добавление пробелов
Microsoft Office предусматривает возможность использования пробелов различной длины. Для этого желательно перейти в пустую часть страницы.
Далее нужно перейти на вкладку «Вставка». На панели «Символ» выбирается пункт «Другие символы». В открывшемся диалоговом окне открывается вкладка «Специальные символы», где в зависимости от ситуации можно выбрать один из трех вариантов: длинные, короткие, ¼ длины.
Замена обычных пробелов на двойные
Замена каждого пробела может отнять большое количество времени, поэтому для замены обычных на двойные можно воспользоваться способом замены. Рассмотрим процесс автоматической замены:
- выделяем нужный фрагмент;
- на панели «» выбираем пункт «Заменить»;
- в строке «Найти» ставим одинарный пробел, а в строке «Заменить на:» — двойной
- подтверждаем замену.
Как сделать неразрывный пробел в Ворде
Неразрывный пробел может решить проблему длинных расстояний в последней строке абзаца. Для его установки необходимо нажать сочетание клавиш Ctrl+Shift+Space. Можно также воспользоваться диалоговым окном «Символ» на вкладке «Специальный символ». В списке можно легко найти необходимый элемент.
Использование конкретного способа решения этой проблемы зависит от источника ее возникновения. Если один из них не подходит нужно пробовать следующий, пока не будет подобран подходящий. Все способы не должны вызвать проблем у пользователей даже с небольшим опытом общения с персональным компьютером. Главное делать все внимательно и правильно.
