Создаём виртуальную Wi-Fi-сеть с помощь Switch Virtual Router
Настройка программы Switch Virtual Router. Запускаем точку доступа WiFi на ноутбуке
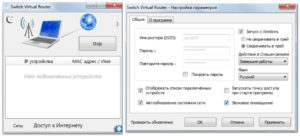
В этой инструкции, мы подробно рассмотрим процесс настройки программы Switch Virtual Router. На реальном примере разберемся как настроить раздачу интернета по Wi-Fi с вашего ноутбука с помощью этой программы.
Вы уже наверное знаете, что на ноутбуках, или на компьютерах с внешним USB Wi-Fi адаптером есть возможность запускать так называемый Hot Spot (виртуальную точку доступа Wi-Fi). Это значит, что если у вас дома нет Wi-Fi роутера, но есть компьютер с Wi-Fi и подключенным интернетом (по кабелю, или через USB модем), то вы можете настроить раздачу интернета по Wi-Fi со своего компьютера.
Сделать это можно и без сторонних программ, через командную строку. Но, не все могут разобраться в этих командах, последовательности запуска и т. д.
Поэтому, есть несколько хороших, бесплатных программ, с помощью которых можно с легкостью запустить виртуальную точку доступа. И все это через наглядный и понятный интерфейс.
Switch Virtual Router – одна из таких программ, настройку которой мы сейчас рассмотрим.
У Switch Virtual Router есть несколько полезных и интересных функций. Например: программа может выключить ваш ноутбук, или отправить его в режим гибернации, когда от него отключатся все устройства.
Есть возможность выставить автозапуск программы, или автоматический запуск точки доступа. Наличие русского языка, и незаметная работа программы на панели уведомлений.
К тому же, программа абсолютно бесплатная.
На официальном сайте программы написано, что создание точки доступа не поддерживается на Windows XP и Vista. На Windows 7 все работает (проверено). На Windows 8, думаю тоже будет работать.
Настройка Switch Virtual Router
Для начала, нам нужно скачать и установить программу. Скачать Switch Virtual Router можно на нашем сайте, или с официального сайта.
Что бы установить программу, просто запустите установочный файл SwitchVirtualRouter_v3.3_Setup.exe (на момент написания этой инструкции, версия 3.3 самая новая). Установка очень простая, следуйте инструкциям. Там нужно несколько раз начать кнопку «Далее».
Если после установки программа не запустилась автоматически, то сделайте это ярлыком на рабочем столе.
Открываем общий доступ к интернету другим устройствам
Если этого не сделать, то все устрйоства, которые мы будем подключать после создания точки доступа, просто не будут выходить в интернет.
На главном окне программы Switch Virtual Router нажмите на стрелку (смотрите скриншот ниже). Затем, выберите пункт «Изменение параметров адаптера…».
Откроется окно, в котором нам нужно нажать правой кнопкой мыши на то подключение, с помощью которого вы подключаетесь к интернету, и выбрать пункт Свойства. Если у вас подключение по сетевому кабелю (как у меня), то это скорее всего Подключение по локальной сети. Так же, это может быть подключение с названием вашего интернет провайдера.
Перейдите на вкладку Доступ, установите галочку возле пункта «Разрешить другим пользователям сети использовать подключение к Интернету данного компьютера» и в списке выберите Беспроводное сетевое соединение 2 (может быть Беспроводное сетевое соединение 3, как у меня). Нажмите Ок.
Все, можно приступать к запуску Hot Spot.
Настройка и запуск виртуальной точки доступа
Откройте программу Switch Virtual Router и нажмите на кнопку, которая открывает настройки (в правом нижнем углу).
Появится страница настроек. Нам нужно задать только название нашей Wi-Fi сети, которую будет транслировать компьютер, и пароль.
В поле Имя роутера (SSID) укажите имя сети, на английском.
А в поле ниже, нужно два раза указать пароль, который вы будете использовать для подключения устройств. Я советую ставить пароль ровно в 8 символов. Из английских букв и цифр.
Можете посмотреть и другие настройки, но основные мы уже задали. Нажмите кнопку Применить и Ок.
Теперь нажимаем на большую кнопку Start.
Если все хорошо, то должна появится анимация, надпись на кнопке сменится на Stop, а снизу появится надпись: «Доступ к интернету».
Это значит, что ваш компьютер уже раздает интернет по Wi-Fi, можно подключать свои устройства.На главном окне программы можно смотреть информацию о подключенных устройствах:
Для остановки виртуальной точки доступа, просто нажмите на кнопку Stop. Вот и все.
Если устрйоства не подключатся к созданной сети, или подключаются, но интернет не работает
Чаще всего, при настройке Hot Spot возникает две проблемы:
- Когда устрйоства не хотят подключатся к созданной сети: появляются разные ошибки, например, «Невозможно подключится к сети», или бесконечное получение IP адреса. Все зависит от устрйоства, которое вы подключаете.
- Когда устрйоства подключаются к сети, но интернет не работает. Сайты не открываются. Сеть без доступа к интернету.
Если у вас возникла одна из проблем, то в первую очередь отключите антивирус. Полностью отключите защиту, или хотя бы отключите встроенный брандмауэр. У меня Dr.Web блокирует сеть. Я вот только что попробовал подключится со своего телефона, а он не подключается. Отключит встроенный в Dr.Web брандмауэре и все заработало.
Отключить антивирус, можно нажав на него правой кнопкой мыши и выбрав соответствующий пункт. Правда, все зависит от установленного у вас антивируса. Но, как правило, в меню, которое вызывается правой кнопкой мыши, есть такая возможность.
Так же, доступ могут блокировать и другие программы, фаерволы.
Если после отключения антивируса проблема осталась, то проверьте еще раз настройки общего доступа к интернету. В свойствах вашего соединения.
Скачать Switch Virtual Router
Скачать приложение switch virtual router. Создаём виртуальную Wi-Fi-сеть с помощь Switch Virtual Router
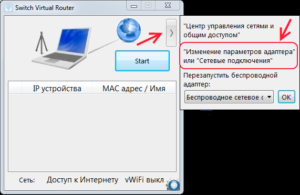
В этой инструкции, мы подробно рассмотрим процесс настройки программы Switch Virtual Router. На реальном примере разберемся как настроить раздачу интернета по Wi-Fi с вашего ноутбука с помощью этой программы.
Вы уже наверное знаете, что на ноутбуках, или на компьютерах с внешним USB Wi-Fi адаптером есть возможность запускать так называемый Hot Spot (виртуальную точку доступа Wi-Fi). Это значит, что если у вас дома нет Wi-Fi роутера, но есть компьютер с Wi-Fi и подключенным интернетом (по кабелю, или через USB модем), то вы можете настроить раздачу интернета по Wi-Fi со своего компьютера.
Сделать это можно и без сторонних программ, через командную строку. Но, не все могут разобраться в этих командах, последовательности запуска и т. д.
Поэтому, есть несколько хороших, бесплатных программ, с помощью которых можно с легкостью запустить виртуальную точку доступа. И все это через наглядный и понятный интерфейс.
Switch Virtual Router – одна из таких программ, настройку которой мы сейчас рассмотрим.
У Switch Virtual Router есть несколько полезных и интересных функций. Например: программа может выключить ваш ноутбук, или отправить его в режим гибернации, когда от него отключатся все устройства.
Есть возможность выставить автозапуск программы, или автоматический запуск точки доступа. Наличие русского языка, и незаметная работа программы на панели уведомлений.
К тому же, программа абсолютно бесплатная.
На официальном сайте программы написано, что создание точки доступа не поддерживается на Windows XP и Vista. На Windows 7 все работает (проверено). На Windows 8, думаю тоже будет работать.
Как раздать интернет
Раздать интернет для других устройств довольно просто. Сначала, необходимо разрешить другим пользователям сети использовать подключение к интернету Вашего компьютера. Для этого необходимо запустить Центр управления сетями Windows. Это можно сделать как из панели управления компьютером, так и запустив консоль из программы Switch Virtual Router.
Затем нужно выбрать подключение с доступом в интернет, открыть его свойства и на вкладке «Доступ» задействовать разрешение для доступа к интернету Вашего компьютера другим пользователям. Теперь необходимо придумать имя сети, которое должны будут видеть пользователи на других устройствах, используя Wi-Fi, а также придумать пароль для безопасности.
Утилита разрешает пользователю задать имя сети (SSID), правда прибавит к имени в начале символы «SVR-«. Имя роутера и пароль вводим в окне «Switch Virtual Router — Настройка параметров».Все приготовления для раздачи интернета по Wi-Fi выполнены! Остаётся нажать на кнопку «Start» и сообщить друзьям имя виртуальной точки доступа и пароль для подключения.
Скриншоты программы Switch Virtual Router
Switch Virtual Router представляет собой инструмент, осуществляющий управление (по созданию, настройке, запуску и отключению) виртуальных точек WiFi доступа, адаптированный к ОС Windows7.
При наличии внешнего USB Wi-Fi адаптера на ноутбуке или на компьютере, появляется возможность запуска, так называемого Hot Spot, то есть виртуальной точки доступа.
Другими словами, можно обойтись без Wi-Fi роутера, если у вас дома стоит компьютер с Wi-Fi, подключенный к интернет (с помощью кабеля или посредством USB модема). В таких случаях, у вас есть появляется возможность раздачи интернета с этого ПК.
Скачать Switch Virtual Router
Switch Virtual Router является одной из таких вспомогательных программ, разработанных с целью раздачи Wi-Fi доступа. Эту возможность можно реализовать и без специальных программ, грамотно используя командную строку.
На как показывает практика, не все пользователи могут следовать этим инструкциям, разобраться в последовательности запуска и так далее. Поэтому, есть смысл воспользоваться такими специализированными приложениями. Установить программу сможет пользователь ПК даже с начальным уровнем подготовки.
Вначале следует запустить установочный файл, а дальше выполнять простые команды. Согласно им вам придется нажимать на кнопку «Далее» несколько раз.
Достоинства и особенности Switch Virtual Router
Скачав Switch Virtual Router ты получишь немалое количество полезных и интересных функций. Перечислим лишь некоторые их них. Утилита, например, автоматически отключает ваш ПК или отправляет его в так называемый режим гибернации, если от него отключить все устройства.
Гибернация – это перевод компьютера в режим энергосбережения. При этом сохранение содержимого оперативной памяти происходит за счет передачи на энергонезависимое устройство хранения информации. Есть существенное отличие между ждущим режимом и гибернацией.
В последнем случае осуществляется полное прекращение подачи электроэнергии. Кроме того, точки доступа можно запускать автоматически.
SwitchVirtualRouter – приложение для управления виртуальными точками доступа Wi-Fi (создания, настройки, запуска и отключения). Оно предназначено для использования на компьютерах и ноутбуках с ОС Windows.
Использование приложения SwitchVirtualRouter
Если у вас есть внешний USB Wi-Fi, вы можете запустить виртуальную точку доступа, то есть Hot Spot. Иными словами, наличие роутера с поддержкой беспроводного соединения совсем не обязательно, ведь утилита SwitchVirtualRouter позволит раздавать Интернет с компьютера.
Основные достоинства SwitchVirtualRouter
- компактный размер установленного приложения и нетребовательность к системным ресурсам;
- отсутствие необходимости в запуске служб;
- возможность настройки адаптера и его перезапуска;
- выключение компьютера или перевод в режим гибернации;
- осуществление контроля над доступом в Сеть;
- администрирование устройств, использующих созданное подключение;
- наличие специального всплывающего меню для удобства настройки приложения.
Единственный недостаток – приложение работает только на ОС Windows 7 и 8.
Для настройки приложения достаточно зайти на общую вкладку и указать основные параметры работы: автоматический запуск, наличие значка в трее и т.п. После запуска останется указать еще несколько параметров раздачи Интернета.
После чего можно будет закрыть SwitchVirtualRouter, а виртуальная точка доступа будет работать в автоматическом режиме, и вы сможете пользоваться Интернетом сразу на нескольких устройствах.
При этом устройству будет присвоен один из статусов:
- IP-адрес выдан и устройство (возможно) имеет доступ в Интернет;
- IP-адрес не выдан;
- IP-адрес выдан, но доступ в Интернет не обеспечивается.
Благодаря тому, что современные беспроводные технологии усовершенствуются и становятся популярными с каждым днём, появляется всё больше программных решений, которые помогают создать локальную точку доступа без использования устройства. Вы можете настроить собственный лэптоп так, что он будет работать как роутер.
Примером такого ПО является Switch Virtual Router. Это одна из наиболее удобных, простых и стабильных программ, настройка которой не вызовет никаких проблем. Отметим, что Switch Virtual Router не будет работать под управлением таких, как XP и Vista.
Если у вас установлена операционная система Windows 7, 8 или 10, то вы сможете раздавать интернет на другие девайсы, которые могут работать в беспроводных сетях.
Раздавать Wi-Fi можно в один клик
Настраиваем программу
Прежде чем устанавливать Свитч Виртуал Роутер, необходимо удостовериться в том, что на вашем персональном компьютере или ноутбуке установлен Wi-Fi-модуль.
Практически все производители адаптеров предлагают такие модели, которые могут не только принимать, но и быть использованы в качестве маршрутизатора. Если с этим всё хорошо, то можно переходить к настройке . Настроить виртуал роутер достаточно просто.
Весь процесс занимает всего несколько минут. Запустив утилиту, в соответствующих полях вписываем нужные данные, а именно:
- Поле SSID. Указываем имя будущей сети. Оно будет отображаться при подключении других устройств;
- Поле пароль. Придумайте и укажите пароль, который нужно использовать для подключения к виртуальной сети. Повторяем пароль в одноимённом поле.
На этом настройка практически завершена. Чтобы Switch Virtual Router запускалась автоматически после включения ПК или лэптопа , устанавливаем галочку возле «Запуск с Windows», а для запуска виртуальной точки доступа «Запускать точку доступа при старте программы». Нажимаем «Применить» и производим запуск сети нажатием на Start в главном окне программы.
Настраиваем операционную систему
Если ПО запущено, то на следующем этапе заходим в Панель управления — Сеть и Интернет — Сетевые подключения. Кликнув правой кнопкой мыши на соответствующем
Программа Switch Virtual Router: обзор, настройка, отзывы. Создание виртуальной точки доступа Wi-Fi

Сегодня практически все современные компьютеры, ноутбуки или мобильные девайсы оснащаются средствами доступа в интернет. Однако далеко не хотят заниматься настройкой подключений, поскольку это вызывает некоторые трудности. Еще меньше пользователей разбираются в вопросе о том, как, например, раздавать Wi-Fi со своего терминала.
Для упрощения таких действий используется уникальное приложение под названием Switch Virtual Router (кстати, российская разработка). Покопаться в настройках придется в любом случае, однако на это уйдет намного меньше времени и сил, нежели заниматься аналогичными вещами в операционной системе при наличии «железного» оборудования.
Switch Virtual Router: что это за программа?
Понять, что это за утилита, можно совершенно просто, если перевести с английского языка на русский ее название. По сути, это самый настоящий виртуальный роутер, позволяющий через встроенные средства превратить свой терминал в раздающее устройство, к которому впоследствии смогут подключаться другие компьютерные системы или пользователи мобильных гаджетов.
На данный момент скачать можно версию Switch Virtual Router на русском языке (в таком виде программа выпускается изначально), а сам дистрибутив релиза 3.3 будет «весить» что-то около 720 Кб.
Основные режимы работы
В самом приложении имеется не так уж много возможностей (по большому счету, они тут и не нужны). Однако программа Switch Virtual Router предполагает два основных режима работы:
- два пользовательских терминала объединены через одну точку доступа в режиме «точка-точка» (возможен только обмен информацией и данными);
- виртуальный роутер настроен в режиме точки, к которой подключается множество пользователей, и обеспечивается общий доступ в интернет.
Есть еще один интересный момент. Одной из «фишек» программы является то, что если отключить приложение, созданная точка как ни в чем ни бывало все равно будет работать в активном состоянии. То же самое касается перевода раздающего терминала в режим гибернации после отсоединения всех ранее подключенных устройств. Несомненно, это очень удобно.
Обратите внимание: приложение не поддерживает устаревающие системы XP и Vista и способно корректно функционировать только в версиях 7 и выше вне зависимости от архитектуры.
Как пользоваться Switch Virtual Router: предварительная настройка
Установка приложения производится при помощи соответствующего «Мастера», в котором нужно просто следовать инструкциям.
На данном этапе проблем и сложностей быть не должно. По окончании инсталляции запускаем приложение. Первым делом следует зайти в меню настроек. Их открывает специальная кнопка с изображением шестерни в правом нижнем углу окошка программы.
На вкладке общих параметров нужно задать имя роутера обязательно на английском языке (оно будет применено и к названию точки доступа, и к названию сети), пароль (желательно не менее восьми символов) и его подтверждение, после чего сохранить изменения. Также по желанию можно поставить «птичку» напротив запуска WiFi (Switch Virtual Router – соответственно) при старте системы.
Активация общего доступа к устройству
Теперь нужно активировать общий доступ к виртуальному устройству. Для этого в главном окошке нужно кликнуть по строке изменения параметров сетевого адаптера или зайти в этот раздел из центра управления сетями и общим доступом в стандартной «Панели управления».
В меню доступных подключений появилось еще одно беспроводное соединение (пока точка доступа не настроена, в нем будет отображен крестик на красном фоне).
Кликнув на нем правой кнопкой, в выпадающем меню используем строку свойств и переходим к вкладке доступа.
Здесь задействуем оба присутствующих разрешения (кроме установки телефонного подключения, если таковое присутствует в списке) и выбираем тип подключения к домашней сети. Далее просто сохраняем изменения.
Первый старт подключения
Теперь в программе Switch Virtual Router осталось выполнить саму малость. В главном окошке имеется кнопка старта.
Нажимаем ее и ждем, пока установится соединение. Если все нормально, в трее появится соответствующий значок, а в настройках сетевых подключений ранее используемое имя вроде «беспроводное подключение номер такой-то» сменится на то, которое было присвоено виртуальному роутеру на начальном этапе.
Настройка раздачи, если подключение не активируется для других устройств
В трее задействуем значок подключений и выбираем из списка используемый адаптер (Ethernet, Wi-Fi, ADSL, 3G и т.д.).
Опять же, в свойствах устанавливаем общий доступ, если в первоначальном варианте что-то было сделано неправильно или был активирован другой адаптер.
Возможные проблемы с доступом
Что же касается проблем с виртуальным устройством, практически все, кто его использовал, отмечают, что программа Switch Virtual Router IP-адреса для подключаемых устройств или даже основного терминала не всегда определяет корректно, хотя и использует для этого автоматический режим.
Если такая проблема возникла, а в системном трее появляется уведомление с требованием проверки и исправления подключения, можно попытаться ввести соответствующие данные вручную. Маска подсети остается в стандартном виде (255.255.255.0), а для IP-адреса используется комбинация 192.168.137.1.
В некоторых случаях программа Switch Virtual Router может блокироваться антивирусом или брэндмаэуром. Для начала стоит на некоторое время отключить антивирусный сканер и проверить приложение на работоспособность.
Во втором случае программу нужно внести в список исключений файрволла.Если в списке установленных программ Switch Virtual Router не отображается или добавить приложение в него стандартным способом не представляется возможным, следует указать местоположение исполняемого файла программы вручную.
Плюсы и минусы программы
Остается высказать все «за» и «против». По отзывам юзеров и специалистов, в программе имеется всего один недочет – периодически возникающие проблемы с автоматическим определением IP-адресов подключаемых пользователей.
С другой стороны, к несомненным достоинствам приложения относят следующие:
- бесплатное распространение утилиты;
- малый размер;
- низкое потребление системных ресурсов;
- отсутствие необходимости запуска дополнительных служб;
- возможность переведения раздающего терминала в режим гибернации после завершения сеанса подключения других устройств;
- полный контроль параметров, мониторинг сетевых соединений и информации о подключаемых терминалах.
Вместо итога
Как видим, ничего особо сложного в настройке программы и дополнительных параметров сетевых адаптеров здесь нет. На все это после первого старта приложения потребуется максимум пара минут. Могут, конечно, появиться и проблемы с созданным подключением, однако и этот вопрос решается достаточно легко.
Зато вот что главное: пользователю того же ноутбука с встроенным Wi-Fi-адаптером или владельцем компьютера с проводным подключением или внешним USB-контроллером не нужно покупать дополнительное оборудование, которое иногда может стоить достаточно дорого. Программа превратит искомый терминал в виртуальный роутер без проблем.
Раздача Wi-Fi на Windows 10 с использованием Switch Virtual Router
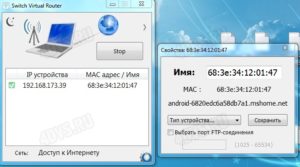
Как видите я уже веду небольшую серию статей по раздаче беспроводного интернета, но перейду сразу к делу.
Я уже не раз говорил о создании точки доступа, которая создается на компьютерах и ноутбуках и раздаче интернета на другие устройства, например, вот статья, как раздать интернет на Windows 8 и 10.
Также я рассматривал различные утилиты для раздачи Wi-Fi. Со статьями советую ознакомиться, чтобы не возникало лишних вопросов.
В этом руководстве мы разберем новую для нас программу Switch Virtual Router для настройки Hotspot на Windows 10 и других систем. Утилита эта на русском языке и любой с ней справится, она очень простая в использовании. Для ее работы необходимо установить .NET Framework, если этот компонент отсутствует, обязательно его установите.
Для организации работоспособности точки доступа необходим специальный драйвер, который и позволит создавать виртуальную беспроводную сеть. Чтобы узнать, поддерживает ли ваш адаптер создание размещенной сети необходимо открыть от имени администратора командную строку и ввести вот эту команду:
netsh wlan show drivers
Там находим строку Поддержка размещенной сети. Допустим, напротив этой строчки стоит «Да», тогда продолжайте читать статью дальше.
При противоположном результате, то есть стоит «Нет», надо обновить драйвер Wi-Fi адаптера.
Как создать точку доступа на Windows 10 с помощью Switch Virtual Router?
Наверное, некоторые еще не пробовали использовать командную строку для раздачи Wi-Fi, то обязательно попробуйте, этот способ не требует каких-то специальных знаний и не надо устанавливать сторонние программы.
Но мы перейдем к программке Switch Virtual Router, которую вы можете скачать по этому адресу. Потом установите её на свой ПК. Запустите программу.
В окне мы видим минимум настроек. Перед запуском сети нужно кое-что настроить, для этого нужно нажать по кнопке шестерёнки.
Появляется окошко с настройками. На вкладке «Общие» мы видим такие пункты, как «Имя роутера (SSID)» — задание имя сети, «Пароль», «Повторить пароль». Остальные настройки, думаю, понятны и объяснять ничего не надо. После всех манипуляций жмем «Применить».Давайте уже нажмем кнопку «Start» и долгожданная точка доступа должна запуститься. Для подключения к ней можно использовать любое устройство, поддерживающее беспроводную сеть, например, смартфон или планшет. Если вы уже подключились с сети с вашего устройства, то его он покажется в окне программы.
Так, мы уже подключили свой смартфон, планшет или что-то другое к сети, но, когда мы пытаемся выйти в сеть с браузера или другой утилиты, ничего не происходит, интернета, будто бы нет.
Ничего страшного в этом нет и сложности иногда возникают, все, что нам нужно — включить общий доступ для нашей беспроводной сети. Делается это также легко, как мы создавали виртуальную сеть.
Открываете Центр управления сетями и общим доступом, для этого щелкните по значку сети на панели задач ПКМ и выберите там центр управления.
В окне управления сетями нажимаем на кнопку «Изменение параметров адаптера».
Теперь смотрим, какое подключение у нас имеет интернет. Может быть это проводная сеть – Ethernet, или беспроводная. Нажимаем по этому подключению ПКМ и выбираем пункт «Свойства».
Перед нами открылось окошко, где нужно перейти в «Доступ» и поставить там галку напротив «Разрешить другим пользователям сети использовать подключение…». Дальше вы открываете выпадающий список и выбираете тот беспроводной адаптер, которому хотим разрешить выходить в сеть. Настроив все параметры, жмем кнопку «ОК».
Сеть должна действительно работать, для этого – перезагрузите ПК. Потом запускаем утилиту Switch Virtual Router и щелкаем по кнопке Start. Попробуйте подключиться к точке доступа с помощью другого устройства и использовать интернет на нем.
: Как раздать интернет с ноутбука Windows 10 [Мобильный хот-спот]
Устройство не подключается к созданной точке доступа Wi-Fi
Самая распространённая проблема, которая долгое время терзала меня. Вы создали вроде бы сеть как положено, сделали все в соответствии с руководством, а подключения нет. В результате это происходит бесконечно долго, либо появляется ошибка — не удалось подключиться к этой сети.
На практике практика очень часто виновником является антивирус, который блокирует подключение. Вам необходимо его временно отключить. Кстати, брандмауэром та же проблема. Вы можете попробовать сначала подключиться к сети с отключенным антивирусом, а потом снова его включить.
В качестве дополнения – измените в настройках программы несколько параметров, а именно – логин и пароль.
: Что делать, если «Мобильный хот-спот» на Windows 10 не работает? Не удается раздать интернет
Устройство подключилось к сети, но нет интернета
Еще одна частая проблема – мы с подключенного к беспроводной сети устройства не можем выйти в интернет. Заметьте, даже, при условии, что мы включили общий доступ.
Ну тут причина проблемки может быть в том, что вы выбрали какое-то другое подключение в настройках общего доступа, попробуйте изменить параметры и выбрать другой адаптер, если такой имеется.
Стоит убедиться и в работоспособности самого интернета, бывает, что он вообще не работает даже на ПК. Как вариант – приостановите работа антивируса и брандмауэра. Конечно, временно.
Можно попробовать сделать все заново, по порядку. Если снова возникают неполадки, то используете другие способы, например, командную строку. На этот метод я указал ссылку выше.https://computerinfo.ru/razdacha-wi-fi-na-windows-10-s-switch-virtual-router/https://computerinfo.ru/wp-content/uploads/2016/10/razdacha-wi-fi-na-windows-10-s-switch-virtual-router-700×565.pnghttps://computerinfo.ru/wp-content/uploads/2016/10/razdacha-wi-fi-na-windows-10-s-switch-virtual-router-150×150.png2016-10-18T12:03:35+00:00EvilSin225Windows 10switch virtual router,как создать точку доступа,раздача wi-fi на windows 10,создание точки доступа на Windows 10Как видите я уже веду небольшую серию статей по раздаче беспроводного интернета, но перейду сразу к делу. Я уже не раз говорил о создании точки доступа, которая создается на компьютерах и ноутбуках и раздаче интернета на другие устройства, например, вот статья, как раздать интернет на Windows 8 и 10.
…EvilSin225Андрей Тереховandrei1445@yandex.ruAdministratorКомпьютерные технологии
Настройка раздачи Wi-Fi в Windows 10 с помощью программы Switch Virtual Router
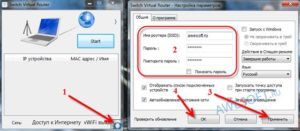
Привет! Не так давно я рассказывал о настройке раздачи Wi-Fi в Windows 10 через командную строку. В этой статье мы рассмотрим настройку виртуальной сети с помощью специальной программы.
Программ есть много, бесплатных и хороших: Virtual Router Plus, Switch Virtual Router, MyPublicWiFi, MaryFi и другие. В этой статье, я покажу настройку Hotspot в Windows 10 с помощью программы Switch Virtual Router. Хорошая, понятная программка, есть русский язык.
Virtual Router Plus еще хорошая, но требует установку .NET Framework, а в некоторых случаях, это может быть проблемой. Все эти программы практически одинаковые, и нужны они для одного – для запуска раздачи Wi-Fi с вашего ноутбука. В нашем случае, ноутбук работает на Windows 10.
Не проверял работу всех программ на «десятке», но Switch Virtual Router работает, и остальные, думаю будут работать.
Важно, что бы на вашем ноутбуке (или компьютере с Wi-Fi адаптером), был установлен драйвер, который поддерживает запуск размещенной сети (виртуальной Wi-Fi сети). Проверить это очень просто. Запустите командную строку от имени администратора, и выполните команду:
Вы увидите информацию по беспроводному адаптеру. Найдите там строчку Поддержка размещенной сети. Если напротив стоит Да, то все отлично, можно продолжать.
Если нет поддержки сети, то обновите драйвер на Wi-Fi. Скачайте для вашей модели ноутбука с сайта производителя, и установите. В этой статье есть больше информации, правда, на примере Windows 7. На «десятке» все так же.
Настройка Hotspot в Windows 10 с помощью программы
Мне кажется, что настраивать через командную строку намного проще. Можете попробовать по этой инструкции. В программе так же можно запутаться, но, многим пользователям, вариант настройки раздачи интернета через специальную программу нравится больше.
Как я уже писал, запускать виртуальную сеть будем программой Switch Virtual Router. Скачать ее можете по этой ссылке. Установите программу на компьютер. Просто запустите установочный файл, и следуйте инструкции. После установки, на рабочем столе появится ярлык программы.
Запустите программу Switch Virtual Router и нажмите на кнопку в виде шестеренки, что бы открыть настройки.
Главное, это задать имя Wi-Fi сети, которую будет транслировать ноутбук, и пароль, для подключения к вашему Wi-Fi. В поле Имя роутера (SSID) укажите имя беспроводной сети, какое хотите.
А в поле Пароль и Повторите пароль — укажите пароль. Его вы будете использовать для подключения ваших телефонов, планшетов, и других устройств к Wi-Fi. Пароль укажите минимум из 8 символов.
Эти данные потом можно будет сменить.
Нажмите на кнопку Применить. Появится маленькое окно, в котором нажмите Ok. И нажмите еще раз кнопку Ok в настройках программы.
Можете задать другие настройки. Например, запускать программу с запуском Windows. Или после запуска программы, сразу запускать точку доступа. Это уже по желанию.
Так, все настроили. Теперь, в главном окне программы нажимаем на кнопку Start.Все, виртуальная сеть запущена. Ноутбук уже раздает Wi-Fi сеть (с именем, и паролем, которые мы задали в настройках), к которой вы можете подключить свой телефон, или другое устройство. Кстати, все подключенные устройства будут отображаться в окне программы.
Но, подключение к Wi-Fi то есть, а интернет скорее всего не работает. Угадал? Сейчас исправим. Если у вас устройства не хотят подключаться к созданной сети, то смотрите эту статью ниже, расскажу как можно исправить эту проблему.
Значит, к созданной сети мы подключились, но интернет не работает. Нужно в свойствах вашего подключения к интернету, открыть общий доступ для запущенной нами сети. Сейчас покажу как.
Обратите внимание, интернет на вашем компьютере должен работать. Если не работает, то нужно исправить. Если все работает, то нужно открыть общий доступ.
Нажмите правой кнопкой мыши на значок подключения к интернет (на панели уведомлений) и выберите Центр управления сетями… В новом окне нажмите на пункт Изменение параметров адаптера.
Важно! Нажимаем правой кнопкой мыши на подключение, через которое у вас подключен интернет, и выбираем пункт Свойства. Если интернет по кабелю, то это скорее всего Ethernet, или какое-то высокоскоростное подключение с названием вашего провайдера.
В новом окне перейдите на вкладку Доступ, и установите галочку возле пункта Разрешить другим пользователям сети использовать подключение к Интернету данного компьютера.
Ниже, из списка выберите адаптер, для которого разрешаем. У меня Подключение по локальной сети* 1. У вас цифра может быть другой. Для сохранения нажимаем Ok.
После этих действий, желательно перезагрузить компьютер, снова запустить программу Switch Virtual Router и запустить сеть нажав на кнопку Start. Подключайтесь к созданной сети, интернет уже должен работать.Давайте рассмотрим несколько популярных проблем.
Что делать, если устройства не подключаются к созданной Wi-Fi сети?
Такое бывает очень часто. Вы сеть запустили, на устройствах, в списке доступных сетей она отображается, но при попытке подключится видим ошибки: «не удалось подключится к этой сети», идет постоянное получение IP адреса, или просто бесконечное соединение.
Практически, в 100% таких случаев, виновен антивирус, или установленный брандмауэр. Просто отключите их на время, и проверьте. У меня антивирус Dr.Web всегда блокирует такие соединения.
Отключаю встроенный в антивирус брандмауэр, и устройства сразу подключаются к Hotspot. Как правило, отключить защиту можно нажав на иконку антивируса правой кнопкой мыши, и выбрав нужный пункт в меню.
Можно еще попробовать сменить имя сети и пароль, и заново запустить Wi-Fi сеть на ноутбуке.
Все подключается, но интернет не работает
Значит к запущенной на компьютере Wi-Fi сети мы подключаемся, но выхода в интернет нет. Так же, очень популярная проблема.
Нужно проверять настройки общего доступа, о которых я писал выше. Вы должны в свойствах вашего подключения к интернету открыть общий доступ для Wi-Fi сети, которую раздает ноутбук. Смотрите внимательно, возможно вы открыли общий доступ не для для того адаптера, через который у вас подключение к интернету.
Так же, проверьте работу интернета на самом ноутбуке. Если ничего не помогает, то перезагрузите ноутбук, и запустите сеть заново. Можно так же попробовать отключить антивирус.
Думаю подготовить отельные, подробные статьи по самым популярным проблемам и их решению, с которыми можно встретится в процессе запуска Hotspot на Windows 10.
