Создание, изменение или удаление слои в Автокад
Создание, изменение или удаление слои в Автокад
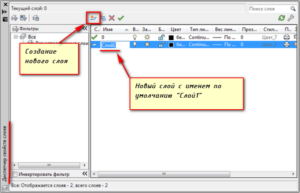
Слои — общее место в любом более-менее сложном пакете программ рисования или черчения. Различные объекты можно по-прежнему вычерчивать отдельно, но совмещать в пространстве.
Например, на разных этажах можно держать примитивы и размеры. Что позволяет работать с примитивами без захламления чертежа излишними на момент подробностями.
Сами примитивы также можно аккуратно развести на разные этажи, свести вместе, спрятать и показать на экране или распечатке.
Как в программе AutoCAD работать со слоями.
При создании чертежа основа у него лишь одна. Вы можете сделать новые, удалить, скрыть, блокировать требуемое количество в меню Слои. Все операции над сущностями осуществляются в текущем уровне.
Учтите, изначальный уровень удалить или переименовать нельзя сколько бы дополнительных ни было создано.
Как создать слой в Автокаде
Создание в Автокаде находится в Слои → Свойства слоя (Layers → Layer properties). Откроется редактор с таблицей. Добавить — пиктограмма с рыжей звёздочкой. Задайте имя и свойства.
Добавлять также можно через командную строку: СЛОЙ (LAYER). Порядок прослоек всегда по алфавиту. Переставить их явно нельзя. Изменить его можно фильтром, либо именованием.
Лучше первым способом, так как названия подгонять под сортировку неудобно.
Рекомендуется давать осмысленные имена, чтобы пользователю самому было понятен смысл. Скажем, «размеры», «основания», «внутренняя электрическая сеть» и любой другой набор по надобности.
- Вкл./Откл. (On/Off) — видимый/невидимый.
- Блокировать (Lock) — видимый, но лишь для просмотра и на принтере печататься не будет.
- Заморозить (Freeze) — невидимый и только для просмотра.
- Цвет (Color) — изменить цвет. По другому, окраска всех объектов.
- Тип и вес линий (Linetype, Lineweight) — вид и толщина линий.
- Прозрачность слоя в Автокаде (Transparency) — прозрачность в процентах. Полезность этой настройки в том, что из-под одного уровня чертежа ясно виден другой. Например, размеры не мешают видеть геометрию детали. В любой момент вы можете убрать и добавить прозрачность по желанию.
- Печать (Plot) — печатать ли на принтере или ином выходном устройстве.
Созданные ранее объекты можно перенести во вновь созданный пласт, выбрав меню Слои и выбрав их. Другой путь — выделение переносимой сущности. В её параметрах проставьте нужный уровень. Предыдущие параметры будут сохранены, если они принадлежат самому объекту. Выберите его и вызовите меню правой кнопкой мыши. В пункте Параметры настройте необходимое.
Как удалить слой в Автокаде и редактировать
И то и другое можно сделать в том же редакторе уровней. Напомню: Слои → Свойства слоя. Удаление — кнопка с красным косым крестиком. Удаления изначального и текущего запрещаются. Альтернативный способ через СЛОЙУДАЛ (LAYDEL).
ВАЖНО. Будьте осторожны! Удаляемый пласт утянет с собой своё содержимое.
При копировании с других чертежей создается масса информации, превращая чертеж в раскормленного слона. Это мешает работе. На слабом компьютере замедление ощутимо, захламляется рабочее пространство. Неиспользуемые, пустые прослойки удаляются через меню Файл → Утилиты → Очистить. Используйте ОЧИСТИТЬ (PURGE) для ручного набора.
Переименование — двойной щелчок левой кнопки мыши на имени в редакторе пластов. Пробелы в имени допустимы, а вот специальные символы обычно нет. Используйте буквы с цифрами. Изначальный уровень переименовать нельзя.Как объединить несколько основ с объектами? Выделяешь ту, что нужно добавить. Затем Слои → Объединить, либо СЛОЙОБЪЕД (LAYMRG) ручным способом. Объединение приводит к ликвидации выделенного уровня и переносу его содержимого в целевой.
Отдельные команды
AutoCAD позволяет групповые операции. Для этого нужно зайти в меню Слои. Редактор в этот раз вам без надобности, хотя и в нем есть интересные возможности. Посмотрите пояснения к пиктограммам. Наведите мышь на каждую и дождитесь всплывающей подсказки. Вы узнаете много нового.
Например, иконка Изолировать поможет вам сделать невидимым всё, кроме текущего пласта. Удобно концентрировать усилия. Можно полностью включить все пласты, перенести свойства уровня с одного на другой (скопировать), переключать их и многое другое.
Копирование свойств экономит массу времени, когда надо иметь уровни с близкими свойствами. Объекты копируются в другой пласт командой КОПИЯВСЛОЙ (COPYTOLAYER).
Итог
Работать со слоями в AutoCAD довольно просто и исключительно полезно. Новой прослойке легко добавить много облегчающих работу настроек, либо взять из существующей. Управлять можно меню, можно командами.
Что такое команда? Короткий текст, набираемый в командной строке внизу экрана. Изначально, именно они в Аutocad были основным инструментом. Все, что можно сделать в меню, команды выполняют. Журнал предоставит вам историю действий. Поскольку любое из них, независимо от способа вызова, попадает туда, то ненамеренное изменение будет вами замечено.
Набор в командной строке пугает новичков. Однако при навыке, набирать слова быстрее и понятнее путешествий по разветвленным меню.
Тем более, что оно, в угоду текущей моде, может произвольно меняться от версии к версии. Команды более консервативны, оставаясь неизменными десятки лет. Стабильность в навыках всегда приносит пользу.
Меньше переучиваться на новую версию, ваша работа будет автоматизироваться с ростом навыков.
Слои в Автокаде. Создать, изменить, выделить, отключить, удалить
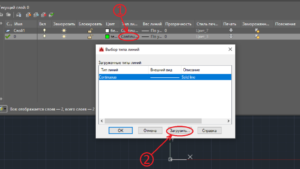
> Смотреть видео уроки AutoCAD >
В этом мы покажем приемы работы со Слоями в AutoCAD.
Урок ответит на такие вопросы:
– Как создать слой в Автокаде;
– Как удалить слои в Автокаде, например, неиспользуемые;
– Что такое диспетчер свойств слоев;
– Как выделять объекты в слое в Автокад;
– Как перенести объекты в другой слой;
– Какие бывают свойства слоя в AutoCAD.
версия урока:
Нажмите для просмотра видеоурока
Текстовая версия урока:
Привет друзья! Предлагаю уделить внимание такому вопросу, как слои в Автокаде.
Настройка слоев в AutoCAD и их правильное использование сильно экономит время, как и использование в своей практике динамических блоков в Автокаде.
Я не сколько не лукавлю, говоря, что слои в Автокаде экономят большую часть времени, нервов и улучшает качество работы на порядок. Поэтому предлагаю сразу на практике, шаг за шагом обучиться настройке слоев в AutoCAD, заодно мы поймем как хорошо, что компания AutoDESK внесла эту возможность.
Вопрос 1. Где находятся слои в Автокаде? Как их открыть?
Итак, диспетчер слоев находится во вкладке “главная”, блок “слои”. Когда мы раскроем этот блок, увидим ряд параметров, функций и кнопок. Нас интересует сейчас кнопка, которая позволяет создавать слои и присваивать им разные параметры, такие как “Имя слоя”, “цвет линии”, “толщину линии” и другие. (см. скриншот)
Пожалуйста, кликните по этой кнопке “свойства слоя”
Когда Вы кликните по кнопке “Свойства слоев” в Автокаде, то Вы попадете в новое окно “Диспетчер свойств слоев“, которое выглядит как на картине ниже.
Перед тем, как ответить на вопрос, как создать и настроить слои в AutoCAD, предлагаю подробней изучить данное окно, т.к. с ним Вы будете работать еще очень и очень много времени. Рассмотрим основные пункты, которые следует знать сейчас.
Посмотрите пожалуйста на картинку ниже, относительно каждой цифры, под картинкой будет пояснение, что это за функция и для чего нужна, это будет для Вас подсказкой и сократит время обучения.(Важное пояснение, сейчас мы рассматриваем лишь базовые вещи. Нету смысла перегружать Вас информацией, более того, на практике некоторые функции лучше оставлять по умолчанию)
1 -Создать слой. Данная команда, позволяет создавать новые слои. Команды рядом, удаляют слои, замораживают и активируют слои.
2 – Имя. Когда Вы создали слой, нужно задать имя слою. Например, “Несущие стены”.
3 – Включение и отключение. Данная команда показана как “лампочка”. Она в прямом смысле, включает или отключает слой. Если Вы нажмете на “горящую лампочку” то слой пропадет на чертеже, не удалиться, а просто станет невидимым. Ну и наоборот, если лампочка выключена.
4 – Заморозить и разморозить. Команда, которая дублирует предыдущую, но с одним отличием. Нажав на кнопку “заморозить слой”, Вы выгружаете из памяти данный слой и связанные с этим слоем объекты.
5- Блокирование и разблокирование слоев. Еще одна нужная функция, нажав на которую Вы заблокируете слой и не сможете его отредактировать на самом чертеже. На практике это выглядит так (один из примеров).
Вам нужно удалить линии, кроме слоя “Несущие стены”, заходите в диспетчер, ставите напротив слоя “несущие стены” замочек и все.
Можете выделять весь чертеж и удалять, линии, которые относятся к “несущим стенам” останутся на месте.
6- Цвет. Все просто, тут Вы назначаете цвет линий. Он может быть любым и распечатается тоже цветным (если нужно). Есть одно но, если цвет белый, то он будет черным все равно. Знаете почему? Бумага белая.
7 – Тип линий. По ГОСТу, нам нужно задавать разные типы линий, в данном окне мы настраиваем, какие именно типы линий будут у данного слоя. Допустим, оси мы чертим не сплошной линией, а штрихпунктирной.
8 – Вес линий. Веса линий в Автокаде настраиваются тоже исходя из ГОСТа. Поэтому это тоже важная функция настройки слоев.
9 – Печать. По умолчанию, все слои, которые Вы создаете будут распечатаны на принтере или плоттере. Но если по какой-то причине, слой печать не нужно, просто отключите его, нажав на кнопочку “принтер”.
Вот еще важная информация. Уясните пожалуйста раз и навсегда, если Вы собираетесь стать профи в Автокаде и сыскать славу среди своих коллег. ВСЕГДА ИСПОЛЬЗУЙТЕ СЛОИ В АВТОКАДЕ.
Слой в Автокаде – это совокупность настроек, каждый из которых имеет свою смысловую нагрузку (смотри пункты 2-9 выше).
Если говорить простым языком, то с помощью слоев можно в прямом смысле проект разложить на слои, как бы на составляющие. К примеру, один слой это “Несущие стены”, другой слой, это “оси”, еще слой это “Текст”. И так далее, по ситуации.
И все слои, составляют единый проект, который в случае необходимости можно легко и очень просто отредактировать.
Допустим, слой “несущие стены” должен быть жирнее. Если бы слоев не было, то Вам бы в ручную пришлось бы выделять все несущие стены и также в ручную менять вес линий.
Понимаете да? Если несущих стен более 100, то и линий будет предостаточно и на выделение у Вас уйдет…ну не знаю, весь день.
А если мы используем слои, то мы заходим в диспетчер и просто меняем один параметр под номером 8! И автоматически, все линии, которые мы чертим этим слоем, станут толще!Или допустим, вам нужно сделать так, чтобы весь проект, кроме текста пропал на время редактирования текста. Нет ничего проще, заходим в диспетчер и отключаем все слои (пункт 3) кроме многострочного текста в Автокаде на время работы с этим самым текстом.
Вопрос 2. Как создать новый слой в Автокаде?
Когда Вы входите первый раз в “диспетчер свойств слоев”, то по умолчанию у Вас будет создан один слой, нулевой. В некоторых версиях программы AutoCAD, есть еще слой под названием DEFPOINT.
Так как создать слой в AutoCAD?
Все просто, нужно лишь кликнуть на спец иконку, которую я выделил для Вас на картинке ниже.
После ее нажатия, Вам станет доступна возможность внести изменения во все пункты, которые я описал чуть выше (с 2 по 9).
Вопрос 3. Как изменить цвет слоя в Автокаде?
Как Вы уже поняли наверно, все просто. Мы создали слой, назвали его и теперь меняем параметры по ходу дела кликая на нужный пункт в строке выделенного слоя (вся строка подсвечена синим цветом). Если нужно, чтобы линия была другого цвета, кликаем по строке “Цвет”, попадаем в выбор цвета, выбираем цвет и нажимаем на “Ок”.
Выбрали цвет и нажали “Ок”.
Отлично, мы научились как менять цвет слоя в Автокад.
Вопрос 4. Как изменить тип линии в Автокаде?
Принцип аналогичен. Выделяем нужный пункт который мы хотим поменять на строке активного слоя, в нашем случае, мы хотим поменять “тип линий”. Затем, нужно выбрать “тип линий”, если таких нету, то загрузить, после загрузки, выделить нужный тип линий и нажать “ок”. Рассмотрим на примере.
Вопрос 5. Как изменить вес линий в Автокаде?
Принцип идентичен. Кликаем в нужном месте и в новом окне выбираем нужный нам вес линий, зачем подтверждаем выбор кликнув на “ок”. Теперь рассмотрим на картинках.
Вопрос 6. Как сделать так, чтобы слой не печатался в Автокаде?
Как я писал выше, бывают случае, когда тот или иной слой в Автокаде не нужно печатать. Для этого, нужно на выбранном слое поставить такую настройку, как отключение печати. Рассмотрим на примере.
Вопрос 7. Как изменить слой в Автокаде?
Думаю, Вы уже поняли. Для этого выбираем нужный слой, у слоя нужный параметр который отвечает за свое отображение и меняем как нам нужно. Если это цвет, то цвет. Если тип линий, то тип линий. Если все параметры нужно изменить у слоя, то меняем все параметры.
Изменения слоя в AutoCAD ничем не отличается от процесса создания слоя, разве что, мы не вносим имя. Но и имя тоже у слоя можно поменять.
После изменений, если Вы уже что-то чертили этим слоем, у Вас изменяться параметры, которые вы изменили. Цвет, вес линий и т.д.
Вопрос 8. Как выделить объект на одном слое в AutoCAD?
Выделять объекты в Автокаде можно разными способами, но если говорить о конкретном, то можно выбрать линии, которые принадлежат только одному слою. Этот выбранный слой будет виден, а остальные исчезнут на время. Рассмотрим на практике и по шагам.
Шаг 1. Возьмем чертеж, на котором уже создано большое количество слоев.
Шаг 2. Определимся с задачей. Допустим, нам нужно отключить все линии, кроме тех, что относятся к слое “размеры”.
Шаг 3. В блоке “слои”, кликаем на кнопку “обход слоев”.
Шаг 4. В новом окне, нужно указать слои, которые нужно отобразить.
Шаг 4.1. Если нужно выделить несколько слоев в Автокаде, то зажимаем кнопку CTRL и выделяем нужные слои.
Шаг 5. В нашем случае, мы выбираем лишь слой “размеры” и обязательно уберите галочку со слов “восстановить при выходе”. Затем, нажмите “закрыть”.
Шаг 5.1. Возможно выскочит такое вот окошечко, нажимаем “продолжить”.
Результат. Внимание. Таким действием мы отключили слои, но никак не удалили
Слои в AutoCAD
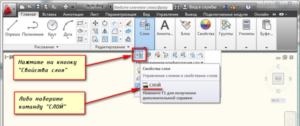
В данном уроке Вы узнаете о том, что такое слои в AutoCAD, зачем они, как их создавать и работать с использованием слоев. Создание как простых, так и сложных чертежей заключается в размещении на нем нужного количества примитивов AutoCAD (отрезок, полилиния, сплайн, круг, дуга,…), штриховки, заливки градиентом, текста, размеров, групп примитивов, блоков и т.п..
Есть одна уникальная особенность, которая объединяет все эти объекты — свойства, которые можно изменять и перенастраивать: выбрать для слоя любой цвет, задать для слоя толщину линии, выбрать для слоя тип линий, добавить пояснение для слоя и т.д.
Слои в AutoCAD: назначение и применение
Диспетчер свойств слоев
В САПР программе AutoCAD есть незаменимый инструмент — Layer (Слой), с помощью которого получается компоновать вместе примитивы и объекты с одинаковыми свойствами на чертежах.
Для удобности работы и повышения скорости редактирования чертежа, рекомендуется размещать объекты разного типа на разных слоях в AutoCAD.
Можно условно сказать, что слои — это кальки, на которых созданы определенные элементы чертежа.
И если наложить эти кальки одна на другую — получим сложный чертеж. Для объектов лежащих на одном и том же слое можно также задать глобальные свойства (ByLayer — по слою) и локально для любых выбранных слоев.
По умолчанию в каждом чертеже есть слой в AutoCAD под именем «0», который не получится удалить, но зато доступна возможность редактировать свойства. Работу по созданию всех других слоев осуществляете Вы сами.
Создание, редактирование и другие манипуляции со слоями происходит в окне Диспетчер свойств слоев, для вызова которого переходим на Формат — Слой…
или нажать на главной панели на вкладке Слои кнопку.
Какими свойствами обладает слой в AutoCAD
Активным (текущим) бывает одновременно только один слой и все графические объекты рисуются на этом слое. Вносить изменения в свойства слоя возможно в любое время и данная возможность доступна не зависимо от того, какой установлен текущий слой.
Свойства слоев в окне Диспетчер свойств слоев:
| Имя | Задается имя слоя, а также выделяется слой для изменения его параметров (цвет, тип линии). Устанавливается текущим при дойном нажатии левым указателем мышки. |
| Вкл | Управляет отображением графических примитивов на данном слое, можно включать и отключать. Все элементы чертежа на выключенном слое не будут отображаются на экране и их нельзя будет распечатать, а также будет недоступна возможности редактирования. |
| Заморозить | Позволяет замораживать/размораживать слой для всего чертежа. Все элементы чертежа на замороженном слое не будут отображаются на экране и их нельзя будет распечатать, а также будет недоступна возможность редактирования. |
| Блокировать | Позволяет блокировать/разблокировать слой для всего чертежа. |
| Цвет | Позволяет изменять цвет слоя для всего чертежа. Если изменить цвет слоя — то изменится цвет всех графических объектов, которые принадлежат этому слою. |
| Тип линии | Позволяет изменять тип линии слоя для всего чертежа. При изменении типа линии слоя изменяется тип линий всех графических объектов, которые принадлежат этому слою. |
| Вес линии | Позволяет изменять вес линии слоя для всего чертежа. При изменении веса линии слоя изменяется вес линий всех графических объектов, которые принадлежат этому слою. |
| Прозрачность | Позволяет изменять прозрачность слоя во всем чертеже. |
| Стиль печати | Позволяет изменять стиль печати слоя для всего чертежа. |
| Печать | Возможность включить/отключить печать выбранного слоя для всего чертежа. Все графические объекты на этом слоя будут отображаться на экране, но печататься не будут. |
| Замороженный на новых ВЭ | Позволяет замораживать слой только на новых видовых экранах. |
| Пояснение | Позволяет добавлять/изменять описание слоя для всего чертежа. |
Создаем новый слой в AutoCAD и редактируем существующий
Кликаем на кнопку Создать слой, которая находится в окне Диспетчер свойств слоев.
По умолчанию создается новый слой под именем Слой1 (Слой2, …, СлойN) и сразу становится доступной возможность изменения имени этого слоя.
Невозможно создать имя слоя, которое будет содержать более 256 символов, но это не страшно, так как с длинными именами работать неудобно.
Для изменения имени слоя необходимо дважды кликнуть по нем мышью, с небольшим интервалом между кликами (если кликнуть 2 раза подряд — Вы сделаете слой текущим).По умолчанию созданный новый слой в AutoCAD будет обладать всеми свойствами текущего слоя (цвет слоя, тип и вес линии, видимость,…). Чтобы изменить любое из свойств слоя кликаем по нужному нам параметру в списке и задаем (выбираем, указываем) необходимое новое значение.
Задаем или изменяем цвет слоя
Чтобы изменить цвет слоя необходимо:
- открыть Диспетчер свойств слоев и кликнуть в строке нужного слоя напротив параметра Цвет;
- в появившемся окне выбирать нужный цвет из палитры цветов;
Также доступна возможность выбора любого цвета на вкладке Вся палитра и Альбомы цветов.
- нажать на кнопку ОК для закрытия окна и применения выбранного цвета для слоя.
Задаем или изменяем тип линии
Чтобы изменить тип линии слоя необходимо:
- открыть Диспетчер свойств слоев и кликнуть в строке нужного слоя напротив параметра Тип линии;
- в появившемся окне выбираем нужный нам тип линии;
- нажать на кнопку ОК для закрытия окна Выбор типа линий и применения выбранного типа линий для слоя в AutoCAD.
Задаем или изменяем вес линий
Чтобы изменить вес (толщину) линии слоя необходимо:
- открыть окно Диспетчер свойств слоев и кликнуть в строке нужного слоя напротив параметра Вес линии;
- задаем (выбираем) вес линии (толщину) в появившемся окне Вес линий;
- нажатием на кнопку ОК закрывается окнои вступают в действие изменения.
Прочитав данную статью Вы не только узнали, что собой представляют слои в AutoCAD, но и получили базовые навыки по работе с ними. Теперь Вы можете сами не только создавать новые (свои) слои, но и переименовывать их, редактировать (задавать) вес и выбирать тип линий, и т.п.
Слои в AutoCAD — урок, который поможет Вам работать быстрее и быть на уровень выше от своих коллег-новичков.
СКАЧАЙ 40 ВИДЕО
Похожие посты:
Создание плагинов для AutoCAD с помощью .NET API (часть 3 – работа со слоями)
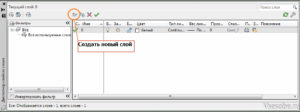
Это очередная статья из цикла, посвященного разработке плагинов для AutoCAD. Речь в ней будет идти о базовых операциях со слоями в документе. public static string disclaimer = «Автор не является профессиональным разработчиком и не обладает глубокими знаниями AutoCAD. Этот пост – просто небольшой рассказ о создании плагина.»;
1. Общая информация
Все читатели этой статьи наверняка знакомы с тем, что представляет из себя слой. На примитивном уровне его можно считать контейнером для элементов чертежа, обладающих каким-то общим признаком, важным для разработчика.
Слои могут сильно упростить жизнь не только инженеру, создающему чертеж, но и программисту. Например, все расположенные на одном слое элементы можно при необходимости очень быстро скрыть, а затем вновь отобразить на рабочей области.
В рамках этой статьи нам потребуются некоторые базовые сведения, которые в основном можно почерпнуть отсюда (зеркало)
1.1. Слой номер ноль
Любой документ AutoCAD всегда содержит в себе как минимум один слой — нулевой (с именем «0»), который невозможно удалить. Этот слой часто оказывается очень полезным — например, при удалении других слоев.
1.2. Текущий слой
Один из слоев документа обязательно должен являться текущим (current). На него помещаются все добавляемые на чертеж объекты (по крайней мере примитивные — с блоками дела обстоят несколько сложнее).
1.3. Свойства слоев
Любой (в том числе нулевой) слой в AutoCAD имеет три свойства:
- включен («on«);
- заморожен («freeze«);
- заблокирован («lock«).
Все эти свойства бинарные (каждое из них можно считать флагом «да/нет»).
Флаг «включен» отвечает за видимость слоя.
Если этот флаг сброшен, то все элементы, расположенные на слое, перестают отображаться на чертеже.
Флаг «заморожен» также отвечает за видимость слоя. По своему действию он аналогичен флагу «включен». Как указано в документации, это свойство позволяет повысить производительность на очень больших чертежах.
NB:Лично я никогда не работал с большими чертежами и никогда этим свойством не пользовался.
Флаг «заблокирован» отвечает за возможность редактирования слоя. Если этот флаг установлен, то все элементы, расположенные на слое, становятся недоступными для любых изменений (перемещение, удаление и т. п.). Кроме того, на заблокированный слой нельзя добавлять новые элементы. Свойствами слоев можно управлять из AutoCAD. На расположенном ниже рисунке ядовито-зеленым выделена панель «Слои» (Layers), а фиолетовым выделен выпадающий список слоев, в левой части которого находятся переключатели свойств (лампочка, солнышко, открытый замок — «on», «freeze» и «lock» соответственно).
NB:На эти переключатели действительно стоит обратить внимание: при написании плагина не всегда всё получается с первого раза, и порой приходится применять «ручное управление».
NB:Некоторые сайты утверждают, что на этой картинке изображены не зеленый и фиолетовый цвета, а лайм и гелиотроп. …
Наверное, я — собака.
1.4. Управление слоями
Самые простые действия со слоями были рассмотрены в предыдущем пункте. Для более сложных операций (например, создание или удаление слоя) нужно воспользоваться панелью «Свойства слоев» (Layer Properties), которая вызывается командой LAYER или щелчком по соответствующей иконке на панели «Слои» (обозначена оранжевым на рисунке в предыдущем подразделе).
Вот как выглядит эта панель: Особый интерес представляет выделенная рамкой секция кнопок. Первая кнопка в ней создает новый слой, третья — удаляет существующий, если это возможно. Не может быть удален:
- нулевой слой;
- текущий слой;
- слой, содержащий хотя бы один объект;
- слой, на который имеется ссылка в определении блока.
Перед удалением слоя необходимо обеспечить выполнение этих условий.
NB:На самом деле список запрещенных к удалению слоев несколько длиннее:
К сожалению, автору данного поста не приходилось сталкиваться ни с Defpoints, ни с Xref-dependent layers, поэтому проработку этих элементарных вопросов оставим читателям в качестве несложного домашнего задания. __
На этом с теорией все, можно приступать к практике.
2.1. Создание нового проекта плагина
Этому была посвящена первая статья цикла. В качестве требуемой версии .NET Framework в приведенных ниже примерах указана .NET Framework 3.5. Можно сразу добавить каркас кода:using System;using Autodesk.AutoCAD.Runtime;using Autodesk.
Windows; namespace MyAutoCADDll{ public class Commands : IExtensionApplication { // эта функция будет вызываться при выполнении в AutoCAD команды «TestCommand» [CommandMethod(«TestCommand»)] public void MyCommand() { } // Функции Initialize() и Terminate() необходимы, чтобы реализовать интерфейс IExtensionApplication public void Initialize() { } public void Terminate() { } }}
2.2. Добавление ссылок на необходимые библиотеки
В этом примере нам потребуются две библиотеки AutoCAD .NET API: AcMgd.dll и AcDbMgd.dll (как всегда, не забываем отключать CopyLocal).
2.3. Добавление нового слоя
Все присутствующие в документе слои хранятся в списке слоев. Для добавления на чертеж нового слоя достаточно добавить новый элемент в этот список. Однако несмотря на простоту операции, кода получается довольно много. Код:using System;using System.IO;using Autodesk.AutoCAD.Runtime;using Autodesk.AutoCAD.ApplicationServices;using Autodesk.AutoCAD.
DatabaseServices; namespace HabrPlug_Layers{ public class Commands : IExtensionApplication { // эта функция будет вызываться при выполнении в AutoCAD команды «TestCommand» [CommandMethod(«TestCommand»)] public void MyCommand() { // получаем текущий документ и его БД Document acDoc = Autodesk.AutoCAD.ApplicationServices.Application.DocumentManager.
MdiActiveDocument; Database acCurDb = acDoc.Database; // блокируем документ using (DocumentLock docloc = acDoc.LockDocument()) { // начинаем транзакцию using (Transaction tr = acCurDb.TransactionManager.StartTransaction()) { // открываем таблицу слоев документа LayerTable acLyrTbl = tr.GetObject(acCurDb.LayerTableId, OpenMode.
ForWrite) as LayerTable; // создаем новый слой и задаем ему имя LayerTableRecord acLyrTblRec = new LayerTableRecord(); acLyrTblRec.Name = «HabrLayer»; // заносим созданный слой в таблицу слоев acLyrTbl.Add(acLyrTblRec); // добавляем созданный слой в документ tr.AddNewlyCreatedDBObject(acLyrTblRec, true); // фиксируем транзакцию tr.
Commit(); } } } // Функции Initialize() и Terminate() необходимы, чтобы реализовать интерфейс IExtensionApplication public void Initialize() { } public void Terminate() { } }} После загрузки плагина и выполнения команды «TestCommand» на чертеже должен появиться новый слой: В приведенном выше коде использовались две важные конструкции, которые часто встречаются при работе с объектами чертежа:а) блокировка документа;using (DocumentLock docloc = acDoc.LockDocument()) Документация Autocad говорит, что запросы на изменение объектов или на доступ к AutoCAD могут выполняться в любом контексте и от любого количества приложений. Чтобы предотвратить конфликты с другими запросами, программист должен сам обеспечить блокировку документа перед его изменением. Невыполнение этого требования в некоторых случаях приводит к возникновению ошибки при изменении базы данных документа.
После выполнения всех необходимых изменений в базе данных её следует разблокировать, используя метод Dispose() объекта DocumentLock. Также можно использовать блок using с объявлением в нём объекта DocumentLock — в этом случае при выходе из блока база данных разблокируется автоматически. (источник, зеркало)
NB:По моему опыту, использование конструкции using гораздо удобнее, так как сводит к нулю вероятность забыть вызвать метод Dispose().б) вызов транзакции.using (Transaction tr = acCurDb.TransactionManager.StartTransaction())…tr.GetObject(acCurDb.LayerTableId, OpenMode.ForWrite) as LayerTable;…tr.AddNewlyCreatedDBObject(acLyrTblRec, true);…tr.Commit();
В документации (зеркало) указано, что при работе с объектами, такими как отрезки, окружности и полилинии, или с таблицей идентификаторов и ее записями необходимо открывать объект для чтения или записи. Попытки игнорировать это требование ни к чему хорошему не приведут — могут возникнуть весьма неприятные (в том числе с точки зрения отладки) ошибки. Можно выделить несколько основных этапов работы с транзакцией:
- начало новой транзакции;
- открытие объекта на чтение или запись;
- если объект создается впервые (его еще нет в документе) — добавление его в базу данных документа;
- фиксация транзакции;
- завершение транзакции.
Все эти пункты подробно рассмотрены в документации по ссылкам выше.
Как и в случае с DocumentLock, необходимо или вызывать метод Dispose() после окончания работы с транзакцией, или использовать конструкцию using.
Теперь, когда мы разобрались с блокировкой документа и транзакциями, можно перейти к разбору остальной части кода.
Во-первых, мы подключаем необходимые пространства имен:
Autodesk.AutoCAD.Runtime — чтобы использовать тип IExtensionApplication и конструкцию CommandMethod;
Autodesk.AutoCAD.DatabaseServices — чтобы использовать типы Document и DocumentLock;
Autodesk.AutoCAD.Runtime — чтобы использовать типы Database, Transaction, LayerTable, OpenMode и LayerTableRecord.
Во-вторых, мы блокируем документ и начинаем транзакцию:
// получаем текущий документ и его БДDocument acDoc = Autodesk.AutoCAD.ApplicationServices.Application.DocumentManager.MdiActiveDocument;Database acCurDb = acDoc.Database; // блокируем документusing (DocumentLock docloc = acDoc.LockDocument()){ // начинаем транзакцию using (Transaction tr = acCurDb.TransactionManager.StartTransaction()) {
В-третьих, мы получаем ссылку на таблицу слоев документа: LayerTable acLyrTbl = tr.GetObject(acCurDb.LayerTableId, OpenMode.ForWrite) as LayerTable;
Метод GetObject() принимает на вход два параметра: Id объекта, который необходимо открыть, и уровень доступа. Узнать Id таблицы слоев документа можно с помощью свойства LayerTableId базы данных этого документа. Поскольку нам необходимо изменить таблицу слоев (добавить в нее новый слой), мы используем уровень доступа «запись» (OpenMode.ForWrite). Наконец, метод GetObject() возвращает значение типа «объект» (object), которое необходимо явно привести к нужному нам типу (LayerTable).
В-четвертых, мы создаем новый слой:
LayerTableRecord acLyrTblRec = new LayerTableRecord();acLyrTblRec.Name = «HabrLayer»;
Слой (а точнее, соответствующая ему запись в таблице слоев документа) имеет тип LayerTableRecord. Его конструктор не принимает никаких значений, поэтому всю инициализацию приходится проводить уже после создания.
В этом примере мы изменили только имя нового слоя, однако при необходимости можно задать и другие параметры, например видимость (свойство IsOff) или доступность для редактирования (свойство IsLocked).
В-пятых, мы заносим новый слой в таблицу слоев документа:
acLyrTbl.Add(acLyrTblRec);
Таблица слоев — это класс, для которого реализован интерфейс IEnumerable. Для добавления нового элемента используется метод Add().
В-шестых, мы добавляем новый слой в БД документа:
Как создать, удалить слой в Автокад — Задание веса, типа, цвета линии слоя в Автокад

06 сентября 2018. Евгений Курицин. Категория: Свойства объектов в Автокад
Продолжим изучение слоев в Автокад. В предыдущем видеоуроке мы разобрали: что такое слои в Автокад, свойства и параметры слоя. Теперь непосредственно перейдем к самому процессу работы со слоями.
Диспетчер свойств слоев в Автокад, команда Слой
Вся работа со слоями в Автокад производится в диалоговом окне Диспетчер свойств слоев.
В Автокад в диспетчере свойств слоев вы можете изменять параметры существующих слоев Автокад, а также создавать, удалять слои — управлять всеми настройками слоев на чертеже Автокад.
Способы вызова диспетчера свойств слоев в Автокад:
- Из строки меню — пункт Формат — строка Слой…
- На вкладке ленты инструментов — в группе инструментов Слои — кнопка Свойства слоя Автокад.
- На классической панели инструментов Слои в Автокад — кнопка Диспетчер свойств слоев.
- Команда Слой в Автокад позволяет вывести на экран диалоговое окно Автокад «Диспетчер свойств слоев». Пропишите наименование команды «Слой» в командной строке, затем нажмите Enter.
Диспетчер свойств слоев в Автокад содержит перечень всех слоев на чертеже Автокад с указанием параметров состояния слоя.
Если вы создали новый чертеж, то диспетчер свойств слоев Автокад отобразит только один слой по умолчанию — это «0» нулевой слой Автокад. Нулевой слой в Автокад нельзя удалить или переименовать.
Параметры состояния мы рассмотрели в прошлом видеоуроке, ознакомиться с ним вы можете здесь.
Как создать слой в Автокад
Создание слоя в Автокад возможно несколькими путями:
- Чтобы создать новый слой в Автокад, нужно в верху окна Диспетчера свойств слоев щелкнуть по кнопке Создать слой Автокад.
- Создать слой Автокад можно и сочетанием клавиш ALT+D.
- Классический способ создания слоя Автокад — это использование контекстного меню. В правой части на свободном месте в диспетчере слоев Автокад щелкните правой кнопкой мыши и из контекстного меню выберите строку Новый слой Автокад.
В результате будет добавлен новый слой Автокад с параметрами выбранного слоя, на основе которого, он создавался. Будет предложено переименовать слой Автокад (ввести его имя отличное от имени слоя по умолчанию «Слой1», «Слой2» и т.д.).
Как создать слой в Автокад с помощью команды -Слой
Команда Слой в Автокад позволяет вызвать диалоговое окно Диспетчер свойств слоев в Автокад, в котором мы можем добавить (создать) новый слой.
Однако, если в Автокад перед командой Слой поставить дефис (знак минус), и вызвать данную команду, то мы сможем работать со слоями в Автокад через командую строку (создавать, удалять слои, изменять параметры слоя и т.д.).
Вызовите команду -Слой из командной строки. Автокад выдаст запрос:
Задайте параметр [?, Создать, Установить, Новый, ПЕРеименовать, Вкл, Откл, Цвет, Тип, вЕс, пРозрачность, Материал, пеЧать, Заморозить, РАзморозить, Блок, рАзблок, Конфигурация, опИсание, соГласовать, ВНешняя ссылка]:Выберите опцию Создать команды -Слой в Автокад. В командной строке появится следующий запрос:
Введите имя нового слоя (этот слой станет текущим):
Можно добавить новый слой в Автокад, например, с именем «Оси». Введите имя Оси в командную строку, затем нажмите Enter. Прервите выполнение команды в Автокад -Слои нажатием на клавишу ESC.
Как вы видите, мы смогли добавить новый слой в Автокад благодаря командной строке и команде -Слой, также с их помощью вы можете изменять параметры слоя Автокад и производить другие настройки (операции) слоя.
Как удалить слой в Автокад
Как удалить объекты на слое Автокад, а также удалить сам слой поговорим в этом видеоуроке. Довольно часто приходится удалять неиспользуемые слои в Автокад, т.к. они мешаются при проектировании и занимают место в файле чертежа.
Основные способы удаления неиспользуемых слоев в Автокад:
- В верхней части диалогового окна Диспетчер свойств слоев щелкнуть по кнопке Удалить слой в Автокад (удаляемый слой требуется выделить в диспетчере слоев Автокад).
- Удалить слой в Автокад можно сочетанием клавиш Alt+Y в диспетчере слоев Автокад.
- Выделите слой в диспетчере свойств слоев и щелкните правой кнопкой мыши. В контекстном меню выберите строку Удалить слой Автокад.
Почему не удаляются слои в Автокад?
Ниже я приведу ряд причин по которым не удаляются слои в Автокад:
- Слой Автокад содержит объекты.
- Невозможно удалить текущий слой Автокад (текущий слой — активный слой Автокад на котором производится рисование объектов).
- В Автокад удалить нулевой слой «0» или слой Defpoints также невозможно.
- Слои содержащие объекты в определениях блоков не удалить в Автокад, даже если блоки уже удалены. Требуется удаление определения блока в файле чертежа, а не самого блока, чтобы удалить слой Автокад!
- Невозможно удалить слои зависимые от внешних ссылок.
Это основные причины по которым невозможно удалить слой в Автокад. Система Автокад выдает следующее предупреждение, когда невозможно удалить слой.
Что делать если требуется удалить слой в Автокад, содержащий объекты
Если чертеж Автокад огромен, то удалить объекты на неиспользуемом слое практически невозможно. Бывают случаи когда требуется удалить объекты со слоем Автокад на котором они размещены. Тут нам помогут специальный инструмент работы со слоями, а именно команда Слойудал в Автокад.
Способы вызова команды Слойудал в Автокад:
- Вызвать команду Слойудал в Автокад вы можете из командной строки.
- В строке меню пункт Формат — строка Инструменты слоя — в раскрывающемся списке выберите строку Удалить слой в Автокад.
- На вкладке ленты инструментов — в группе инструментов Слои — кнопка Удалить слой в Автокад.
После вызова команды Слойудал в командной строке появится запрос:
Выберите объекты на слое, которой требуется удалить, или [Имя, оТменить]:
Чтобы удалить слой в Автокад содержащий объекты, просто выберите любой объект на этом слое. Можете выбрать опцию Имя команды Слойудал и просто ввести имя неиспользуемого слоя Автокад, который требуется удалить.
Внимание
Эта команда также изменяет определения блоков, которые используют слой, подлежащий удалению. Объекты этого слоя также удаляются из всех определений блоков, при этом происходит переопределение блоков, затронутых при выполнении команды.
Основные свойства слоя Автокад
Параметры состояния слоя Автокад мы рассмотрели в предыдущем видеоуроке, а теперь рассмотрим основные свойства слоев Автокад в диспетчере свойств слоев, а именно:
- Как изменить вес (толщину) линии слоя в Автокад.
- Как изменить тип линий слоя Автокад.
- Как изменить цвет (линий) слоя в Автокад.
- Прозрачность слоя в Автокад.
Для любого слоя Автокад можно настроить цвет, тип линии и толщину (вес линии). Всвязи с чем одновременно всем объектам, лежащим на том или ином слое единоразово присвоить данные свойства.
«Как изменить тип линий слоя в Автокад?» — в диспетчере свойств Автокад в столбце Тип линий щелкнуть мышкой по типу линий слоя, который требуется изменить.
«Как изменить вес линий слоя в Автокад?» — в диспетчере свойств слоев в столбце Вес линий щелкнуть мышкой по весу линий слоя Автокад, который требуется изменить.
«Как изменить цвет слоя в Автокад?» — в диспетчере свойств слоев Автокад в столбце Цвет щелкнуть мышкой по цвету слоя, который требуется изменить.
«Как изменить прозрачность слоя в Автокад?» — в диспетчере свойств слоев в столбце Прозрачность щелкнуть мышкой по значению прозрачности слоя, который требуется изменить.
Как редактировать слои в Автокад
Редактирование слоев в Автокад сводится к заданию (настройке) общих свойств слоев и параметров их состояния. Мы научились с вами изменять общие свойства слоя и параметры состояния слоя в Автокад, поэтому данный вопрос я снимаю с обсуждения в этой статье и обсудим его в отельной теме https://drawing-portal.com/glava-svojstva-ob-ekta-v-autocad/sloi-v-avtokad-3.html.
P.S.
Этот видеоурок Автокад и статья входят в профессиональный бесплатный самоучитель Автокад, который подходит как для начинающих пользователей, так и уже давно работающих в данной программе.
Тематика писем:
Выберите из списка AutoCAD 2D AutoCAD 3D AutoCAD Architecture Компас Inventor 3D max Revit Основы черчения Начертательная геометрия Инженерная графика Машиностроительное черчение Строительное черчение Схемы
