Создание загрузочной флешки с OS X Yosemite: выбор программы и порядок создания
Установка macOS с флешки: пошаговая инструкция
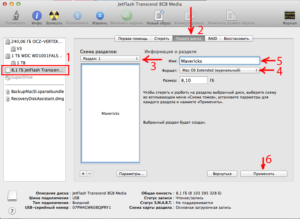
Проводимая Apple политика, согласно которой компания устанавливает на выпускаемые под своим брендом компьютеры собственную операционную систему, делает их чрезвычайно стабильными.
Купив МакБук и регулярно обновляя ОС, вы можете никогда не столкнуться с необходимостью ее повторной установки. При наличии интернета систему можно легко переустановить по сети.
Если обстоятельства требуют выполнить установку macOS с флешки, сделать это нужно правильно.
Загрузка ОС
С 2013 года Apple перестал продавать операционную систему пользователям. Приобретая любой Мак, будь это ноутбук или версия mini, вы получаете macOS в аренду и обеспечены бесплатными обновлениями на весь срок использования устройства.
- Находим на панели Dock иконку магазина App Store и открываем его.
- На главной странице в правой стороне, под параметрами учетной записи, располагается ссылка, по которой можно перейти на сайт с актуальной ОС. На текущий момент последняя версия – 10.3 High Sierra.
- Нажимаем на кнопку «Загрузить». Дистрибутив «весит» более 5 Гб, соответственно время его получения будет зависеть от скорости используемого соединения.
- Когда загрузка закончится, автоматически запустится программа установки.
- В данный момент она нам не нужна. Поскольку мы собрались создать автономный загрузочный носитель, ее нужно закрыть. Нажимаем на окно программы, чтобы на верхней панели отобразились элементы управления. Выбираем отмеченный пункт. Аналогичную операцию можно проделать клавиатурной комбинацией ⌘Q. В macOS – это стандартное сочетание, позволяющее закрыть любое активное окно.
Старые версии ОС
Если вы хотите установить другую, более старую версию операционной системы найти их также можно в App Store. El Capitan, Yosemite или Mountain Lion размещаются в разделе покупки, при условии, что они использовались раньше. Связано это с лицензионной политикой компании. Показанные на скриншоте ОС считаются купленными, а последующие арендуются пользователем у Apple.
Создание загрузочной флешки
Чтобы создать установочный диск на MacBook, достаточно воспользоваться терминалом. macOS прекрасно работает с ФС Windows и не требует установки аналогов Transmac. Формат NTFS из коробки поддерживается в режиме чтения, а FAT32 и exFAT – в полном объеме.
Форматировать флешку придется, если на ней использована любая ФС Linux, к примеру, ext3. Перед использованием съемный диск в любом случае надо почистить от имеющейся на нем информации.
Форматирование
Форматирование в macOS выполняется с помощью дисковой утилиты. Найти ее можно, открыв Launchpad в папке «Другие» или воспользовавшись Finder. Выберем второй вариант, как более удобный. Флешка традиционно для современных ОС должна быть не менее 8 Гб.
- Открываем Finder и в области навигации выбираем «Программы». Открываем отмеченную на скриншоте папку.
- Выбираем указанную утилиту.
- Ищем внешние диски. Выбираем заданное производителем название флешки, выделяя ее. В верхнем управляющем меню активируется кнопка «Стереть». Нажимаем на нее, чтобы открыть следующий диалог.
- Система автоматические предложит нам формат и схему разделов. Они должны совпадать с показанными на скриншоте. Чтобы очистить и отформатировать флешку с выбранными параметрами, нажимаем отмеченную кнопку.
Теперь на внешнем носителе остался нуль информации и можно записать на нее дистрибутив.
Запись дистрибутива
Скачанный нами в App Store файл не является образом ISO. Это полноценный мастер установки со своим набором утилит. По этой причине система помещает его в папку программ, а не в загрузки. Оттуда мы ее и будем записывать на внешний носитель.
- Возвращаемся в папку «Утилиты» и запускаем «Терминал».
- Вводим следующую команду на запись от имени администратора системы:
sudo /Applications/Install macOS High Sierra.app/Contents/Resources/createinstallmedia —volume /Volumes/Kingstone
Кавычки не требуются, а вместо Kingstone указываем имя используемой флешки.
- Вводим пароль. Символы при этом отображаться не будут. Завершаем набор нажатием кнопки Enter.
- Система запросит подтверждение на очистку выбранного тома. Вводим «Y» и нажимаем клавишу ввода.
- Перед тем как скопировать данные, система стирает флешку.
- Запись заканчивается появлением информационных сообщений о создании загрузочного носителя и переносе на него необходимых установщику данных.
Синтаксис команды на запись меняется для каждого дистрибутива. Поэтому, если вы собираетесь делать флешку для переустановки macOS, отличной от High Sierra, посетите указанную страницу техподдержки Apple. Готовую команду оттуда можно сразу копировать в терминал.
Установка macOS
Подключив носитель к порту USB, выполняем перезагрузку. В компьютерах Mac не используется привычный BIOS, поэтому дополнительно ничего настраивать не требуется.
- Наша задача – не дать компьютеру загрузиться с SSD и запустить меню выбора начального тома. Поэтому сразу при перезагрузке зажимаем клавишу «Option». Удерживаем ее до появления показанного на скриншоте диалога. Том Windows будет присутствовать в том случае, если он установлен на раздел Boot Camp. Здесь потребуется перевести указанный символ стрелки с Macintosh HD на иконку установщика.
- Выбираем язык, на котором будут выводится меню и диалоги.
- Для «чистой» установки нам надо открыть дисковую утилиту.
- Выбираем том, на который собираемся поставить ОС, и стираем данные. Действия аналогичны тем, что мы проделывали при форматировании флешки.
- Закрываем дисковую утилиту и выбираем отмеченный пункт.
- Запускается мастер установки ОС.
- Выбираем том Macintosh HD.
- Заполняем поля, чтобы войти в систему с данными своего Apple ID.
- На этом этапе можно перенести информацию из резервной копии, если она делалась. Для «чистой» установки выбираем указанный пункт.
Дальше нам останется только изучить лицензионное соглашение и настроить региональные параметры. В процессе установки компьютер самостоятельно несколько раз перезагрузится, после чего вы попадете на рабочий стол свежей macOS.
В заключение
Как видите, установка операционной системы Apple выполняется достаточно просто. Для создания загрузочного носителя не требуется сторонних программ или специальных знаний, а готовые команды можно найти на сайте технической поддержки.
инструкции
Подробнее весь процесс установки системы можно посмотреть в приведенном ниже видеоролике.
2 способа, как создать загрузочную флешку OS X и установить с нее OS X Yosemite
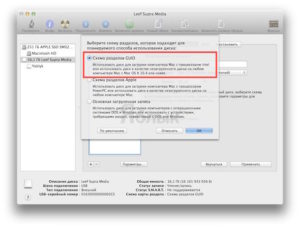
Рано или поздно у каждого пользователя Mac возникает необходимость заново переустановить OS X. Для установки нужен доступ в интернет и немного свободного времени. Но, что делать, если интернет «медленный» (образ занимает 5,6 ГБ) или нужно установить свежую OS X сразу на несколько компьютеров Mac? Как подготовить флешку и установить с нее OS X Yosemite читайте под катом.
Предупреждение!
Перед установкой обязательно сделайте резервную копию всех данных через Time Machine, iBackup, Chronosync или аналогичную программу.
Как создать загрузочную флешку OS X Yosemite с помощью DiskMaker X
Для создания загрузочной флешки вам понадобится образ OS X Yosemite, приложение DiskMaker X и флешка объемом не менее 8 ГБ. Сойдет также и внешний жесткий диск (HDD), но для этого использовать его не целесообразно.
- Загрузите образ OS X Yosemite из Mac App Store или скачайте образ любой другой версии OS X в интернете.
- Скачайте DiskMaker X, утилита бесплатная.
- Запустите ее и, в появившемся окне, выберите нужную версию ОС.
- Программа автоматически распознает образ системы. Если этого не произошло, нажмите «Select an install file…» (Выбрать установочный файл) и укажите путь к образу системы (скачанная из Mac App Store система хранится в папке Приложения).
- Подтвердите использование именно этого образа, нажмите «Use this copy» (Использовать эту копию).
- Далее выберите тип накопителя. Если используете флешку, нажмите «An 8GB USB thumb drive» (USB флэш-накопитель объемом 8GB).
Внимание! Следующее действие приведет к удалению всех данных с флешки или вешнего диска без возможности восстановления. Если там имеются важные данные, обязательно сохраните их на другом накопителе. - Выберите из списка вашу флешку и нажмите кнопку «Erase then create the disk» (Стереть, затем создать диск).
- Введите пароль администратора.
На создание загрузочной флешки OS X DiskMaker X понадобится около 15 минут. После окончания работы программы, флешка будет готова.
Как создать загрузочную флешку OS X Yosemite через Терминал
Загрузочную флешку можно создать и стандартными средствами OS X. Он немного сложнее и больше подходит для продвинутых пользователей.
- Загрузите образ OS X Yosemite в Mac App Store по ссылке.
- Запустите Дисковую утилиту (Disk Utility);
В OS X El Capitan Дисковую утилиту значительно изменили, поэтому там алгоритм действий иной. Вам нужно выбрать раздел «Erase» (Стереть), выбрать формат Mac OS Extended (Журнальный) и схему форматирования GUID. После этого нажмите на кнопку «Erase» (Стереть) и следуйте начинайте с 9 пункта ниже. - Вставьте вашу флешку в USB-порт Mac, после чего в левой части Дисковой утилиты отобразится ее имя и объем.
- Перейдите во вкладку «Раздел диска».
- Выберите «Раздел 1»;
- В строке «Формат» выберите Mac OS Extended (Журнальный).
- В строке «Имя» введите «OSXRecovery» (если выберите другое имя, то в пункте 12 нужно внести небольшие изменения).
- Ниже найдите кнопку «Параметры», выберите «Схему разделов» GUID и нажмите кнопку «Ок».
Внимание! Следующее действие приведет к удалению всех данных с флешки или вешнего диска без возможности восстановления. Если там имеются важные данные, обязательно сохраните их на другом накопителе. - Теперь нажмите кнопку «Применить» в правом нижнем углу и дождитесь окончания процесса.
- Запустите приложение Терминал из папки Утилиты.
- Удостоверьтесь, что флешка вставлена и смонтирована, а также, что к Mac не подключено других томов с аналогичным названием.
- В Терминале введите команду:
sudo '/Applications/Install OS X Yosemite.app/Contents/Resources/createinstallmedia' —volume '/Volumes/OSXRecovery' —applicationpath '/Applications/Install OS X Yosemite.app' —nointeraction
Если в пункте 7 вы выбрали другое имя раздела, то в команде внесите соотвествующие изменения (в строке «/Volumes/OSXRecovery» замените OSXRecovery на выбранное вами имя).
- Дождитесь окончания выполнения команды, процесс может занять до 20 минут.
После окончания вы сможете начать установку OS X.
Как установить OS X Yosemite с загрузочной флешки
- Вставьте флешку в USB-порт и подключите Mac к источнику питания.
- Перезагрузите компьютер, удерживая кнопку Alt.
- Прозвучит сигнал и появится установочное меню. Выберите загрузочную флешку.
- Нажмите кнопку «Установить OS X» и следуйте инструкциям установщика.
Как видите, создать загрузочную флешку можно не только специализированными утилитамии, но и стандартными средствами OS X.
Непосредственная установка настольной операционной системы Apple еще проще.
Mac OS X Операционные системы Терминал
[Установка] Создание загрузочной флешки для хакинтоша. Mac OS X 10.10 Yosemite на Intel PC
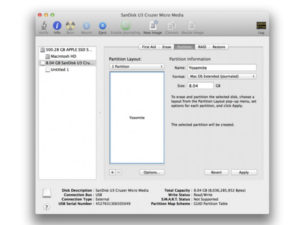
- Дистрибутив OS X Yosemite 10.10. Необходим именно retail образ, не сборка. Говносборками пусть другие пользователи пользуются, мы будем устанавливать оригинальную систему. Скачать можно отсюда: http://rutracker.org/forum/viewtopic.php?t=4753908 (UPD: на данный момент актуальная ссылка на торрент — http://rutracker.org/forum/viewtopic.php?t=4846916)
- Совместимое железо с OS X 10.10, а именно: Intel Z77, Z87 чипсет. Подойдет также и H77, H87. Процессор Intel Core i3, i5, i7. Совместимая материнская плата, желательно от Gigabyte. Лучшие варианты: GA-Z77.., GA-Z87-D3H, GA-Z87m-HD3, GA-Z87-HD3, но можно и другие на Z77, Z87 чипсет. Совместимая видеокарта! Для успешного хакинтоша это очень важный компонент. Подойдет Intel HD 4000, Intel HD 4600, Nvidia GT 6xx серии. Отличные видеокарты, которые не требуют дополнительного завода это GT 640, GTX 650. Берите лучше от Asus или Gigabyte. Не берите видеокарты от Palit! Иногда бывают проблемы с заводом видеокарт этого производителя. Современное железо для хакинтоша можно посмотреть тут (обновлено).
- Флешка минимум на 8 гб, я использовал на 16, но у меня другой не было. Монитор с DVI, HDMI входом. Клавиатура и мышь.
UPD. Вышла обновленная статья — как установить хакинтош OS X 10.11 El Capitan
Итак начнем. Я буду рассказывать о создании загрузочной флешки с OS X 10.10 Yosemite уже из под установленной Yosemite. Можно сделать то же самое и из под 10.8 и 10.9 разницы нет никакой.
Если у вас нет установленного OS X для создания загрузочной флешки — ничего страшного. Вы можете запустить OS X из под виртуальной машины, в частности VMWare. Скачать можно с рутрекера: http://rutracker.org/forum/viewtopic.php?t=4479139
Я бы не стал писать эту статью, если бы не смог установить Yosemite. Так что начнем!
Открываем скаченный образ, щелкаем правой кнопкой мыши по OS X Yosemite Beta и выбираем показать содержимое пакета:Далее переходим по следующему адресу:
/Content/SharedSupport/
Открываем файл InstallESD.dmg. Вы увидите файл BaseSystem.dmg. Открываем данный файл. Ели файл у вас не отобразился, так как он скрытый, воспользуйтесь программой Show Hidden Files. Скачать ее можно отсюда: https://yadi.sk/d/F_nshCPMbZxxW
Открываем дисковую утилиту. Launchpad->Другие->Дисковая утилита. Для начала отформатируем флешку. Откройте вкладку Раздел диска и сделайте так, как и у меня на скриншоте:
Далее, нажмите на кнопку параметры. И выберите схема разделов GUID:
Нажимаем ОК, а далее Применить. Флешка начнет форматироваться:
Все. Флешку отформатировали. Теперь необходимо восстановить на флешку файл BaseSystem.dmg. Если вы его открыли в Finder’e, то он отобразится в дисковой утилите слева. Сделайте следующее:
затем нажимаем кнопку восстановить и стереть:
После завершения копирования у вас откроется новое окно. Его не закрывайте. Закройте лучше дисковую утилиту, она нам больше не потребуется. Откройте флешку и найдете файл Packages, его необходимо удалить. Находится он по следующему адресу:
[CODE]System/Installation/[/CODE]
Удаляем файл Packages:
Окно не закрывайте. На место удаленного файла необходимо скопировать папку Packages. Она находится в примонтированном диске InstallESD.dmg:
Вставляем папку на флешку:
Как только вы скопировали папку Packages на флешку, перейдите на диск OS X Install ESD и скопируйте в корень флешки два файла:
BaseSystem.chunklist и BaseSystem.dmg необходимо скопировать обязательно. Если этого не сделать, то OS X 10.10 Yosemite не установится до конца.
С созданием флешки для нашего хакинтоша мы закончили. Теперь необходимо установить загрузчик на флешку. Воспользуемся загрузчиком Clover версии 2695. Версии ниже не подойдут, они не умеют грузить OS X 10.10! Скачать загрузчик Clover 2695 можно отсюда:https://yadi.sk/d/FfnRT0NGba2KL
Установка Clover:
Нажмите «Изменить размещение установки…» и выберите нашу флешку.
Нажмите продолжить, а далее кнопку настроить. Сделайте так же, как и на скриншоте ниже.
На разных материнских платах необходимые параметры могут отличаться. Я использую Gigabyte GA-Z87m-HD3, поэтому мне необходимы лишь те параметры, которые отмечены галочкой.
Нажимаем кнопку установить:
Если вы все сделали правильно, вы увидите вот такое окно:
Теперь необходимо добавить нужные нам кексты для загрузки системы. На рабочем столе у вас появилась папка EFI. Откройте ее и перейдите по следующему адресу:
[CODE]EFI/Clover/Kext[/CODE] Откройте папку Other и добавьте туда содержимое данного архива: https://yadi.sk/d/sUWYqol2ba2dk
Должно получиться вот так:
Теперь откроем файл EFI/CLOVER/config.plist. Найдите строчку Devices и туда необходимо добавить
[CODE]FakeID IntelGFX 0×04128086 [/CODE]
Это необходимо делать, только в том случае, если у вас видеокарта Intel HD 4600! Так как для завода данной видеокарты в OS X 10.10 необходимо ее прописывать.
Должно получиться вот так:
Сохраняем файл. Все, флешку мы подготовили. Теперь перезагружаемся, выбираем Options (клавиша O) и в boot flags прописываем: -v -f kext-dev-mode=1 далее, проходит установка системы. Возможно при установке, вам потребуется сделать форматирование жесткого диска.
На этом все. Позже будет статья о настройке установленной OS X 10.10
Финальный скриншот:
Руководство по созданию загрузочной флешки с Mac OS X от Mountain Lion до Mojave
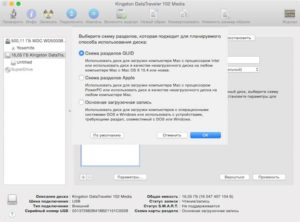
Операционная система Mac OS является более стабильной системой, чем Windows, но все же иногда, даже эта ОС нуждается в установке с нуля.
Например, Вы заменили жесткий диск или хотите установить другую версию, либо же Вы обновились до последней версии поверх старой и теперь сталкиваетесь с проблемами: нестабильно работает сеть Wi-Fi, постоянные проблемы с работой программ — тормозят, вылетают и тому подобное.
Это может исправят с следующим апдейтом системы, а может и нет. Поэтому, если Вы хотите, чтобы Mac OS работала правильно и стабильно, устанавливать ее нужно на чистый диск, полностью удалив старую.
Как создать загрузочную флешку с macOS (OS X)
Есть несколько вариантов:
Все способы являются бесплатными и довольно таки простыми. Для работы нам понадобится флешка размером 8 ГБ и больше и образ операционной системы, которую Вы собираетесь устанавливать — это может быть Mountain Lion (10.8), Mavericks (10.9), Yosemite (10.10), El Capitan (10.11), Sierra (10.
12), High Sierra (10.13) или Mojave (10.14). Все их можно скачать в сети Интернет, а последнюю версию системы macOS можно всегда скачать из официального магазина приложений Mac App Store, причем бесплатно. Из магазина можно загрузить и предыдущие версии ОС, конечно, если Вы до этого их покупали.
И так, предположим, что у вас есть флешка и Вы скачали образ операционной системы. Приступим непосредственно с процессу создания загрузочной флешки c Mac OS X на борту.
Создание загрузочной флешки OS X с помощью DiskMaker X
Этот способ является самым простым и требует минимум усилий. Программа DiskMaker X многофункциональна и является совершенно бесплатной, с ее помощью можно создать USB флешку абсолютно с разной системой, от OS X Lion до macOS Mojave. Скачать последнюю версию DiskMaker X можно на официальном сайте разработчиков программы.
Все этапы по созданию флешки c Mac OS: Mountain Lion, Mavericks, Yosemite, El Capitan и выше, одинаковы, и ничем не отличаются друг от друга. Мы будем делать загрузочную USB флешку для Yosemite, поэтому скачиваем версию DiskMakerX4b4.
Запускаем скачанный файл DiskMakerX4b4.dmg и перемещаем приложение в папку Программы
Запускаем скопированную программу и нажимаем Открыть
Далее у нас появится окно с выбором операционной системы, которую мы можем загрузить на флешку. В зависимости от версии программы DiskMaker X, выбор систем может меняться. В нашей версии это Mountain Lion (10.8), Mavericks (10.9) и Yosemite (10.10). Выбираем Yosemite (10.10)
Теперь нужно указать, где находиться сам образ системы, если Вы скачали ее из Mac App Store, как мы, то она будет у вас находиться в папке «Программы» и DiskMaker X сам его найдет и вам нужно будет только нажать Use this copy
а если же OS X скачанная с Интернет, то нужно указать место, где она лежит, нажав на кнопку Select an Install file…
Не забудьте перед выбором смонтировать файл .dmg и скопировать из него файл с OS X, так как если Вы попытаетесь выбрать образ системы в формате .dmg, то у вас программа его просто не выберет
Далее выбираем, что мы согласны использовать всю флешку An 8 GB USB thumb drive
И выбираем непосредственно флешку, на которую собираемся проводить запись, нажав кнопку Choose this disk
Соглашаемся, что наш диск будет полностью стерт
Далее нажимаем клавишу Continue и вводим наш пароль администратора компьютера
После этого начнется процесс создания загрузочной флешки, который займет от 10 до 20 минут, после чего Вы будете уведомлены сообщением
Поздравляем. Загрузочная флешка Mac OS X готова!
Создание загрузочной флешки OS X с помощью Install Disk Creator
По сравнению с предыдущим способом, этот еще проще, так как все операции производятся в одном окне программы:
Шаг 1 Запускаем программу Install Disk Creator, скачать ее можно с официального сайта, разработчиком которой является компания MacDaddy
Шаг 2 Выбираем USB-носитель, который должен стать загрузочным
Шаг 3 Указываем место на диске, где находиться установщик с системой macOS (OS X). Если образ скачан из Mac App Store (он в папке «Программы»), то программа сама его найдет, если нет, тогда нужно нажать кнопку Select the OS X Installer и указать путь
Шаг 4 Нажимаем Create Installer и вводим наш пароль администратора, чтобы приступить к выполнениюПосле чего остается немного подождать пока загрузочная флешка Mac OS X будет создана.
Создание загрузочной флешки OS X с помощью «createinstallmedia»
Этот вариант немного посложнее. Здесь мы все будем делать сами, без помощи сторонних программ.
Сначала нам нужно подготовить USB флешку для записи.
Подготовка флешки в OS X Mavericks и OS X Yosemite
Шаг 1 Откройте программу Дисковая утилита, для этого перейдите в папку Программы → Утилиты. Подключите флешку и выберите ее в левой панели программы
Шаг 2 В правом меню выберите вкладку Раздел диска , где нужно отформатировать флешку. Для этого слева Схема разделов в выпадающем меню выберите «Раздел 1», а справа укажите формат для USB флешки «Mac OS Extended (журнальный)», назовите ее на свое усмотрение
Шаг 3 Теперь в низу окна нажмем на кнопку Параметры , выбираем Схема разделов GUID и нажимаем OK
Шаг 4 Выбрав схему разделов, в правом нижнем углу программы нажимаем на кнопку Применить
Дисковая утилита выдаст окно с предупреждением, что все данные на флешке будут стерты, соглашаемся с этим и нажимаем Разбить диск
Подготовка флешки в OS X El Capitan, macOS Sierra, High Sierra и Mojave
Шаг 1 Подключите флешку и откройте программу Дисковая утилита, а затем выберите ее в левой панели программы
Шаг 2 В верхнем меню нажмите Стереть , чтобы перераспределить флешку под систему Mac OS
Шаг 3 Теперь в поле Имя дайте название флешке на свое усмотрение, в поле Формат выберите формат файловой системы «OS X Extended (журналируемый)», а в поле Схема — «Схема разделов GUID» и нажмите Стереть
Когда мы подготовили USB флешку, приступим к копированию на нее файлов операционной системы OS X. Перед этим не забудьте скопировать установочный файл с ОС в папку «Программы»
Запускаем Терминал, также из папки «Утилиты» и вводим следующую команду (не забываем изменить название своей флешки):
для OS X Mavericks
sudo '/Applications/Install OS X Mavericks.app/Contents/Resources/createinstallmedia' —volume '/Volumes/название вашей флешки' —applicationpath '/Applications/Install OS X Mavericks.app' —nointeraction
для OS X Yosemite
sudo '/Applications/Install OS X Yosemite.app/Contents/Resources/createinstallmedia' —volume '/Volumes/название вашей флешки' —applicationpath '/Applications/Install OS X Yosemite.app' —nointeraction
для OS X El Capitan
sudo '/Applications/Install OS X El Capitan.app/Contents/Resources/createinstallmedia' —volume '/Volumes/название вашей флешки' —applicationpath '/Applications/Install OS X El Capitan.app' —nointeraction
для macOS Sierra
sudo '/Applications/Install macOS Sierra.app/Contents/Resources/createinstallmedia' —volume '/Volumes/название вашей флешки' —applicationpath '/Applications/Install macOS Sierra.app' —nointeraction
для macOS High Sierra
sudo '/Applications/Install macOS High Sierra.app/Contents/Resources/createinstallmedia' —volume '/Volumes/название вашей флешки'
для macOS Mojave
sudo '/Applications/Install macOS Mojave.app/Contents/Resources/createinstallmedia' —volume '/Volumes/название вашей флешки'
Нажимаем Enter и вводим наш пароль учетной записи, после этого начнется процесс создания загрузочной флешки
Erasing Disk: 0%… 10%… 20%… 30%…100%…Copying installer files to disk…Copy complete.Making disk bootable…Copying boot files…Copy complete.
Done.
Через 10-15 минут загрузочная флешка с Mac OS готова к использованию
Создание загрузочной флешки OS X с помощью Дисковой утилиты на Yosemite и ниже
Этот способ является последним и самым трудоемким, так как здесь нужно проделать намного больше операций нежели в предыдущих. Плюс ко всему, этим методом нельзя воспользоваться во всех macOS – начиная с El Capitan и выше, это сделать уже невозможно, так как Apple урезала возможности программы Дисковая утилита.
Как и в 3-ем способе, нужно подготовить нашу USB флешку к копированию на нее операционной системы. Поэтому проделываем ее подготовку как описано выше. (см. способ №3)
Далее идем в папку, где у нас находится установочный файл OS X и нажав правую клавишу мыши выбираем Показать содержимое пакета
Переходим в папку Contents → SharedSupport и монтируем файл InstallESD.dmg дважды кликнув на негоТеперь, чтобы продолжать дальше, нам нужно видеть скрытые файлы, для этого открываем Терминал и вводим команду
defaults write com.apple.finder AppleShowAllFiles true;killall Finder
Чтобы снова запретить показ скрытых файлов нужно вместо «true» указать «false»
Теперь мы видим скрытые файлы, открываем смонтированный нами диск InstallESD.dmg. Нам нужен файл BaseSystem.dmg, монтируем его кликнув два раза на нем мышей
Возвращаемся в открытую дисковую утилиту и переходим на вкладку Восстановить , где в поле Источник перетягиваем BaseSystem.dmg, а в поле Назначение созданный ранее раздел нашей флешки. Теперь жмем на кнопку Восстановить и вводим пароль администратора компьютера. Процедура создания загрузочного диска занимает около 10 минут, после чего закрываем дисковую утилиту
Как только файлы скопируются, флешка будет смонтирована автоматически. Открываем ее в Finder и переходим в папку System → Installation, где нам нужно удалить псевдоним (ярлык) на папку Packages
После этого нам осталось только скопировать оригинальную папку Packages, которая находится на ранее смонтированном образе OS X Install ESD, в ту папку оттуда мы удалили одноименный псевдоним (ярлык). По окончанию копирования наша загрузочная флешка с Mac OS X готова!
Создание загрузочной флешки macOS в Windows 10, 8 и Windows 7
Если у вас по какой-то причине не получилось создать загрузочную флешку с системой в macOS, то Вы можете сделать это из под Windows. Потребуется программа TransMac, скачать ее можно с официального сайта разработчика. Программа платная, но у нее есть пробный период 15 дней!
Шаг 1 Запустите программу TransMac от имени Администратора (кликните по иконке с программой правой клавишей мыши и выберите Запуск от имени администратора) и нажмите кнопку Run . При использовании пробного периода прийдется подождать 10 секунд, чтобы кнопка появилась
Шаг 2 В левой панели выберите флешку, которую нужно сделать загрузочной, кликните по ней правой кнопкой мыши и выберите Format Disk for Mac, далее нажмите Yes , чтобы стереть все данные на ней
Шаг 3 По окончанию форматирования, снова кликните по флешке и выберите пункт Restore with Disk Image, подтвердите перезапись данных нажав кнопку Yes
Шаг 4 В появившемся окне нажмите кнопку … и выберите скачанный в формате .dmg образ системы, после нажмите кнопку Yes , чтобы начать процедуру создания загрузочной флешки
Через несколько минут ваша загрузочная флешка будет готова, но помните, что созданная флешка предназначена, только для установки системы на компьютеры MacКак видите сознание загрузочной флешки с операционной системой macOS (OS X) можно осуществить разными способами, от легкого: нажав на пару клавиш, до более тяжелого. Вы можете воспользоваться удобным для вас методом.
Если статья была полезна, добавляйте ее себе в закладки, а также подписывайтесь на наши сообщества в социальных сетях, где Вы сможете найти еще много полезной информации
Загрузочная флешка OS X Yosemite
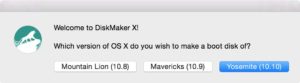
08.05.2015 iOS и MacOS | программы
В этой инструкции по шагам показано несколько способов, позволяющих легко сделать загрузочную флешку Mac OS X Yosemite.
Такой накопитель может пригодиться, если вы хотите выполнить чистую установку Yosemite на ваш Mac, нужно быстро установить систему на несколько Mac и MacBook (не скачивая на каждом), ну и для установки на Intel компьютеры (для тех способов, где используется оригинальный дистрибутив).
В первых двух способах USB накопитель будет создаваться в OS X, а затем покажу, как делается загрузочная флешка OS X Yosemite в Windows. Для всех описываемых вариантов рекомендуется USB накопитель объемом не менее 16 Гб или внешний жесткий диск (хотя, должна подойти и флешка на 8 Гб). См. также: Загрузочная флешка MacOS Sierra.
Создание загрузочной флешки Yosemite с помощью дисковой утилиты и терминала
Прежде чем начать, загрузите OS X Yosemite из Apple App Store. Сразу после завершения скачивания откроется окно установки системы, закройте его.
Подключите флешку к вашему Mac и запустите дисковую утилиту (можете выполнить поиск в Spotlight, если не знаете, где ее искать).
В дисковой утилите выберите ваш накопитель, а затем — вкладку «Стереть», в качестве формата укажите «Mac OS Extended (журнальный)». Нажмите кнопку «Стереть» и подтвердите форматирование.
По завершении форматирования:
- Выберите вкладку «Раздел диска» в дисковой утилите.
- В списке «Схема разделов» укажите «Раздел: 1».
- В поле «Имя» укажите имя на латинице, состоящее из одного слова (это имя в дальнейшем будем использовать в терминале).
- Нажмите кнопку «Параметры» и убедитесь, что там установлено «Схема разделов GUID».
- Нажмите кнопку «Применить» и подтвердите создание схемы разделов.
Следующий этап — запись OS X Yosemite на флешку с помощью команды в терминале.
- Запустите Терминал, сделать это можно через Spotlight или найти в папке «Утилиты» в программах.
- В терминале введите команду (внимание: в этой команде нужно заменить remontka на то имя раздела, которое вы давали в предыдущем 3-м пункте) sudo /Applications/Install OS X Yosemite.app/Contents/Resources/createinstallmedia —volume /Volumes/remontka —applicationpath /Applications/Install OS X Yosemite.app —nointeraction
- Введите пароль для подтверждения действия (несмотря на то, что при вводе процесс отображаться не будет, пароль все равно вводится).
- Дождитесь завершения копирования файлов установщика на накопитель (процесс занимает достаточно продолжительное время. По окончании вы увидите сообщение Done в терминале).
Готово, загрузочная флешка OS X Yosemite готова к использованию. Для установки системы с нее на Mac и MacBook, выключите компьютер, вставьте флешку, после чего включите компьютер, удерживая кнопку Option (Alt).
Используем программу DiskMaker X
Если вам не хочется использовать терминал, а нужна простая программа, чтобы сделать загрузочную флешку OS X Yosemite на Mac, DiskMaker X — отличный вариант для этого. Скачать программу можно с официального сайта http://diskmakerx.com
Также, как и в предыдущем способе, прежде чем использовать программу, загрузите Yosemite из App Store, после чего запустите DiskMaker X.
На первом этапе вам нужно указать, какую версию системы нужно записать на флешку, в нашем случае это Yosemite.
После этого программа найдет загруженный ранее дистрибутив OS X и предложит использовать его, нажмите «Use this copy» (но можете выбрать и другой образ, если у вас есть).
После этого останется лишь выбрать флешку, на которую будет производиться запись, согласиться с удалением всех данных и дождаться завершения копирования файлов.
Загрузочная флешка OS X Yosemite в Windows
Пожалуй, самый быстрый и удобный способ записи загрузочного USB накопителя с Yosemite в Windows — использование программы TransMac. Она не бесплатная, но 15 дней работает без необходимости покупки. Скачать программу можно с официального сайта http://www.acutesystems.com/
Для создания загрузочной флешки вам потребуется образ OS X Yosemite в формате .dmg. Если он есть в наличии, подключите накопитель к компьютеру и запустите программу TransMac от имени администратора.
В списке слева кликните правой кнопкой по нужному USB накопителю и выберите пункт контекстного меню «Restore with Disk Image».
Укажите путь к файлу образа OS X, согласитесь с предупреждениями о том, что данные с диска будут удалены и дождитесь окончания копирования всех файлов из образа — загрузочная флешка готова.
А вдруг и это будет интересно:
Как создать загрузочную флешку OS X Yosemite
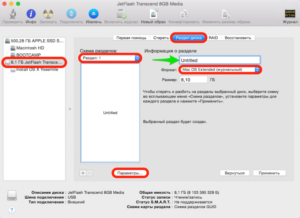
В данной статье рассматриваются способы записи загрузочного usb — носителя для Yosemite X OS – популярной системы от Apple для персональных и серверных компьютеров, имеющей одиннадцатый порядковый номер в классификации OS X.
Такой накопитель информации позволяет произвести установку и восстановление Mac OS X Yosemite.
Особенно актуальна usb-флешка при необходимости быстрого развертывания операционной системы на нескольких компьютерах Mac, ведь при ее использовании скачивать дистрибутив ОС на жесткий диск каждого ПК не требуется.
Операционная система Mac OS X Yosemite является одной из популярных систем компьютеров Apple
Здесь будет рассмотрено два алгоритма, с помощью которых можно создать загрузочную флешку Mac OS X Yosemite в системах этой линейки и один метод ее реализации в ОС от Microsoft. Данные варианты предполагают использование usb — носителя, имеющего размер памяти не менее 16Гб.
Применение встроенных утилит Yosemite
Загрузочная флешка Mac OS X Yosemite может создаваться с применением встроенных утилит этой ОС. Сначала требуется скачать из официально магазина Apple дистрибутив самой ОС. Установка на PC Mac OS X Yosemite начнется автоматически, как только завершится загрузка. Для ее отмены закройте появившийся на экране диалог нажатием на «Отменить».
Далее выполняйте следующие инструкции:
- Произведите запуск дисковой утилиты, предварительно подсоединив флешку к компьютеру. Эта программа находится в папке «Программы» -> «Утилиты». Открыть эту директорию позволит нажатие на клавиатуре комбинации горячих клавиш: Command+Shift+U.
Дисковую утилиту можно найти в разделе Программы
- В интерфейсе программы нажмите на имя вашего usb – носителя и перейдите в закладку «Стереть». В поле «Формат» установите значение «Mac OS Extended (журнальный)» и запустите форматирование накопителя, путем нажатия на клавишу интерфейса «Стереть». Повторно согласитесь на это действие во всплывающем диалоге.
Установите значение «Mac OS Extended (журнальный)» и запустите форматирование накопителя
- После очистки зайдите в закладку «Раздел диска». В ней полю «Схема разделов» присвойте значение «Раздел: 1», полю «Имя» — любой набор символов из латиницы, он будет применяться далее.
- Кликните на пункт «Схема разделов GUID» в диалоге, открываемом нажатием на клавишу «Параметры».
- Создайте разделы путем нажатия на клавишу «Применить».
Далее предстоит записать образ Mac OS на флешку. Эта операция выполняется с применением программы «Терминал», находящейся в той же папке, что и предыдущая утилита. Включив ее, произведите следующие действия:
- Введите этот код: «sudo/Applications/Install OS XYosemite.app/Contents/Resources/createinstallmedia —volume /Volumes/pcyk —applicationpath /Applications/Install OS X Yosemite.app —nointeraction». В данной фразе измените слово «pcyk» на ту последовательность символов, что была присвоена полю «Имя» в третьем пункте инструкции.
- Укажите пароль администратора для подтверждения прав, это действие не будет отображаться на экране, но его необходимо выполнить, если компьютер имеет парольную защиту.
- Далее будет производиться копирование файлов установщика в флешку, это довольно длительный процесс, поэтому не закрывайте программу, пока в ней не появится сообщение «Done».
Не закрывайте программу копирования пока не появится слово «Done»
На этом этап создание носителя для установки ОС закончено. С флешки установить Mac OS достаточно просто – требуется отключить компьютер и присоединить к нему usb-накопитель, затем необходимо включить ПК, нажав и держа в таком положении клавишу «Option (Alt)». Появится стандартный установочный интерфейс.
Полезно будет знать, что встроенная «Дисковая утилита» используется не только для форматирования и настройки носителей, но и может записать iso на флешку в Mac OS.
Применение DiskMaker X
Если создание загрузочной флешки Mac OS с помощью встроенных утилит кажется для вас слишком сложным процессом, то есть и другой, более простой вариант – использование программы DiskMaker X. Она бесплатна, и скачать ее можно здесь: http://diskmakerx.com.
Программа не содержит дистрибутива операционной системы, и поэтому перед началом ее использования бесплатно скачайте Yosemite из официального магазина Apple. Запустите DiskMaker X.
Для создания загрузочного накопителя с помощью данной утилиты придерживайтесь следующей последовательности действий:
- Выберите версию ОС, которую хотите записать, в данном случае жмите на имя рассматриваемой в статье системы.
Выбор операционной системы для создания загрузочной флешки с программой DiskMaker X
- Далее DiskMaker X автоматически выберет дистрибутив и выведет предложение использовать его. Сделайте клик по кнопке «Use this copy» или выберите другую сборку при ее наличии нажатием кнопки «Use another copy».
- После этого выбираете носитель для записи операционной системы, соглашаетесь на ее предварительное форматирование и дожидаетесь, пока файлы скопируются.
Установка Mac OS с флешки на PS в этом случае выполняется аналогично последовательности действий, указанной в разделе статьи по созданию загрузочного носителя с помощью встроенных утилит.
Запись загрузочной флешки в ОС от MicroSoft
Простейшим вариантом решения рассматриваемого здесь вопроса в ОС Windows является создание загрузочной флешки в TransMac. Утилита TransMac записывает на накопитель файлы Yosemite, сконвертированные в архив «.dmg».
Эта программа платная, но у нее имеется пятнадцатидневный пробный период, который не требует оплаты. Официальный сайт программы имеется адрес: сайта http://www.acutesystems.com/. Последовательность действий при ее использовании невелика, главная сложность — получение образа «.dmg».
Это длительный процесс, поэтому стоит скачать архив с открытых источников в интернете. После загрузки дистрибутива включите TransMac.
Важно: программа запускается с правами администратора, иначе защита ОС не позволит произвести запись.
В левом окне утилиты выберите нужную флешку. Откройте контекстное меню нажатием правой кнопкой мыши по имени носителя и выберите «Restore with Disk Image».Программа TransMac является отличным средством создания загрузочных флешек
Далее укажите место расположения образа на жестком диске компьютера, подтвердите согласие на форматирование носителя и ожидайте завершения копирования данных из архива. На этом процесс создания загрузочного накопителя заканчивается.
Установка OS X с флешки после такой операции выполняется в такой же последовательности, что и в предыдущих вариантах.
Если после инсталляции системы не загружается Macbook Pro, то установка Mac OS с флешки проводится повторно, предварительно заново создав установочный носитель. теперь вы знаете, как создать загрузочная флешка OS X Yosemite.
