Как подключить опцию отключения Trackpad на MacBook при подключении мыши
Первые настройки MacBook Air
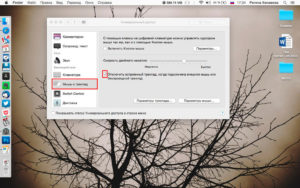
Идея написания данной заметки пришла во время первого запуска MacBook’а с операционной системой Mac OS High Sierra (версия 10.13.4). Дело в том, что когда пользователь приобретает настольный компьютер или ноутбук марки Apple, то первое время может захотеться вернутся в старый добрый Windows, но если немного настроить Mac OS, то многим становится удобней.
В операционной системе Mac OS High Sierra разработчики поменяли некоторые настройки, поэтому было принято решение все это первоначальное записать здесь, что бы подсматривать по мере необходимости, к тому же кому-то эти пред. настройки тоже могут быть удобны:
Переключение языка
Решил начать с языка, так как набирая этот текст уже замучился наводить курсор мыши в правый верхний угол для смены языка: Ru-En.
В прежних версиях Mac OS, языковая раскладка по умолчанию переключалась сочетанием клавиш: CMD + Пробел и меняла язык набора с Русского на Английский и обратно.
В Mac OS High Sierra при нажатии CMD + Пробел, появляется Spotlight (поиск по Mac). Оказалось, что смена языка теперь: Ctrl + Пробел, что менее удобней, чем было в прежних версиях.
Для настройки переключения языка, в Mac OS High Sierra, нужно запустить:
- Сочетания клавиш
- Spotlight
- Снять галочку – Показать поиск Spotlight (ну или поменять сочетание клавиш)
Теперь в списке слева выбираем:
- Источники ввода
- Выбрать предыдущий источник ввода (жмем на сочетании клавиш курсором мыши и вводим любую свободную комбинацию, мы по старинке поставили: CMD + Пробел).
Теперь переключать языковую раскладку удобней, так как CMD и Пробел находятся рядом, промахнуться тяжело.
Щелчек тачпада или тихий тап
Идем дальше. С самого первого знакомства с MacBook’ами одной из основных настроек было включение тихого касания, ведь зачем щелкать трекпадом, если есть касание (он же – тап).
Вообще, щелчок нижней части сенсорного тачпада MacBook Air, является самым громким звуком, которое издает это устройство.
Я не знаю куда они там смотрят, это же Air (Воздух), а воздух таких громких звуков издавать не должен, этакий громкий пук.
Поэтому включаем «тихий режим», заходим:
- Ставим галочку Касание для имитации нажатия.
Теперь этот трекпад давить не обязательно, все что раньше вы давили, теперь можно просто касаться. Проделав эту несложную настройку, при работе с MacBook Air, из шумов, останется лишь легкий шелест клавиатуры, что наверно тоже устранят в последующих моделях MacBook Air.
Тихое перетягивание окон
В продолжении темы снижения шумов при работе на MacBook, предлагаем включить бесшумное перетягивание рабочих окон и программ. Стандартно, окна перетягиваются не удобно и шумно:
- Наводим курсор в верхнюю часть окна
- Одним пальцем зажимаем нижнюю часть трекпада (слыша при этом полу-щелчок)
- Вторым пальцем тянем в удобное место рабочего экрана.
Если вы уже использовали только что описанное перетягивание, то попробуйте включить трех-пальцевое перетягивание, в High Sierra это делается так:
Настройки (1) – Универсальный доступ (2)
Мышь и трекпад (3) – Параметры трекпада (4) – ставим галочку: Включить перетягивание (5), и выбираем значение: Перетягивание тремя пальцами (6), после чего жмем – OK (7).
Теперь ставим курсор в верхнюю часть окна, тремя пальцами касаемся трекпада и перетягиваем (без всяких нажатий) в любое положение. Тише и удобней, особенно если рядом кто-то спит. Ведь реально удобней, чем по умолчанию.
Проценты заряда MacBook
Индикация заряда аккумуляторной батареи, отображающаяся в процентном соотношении, воспринимается более понятно, чем один значок, на iPhone заряд в процентах выставлен давно, пришло время и MacBook’а.
В верхнем правом углу Mac OS, возле языка, присутствует индикатор аккумулятора MacBook, жмем на него и ставим галочку – Показывать в процентах.
Отключаем автоматический запуск iTunes, при подключении iPhone
В момент подключения iPhone к Mac’у (при стандартных настройках) автоматически запускается программа iTunes и начинает че-то там пытаться делать.
Все понимаю, Apple конечно хочет сделать своим пользователям удобно, но данная затея иногда даже мешает, поэтому сейчас мы отключим автоматический запуск программы iTunes при подключении телефона.
Если постоянное авто. включение iTunes вас больше напрягает, то делаем следующее:
- Подключаем iPhone к компьютеру с Mac OS и нажимаем в открывшейся программе iTunes на значок iPhone
- Справа листаем экран почти в самый низ и снимаем галочку – Синхронизировать автоматически, если iPhone подключен
- Ниже жмем копку – Применить
Все, автозапуск программы iTunes отключен, теперь при подключении iPad’а или iPhone эта программа сама открываться не будет. Если нужна, то самостоятельно запускаем ее из нижнего дока.
А что вы сразу настраиваете при первом запуске Mac OS?
Запись опубликована в рубрике ИНСТРУКЦИИ с метками high sierra, Mac OS, MacBook Air. Добавьте в закладки постоянную ссылку.
Как подключить опцию отключения Trackpad на MacBook при подключении мыши
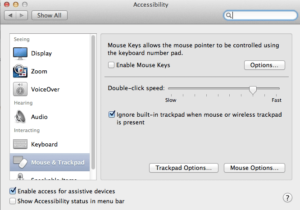
Тачпад — это современная сенсорная панель прямоугольной формы, которая разработана для ноутбуков, позволяет пользователю без дополнительных внешних манипуляторов, таких как мышь и клавиатура, управлять переносным компьютером с помощью элементарного прикосновения пальцев к панели. В Макбуках от компании Apple тачпад называется Trackpad, имеет более широкую функциональность по сравнению с сенсорной панелью от других производителей.
Вопреки тому, что трекпад отвечает стандартам высоких передовых технологий, не все пользователи и владельцы Макбуков являются приверженцами тактильного управления ноутбуком, предпочитают использовать стандартную мышь для работы.
Если трекпад мешает вам в работе — его можно отключить
Потребность в отключении тачпада
По сути, трекпад является неотъемлемой частью ноутбуков, очень удобен при необходимости просмотра социальных статей, фотографий, открытия файлов или выполнения других незначительных функций на портативном устройстве, когда реализовать задачу надо быстро, нет времени подключать внешние приспособления.
Однако для стандартного владельца компьютера очень часто трекпад доставляет много неудобств. Здесь дело даже не в функциональности панели, а больше объясняется привычкой человека работать со стандартной мышкой и клавиатурой.
А также при желании поиграть на устройстве при подключённой панели тачпад практически нереально.
При наборе значительных объёмов текста также возникают частые проблемы, так как сверхчувствительная тактильная панель реагирует даже на незначительные прикосновения, может перебрасывать курсор в ненужное положение, что требует от исполнителя перепроверки или корректировки выполненной работы.Трекпад — устройство повышенной чувствительности. И иногда это становится недостатком
Как видим, потребность отключить трекпад на личном ноутбуке зависит больше не от навыков и предпочтений пользователя, а от направления деятельности владельца портативного блока.
В зависимости от того, каким видом деятельности будет заниматься владелец устройства, возникает необходимость в корректировке работы сенсорной панели. Рассмотрим, более подробно, как владельцу Макбука отключить или включить тачпад при необходимости.
Как отключить и включить Trackpad на MacBook
На самом деле, включить или отключить сенсорную панель на MacBook очень просто и легко, выполнение задачи занимает несколько секунд, если пользователь осведомлён, как это сделать.
Разработчики ноутбуков от Apple предусмотрели возможность отключить трекпад при возникновении потребности потребителя в подключении мыши и работы на устройстве с важными документами или при желании поиграть в компьютерные игры, а также включить тачпад обратно, при необходимости.
Для того чтобы деактивировать работу трекпада и включать его обратно в автоматическом режиме при отключении пользователем мыши, необходимо зайти в системные настройки MacBook. Дальше надо выбрать опцию Accessibility, что на русском языке обозначает «доступность». Следующий шаг — в открывшемся окне с левой стороны экрана необходимо выбрать «Mouse & Trackpad».
Дальше на экране должно появиться окно, где можно отключить трекпад. Для этого надо поставить галочку напротив надписи «Ignore built-in trackpad when mouse or wireless trackpad is present». На этом настройки включения и выключения сенсорного управления завершены.
После этого в автоматическом режиме тачпад будет отключаться, как только пользователь подключит мышь к Макбуку, и включится при отсоединении внешнего приспособления.
Установите галочку — и тачпад отключен
Подведём итоги
Тачпад — это необходимая и полезная опция при эксплуатации персонального компьютера. Она значительно облегчает деятельность, обеспечивает пользователю возможность управления ноутбуком без дополнительных внешних манипуляторов.
Однако возникают ситуации, когда работа на ноутбуке требует именно подключения мыши, тогда тактильное управление только мешает владельцу работать с высокой производительностью.
Для таких случаев есть возможность на Макбуке раз и навсегда включить опцию, которая будет автоматизировано отключать сенсорное управление при подключении внешнего приспособления. Осуществить это сможет любой пользователь, согласно рекомендациям, описанным выше.
Изучайте опции вашего портативного устройства, подключайте и активно используйте функции, которые предоставил производитель для усовершенствования работы ноутбуков, и тогда ваш MacBook станет для вас отличным и надёжным помощником в любых условиях.Боль и унижение. Как я искал беспроводную мышь для Mac
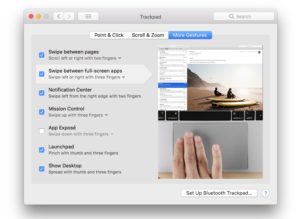
Надо отдать Apple должное. Никто не умеет делать трэкпады в ноутбуках так хорошо, как они.
С тех пор, как я пересел за Mac в 2010-м году, вопрос покупки мыши к нему вообще не стоял. И жил я хорошо и счастливо, пока в этом году не приобрёл мощный 15-дюймовый MacBook Pro и решил заменить им свой домашний компьютер.
Но к домашнему компьютеру нужна периферия: клавиатура и мышь, желательно беспроводные. Лучше Bluetooth, чтобы не морочиться с переходниками USB.
С Bluetooth-клавиатурами всё просто. Их много. Можно купить любую от Apple. Они работают отлично, проверены годами и вообще очень удобны.
Такой совет не прокатывает с мышью. Magic Mouse от Apple сделана не для людей. Она неэргономична, неудобна в работе. Поэтому я начал искать нормальную Bluetooth-мышь для своего домашнего «конфига». И вскоре понял.
Это полный пипец.
Зачем мне вообще понадобилась мышь для Mac?
Я никак не избавлюсь от домашнего ПК. Стоит чёрный ящик с «виндой», собирает пыль, но греет душу большими жёсткими дисками и отличной производительностью. Мало ли, вдруг однажды понадобится?
Когда ты ходишь с MacBook Air или даже базовым MacBook Pro, хочется иметь про запас что-то действительно сильное, будь то для требовательных к процессору задач или тупо игрушек.
Но 15-дюймовый MacBook Pro 2017 года меня переубедил: с таким от домашнего ПК наконец-то можно отказаться.
Вот она, настоящая мощь: 4-х ядерный процессор Intel Core i7 Kaby Lake, быстрая оперативка на 16 ГБ, вполне нормальная дискретная видеокарта Radeon 555 на 2 ГБ и ультрабыстрая SSD-плата. Обзаведясь кабелями USB-C и доком с HDMI, я рискнул претворить идею «десктопного ноутбука» в жизнь.
Виделось это примерно так…
Прихожу домой и втыкаю закрытый ноутбук в док-станцию USB-C. Док-станция подключена к большому телевизору, выполняющему роль монитора. Ноут остаётся лежать, а я с комфортом располагаюсь за столом с внешними клавиатурой и мышью. Всё, можно работать.
цель – минимум лишних хлопот с периферией. Один кабель от дока к маку – и сразу можно работать. В док вставлена зарядка, плюс есть свободный USB-порт для всего остального.
В такой схеме клава и мышь должны быть беспроводными на 100%.
Так беспроводных мышей очень много. В чём проблема?
В радиомодуле, который втыкается в USB-порт вашего компьютера.
95% беспроводных мышек, которые продаются в магазинах, де-факто таковыми не являются. Между ними и компьютером нет кабеля, но они всё равно подключаются к USB-порту через тот самый радиомодуль.
Такой «свисток» позволяет производителю сильно сэкономить и не вставлять в мышь Bluetooth-передатчик, а также прилично увеличить время автономной работы. Поэтому сейчас почти во всех беспроводных мышах используется этот тип подключения.
Да, у радиомодулей есть ещё один неоспоримый плюс. Во многих домашних компьютерах нет встроенного Bluetooth-приёмника. А вот USB-порты есть везде. Использование радиомодуля и приёмника позволяют делать беспроводные мышки универсально совместимыми со всеми компьютерами вообще.
Минусы радиомодулей? Ну, тут всё просто.
Во-первых, приёмнички очень легко потерять. Многие производители (кроме Logitech) выпускают мыши, радиомодули которых работают только с приёмником из комплекта. Если приёмника нет, мышка бесполезна, а достать новый можно только платно через сервисный центр. Проще выбросить мышку в таком случае и купить новую.
Во-вторых, приёмник занимает USB-порт. Если порта нет, мышку некуда подключить. И если порты занимать не хочется, то и мышку никак не подключишь.
Мне было нужно, чтобы мышка была самодостаточной и работала с ноутбуком без всяких «свистков», сама по себе. В USB-концентраторах для USB-C каждый свободный порт на вес золота. Да и зачем этот гемор? Клава Bluetooth, мышь такая же – так удобнее.
Однако спрос на Bluetooth-мыши очень низкий. Это вещь для совсем небольшой категории юзеров. Производители не заинтересованы в развитии этой ниши. В лучшем случае у них есть одна, максимум две Bluetooth-модели на всю актуальную линейку мышей.Так что мои поиски автоматически сузились всего до нескольких вариантов. Не помогло и то, что в России выбор таких моделей намного меньше, чем в США или даже Европе.
Какие Bluetooth-мыши можно купить сегодня в России
Выбор не такой большой. Почти все производители разделили свои линейки на бытовые и игровые. В бытовых все беспроводные мыши работают по радиоканалу, а в игровых преобладают проводные.
Из нормальных брендов получилось подобрать несколько моделей нормального качества, и затем я применил к ним свои «хотелки»:
Не буду расписывать тут подробно про каждый из критериев. Общая цель – взять ультимативно классную и качественную мышь с поддержкой Bluetooth. А таких очень мало.
Под мои запросы подошли всего 3 модели, все они от Logitech.
Цены приблизительные. Видимо, другим производителям эта ниша не интересна. Или в ней пытаются делать клоны плоской Magic Mouse, которой невозможно нормально пользоваться. Я их все отмёл.
Прочитав с десяток западных обзоров, остановился на флагманской модели Logitech – MX Master 2S. Она соответствовала всем требованиям, плюс порадовала поддержкой быстрого подключения к нескольким устройствам: кликнул и переподключил мышь к другому Mac за пару секунд.
Что сразу пошло не так с Bluetooth-мышью на Mac
Пошёл в магазин, купил этот MX Master 2S, принёс домой.
Честно говоря, ожидал от сборки большего: все кнопки нарочито пластиковые, элементы корпуса – тоже. Но внешне она очень даже ничего, и в руке лежит хорошо.
Установил на MacBook фирменную утилиту для настройки функций дополнительных клавиш. Ну и начал использовать. Увы, главная проблема проявилась в тот же вечер.
Включаю Мак, беру в руки мышь – а она просто не работает. Сама включена, подключение Bluetooth вроде активно. Но система её не видит. ОК, выключил и включил.
Ничего.
Провожу процедуру подключения мыши заново. Мало ли, вдруг что сделал неправильно в первый раз. Вроде работает, но недолго. Через примерно двадцать минут курсор встаёт как вкопанный, мышь отключается от мака.
Мой персональный рейтинг бесячих проблем гаджетов резко пополнился. Внезапно отключающаяся мышь резко заняла одну из первых строчек. Мысль о том, что в любой момент работа может встать, быстро начала напрягать. Это не то, что ожидаешь от одной из самых дорогих мышей на российском рынке.
Вздохнув, я начал усиленно курить форумы. Опустим, что это очень странно делать, покупая типа премиальный продукт. Но, как оказалось, это абсолютно необходимо – причём до покупки, а не после.
Очень быстро выяснилось: Bluetooth-соединение в мышах от Logitech отвратительно работает с Mac. Будь то прошлое поколение MX Master, более дешёвая M590 или геймерская G603 – одна и та же история везде.
Решений проблемы нет, Logitech не отмахивается и даже заменяет мыши на новые. Но проблема повторяется в них всегда.Так я помучался с мышью ещё пару дней и не выдержал. Собрал её, принёс в магазин и продемонстрировал проблему вживую. Посовещавшись, ребята поступили мудро – вернули деньги на месте, благо товарный вид я сохранил на 100%.
Следующие дни я пытался найти альтернативы от других производителей – и понял, что это невозможно. Все остальные мыши нормальной формы и с боковыми кнопками не имеют поддержки Bluetooth или уже сняты с продажи.
В итоге подходящей мыши просто нет, а я в замешательстве
Почему у самого известного производителя периферии в мире такие странные проблемы с совместимостью с Mac? Никто не знает. Наверное, после продажи этого бизнеса китайцам, ребята сместили курс с надёжности и качества на дизайн корпуса и упаковки.
Если восемь тысяч рублей не могут дать вам топовую мышь с поддержкой Mac, то я не знаю, что делать дальше. Мои поиски упёрлись в стену.
Старенькая проводная Logitech G9x 2012 года по-прежнему работает идеально, но не подходит для мечты о «мобильном десктопе» с MacBook Pro 2017. А всё с Bluetooth, что продают в России, либо жутко неудобное, либо глючное до невыносимого.
Поэтому я смотрю на Magic Mouse в корзине и понимаю: жизнь – боль.
Когда вам придётся выбирать Bluetooth-мышь для Mac, вспомните мой опыт. Тем временем производитель продолжает громогласно заявлять о расширенной поддержке macOS в этой и других мышках.
Если есть, что подсказать, велкам в комменты. Какими Bluetooth-мышками вы пользуетесь – и при этом полностью довольны? Только не надо предлагать модель Apple.
Хочется чего-то нормального. Чего, вероятно, в 2018 году пока нет.
поста:
(4.83 из 5, оценили: 6)
Как подключить MacBook к внешнему монитору: разъемы и три режима работы
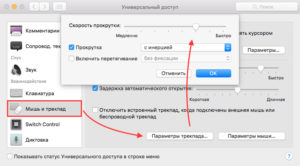
Если вы задумались над покупкой внешнего монитора, то для начала прочтите заметку о том, как правильного выбрать монитор для MacBook. В ней я рассказал, на что надо обращать внимание, чтобы интерфейс macOS был правильного размера. Там есть много нюансов.
В этой заметке речь пойдет о способах подключения монитора к MacBook, а также трех вариантах его использования:
- повтор мониторов
- Расширенный рабочий стол
- MacBook с закрытой крышкой, как системный блок
Варианты подключения MacBook к монитору
Все зависит от того, какое у вас поколение MacBook. В моделях до 2015 года выпуска Apple использовала разъем Mini DisplayPort. В моделях после 2015 года — исключительно разъемы USB-C.
В обоих случаях потребуется использовать специальных переходник, чтобы подключить MacBook к внешнему монитору.
На моем MacBook Air разъем Mini DisplayPort, поэтому я подключаю его через кабель Mini DisplayPort — DisplayPort, который купил в местном магазинеНа MacBook 12 только один USB-C, поэтому мне пришлось купить переходник USB-C — DisplayPort, который также имеет дополнительный разъем для зарядки
В редких случаях монитор может поддерживать прямое подключение проводом USB-C, причем кабель будет не только передавать изображение с ноутбука на монитор, но и заряжать ноутбук от монитора.
Увы, но такие мониторы пока еще редкие птицы в наших краях.
Какой разъем использовать на мониторе
Современных варианта всего два: DisplayPort или HDMI.
Я рекомендую всегда выбирать DisplayPort, так как у HDMI есть ограничение по частоте для больших разрешений. Если вы заходите подключить MacBook к 4К монитору или телевизору через HDMI, то получите картинку с частотой 30 Герц. С разъемом DisplayPort всегда будут положенные 60 Герц. Но учтите, что интерфейс macOS на 4K мониторах выглядит плохо.
Вот несколтко подходящих вариантов:
- mini DisplayPort на DisplayPort, 8 — подойдёт для всех MacBook до 2016-года выпуска. У них есть отдельный miniDP-порт;
- USB Type-C на DisplayPort, 15 — подойдет для всех MacBook Pro 2016-года выпуска и старше. У этих ноутбуков 2 или 4 порта USB-C. Сам провод тянет 4K-разрешение при 60 Герц;
- USB Type-C на HDMI, 8 — у адаптера есть дополнительный порт зарядки, поэтому он подходит для 12-дюймовыз MacBook с одним портом USB-C. Точно будет выдавать 60 Герц на 2К разрешении. Про 4К не уверен;
1. Режим «повтор мониторов»
При первом подключении дисплея автоматически включится видеоповтор изображения: на экране ноутбука и внешнего монитора будет одна и та же картинка.
Такой режим хорошо подходит при подключении проектора или большого дисплея для презентаций. Но для реальной работы — нет.
В режиме «повтор мониторов» macOS устанавливает одинаковое максимально поддерживаемое обоими дисплеями разрешение. Если у вас 11-дюймовый MacBook Air (1366×768 пикселей), то и внешний 2k монитор (2560×1440) будет работать в разрешении MacBook Air. Разумеется, картинка будет мутной и большого размера.
Чтобы выключите режим видеоповтор снимите галочку с пункта Включить видеоповтор мониторов в:▸▸▸
Выключение видеоповтора мониторов
2. Расширенный рабочий стол
В этом режиме оба дисплея становятся одним целым. В отличие от видеоповтора, экраны здесь работают независимо и поддерживают свои максимальные разрешения.
В скриншоте ниже синие прямоугольники соответствуют подключенным дисплеям. Их размер пропорционален установленным разрешениям. Больший прямоугольник (сверху) соответствует моему монитору Dell P2418P, а меньший (снизу) — дисплею MacBook Air.
Мониторы находятся в режиме Расширенного рабочего стола.
Белая полоса в верхней части одного из прямоугольников обозначает строку меню и определяет, какой из дисплеев является основным. Чтобы выбрать в качестве основного другой дисплей, нажмите на белую полосу и перетащите ее на нужный экран.
Расположение дисплеев можно изменять, перетаскивая соответствующие им прямоугольники. Это нужно для того, чтобы подключенные дисплеи были упорядочены в соответствии с их истинным расположением на столе, для правильного перемещения курсора.
Укажите, как расположены дисплеи на рабочем столе и какой из них должен быть главным
С точки зрения эффективности, это самый лучший вариант подключения, так как в вашем распоряжении оказываются сразу оба экрана. Кстати, если поставить монитор на какую-то подставку над MacBook, то можно продолжать использовать его клавиатуру и тачпад, тем самым избежав трат на покупку внешних клавиатуры и мышки.
Мой монитор Dell работает как основной, а ноутбук выступает в качестве дополнительного
3. MacBook с закрытой крышкой
Этот режим понравится тем, кто хочет работать с внешним монитором как с единственным и основным, тем самым сделав из MacBook что-то вроде «системного блока». Удобно, если вы хотите спрятать лэптоп куда-то подальше в ящик, или его негде расположить на столе.
Подставка SeenDa Laptop Stand, 27$
