Создание точки доступа в интернет с телефона на другие устройства через Wi-Fi?
Точка доступа Wi-Fi с помощью смартфона
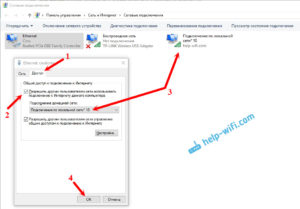
КОГДА СМАРТФОН УДОБЕН КАК ТОЧКА ДОСТУПА?КАК СОЗДАТЬ НА ОСНОВЕ СМАРТФОНА ТОЧКУ ДОСТУПА?
КАКИЕ ОГРАНИЧЕНИЯ ЕСТЬ ПРИ ТАКОМ СПОСОБЕ СОЕДИНЕНИЯ?
Когда смартфон удобен как точка доступа
Подавляющее большинство современных смартфонов и коммуникаторов оснащено поддержкой высокоскоростного мобильного Интернета через 3G-сети (в будущем — LTE).
С учетом того, что стоимость услуги передачи данных сейчас стремится к средним расходам на связь (и продолжит дешеветь), а сами аппараты доступны практически любому человеку, то использовать сам телефон в роли модема для доступа в Сеть — практично и недорого. Рассмотрю основные случаи, когда подобная схема работы актуальна.
Настройка беспроводной сети
Во-первых, смартфон в роли точки доступа замещает 3G-модем, который обычно «привязан» к сети только одного сотового оператора.
А значит, без разблокировки вы не сможете использовать в нем SIM-карту другого провайдера — это актуально, например, для путешественников и тех, кто предпочитает иметь несколько SIM-карт, выбирая их под определенные задачи (один оператор лучше работает в конкретном месте, другой предоставляет бесплатные пакеты трафика при наборе минимума платного трафика в день, третий позволяет получать скидку). Конечно, для подобных целей подойдет и универсальный модем, но если у вас уже есть смартфон и интенсивность звонков не очень велика, то в нем можно менять всё те же SIM-карты.Конфигурация мобильной точки доступа
Кроме того, в ряде устройств поддерживается две (или даже три) SIM-карты, что не под силу ни одному из 3G-модемов.Во-вторых, смартфон в роли точки доступа способен сэкономить деньги, если подключение к другим беспроводным или проводным сетям связи является платным (типичный пример: аэропорт или вокзал, отель, конференц-зал).
В качестве дополнительного варианта раздача Интернета с телефона может быть актуальна, если скорость и защищенность других сетей низки (например, доступна одна открытая сеть Wi-Fi, к которой подсоединено уже несколько устройств и на которой действуют ограничения по полосе пропускания трафика).
Технологически раздача Интернета через смартфон, имеющий 3G-модуль, выглядит так: от существующего сетевого соединения с сервером провайдера мобильного Интернета создается дополнительное соединение, через которое проходит трафик на подключаемое оборудование — ноутбук, планшет, игровую приставку, другой телефон.
Сам смартфон при этом становится DHCP-сервером, раздающим доступ другим устройствам через NAT-подключение.Оборудование, для которого требуется доступ в Сеть, может подсоединяться к смартфону как через USB ,так и через Wi-Fi. Существует и малораспространенный вариант раздачи через Bluetooth.
В случае с Wi-Fi и Bluetooth речь идет о создании виртуальной сети, и доступ к ней желательно ограничить паролем.Как создать на основе смартфона точку доступаЯ покажу, как создать точку доступа в Сеть на примере «гуглофона».
Эта мобильная ОС выбрана по причине распространенности на смартфонах и одновременного сосуществования нескольких версий ПО, предоставляющих разные функции. Для чистоты эксперимента возьму модель Motorola Atrix 4G под управлением Android 2.3.4 и сделаю на ней настройку раздачи Интернета через Wi-Fi.
Как известно, в операционной системе GoogleAndroid режим раздачи беспроводного Интернета официально не поддерживался до лета 2010 года, пока не вышла Android 2.2 с соответствующей штатной функцией. Пользователи решали вопросы с выходом в Сеть с помощью установки дополнительного ПО и обновлением ядра Linux в системе, предварительно проходя процедуру получения root-прав.
В версии 2.2 и выше режим подключения работает для USB и Wi-Fi — соответствующие пункты доступны в меню «Настройки» — «Беспроводные подключения».Однако я не могу воспользоваться данной штатной опцией.
Во-первых, у нее крайне скудное количество настроек, и у меня нет возможности задать, в частности, максимальную мощность Wi-Fi передатчика и отрегулировать пропускную способность канала, плюс ко всему выставить адекватные параметры безопасности. Во-вторых, на Motorola Atrix 4G нельзя «расшарить» Интернет, если в телефон вставлена SIM-карта оператора, отличного от американского AT&T. Подобное ограничение связано с политикой сотовых компаний запрещать несанкционированную раздачу, чтобы защитить сеть от перегрузки и повысить выручку от услуги — если оплатить дополнительно опцию раздачи определенного количества трафика, то оператор включит данную функцию.
Включение защиты
По этой причине раздавать Интернет я могу с помощью сторонней программы. Я выбрал Open Garden Wi-Fi Tether. Это небольшое приложение помогает организовать из телефона точку доступа по Wi-Fi и Bluetooth.
Для того чтобы использовать ее, нужно получить права root-доступа на устройство. Затем приложение нужно найти и загрузить из Android Market (оно бесплатное).
При запуске надо открыть настройки и задать несколько параметров:
- включить защиту Сети (Enable WEPEncrypition), чтобы избежать несанкционированных подключений кточке доступа — телефону;
- поменять ключ доступа (Change Passphrase) —указать новую 16-символьную (желательно) комбинацию символов для авторизации. После этого на основном экране следует нажать на анимированную пиктограмму Wi-Fi-сети с подписью Start Open Garden WiFi Tethering и дождаться создания и установки сетевого соединения. На подключаемом оборудовании в списке доступных Wi-Fi-сетей надо выбрать сеть с названием Android Tether и подключиться к ней.
Какие ограничения есть при таком способе соединения
Я выбрал вариант раздачи Интернета через Wi-Fi как наиболее удобный из доступных и сделал это по нескольким причинам. Во-первых, так к Сети можно подсоединить сразу несколько устройств (поскольку по USB, естественно, возможно только одно подключение).
Во-вторых, смартфон напрямую не связан проводом
с подключенным аппаратом — его можно положить в карман или кокну для лучшего приема сигнала, а самому расположиться с ноутбуком в удобном месте.
В-третьих, количество конфликтов с существующими сетевыми соединениями (если на подключаемом устройстве уже были настроены проводные сети) сведено к минимуму: здесь процесс выполняется обычным способом к хотспоту по Wi-Fi,как если бы это происходило в кафе или аэропорту, к публичной сети Wi-Fi или в гостях у знакомых к их роутеру.
Сеть подключена
Однако замечу, что точка доступа, организуемая посредством Wi-Fiвозможностей телефона, действует исключительно в режиме ad-hoc, а не в режиме «инфраструктура», используемом обычными точками доступа Wi-Fi.
Кроме того, с большой долей вероятности к ней можно будет подсоединить только компьютеры, планшеты и некоторые мобильные устройства, поддерживающие ad-hoc-подключения.
Игровые консоли в большинстве своем работают только в режиме «точкаточка», поэтому в их управляющее ПО также придется вносить изменения для организации доступа в Сеть.
Еще один недостаток раздачи Интернета по Wi-Fi — разряжение батареи происходит очень быстро. Я решил эту проблему просто: поставил телефон на подзарядку.
Как раздать сеть с телефона через Wi-Fi
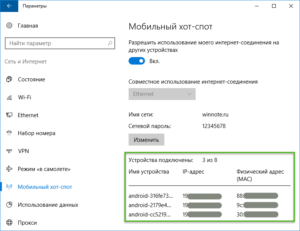
Одним из самых удобных приемов подключения девайсов к глобальной сети является использование передачи информации посредством технологии Wi-Fi.
При этом обеспечивается хорошее качество и скорость связи при отсутствии необходимости в приобретении и подключении дополнительных переходников и кабеля.
Один современный смартфон способен обеспечить около десятка других девайсов пользователя доступом во всемирную паутину через беспроводную сеть, в то время как, например, при использовании USB соединения «телефон-компьютер» выход в интернет возможен только с одного ПК.
Как включить Wi-Fi точку доступа на смартфоне?
Почти все современные смартфоны способны обеспечить доступом в глобальную сеть другие девайсы просто организовав на нем раздачу Wi-Fi.
Чтобы раздать wi-fi с современного телефона на планшет, компьютер или любой другой гаджет, оснащенный Wi-Fi-модулем, требуется активировать на нем точку доступа.
Вся процедура у пользователя займет не больше нескольких секунд. В не зависимости от модели мобильного девайса и оператора сотовой связи, СИМ-карта которого в нем установлена, алгоритм действий сводится ко входу в настройки и активации такой опции.
После этого в радиусе действия транслируемого смартфоном Wi-Fi сразу можно подключаться и пользоваться интернетом.
Необходимо отметить, что совершенно не имеет значения, какой мобильный оператор предоставляет услуги связи, например, МТС, Мегафон или Билайн, во всех случаях алгоритм действий включения точки доступа на смартфоне будет одинаков.
Раздача с разных ОС
Большинство людей используют смартфоны на трех платформах – это Android, Windows и iOS. Во всех из них, чтобы начать раздачу интернета необходимо иметь подключение ко всемирной сети.
Принцип действий в настройках, чтобы через телефон раздать wifi на ноутбук, смартфон, планшет или даже на стационарный компьютер, почти одинаков, так как различия в основном связаны лишь с интерфейсом функционирующей в мобильном гаджете системы.
Руководствуясь ниже описанными инструкциями, любой пользователь быстро превратит свой телефон в беспроводной роутер.
После активации переносной точки доступа Wi-Fi, смартфон потеряет способность соединяться с сетями Wi-Fi (до момента деактивации режима трансляции беспроводного сигнала), так как он сам уже в это время функционирует как маршрутизатор.Поэтому его доступ в интернет должен быть обеспечен через сеть мобильного оператора.
Android
Эта операционная система уже содержит в себе все необходимые средства для организации раздачи Wi-Fi. Можно просто опустить шторку быстрого меню и активировать значок «Моб.точ. доступа» или она иногда называется «Доступ Wi-Fi».
Сразу, как только значок станет активным, начнется трансляция беспроводной сети.
Если пользователь захочет изменить имя и код доступа к Wi-Fi, то надо коснуться этого же значка в шторке и не отрывать палец пока не появится меню настроек, где можно увидеть и изменить пароль, а также задать оригинальное наименование точки доступа.
Все это можно сделать и через «Настройки». С этой целью потребуется исполнить такие последовательные шаги:
- Тапнуть значок «Шестеренки»;
- Войти во вкладку «Другие сети»;
- Затем перейти в «Модем и точка доступа»;
- Установить бегунок в графе «Переносная точка доступа» в активное состояние;
- В следующем отобразившемся меню тапнуть «Да»;
- Готово. Смартфон сейчас уже транслирует беспроводную сеть.
Для выяснения кода доступа к транслируемому Wi-Fi, следует войти во вкладку «Мобильная точка доступа».
В отобразившемся меню посмотреть и продиктовать своим товарищам пароль и имя для соединения с сетью.
Через это же меню пользователь может откорректировать параметры, самостоятельно придумав новые и более удобные для запоминания.
iOS
Для пользователей Айфонов тоже не составляет значительного труда организовать переносную точку доступа Wi-Fi.
Необходимо выполнить следующие действия:
- Открыть «Настройки»;
- Перейти во вкладку «Режим модема»;
- Включить режим;
- В этом меню пользователю доступен код доступа к Wi-Fi, с которым он великодушно может делиться со своими друзьями и близкими людьми;
- Готово.
Windows Phone
Владельцам Windows Phone следует исполнить такие шаги:
- Войти в «Настройки»;
- Перейти во вкладку «Общий интернет»;
- Установить бегунок в активное состояние;
- Внизу сразу отобразится имя сети и ее код;
- Готово.
Подключение к Wi-Fi разных устройств:
Для соединения с транслируемой смартфоном сетью другого телефона, планшета или ПК достаточно открыть на них список доступных соединений и, клацнув по имени созданной сети, ввести код доступа.
Подключение планшета
Активировать Wi-Fi-адаптер в планшете, далее выбрав из доступного перечня Wi-Fi, раздаваемый смартфоном, ввести пароль и подсоединиться.
Подключение ноутбука
Действия в лэптопах тоже не отличаются оригинальностью и идентичны процедурам соединения с любыми другими беспроводными сетями. Требуется только выбрать свою сеть и подключиться к ней.
Если сети не отображаются, то, вероятно, выключен беспроводной адаптер ноутбука.
Следует активировать модуль переключателем либо комбинацией клавиш, например, одновременно клацнуть «Fn» и одну из функциональных кнопок «F1–12».
Переключатель либо кнопка чаще всего производителем размещается на одном из торцов ноутбука. Рядом с ним или на нем обязательно присутствует значок беспроводной сети.
Подключение смартфона
Обычно ни у кого из пользователей не появляется сложностей с подключением смартфона к Wi-Fi. Процедура проста и привычна для многих.
Активировав в телефоне wi-fi, откроется перечень обнаруженных сетей, далее соединиться с сетью созданной телефоном, напечатав пароль, и, потом, тапнув, включить.
Подключение компьютера
Если стационарный ПК оснащен соотвествующим модулем, то доступ к интернету для него можно обеспечить по беспроводной сети, раздаваемой смартфоном.
В системном трее, вызвав список доступных соединений, требуется подключиться к созданному Wi-Fi.
В окне ввода ключа безопасности напечатать пароль и клацнуть «Ok». Когда работа в интернете будет завершена, можно кликнуть кнопку «Отключение», чтобы не расходовать понапрасну мобильный трафик.
Настройка подключения при помощи дополнительных программ
Хотя в мобильных платформах уже предусмотрены все инструменты для настройки подключения, для некоторых пользователей может показаться более удобным применение для этих целей специальных программ, например, «Osmino».
В поисковой строке магазина приложений достаточно ввести наименование интересующей утилиты и инсталлировать ее в девайс.
После инсталляции и запуска программа попросит пользователя придумать и ввести код доступа и наименование сети.
Завершив ввод параметров авторизации, потребуется тапнуть «Раздать».
Далее уже можно приступать к соединению с точкой доступа других гаджетов и наслаждаться удобным доступом во всемирную паутину.
Для прекращения раздачи нужно просто нажать «Остановить раздачу».
Как ограничить потребление мобильного трафика?
Если тарифный план, используемый пользователем для доступа в интернет, не предусматривает безлимит, то целесообразно после создания переносной точки доступа установить ограничение его потребления. Ведь никто не желает нести дополнительные расходы.
Для этого в настройках мобильного девайса в разделе «Передача данных» требуется установить лимит.
В меню можно вручную задать предельное значение трафика, после достижения которого передача данных по мобильной сети прекратится автоматически.
Это простая настройка позволит пользователю не беспокоиться из-за перебора дорогостоящего трафика, предоставляемого сотовым оператором.Как использовать свой Android смартфон в качестве точки доступа Wi-Fi
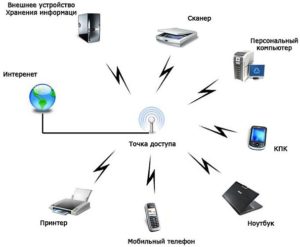
Раздать wifi с телефона андроид, например, yota (йота) или самсунг, на компьютер для получения интернета не сложно.
Эта технология настолько широко распространена, что можно подумать, что независимо от того, куда вы идете, вы будете иметь доступ к бесплатному интернету.
Только даже если эта технология очень популярна, она далеко не повсеместно доступна.
Вы можете очутится в ситуациях, когда вам нужен доступ к сети интернет, но не можете найти поблизости какой-либо сети WiFi.
Если вы столкнулись с этой проблемой, то можете использовать свой смартфон андроид 5.1, 6.1 или другой версией с 3G для подключения и обеспечения доступа к интернету без использования кабелей.
В этом руководстве описываются шаги, необходимые для раздачи интернет через wifi с телефона или смартфона андроид на компьютер, ноутбук или других устройств.
Это делается путем создания беспроводной точки доступа wifi на планшете, смартфоне или телефоне если он поддерживает данный интерфейс.
Как и когда использовать точку доступа wifi на телефоне андроид
Число возможных вариантов большое и обычно все мобильные сети, предлагающие услуги мобильной связи предлагают также интернет.
Создание точки доступа позволяет разделить канал передачи данных с вашего смартфона андроид через Wi-Fi, так чтобы другие устройства могли подключаться к интернету через смартфон.
Конечно, совместное использование подключения на вашем телефоне может иметь некоторые дополнительные расходы.
[adsense46
Убедитесь, что у вас есть достаточное количество трафика, включенного в подписку или предоплаченную карту.
При использовании такого доступа часто рассматривают возможность перехода на неограниченный трафик данных.
Как настроить в Android 4.4 и ниже точку доступа WiFi для раздачи интернета
Чтобы раздать Wi-Fi с телефона на Android 4.4 и ниже, типа 4.4.2, 4.2.1, 3.2, 2.1 и тому подобное, вам нужно открыть «настройки» и перейти в раздел «Еще».
Затем нажмите на строку «Режим модема», после чего переместите ползунок вправо напротив строки «Точка доступа Wifi» — поставте на «Вкл».
Теперь перейдите в пункт «Настройка точки доступа». В нем вам нужно выбрать защиту. Рекомендую «WPA2 PSK» и придумать пароль.Это все. Теперь вы должны будете увидеть эту сеть на своем ноутбуке, компьютере (если поддерживает вайфай) или любом другом устройстве имеющим интерфейс wifi.
Как настроить в Android 5.0 и выше точку доступа WiFi для раздачи интернета
Здесь имеются в виду версии Android, например, 5, 6.0, 6.1, 7 и так далее. Учтите также что производитель вправе делать собственные изменения в своих смартфонах / планшетах.
Поэтому некоторые настройки могут быть в других местах. Например, я использовал смартфон Samsung Galaxy с Android 6.1 и эти настройки в других андроидах или телефонах могут быть в тех же местах (или очень похожих), или немного в других.
Первым шагом откройте настройки. Чтобы получить доступ к этому меню, нажмите на значок «все приложения» / «меню» на домашнем экране.
Это, как правило, в нижней части экрана и обычно выглядит как белый значок с шестью или девятью черными точками.
После открытия списка приложений, нажмите на иконку «Настройки» — как правило выглядит как ключ или зубчатое колесо (шестеренка).
Как правило, первая часть экрана настроек в Android является разделом беспроводных сетей, и это именно то место, которое вам нужно – у меня это «Точка доступа и модем».
Перед включением, первое, что вам нужно сделать, это нажать на строку «Мобильная точка доступа» (если она отключена, на картинке ниже уже включена)
Теперь ее нужно включить. Для этого передвиньте ползунок вправо (чтобы он не был серого цвета).
Не знаю, как у вас будет с паролем. У меня он прописан сразу, но его, название и метод защиты можно изменить на свое усмотрение.После этого можете через wifi спокойно раздавать интернет. Если устройство поддерживает этот интерфейс, то вы должны увидеть имя сети. У меня оно прописано по умолчанию как Android AP (при желании можно изменить). Вот как это выглядит в ноутбуке с ОС виндовс 10.
В зависимости от версии Android на смартфоне, вы можете увидеть уведомление с числом устройств, подключенных к точке доступа.
Раздавать интернет через wifi c Android на компьютер / ноутбук очень просто. Это может оказаться полезным если вы используете Wi-Fi.
Мобильная точка доступа позволяет использовать мобильный трафик данных чтобы получить доступ к интернету на компьютере, ноутбуке, планшете, смартфоне или телефоне.
Как подключить телефон к интернету через телефон?
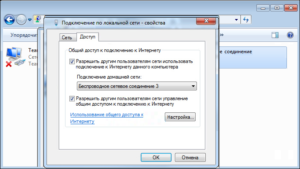
В настоящее время практически у каждого есть смартфон, однако большинство пользователей знает только основные возможности своего устройства (телефонный звонок, выход в Интернет, обмен сообщениями и т.п.).
Однако помимо всего прочего, смартфон можно также использовать в качестве точки доступа для подключения к всемирной сети других мобильных устройств, и здесь мы расскажем, как подключить телефон к интернету через сотовый телефон.
Для такого соединения вам потребуется только немного внимания и элементарное ориентирование по разделам и параметрам планшета/мобильного телефона.
Итак, для того чтобы подключить планшет к интернету через другой телефон по wifi вам потребуется выполнить следующие действия (в рамках примера рассматривается настройка устройств с операционной системой «Android»):
- — на «раздающем» смартфоне перейдите в «Настройки», где откроется список разделов: «Беспроводные сети» («WiFi сети»)/ «Bluetooth»/ «Мобильная сеть» и т.д. и найдите ниже подраздел «Дополнительно» («Ещё»);
- — далее откройте окно «Режим модема» и щелкните по пункту «Точка доступа WiFi»;
- — появится окно «Настройка точки доступа WiFi»: укажите «имя» создаваемой сети, тип защиты (лучший вариант «WPA2-PSK»), придумайте ключ безопасности (длина которого будет не менее 8 символов) и сохраните настройки;
- — сеть создана: чтобы подключиться к интернету с другого телефона или планшета проведите поиск доступных «wifi сетей», выберите созданную вами точку доступа и просто подключитесь к ней (используя ключ безопасности).
Как раздать интернет с телефона через блютуз?
Стандартное подключение телефона к интернету через другой телефон по wifi – это ещё не все возможности, которые можно реализовать. Так, путем несложных настроек смартфон легко можно превратить в «Bluetooth модем»:
— аналогично предыдущему подключению зайдите в раздел настроек «Режим модема» и в списке возможных сценариев («USB модем», «Точка доступа WiFi» и «Bluetooth модем») выберите, соответственно, последний вариант;
- — далее с телефона или планшета, который необходимо подключить к Интернету, проведите поиск «Bluetooth устройств», выберите нужную сеть и нажмите «Подключить»;
- — как и при любом Bluetooth-подключении, необходимо провести сопряжение устройств: на обоих устройствах появится уведомление о сопряжении с цифровым кодом — введите его в соответствующее поле и нажмите «ОК».
Как подключить интернет с телефона на компьютер через юсб?
Кроме того, с помощью смартфона можно раздать мобильный интернет с телефона на компьютер и ноутбук, используя «usb порт»:
- — соедините смартфон и компьютер кабелем «micro USB — USB»;
- — на мобильном устройстве в том же разделе «Режим модема» выберите «USB модем»;
— на компьютере в разделе «Сетевые подключения» появится новое соединение: по умолчанию оно будет отключено, для включения просто нажмите правой кнопкой мышки и выберите «Включить».
Все вышеописанные способы подключения телефона, планшета, компьютера или ноутбука к интернету через сотовый телефон подойдут и для обладателей «iPhone», и других «яблочных» устройств (различия могут быть только в наименование параметров и разделов настроек).
Для владельцев устройств с операционной системой «Windows Phone» настройка несколько иная, чем описывалось выше, но по уровню сложности даже легче.
Итак, чтобы раздать интернет с телефона под управлением windows phone требуется сделать следующее:
- — на телефоне, с которого будет раздавать интернет-соединение, должен быть активен мобильный интернет — только с этим типом соединения можно будет создать точку доступа. Но стоит учитывать, что за подобное потребление трафика оператор можно взимать плату согласно тарифам;
- — далее в настройках выберите раздел «Общий Интернет», переведите ползунок в положение «Включено»: ниже будет уведомление, что для созданной точки доступа максимальное количество подключений равно «8» (на «Android» — до 5 подключений);
- — далее нажмите на кнопку «Установить» — появится окно, где необходимо указать имя создаваемой сети и пароль для подключения к ней.
Операционная система «Windows Phone» хороша и тем, что можно задать лимиты на потребляемый трафик при подключении к интернету через другой сотовый телефон.
Для этого:
- — откройте «Настройки» и проведите пальцам по экрану справа налево — откроется раздел «Приложения»;
- — четвертым пунктом в списке идёт подраздел «Контроль данных» — нажмите на него и откройте параметр «Задать лимит».
Таким образом, подключение мобильного интернета с телефона на другие устройства осуществляется достаточно просто и открывает широкие возможности в использовании смартфона.
Как раздать мобильный интернет с телефона: дополнительные рекомендации
Подключение к интернету через другой телефон – это невероятно удобно. Пусть это будет раздача между двумя телефонами или с телефона на ноут или ПК — в плане скоростных показателей ничем не уступает «3G модемам», а в большинстве случаев и превосходит их.
Способов превращения смартфона в точку доступа достаточно много — можно подобрать под сложившуюся ситуацию.
Например, для того чтобы из мобильного телефона сделать точку доступа требуется только зайти в Настройки, перейти на вкладку «Дополнительно» и нажать на пункт «Точка доступа WiFi». Далее потребуется придумать имя и пароль для создаваемой сети.
Возможно и создание «Bluetooth модема»: принцип настройки тот же, только вместо «Точка доступа WiFi» требуется выбрать «Bluetooth модем» и провести сопряжение с устройством, которому требуется предоставить интернет соединение.
Аналогично раздать интернет с телефона можно и на компьютер. Для этого потребуется провести те же действия, только выбрать нужно «USB модем».
Но стоит учитывать и возможные расходы, так как сотовый оператор может взимать дополнительную плату за использование подобным образом интернет-трафика.
Создание точки доступа в интернет с телефона на другие устройства через Wi-Fi?
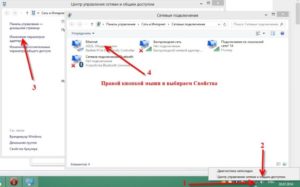
Смартфоны могут не только принимать высокоскоростное соединение, но и раздавать сигнал. Учитывая то, что сейчас услуги мобильного интернета стоят недорого, это неплохой вариант, чтобы пользоваться им на ноутбуке или другой технике через мобильное устройство.
Современный мобильный интернет не хуже домашней сети
В зависимости от операционной системы есть разные способы превратить смартфон в точку доступа. Давайте рассмотрим, как сделать это на моделях под управлением Андроид, iOS, Windows, узнаем, какое приложение необходимо для техники марки Nokia.
Создание точки доступа на Андроид
Не вся техника на базе Андроид может раздавать интернет, поэтому убедитесь, что в телефоне есть GSM/3G и, естественно, модуль Wi-Fi. Превратить такое устройство в модем, который будет раздавать соединение, довольно просто.
Делается это следующим способом:
- Зайдите в меню настроек, выберите раздел «Беспроводные сети».
- Откройте вкладку «Ещё…» и кликните на строку «Режим модема».
- Выбираем раздел «Точка доступа», в появившемся окне открываем настройки этого параметра.
- Появится окно для создания нового подключения, куда вы вписываете имя для сети, под которым она будет отображаться в списке, задаёте пароль и указываете тип его шифрования.
- Сохраните изменения и вернитесь в меню «Точка доступа», чтобы активировать этот способ работы.
Теперь вы можете пользоваться телефоном как маршрутизатором, к которому можно подключаться с различного оборудования. В последующем вам не требуется заново настраивать параметры, достаточно только включить строку «Точка доступа».
Ещё вы можете отслеживать, кто пользуется вашим Wi-Fi — список появится в окне «Режим модема». Дополнительно на платформе Андроид предусмотрена функция ограничения скорости, которая включается так:
- Откройте окно «Использование полосы пропускания».
- Включите строку регулирования ширины полосы пропускания.
Приложения
Есть специальные программы, при помощи которых смартфон превращается в точку доступа, к примеру, FoxFi или Wi-Fi Tethering. Ещё есть утилита Tethering Widget, которая работает как виджет.
Для чего они нужны? Если вы часто используете мобильное устройство для раздачи сигнала, не слишком удобно каждый раз активировать этот способ работы через настройки, а вот наличие специальной иконки в меню существенно упрощает процесс.
Режим модема на платформе iOS
Чтобы раздавать интернет-соединение на технике под управлением iOS, сделайте следующее:
- В параметрах зайдите в раздел «Сотовая связь».
- Включите строку «Режим модема».
- Внесите необходимые данные для подключения, создайте пароль.
- В дальнейшем точка Wi-Fi будет отображаться на другом оборудовании под именем iPhone.
Создание точки доступа на Windows Phone
На технике под управлением Windows 8 настроить раздачу соединения можно так:
- В параметрах смартфона откройте раздел «Общий интернет».
- Включите режим общего доступа, после чего при необходимости вы можете изменить параметры сети — её имя или пароль.
Это всё! Как видите, в этой операционной системе включить режим модема очень просто и легко. Стоит уточнить, что максимальное количество оборудования, которое может одновременно подключиться к телефону, — не более 8 единиц.
Приложение JoikuSPot для телефонов Nokia
Чтобы сделать точку доcтупа на моделях этого производителя, потребуется программа JoikuSPot, которая есть в бесплатной и оплачиваемой версии. Загрузите её и сделайте следующее:
- Запустите приложение и подтвердите запрос на разрешение подключения к интернету внешних устройств.
- В появившемся списке выберите точку доступа, подождите, пока программа создаст на её основе подключение с названием JoikuSPot.
- После включения сети в главном меню приложения вам будет отображаться её название, кнопка «Остановить», если вы хотите прекратить соединение, и пункт «Купить полную версию…» при использовании бесплатной версии.
- Во второй вкладке меню показывается информация о подключённом оборудовании, в третьей — общие данные о работе программы.
Обратите внимание!
- При использовании утилиты смартфон потребляет большое количество энергии, соответственно, быстрее садится батарея.
- Чем больше оборудования одновременно соединено с сетью, тем ниже скорость интернета.
Как видите, настроить телефон на работу в режиме модема довольно просто, независимо от того, какая операционная система на нём установлена.
Возможность пользоваться мобильным интернетом на другом оборудовании через Wi-Fi практична и пригодится каждому пользователю, особенно в случае, если нет других возможностей подключиться к сети.
Как настроить точку доступа на телефоне c Андроид и раздать WiFi — включение режима модема для вай фай на смартфоне, инструкция со скриншотами
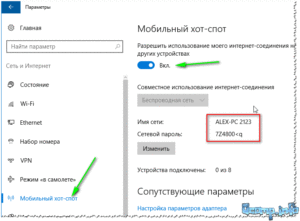
Просматривать страницы браузера и редактировать документы удобнее с ноутбука, чем со смартфона или планшета. Используйте Андроид-гаджет в качестве беспроводного модема, чтобы настроить и раздать Wi-Fi с помощью точки доступа.
Что такое точка доступа Wi-Fi
Точка доступа Wi-Fi — станция, обеспечивающая доступ нескольких устройств к беспроводной сети. В роли точки доступа может выступать гаджет с операционной системой Андроид. Требования к устройству:
- наличие модуля Wi-fi;
- наличие GSM/3G модуля.
Если ваш смартфон или планшет не поддерживает GSM/3G, но работает с технологией OTG, то есть, обнаруживает подключённые флеш-накопители, вы можете подключить к нему USB-модем и использовать в качестве беспроводной точки доступа.
Модем взаимодействует с планшетом через кабель по технологии OTG
Включая точку доступа, помните: раздавая Wi-fi, вы расходуете мобильный трафик. Если тариф не безлимитный, отслеживайте состояние баланса после работы в интернете. А также, активная точка доступа увеличивает расход заряда батареи.
Как раздать интернет с телефона, смартфона или планшета
Существует два способа раздачи Wi-fi со смартфона или планшета — стандартными средствами Андроид или с помощью стороннего приложения. Обратите внимание — вы можете раздавать только мобильный трафик от подключения GSM/3G. Невозможно настроить точку доступа, используя Wi-fi подключение к сети.
Настройка Android-устройства в качестве роутера
Система Андроид начиная с версии 2.3.х, позволяет транслировать Wi-fi на другие устройства. Чтобы настроить точку доступа, убедитесь, что включён мобильный интернет и зайдите в меню гаджета. Пример настройки LG G3, версия Android 5.0:
- Откройте пункт меню «Настройки — Сети».
- Выберите пункт «Общий модем и сети — Точка доступа Wi-fi».
- Нажмите «Создать точку доступа Wi-fi»
- Задайте имя точки доступа — так она будет отображаться при поиске с других устройств.
- Выберите степень защиты сети — WPA PSK для подключения компьютеров на Windows XP SP2 либо WPA2 PSK для подключения Windows XP SP3 и других систем.
- Задайте пароль длиной более 8 символов.
- Задайте максимальное количество пользователей, которые могут подключаться к точке доступа одновременно.
- Вернитесь назад и активируйте точку доступа, перетянув бегунок.
Включить мобильный интернет (передачу данных) можно, воспользовавшись пунктом меню «Параметры — Беспроводные сети — Мобильные данные».
На Андроид ранних версий для настройки точки доступа:
- Зайдите в «Параметры — Беспроводные сети».
- Выберите пункт «Ещё» или «Далее».
- Выберите «Модем и точка доступа» либо «Mobile AP».
- Далее произведите настройки согласно инструкции выше.
Активировав подключение, вы увидите в панели уведомлений вверху экрана соответствующий значок.
Настроить точку доступа достаточно один раз, для последующих соединений достаточно будет активировать функцию в настройках сети либо, вытянув шторку уведомлений в верхней части экрана и нажав на кнопку «Точка доступа».
Фотогалерея: настройка точки доступа в меню Андроид
Шаг 1. Откройте настройки Шаг 2: Выберите «Общий модем и сети» Шаг 3. Выберите меню «Точка доступа…» Шаг 4. Создайте точку доступа Wi-fi Шаг 5. Настройте параметры точки доступа Шаг 6. Включите точку доступа При повторном подключении настраивать точку доступа не нужно
Использование приложений
Воспользуйтесь приложениями для раздачи доступа Wi-Fi, если ваш смартфон или планшет не поддерживает стандартные настройки. Известные программы: Osmino, mHotspot, MyPublicWiFi.
Настройка Wi-fi соединения на примере программы Osmino:
- Загрузите приложение с Play Маркета и откройте его.
- Введите имя сети, задайте пароль и нажмите «Раздать».
Смартфон или планшет перейдёт в режим модема. Для отключения точки доступа зайдите в приложение и нажмите «Остановить раздачу».
Фотогалерея: как включить раздачи Wi-Fi в приложении Osmino
Шаг 1. Скачайте приложение Шаг 2. Укажите параметры сети и включите раздачу Появляется при первом включении программы
Почему не включается и не работает интернет через точку доступа
Подключив мобильный интернет и активировав точку доступа, пользователь может столкнуться с трудностями. Существует три причины некорректной работы точки доступа Wi-fi.
- блокировка подключения антивирусной программой;
- влияние загруженного приложения или вируса на работу сети;
- ошибка в работе ОС.
Антивирус, осуществляющий защиту смартфона в реальном времени, может блокировать сетевые подключения. Зайдите в приложение, отключите firewall и активируйте точку доступа. Если соединения нет, удалите антивирусную программу и повторите попытку.
Устанавливаемые приложения вносят изменения в работу операционной системы. Проверьте смартфон антивирусом и заблокируйте вредоносные файлы. С помощью Диспетчера приложений выясните, какая программа обладает правами контроля сетевых подключений, и удалите её. Затем включите точку доступа.
Если предыдущие методы не работают, выполните сброс настроек гаджета до заводских. Для этого:
- Зайдите в меню «Параметры».
- Выберите пункт «Общие — Резервное копирование и сброс».
- Нажмите «Сброс настроек».
Выполнив сброс настроек, вы потеряете все данные, сохранённые в памяти устройства. Предварительно создайте резервную копию.
Блокировать раздачу трафика по Wi-Fi может сотовый оператор. Если вы настроили точку доступа на Андроид по инструкции и устранили ошибки, описанные выше, обратитесь в контактный центр с просьбой проверить сетевые настройки и наличие блокировки.
- Дарья Волкова
- Распечатать
Как сделать точку доступа с телефона и раздать Wi-Fi — Инструкции
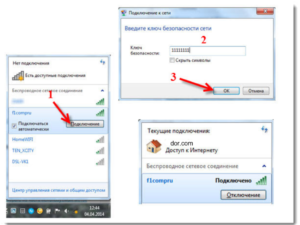
18.10.2018 • Alex G.
С появлением смартфона наша жизнь кардинально изменилась. Теперь мы можем быть не только всегда и везде на связи, но и выходить с помощью него в интернет. А если вы знаете, как сделать точку доступа с телефона и раздать вай-фай, то сможете делиться трафиком со своим ПК.
Эта функция постепенно сведен на нет необходимость в мобильных роутерах и модемах, т. к. смартфон, который наверняка всегда с вами, и в котором есть симка уже с подключенным 3G или 4G интернетом может выполнять те же функции.
Инструкция для Android
Для того чтобы использовать свою звонилку в качестве WI-FI роутера, для начала необходимо убедиться, в том, что у вас:
- активирован мобильный интернет. Это может быть сеть 3 или 4G;
- достаточное количество трафика. Чтобы не застопорить работу прямо на пике выполнения важных задач, перед началом подключения проверьте остаток Мб;
- на втором устройстве работает вай-фай передатчик.
Если на все три пункта получается положительный ответ, смело можно переходить к раздаче сигнала.
Раздаем Вай-Фай с телефона на компьютер, телефон или планшет
Прежде чем сделать из телефона точку доступа, включите на нем передачу данных по мобильной сети, иначе второе устройство подключится к первому, но грузиться ничего не будет.
- Заходим в меню Настроек, отыскиваем графу SIM-карты и мобильные сети;
- Включаем Мобильный интернет (3 или 4G);
- Теперь вернитесь в основное меню Настроек и отыщите вкладку Мобильная точка доступа WI-FI;
- Перетяните рычажок на Вкл.;
- В Настройках точки доступа придумайте Имя сети, в графе Тип защиты выберите WPA2 PSK и сочините пароль не менее 8 символов (при необходимости).
Сохранив все настройки здесь и вернувшись на шаг назад в меню Точки доступа WI-FI, вы сможете установить ограничения на количество подключенных устройств или выбрать вариант без ограничений.
Учитывайте только что чем больше гаджетов тянет кровь из одного донора, тем хуже качество связи.
Теперь остается на втором гаджете зайти в раздел беспроводных сетей, отыскать в выпавшем меню имя вашей точки доступа и ввести пароль. Вот вы и готовы к работе.
Обратите внимание, что нет абсолютно никакой разницы, как раздать вай-фай с телефона на телефон, на планшет или на ПК. Главные настройки происходят в смартфоне, который является донором, а принимающая сторона только принимает.
Через USB
В начале статьи мы упоминали мобильные роутеры, так вот теперь настало время научиться делать из вашего любимого телефончика такой себе USB-модем.
Этот вариант будет актуален, если, например, на вашем ПК не работает WI-FI приемник, или же ваш телефон быстро разряжается.
- Соедините смартфон и ПК с помощью кабеля USB;
- Через некоторое время компьютер распознает новое устройство и установит необходимые драйвера;
- Теперь на вашем Android в разделе Беспроводные/Другие сети нажмите на вкладку Дополнительные функции/Модем и точка доступа, а там включите режим USB-модем;
- На ПК зайдите в Сетевые подключения, и, нажав правой кнопкой мыши на иконку Подключение по локальной сети, выберите Включить.
И вот вы можете выходить в сеть для интернет-серфинга и проверки почты. Для более сложных задач, например, просмотра фильмов, такого подключения будет маловато.
Владельцам iOS
Здесь ситуация немного сложнее, потому как на Айфонах нет такой функции, как Точка доступа. Но это вовсе не значит, что смартфон компании Apple не может раздавать вай-фай.
Чтобы сделать точку доступа с iPhone и раздать вай-фай на другое устройство, нужно прибегнуть к такой хитрости:
- Зайдите в Настройки, а там – Сотовая связь;
- Возле графы Режим модема нажмите Вкл.;
- Теперь проскрольте вниз и найдите Настройки модема;
- В поле APN необходимо ввести оператора, имя и пароль (например, для tele2 все три строчки нужно заполнить символами tele2). На всякий случай эти данные можно уточнить, связавшись непосредственно с сотовым оператором;
- После этих действий в главном меню отобразится вкладка Режим модема. Зайдите туда и придумайте свое имя и пароль.
Айфон готов делиться трафиком, осталось найти его точку доступа через ПК или другое устройство, на которое планируете раздавать интернет.
Для обладателей Windows Phone
На умных звонилках Windows поделиться трафиком также очень легко.
- В Настройках найдите пункт Беспроводные сети;
- Перейдите в Дополнительно и зайдите в Режим модема (при этом мобильный интернет должен быть уже активирован);
- Выберите WI-FI роутер, придумайте имя и пароль.
Во вкладке Пользователи можно также указать количество желаемых подключений.
Полезные приложения
Если ваш смартфон отказывается делиться интернетом по причине отсутствия указанных выше настроек, не отчаивайтесь. Вам помогут специальные приложения, которые смогут-таки сделать из телефона модем.
Если что-то пошло не так
В работе любого устройства бывают сбои. Так и здесь случается, что настроить вроде бы все получилось, но заветные Мб все равно не льются. Попытаемся разобраться в возможных причинах:
- Антивирус блокирует соединение: просто отключите firewall или удалите антивирусную программу и снова попробуйте подключиться.
- Какое-то из установленных приложений или подхваченный вирус мешает корректной работе: в Диспетчере приложений можно узнать, какое из них может влиять на работу сетевых подключений. Если удалось такое обнаружить – удалите его. В случае с вирусом – проверьте устройство на предмет болячек с помощью антивируса и удалите вредоносный файл.
- Ошибка операционки: здесь придется сбрасывать настройки смартфона до заводских. Для этого проделайте такой путь в меню: Параметры-Общие-Резервное копирование и сброс. Нажимайте Сбросить.
Этот шаг приведет к потере всей информации, сохраненное в оперативной памяти, поэтому рекомендуем заранее выполнить резервное копирование.
- Оператор блокирует передачу данных: обратитесь в кол-центр для выяснения причин.
В целом умение сделать точку доступа с телефона c 4G и раздать WI-FI облегчает жизнь занятый людей, которые должны быть в сети даже в отдаленных местах.
Как сделать точку доступа с телефона и раздать Wi-Fi — Инструкции Ссылка на основную публикацию
