Как раздавать Wi-Fi через точку доступа на ноутбуке с Windows 8/8.1
Как раздать WiFi с ноутбука Windows 8

Для организации подключения к WiFi предназначено специальное оборудование. Но что делать, если роутер вышел из строя или вы попали в место, где вообще такая услуга не доступна? Если вы интересуетесь созданием собственной точки доступа, то читайте, как раздать WiFi с ноутбука Windows 8. У 7-й версии принцип абсолютно тот же.
Что необходимо иметь, чтобы раздать Вай Фай с ноутбука Windows 8
Кроме компьютера с любой ОС, в том числе Windows 8, 7 или 10, вы должны быть подключены к сети Ethernet или иметь 3G/4G модем. Ethernet – это подключение к Интернет по витой паре. Найдите в помещении сетевой шнур и воткните его в специальный разъем на корпусе ПК.
Модем — это USB устройство, которое позволяет «поймать» связь от ближайшей вышки. Он подключается в USB-порт, как мышка или флеш-накопитель.
Обязательным условием является наличие WiFi адаптера в ноутбуке. В современных моделях они встроены. Если его нет, можно купить отдельный и подключить к ПК.
Как раздать Вай Фай с ноутбука Виндовс 8
Проще всего это реализовать с помощью командной строки.
- Нажмите WIN+X и выберите соответствующий пункт.
- Наберите команду netsh wlan set hostednetwork mode=allow ssid=home1 key=11111111. Параметр ssid – это название Вашей сети. Придумывайте, какой угодно. Key – пароль доступа для подключаемых устройств. Минимальная длина – 8 символов.
- Затем, для старта точки доступа, наберите команду netsh wlan start hostednetwork.
- Если вы увидели ошибку, а не подтверждение того, что сеть запущена, это значит, что отключен адаптер. Вам надо нажать WIN+X и выбрать диспетчер устройств.
- Найдите в разделе «Сетевое оборудование» вашу модель адаптера и нажмите правую кнопку мыши. Выберите «Задействовать».
- Затем снова наберите вышеуказанные команды.
Ваш ПК теперь работает как точка доступа и способен раздать всем WiFi. Вот только получить его пока никто не может.
Управление доступом к раздаче WiFi под Windows
Чтобы раздать Вай Фай с ноутбука Виндовс 8 вы должны разрешить остальным к нему подключаться. Для этого необходимо:
- Зайти в панель управления Windows.
- Выбрать «Сеть и интернет». Если вы не видите пункты как на скриншоте, в правом верхнем углу поменяйте отображение на категории.
- Открывайте центр управления доступом.
- И щелкайте изменение параметров адаптера.
- У вас должен быть включен Ethernet, если вы подключили сетевой кабель, или появится новая сеть, если пользуетесь модемом. Нажимайте правую кнопку мыши и жмите по свойствам. Возможно, понадобятся логин и пароль доступа. Они должны быть указаны в договоре с провайдером.
- Чтобы раздать вай фай в любой Windows 7 или 8, нужно выдать разрешение пользователям. Щелкайте галочку.
- И выберите сеть.
После этого сторонние устройства смогут подключаться и получать доступ, а компьютер будет исправно его раздавать. Чтобы остановить раздачу, введите команду netsh wlan stop hostednetwork .
Как раздать Вай Фай с ноутбука Windows 8 с помощью утилит
Можно установить на ноутбук стороннее программное обеспечение. Оно удобно наличием интерфейса для настройки – все расположено в одном месте и легко изменяется. Рассмотрим на примере программы MyPublicWiFi для Windows. Скачать ее можно здесь.
http://download-software.ru/mypublicwifi.html
Когда ПО скачалось, нажмите на его значок в панели загрузок браузера и произведите установку. Потом обязательно перезагрузите компьютер.
Запустите MyPublicWiFi с рабочего стола. Обратите внимание на права. Запуск от имени простого пользователя будет бесполезен.
Откроется окно с запущенным сервисом. Чтобы указать свои настройки, остановите его. Далее щелкните на переключателе «Automatic hotspot configuration» укажите собственные данные и нажмите кнопку внизу. Теперь попробуйте подключиться с помощью любого другого устройства. Сеть будет найдена и она успешно работает. А во вкладке Clients вы увидите подключенные устройства. Причем, ваш ноутбук будет раздавать сеть независимо от того, откуда он получает ее сам. В последнем примере раздается сеть, полученная от роутера. Это может понадобиться, если для некоторых устройств сигнал слишком слаб, или неизвестен пароль.
Мы рассмотрели два способа, как раздать WiFi с ноутбука Windows 8. Теперь вы можете обеспечить своих друзей, близких и коллег привычным подключением в любой ситуации.
Как настроить точку доступа на Windows 8
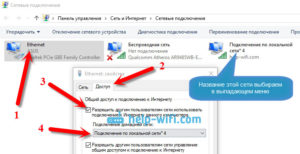
Точка доступа на Windows 8 создается достаточно просто и быстро. И в этой статье инструкция, шаг за шагом, с иллюстрациями, о том как создать точку доступа WiFi используя операционную систему Windows 8.
Аналогичные статьи для других операционных систем:
Немного теории
- Что такое WiFi (802.11).
- Вопросы защиты WiFi сети.
Настройка точки доступа на Windows 8.1
Нам нужно на основе Windows 8 создать программный WiFi роутер, который будет получать Интернет каким-либо способом и сможет раздать этот Интернет по WiFi.
Что нам понадобится.
- Windows 8.
- Нестарый WiFi адаптер. Например для этой статьи использовался USB WiFi адаптер TP-Link TL-WN722NC.
- Соединение с Интернет. Для этой статьи было использовано ADSL соединение через оператора Ростелеком. Но это может быть любое соединение — PPPoE, VPN, GSM Dail-Up, LTE RNDIS, Ethernet, WiFi.
Шаг первый
Нужно убедиться в том, что WiFi адаптер есть в наличии, включен и работает. Если его нет, тогда установить. Например если у вас ноутбук и в нем встроенный адаптер WiFi, он может быть выключен в БИОС или специальной аппаратной кнопкой. Без адаптера или при отключенном адаптере вы не сможете с Windows 8 раздать WiFi.
Шаг второй
Нужно проверить что соединение с Интернет работает. Убедиться в том, что на компьютере или ноутбуке есть Интернет. Иначе что вы будете раздавать по WiFi?
Шаг третий
После этого нужно проверить запущена ли службы «Служба автонастройки WLAN» и «Общий доступ к подключению к Интернет (ICS)». Эта проверка делается через «Панель управления — Администрирование — Службы».
По умолчанию эти службы запускаются автоматически, но быть может что вашу Windows какой-то умник «оптимизировал» и отключил эти службы. Такое бывает — школота начитается интернетов и начинает «улучшать».
Шаг четвертый
После этого нужно открыть консоль Windows (cmd.exe) с правами администратора. Это можно сделать открыв начальный экран Windows 8, затем из него перейти в меню программ, там найти «Командная строка», нажать правую кнопку мыши и нажать «Запуск от имени администратора»:
Или открыть Проводник Windows 8, в нем открыть пункт меню «Файл» и далее «Открыть командную строку — Открыть как администратор»:
Шаг пятый
В консоли нужно набрать и выполнить команду:
netsh wlan set hostednetwork mode=allow ssid=winap key=123456789 keyusage=persistent
Вместо winap и 123456789 можете написать другое имя точки доступа и другой пароль к ней:
Примечание. Важно!
- Пароль должен быть длиной не менее 8 символов, это требование для типа защиты WPA2, которая используется в Windows, при создании точки доступа.
- Лучше не использовать в пароле кириллицу.
- Регистр букв имеет значение — а и А это разные символы!
Шаг шестой
Теперь нужно запустить точку доступа. Опять таки в консоли набираете и выполняете команды
netsh wlan start hostednetwork
netsh wlan show hostednetwork
Вторая команда показывает текущее состояние точки доступа.
Шаг седьмой
Открываете Панель управления, затем Сетевые подключения и там вы должны увидеть примерно такую картину:
В этом примере «Ethernet Сеть 2» это соединение с Интернет. А «Подключение по локальной сети 2 winap» это точка доступа.
Теперь нужно расшарить (включить Windows ICS) соединение с Интернет. Выделить это соединение, затем правая кнопка мыши, затем «Свойства», вкладка «Доступ». Включить ICS и указать соединение на которое будет раздаваться Интернет — на WiFi соединение точки доступа («winAP»):
Шаг восьмой
Подключаете клиента к этой точке доступа и проверяете работу Интернет. А в консоли можете набрать и выполнить команду
netsh wlan show hostednetwork
Она покажет количество подключенных клиентов:
Видно, что подключен один клиент.
Все.
Как подключить WiFi-клиента на:
Управление точкой доступа Windows 8
Остановка точки доступа командой netsh wlan stop hostednetwork
Полное уничтожение точки доступа командой netsh wlan set hostednetwork mode=disallow
Если нужно чтобы точка доступа включалась автоматически, при загрузке Windows, тогда команду старта нужно добавить в автозапуск. Речь о команде netsh wlan start hostednetwork. Команду можно записать в cmd скрипт, необходимо в свойствах этого скрипта указать «Запуск от имени Администратора». Затем скрипт включить в автозапуск.
Необходимо, чтобы соединение с Интернет, так же устанавливалось при запуске Windows. Иначе точка доступа у вас будет, а Интернет через нее не будет.
Конечно это очень простенькая точка доступа. Но зато все под рукой. Не нужно никаких сторонних программ. Одна лишь Windows 8. И настраивается все за пару минут.Кто-то может сказать, что в этом варианте, нет многих возможностей, которые должны быть у точки доступа. Это так. Только это ведь вариант когда нужно сделать WiFi роутер очень быстро и без заморочек. И как раз такую возможность Windows 8 предоставляет — при минимуме телодвижений, что называется «на коленке» создать точку доступа.
А если ваши потребности шире и глубже, если вам точка доступа нужна на каждый день, или в сложных конфигурациях — тогда не Windows нужно использовать, а купить приличный, или даже хороший WiFi роутер. Приличный WiFi роутер стоит сейчас меньше тысячи рублей. И в такой ситуации лепить конструкцию на основе компьютера и Windows это как-то абсурдно.
Другое дело если точка доступа нужна раз в месяц, на день или на пару дней. Или в командировке. Или в отпуске. Вот тут нас Windows выручит. Можно быстро раздать Интернет через WiFi ноутбука на планшетник, смартфон или на другие ноутбуки.
Но если есть необходимость делать постоянную точку доступа именно на компьютере, тогда лучше делать это под Linux. Как собственно это и реализовано в WiFi роутерах.
Точка доступа на Windows 8 не работает
Не нужно ругаться на Microsoft, на Windows — в общем искать виноватых на стороне. Проблема в таких случаях всегда на вашем собственном компьютере (или ноутбуке). Это может быть:
- Драйвера WiFi адаптера на котором вы создаете точку доступа.
- Сам WiFi адаптер.
- Вы что-то неправильно сделали.
- Какие-либо «левые» службы или драйвера / программы, которые используют WiFi адаптер или USB-порт (если ваш адаптер через USB подключен).
Например в процессе запуска Windows драйвер WiFi адаптера может переводить адаптер в ждущий режим. И когда Windows запускает службу hostednetwork адаптер не просыпается.
При нормальном WiFi адаптере и если вы не засрали вашу Windows кривыми программами и драйверами — все будет работать нормально.
В общем источник проблемы всегда ищите на своем компьютере.
Настройка для других операционных систем
Точка доступа на Android.
Точка доступа на Ubuntu 14.04.
Как настроить точку доступа на KDE (Kubuntu 15.04).
Безопасность WiFi сети
Настройка защиты для WiFi сети.
Другие статьи по Windows 8
Как настроить WiFi на Windows 8
Меню пуск и Рабочий стол Windows 8
Как включить спящий режим и гибернацию в Windows 8
Как изменить сеть на частную на Windows 8
Настраиваем раздачу интернета по Wi-Fi с ноутбука на Windows 8 и Windows 8.1. Настройка точки доступа
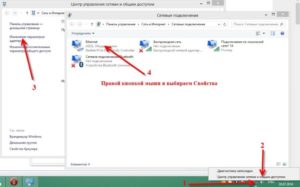
В этой статье вы найдете всю необходимую информацию по настройке точки доступа на Windows 8 и Windows 8.1. Мы настроим раздачу интернета с ноутбука, который работает на Windows 8 и подключим к этому ноутбуку по Wi-Fi наш телефон, планшет, другой компьютер, телевизор и т. д. Наш компьютер будет выполнять роль Wi-Fi роутера.
Я уже очень давно собирался подготовить эту статью, так как это очень популярная тема на данный момент. Статья по настройке точки доступа на Windows 7 собрала очень много просмотров и комментариев. Да и инструкции по раздаче интернета с Android устройств и даже Smart TV, тоже популярные.
Коротко о том, что мы будем делать, и для чего вообще запускать точку доступа на ноутбуке.
Например, у вас есть ноутбук (возможно персональный компьютер с Wi-Fi адаптером), есть проводной интернет (или интернет через 3G/4G модем), и устройства, которые можно подключать к интернету по Wi-Fi. Современные смартфоны, планшеты, ноутбуки, телевизоры, практически все имеют такую возможность. А у вас интернет по кабелю, или от USB модема.
Мы подключаем интернет к компьютеру на котором есть Wi-Fi и запускаем на нем точку доступа. В этой статье мы будем делать это на примере Windows 8. Вот и все, наш ноутбук получает интернет по кабелю, и раздает по Wi-Fi на нужные нам устройства. Вот и вся схема
Как раздавать Wi-Fi через точку доступа на ноутбуке с Windows 8/8.1

С широким развитием мобильных устройств возникает острая потребность качественного интернет-подключения. Сотовые операторы не всегда гарантируют высокую скорость и качество, чего не скажешь о Wi-Fi. Если учесть, что пользование домашней сетью обойдётся дешевле, то наличие роутера становится практически обязательным.
Ноутбук может как принимать сигнал Wi-Fi, так и раздавать его другим устройствам
Но если по некоторым причинам роутера нет либо его покупка нецелесообразна, его функции легко можно заменить при помощи ноутбука с Windows 8/8.1. Как превратить его в точку доступа, читайте в нашем обзоре.
Как раздавать Wi-Fi функционалом Windows
Для этой цели подойдёт ноутбук с Wi-Fi и установленной Windows 8 (8.1). Абсолютно все нынешние модели им оборудованы. Развернуть точку доступа с помощью ОС реально за считанные минуты.
- Включите Wi-Fi-адаптер на ноутбуке и перепроверьте наличие драйверов к нему. Он включается сочетанием Fn и F1–F12 (зависит от изготовителя). Также в системном трее можно кликнуть на значок сети и активировать ползунок «Беспроводные сети». В подразделе Диспетчера устройств «Сетевые адаптеры» должно быть представлено название модуля связи. Если возле имени стоит восклицательный знак, значит, модуль не активен. Кликните правой кнопкой мыши Включить. Если же возле названия виден восклицательный знак с жёлтым треугольничком, нужно установить драйвер. Закачайте его с сайта изготовителя ноутбука.
- Подсоедините ноутбук к интернету посредством сетевого кабеля, 3G/4G или ADSL модема. В системном трее Windows 8.1 должно отобразиться активное подключение.
- Убедитесь, запущены ли «Служба автонастройки WLAN», а также «Общий доступ к подключению к интернет (ICS)». Нажмите Win+X — Панель управления — Администрирование — Службы. Удостоверьтесь, что в настройках выбран автозапуск.
- Войдите в командную строку одним из способов:
- Win+X — Командная строка (администратор).
- Win+R — cmd.
- Войти в начальный экран Windows, перейти в меню приложений, найти «Командная строка», кликнуть правой кнопкой мыши, активировать «Запуск от имени администратора».
- Убедитесь, что беспроводной модуль готов раздавать интернет как точка доступа Wi-Fi. В командной строке напечатайте netsh wlan show drivers. Найдите «Поддержка размещённой сети». Если напротив записи стоит «Да», тогда переходим к очередному шагу.
- Добавьте команду netsh wlan set hostednetwork mode=allow ssid=Your_network key=123456789 keyusage=persistent, чтобы реализовать виртуальную точку доступа.
- SSID — это имя вашего подключения, можно назвать его, как вы хотите. Главное, чтобы в имени не было русских символов.
- Key — пароль сети, также можете поменять его на собственный. Причём он должен содержать не менее восьми символов, без русских знаков.
- Активируйте образованную сеть. Наберите команду netsh wlan start hostednetwork. Точка доступа стартовала, раздача началась. Можете проверить её наличие, например, на планшете либо телефоне. Среди доступных сетей появится ваше название.
- Позвольте участникам сети получать интернет:
- В Центре управления сетями и общим доступом (в системной трее клик правой кнопкой мыши по символу интернета) зайдите в «Изменение параметров адаптера».
- Найдите «Подключение по локальной сети* 1» (номер может отличаться).
- Кликните правой кнопкой мыши на подключении, которое вы применили, чтобы раздать Wi-Fi, затем перейдите в «Свойства» и переключитесь во вкладку «Доступ».
- Отметьте «Разрешить другим пользователям использовать подключение к интернету этого компьютера», в списке домашних сетей отметьте новое Wi-Fi-соединение.
Теперь оборудование сможет принимать интернет с вновь сформированной точки доступа. Чтобы проконтролировать работу виртуального маршрутизатора, введите в командной строке ноутбука netsh wlan show hostednetwork, так можно проверить количество подсоединённых устройств.
Остановка соединения совершается командой netsh wlan stop hostednetwork. Единственным недостатком можно назвать потребность писать команды запуска и остановки при подключении. Поэтому рекомендуем сохранить их, к примеру, в текстовом файле. Теперь ноутбук под Windows 8.
1 легко станет источником интернета без проводов.
Применение сторонних программ
Если постоянное пользование командной строкой вас не устраивает или хочется запускать всё двумя кликами мыши, помогут специальные программы, облегчающие раздачу интернета с ноутбука, управляемого ОС Windows 8.1.
Connectify Hotspot. Популярная программа, раздающая Wi-Fi без лишних операций. Достаточно запустить программу, определить подключение для расшаривания, задать пароль и запустить.
Зачастую бесплатной версии вполне достаточно, хотя одним из её ощутимых ограничений может стать отсутствие функции раздачи интернета с 3G/4G модема, что может вызвать неудобства во время командировок.
Невозможность изменить имя подключения не будем считать критичным недостатком.MyPublicWifi. Свободная программа для расшаривания Wi-Fi между устройствами, может функционировать в режиме точки доступа или ретранслятора. Поддерживает все новейшие версии Windows, в том числе 8.1. Запустите её, придумайте название сети, пароль, выберите сеть для раздачи и кликните «Старт». Несколько движений — и точка доступа в ноутбуке запущена.
Заключение
Мы рассмотрели все методы, с помощью которых можно раздавать интернет через Wi-Fi-адаптер ноутбука, функционирующего под Windows 8/8.1. Это действительно совершенно не сложно и занимает несколько минут.
Как раздать Wi-Fi с ноутбука Windows 8: пошаговая инстркция
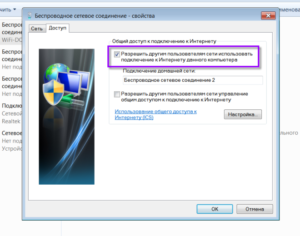
Один их многочисленных сценариев использования компьютера предусматривает превращение его в точку доступа беспроводной сети.
Такая возможность может пригодиться, если внезапно отказал роутер или надо в его отсутствие раздать проводной интернет на мобильные устройства. Сделать это получится средствами операционной системы или установив специальное ПО.
В этом материале мы подробно рассмотрим, как раздать Wi-Fi c ноутбука под управлением Windows 8.
Организация сети средствами ОС
Поддержка программной виртуализации сетей «вай-фай» реализована Microsoft на уровне ядра операционной системы. Технология называется Virtual Wi-Fi, а ее использование стало обязательным условием сертификации беспроводных адаптеров на совместимость с Windows. Иными словами, теоретически, работать в режиме точки доступа способен любой ноутбук.
Создание и настройка
Графического интерфейса для управления виртуализацией сетей в Windows 8.1 не предусмотрено. Все операции мы будем выполнять в командной строке, используя служебную программу network shell.
- Применяем сочетание клавиш Win+Х, чтобы открыть меню Power User. Запускаем оболочку PowerShell с повышенными привилегиями.
- Вводим команду проверки драйвера «netsh wlan show drivers». Второй рамкой на скриншоте выделен положительный ответ системы.
- Убедившись, что драйвер модуля беспроводной сети поддерживает режим точки доступа, приступаем к ее созданию. Вводим следующую команду: «netsh wlan set hostednetwork mode=allow ssid=testnet key=22339988». В этой строке переменными являются имя сети «ssid» и ключ «key» для доступа к ней. После знака «=» за ними можно указать собственные значения. Имя должно быть на английском языке, а пароль – не менее восьми символов.
- Итак, параметры сети заданы. Осталось ее запустить и настроить внешний доступ. Вводим очередную управляющую команду: «netsh wlan start hostednetwork».
- Запускаем меню «Выполнить», воспользовавшись комбинацией Win+R. Вводим в текстовое поле «ncpa.cpl», открывая настройки сетевых подключений.
- Созданная нами точка доступа с именем «testnet» видна в списке подключений. Выбираем текущее беспроводное подключение и вызываем контекстное меню.
- Переходим к последнему в списке пункту.
- В свойствах текущего соединения открываем вкладку «Доступ». В выпадающем меню выбираем присвоенное системой название нашей виртуальной сети. Отмечаем галочкой пункт, разрешающий использовать подключение другим пользователям. В итоге у нас должны получиться настройки, показанные в области «В».
- Теперь компьютер раздает Wi-Fi с виртуального адаптера без роутера, и сеть доступна для подключения внешних устройств. На скриншоте видно, что созданное подключение используется на телефоне.
Таким же образом можно создать сеть для раздачи не только проводного, но и мобильного интернета, которые ПК получает с модема. К примеру, «расшарить» сигнал от USB-свистка 8211F, который продается в любом салоне «Мегафон» или «МТС», организовав на его базе временный «дачный» Wi-Fi.
Управление
Управление подключением выполняется полностью через командную строку. При этом с нею можно выполнять все операции, доступные и для физического адаптера. Рассмотрим несколько полезных команд, которые необходимы для управления соединением.
- Технология Virtual Wi-Fi позволяет подключить одновременно до 100 внешних устройств. В том числе это могут быть оборудованные чипами ESP8266 части «умного дома» или стационарные ПК с адаптером TP-Link WN822N. Проверить текущее состояние можно командой «netsh wlan show hostednetwork». В результате ее выполнения мы получаем общие сведения об имени, типе шифрования, используемом канале и количестве текущих подключений.
- Остановить работу сети можно выполнив команду «netsh wlan stop hostednetwork». В этом случае заданные параметры сохраняются системой и применяются при повторном запуске без дополнительной настройки.
- Для удаления виртуального адаптера используем команду «netsh wlan set hostednetwork mode=disallow».
В результате ее выполнения мы полностью удаляем текущую сеть. В следующий раз ее надо будет создать, задав новые параметры.
Ошибки и ограничения
Неправильное отключение виртуального адаптера может ограничить повторный запуск службы. Это может быть показанная на скриншоте или сопровождаемая текстом «интерфейс беспроводной локальной сети выключен и не поддерживает запрошенные операции» ошибка.
В таком случае можно выполнить следующие действия: полностью удалить и заново создать виртуальное подключение.
- Воспользовавшись меню Power User, нужно запустить диспетчер устройств.
- В разделе «Сетевые адаптеры» найти указанное стрелкой устройство. Вызвать контекстное меню и активировать его с помощью пункта «Задействовать».
Очередная команда «start» вернет возможность использовать ноутбук в качестве точки доступа.
Создаваемый в Windows виртуальный адаптер работает только на частоте 2,4 ГГц. Использовать его для раздачи «быстрой» сети, в диапазоне 5 ГГц, невозможно.
По для раздачи wi-fi
Неудобство штатного способа заключается в отсутствии графического интерфейса. Пользователи, которые не хотят утруждать себя работой в командной строке, могут использовать программы для раздачи Wi-Fi. Мы рассмотрим их возможности на примере бесплатной MyPublicWiFi.
- Во время установки программы стоит согласиться с размещением ярлыка на рабочем столе. При первом запуске она выдаст предупреждение, требуя для себя административных прав.
- Вызвав контекстное меню на ярлыке, переходим к отмеченному пункту. Запускаем MyPublicWiFi с повышенными привилегиями.
- Фактически программа является графической надстройкой, реализующей описанные выше команды network shell. В основном окне мы видим автоматически заданное имя сети и ключ доступа. Программа определяет тип подключения и текущий IP адрес, предлагая включить расширение создаваемого подключения для доступа к интернету. Нажимая на обозначенную кнопку, мы запускаем процесс создания новой виртуальной сети.
- Управление программой сосредоточено на вкладке «Management» и разделено на четыре блока. Первый предназначен для смены языка интерфейса, но русского в списке нет. Третий пункт позволяет просматривать историю соединений, выполненных через созданную точку доступа. Проставляя галочки во втором и четвертом мы запрещаем работу по P2P-протоколу или включаем автозапуск утилиты при старте операционной системы.
- Остановка виртуального адаптера осуществляется с помощью обозначенной рамкой кнопки в главном окне. По умолчанию повторный запуск выполняется с сохраненными первоначальными параметрами. Чтобы изменить их, задав сети другое имя и ключ доступа, надо изменить позицию переключателей, установить галочку в отмеченной области, после чего поля SSID и Key станут доступными для редактирования.
Раздавать интернет с помощью MyPublicWi-Fi можно на 32 внешних устройства. Наличие графического интерфейса немного упрощает создание точки доступа, но все ее функции полностью идентичны реализованным в системе по умолчанию.
В заключение
Использование виртуального адаптера для раздачи сети является временной или «аварийной» мерой. Любой роутер справляется с этой задачей лучше, при этом обеспечивая дополнительную защиту. Возможностей бесплатных программ и встроенных в ОС решений должно хватить большинству пользователей, но более требовательные могут рассмотреть в качестве альтернативы платную Connectify Hotspot.
инструкции
Приведенные ниже тематические видеоматериалы наглядно показывают, как раздать Wi-Fi с компьютера под управление Windows 8.
Как раздать Wifi с ноутбука Windows 8 в домашних условиях
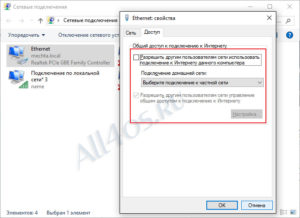
Стоит ли покупать специальное оборудование, чтобы раздать wifi в доме? Ну, честно говоря, желательно организовать качественный беспроводной Интернет с помощью грамотно выстроенной инфраструктуры.
Тем не менее, специальная настройка ноутбука и Windows поможет решить данный вопрос без лишних проблем. Подобная точка доступа вполне справляется с повседневными потребностями любого человека. Есть несколько способов сделать это: ручной и программа.
Конечно, лучше не ставить стороннее программное обеспечение, так как на нем могут быть вирусы. Но, может и повезти.
Предварительная подготовка
Дело в том, что сегодня полно устройств, которые предоставляют Интернет. Это кабели сетевого оборудования, роутеры, компьютеры с адаптерами wifi, 3G и 4G модемы. Точка доступа может быть реализована на любом приборе, который имеет модуль беспроводной передачи данных wifi.
Взаимодействие происходит по следующей схеме: ноутбук (или стационарный компьютер) получает данные по кабелю или адаптеру 3G (4G), далее он раздает их по каналу wifi на любые приборы.
Если квартира не ваша, или вы в гостях, где инфраструктура сети не налажена, или просто нет желания приобретать дополнительное оборудование, то можно реализовать подобный способ на практике, например, через Windows.
Очень замечательно, что на Windows и восьмого, и седьмого поколения настройка раздачи такого нужного wifi реализована почти одинаково. Начнем с первых очевидных действий:
- Подключаем кабель к компьютеру, чтобы организовать Интернет на ноутбуке. Также можно использовать 3G модем. Определить, работает ли всё, можно, попробовав открыть страницы в сети.
- Важно, чтобы на ноутбуке был исправный wifi. Определить это тоже очень просто, если с ноутбука раньше подключались к беспроводной сети, то всё прекрасно. Обычно драйверы устанавливаются производителями. Если их нет, то помогает программа Driver Genius, которая сама находит недостающие элементы в сети и ставит их на Windows. Далее следует настройка wifi.
Посмотрите ещё: Пропал звук на ноутбуке или компьютере с Windows 8
Ручной способ
Итак, настройка ноутбука может проводиться стандартными средствами самого компьютера. Не стоит пугаться, что придется работать с командной строкой, на самом деле в ней нет ничего сложного.
Для запуска командной строки компьютера следует нажать клавиши Win и X, затем выбрать Командная строка. В этой самой командной строке необходимо ввести команду: netsh wlan set hostednetwork mode=allow ssid=f1comp key=12345678.
В этом коде есть два момента, которые пользователь может выбирать по своему желанию:
- f1comp – это имя сети, которое первое пришло в голову. Его можно делать любым.
- 12345678 – это произвольный пароль, естественно, его можно делать и сложнее.
Вторым этапом нажимаем Enter. Командная строка должна после этого сообщить, что всё произошло успешно. Затем нужно ввести следующую строку: netsh wlan start hostednetwork – этой командой запускается точка доступа. Повторно нажимаем клавишу Enter, после чего командная строка пишет:
Бывает так, что настройка на этом этапе прерывается ошибкой. В таком случае надо попробовать ввести дполнительно две строки: netsh wlan set hostednetwork mode=disallow и ещё netsh wlan set hostednetwork mode=allow. Затем надо зайти в Диспетчер устройств (просто открыть меню Пуск и набрать там это название).
В нем будет список, в котором следует выбрать Сетевые адаптеры, щелкнуть по правой кнопке мыши прямо над Виртуальный адаптер размещенной сети и выбрать пункт Включить.Далее повторно вводим две строки, которые были описаны выше: netsh wlan set hostednetwork mode=allow ssid=f1comp key=12345678 и netsh wlan start hostednetwork.
Открытие доступа
Мало того, что точка доступа должна быть запущена, еще надо разрешить пользоваться беспроводной сетью компьютера другим устройствам. Нужно щелкнуть правой кнопкой мыши по значку Центр управления сетями и общим доступом.
Посмотрите ещё: Запуск диспетчера устройств на Windows 8 и других системах
Появится окно, в левой части которого надо выбрать Изменение параметров адаптера. Появится список подключений, в котором следует выбрать тот способ, по которому подключен Интернет. Если это проводной кабель – то щелкаем по Ethernet. Выбираем в контекстном меню Свойства и переходим на вкладку с логичным названием Доступ.
На этой вкладке надо поставить галку напротив Разрешить другим пользователям сети использовать подключение к Интернету данного компьютера. Внизу вкладки будет список, в котором надо выбрать сеть и нажать кнопку OK.
Вот в принципе и всё, точка доступа начала свою работу. Теперь можно спокойно подключаться к wifi, который удалось раздать с ноутбука.
Бывает и так, что подключиться удалось, а вот Интернета нет. В таком случае надо попробовать закрыть антивирусы и антивирусные программы.
Если операционную систему ноутбука приходилось перезагружать или выключать, то точка доступа также отключится. Её требуется запустить снова. Для этого следует запустить командную строку и набрать в ней: netsh wlan start hostednetwork.
Автоматический способ
Естественно, есть программа для ноутбука, через которую организуется раздача wifi. Её называют MyPublicWifi. Это простенькая и бесплатная программа для Windows. Как только на ноутбуке данная программа будет установлена, нужно сделать перезагрузку. При возникновении ошибок следует запускать MyPublicWifi от администратора.
Сделаем несколько простых пунктов:
- Выделим Automatic HotSpot configuration.
- Укажем название сети, которую собираемся создать, в поле Network Name (SSID).
- Выберем пароль для подключения в поле Network Key.
- Проставим галку напротив Enable Internet Sharing и выберем подключение.
- Нажмем Set up and Start Hotspot.
Теперь раздача wifi организована, можно смело подключаться. Если подключение сработало, а страницы не открываются, то нужно разрешить доступ, как уже указывалось выше.
Любая программа, администрирующая сеть, может заблокировать подключение, так что важно контролировать действие антивирусов и прочих приложений.
MyPublicWifi по вкладке Clients показывает через Windows все устройства, которые подключены к созданной сети wifi.
Посмотрите ещё: Несколько бесплатных браузеров для Windows 8
По вкладке Management есть возможность сделать дополнительные настройки работы сети. Если поставить галку напротив Enable Firewall, то подключенные устройства не смогут пользоваться Торрентами и подобными им программами.Есть одна чрезвычайно полезная настройка, которая помогает организовывать сеть автоматически. Если зайти в настройки и поставить галку напротив MyPublicWifi Will be launched on every system start, то раздача wifi будет запускаться автоматически при каждом старте компьютера.
По идее, никаких проблем в Windows возникнуть не должно, и точка доступа будет исправно функционировать.
