Создание скрытых папок и файлов на рабочем столе Windows
Как сделать скрытую папку в Windows
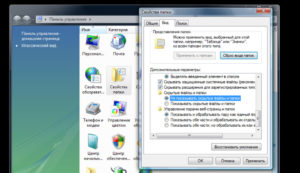
У каждого из нас имеются папки и файлы, которые мы хотели бы скрыть от посторонних глаз, установив на них защиту. Для подобной цели существует немало платных и бесплатных программ, обеспечивающих установку пароля на папку или файл, их шифрование или сокрытие.
Сегодня я рассмотрю как сделать скрытую папку в Windows или сделать файл скрытым без использования какого-либо программного дополнительного программного обеспечения. Этот трюк не новый и работает на Windows 10, 8 и 7. Скрытая папка будет открыта, если Вы знаете пароль на неё. И даже просмотр скрытых файлов Windows не смогут открыть доступ к скрытой папке.
Также в качестве альтернативы приведу небольшую утилиту, которая может скрыть папку и защитить её от любопытных глаз.
- Защита папки без дополнительного ПО
- Скрыть папку с SecretFolder
Защита папки без дополнительного ПО
1. Щёлкните правой кнопкой мыши внутри скрываемой папки, файлы которой Вы хотите защитить. Причём папка, которую хотите скрыть, может находиться даже на рабочем столе. Из контекстного меню выберите Создать ->Текстовый документ.
2. Задайте любое имя для текстового файла и откройте его для редактирования. Мой файл называется Protect. Кстати, если вдруг Вам больше не нужно будет защищать текущую папку, то этот файл Вы можете удалить за ненадобностью.
3. Вставьте приведенный ниже текст в Protect:
cls @ECHO OFF title Folder Locker if EXIST «Control Panel.{21EC2020-3AEA-1069-A2DD-08002B30309D}» goto UNLOCK if NOT EXIST Locker goto MDLOCKER :CONFIRM echo Are you sure u want to Lock the folder(Y/N) set/p «cho=>» if %cho%==Y goto LOCK if %cho%==y goto LOCK if %cho%==n goto END if %cho%==N goto END echo Invalid choice. goto CONFIRM :LOCK ren Locker «Control Panel.{21EC2020-3AEA-1069-A2DD-08002B30309D}» attrib +h +s «Control Panel.{21EC2020-3AEA-1069-A2DD-08002B30309D}» echo Folder locked goto End :UNLOCK echo Enter password to Unlock folder set/p «pass=>» if NOT %pass%==Your-Password-Here goto FAIL attrib -h -s «Control Panel.{21EC2020-3AEA-1069-A2DD-08002B30309D}» ren «Control Panel.{21EC2020-3AEA-1069-A2DD-08002B30309D}» Locker echo Folder Unlocked successfully goto End :FAIL echo Invalid password goto end :MDLOCKER md Locker echo Locker created successfully goto End :End
4. Найдите в документе строку if NOT %pass%==Your-Password-Here goto FAIL и замените текст Your-Password-Here на свой пароль.
if NOT %pass%==12Ade3 goto FAIL 5. Теперь через меню Файл ->Сохранить как задайте имя файла и сохраните файл с расширением .bat.
6. Дважды щёлкните левой кнопкой мыши на файле Protect.bat. При этом Вы увидите на мгновение чёрное окно и после этого появится папка Locker.
7. Переместите в папку файлы, которые хотите защитить от посторонних глаз. Запустите файл Protect ещё раз. На вопрос Are you sure u want to Lock the folder(Y/N) нажмите клавишу Y на клавиатуре и далее клавишу Enter.
8. После этого папка Locker исчезнет вместе со всем содержимым. Теперь ваши секретные файлы в безопасности!.
9. Чтобы разблокировать папку, запустите файл Protect.bat ещё раз, введите пароль, установленный ранее, и нажмите Enter.
Папка Locker снова появится в проводнике. Вы можете открыть её и убедиться, что все файлы внутри папки теперь доступны. Повторите шаги 6 и 7, чтобы снова скрыть папку.
Установка пароля на папку с SecretFolder
SecretFolder — крошечное бесплатная программа для Windows, которая позволяет скрывать, блокировать и защитить паролем папку и её содержимое. Функции безопасности программы являются достаточно жёсткими, и как только Вы скроете папку, никто не сможет получить к ней доступ. SecretFolder гораздо проще использовать чем первый описанный выше способ для сокрытия папки.
1. Нажмите здесь, чтобы загрузить SecretFolder. После установки запустите приложение. Первый раз, когда Вы запустите SecretFolder, Вам необходимо создать пароль. Этот же пароль Вам надобится всякий раз, когда Вы захотите получить доступ к скрытой папке или деинсталяции приложения.
2. Чтобы добавить папку в список, а затем её скрыть, нажмите на кнопку Add, а затем перейдите к нужной папке. SecretFolder поддерживает файловую систему NTFS, FAT32, EXFAT и FAT. Точно так же Вы можете удалить папку из списка, нажав на кнопку Remove.
3. Далее выбираете добавленную папку и нажимаете кнопку Lock, чтобы скрыть папку. Кнопка Unlock позволит показать скрытую папку.SecretFolder блокирует / разблокирует Ваши папки быстро без задержек и дополнительных вопросов. В отличие от другого программного обеспечения SecretFolder может заблокировать неограниченное количество папок да и к тому же утилита на 100% бесплатна.
Два вышеописанных способа скрытия папки и файлов в Windows позволят Вам выбрать для себя наиболее удобный, если вдруг понадобиться защитить свою папку на компьютере от любознательных или от детей. Первый способ оставит после себя командный файл, который сможет запустить кто угодно.
Это даст повод нежелательному гостю папки задуматься, а может быть папка эта специально защищена и в ней есть кое-что интересное.
Второй способ не оставляет после скрытия папки никаких следов, и никто никогда не догадается, что в папке может быть еще одна скрытая папка с важными секретными файлами.
А какой и способов предпочтительнее и лучше выбирать Вам.
Три способа скрыть папки в Windows: простой, зачетный и крутой
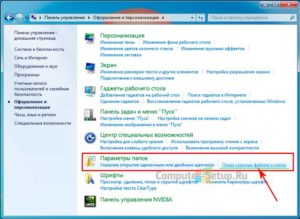
05.08.2013 windows | безопасность | для начинающих
Частная жизнь подвергается угрозам сплошь и рядом, особенно если это касается компьютера и особенно сильна опасность, когда приходится делить ПК с другими членами семьи или товарищами.
Возможно, у вас есть файлы, которые вы не хотели бы показывать другим и предпочитаете держать их в скрытом месте.
В этой инструкции будут рассмотрены три способа быстро и просто скрыть папки в Windows 7 и Windows 8.
Стоит отметить, что ни одно из этих решений не позволит скрыть Ваши папки от опытного пользователя. Для действительно важной и секретной информации, я бы рекомендовал более продвинутые решения, которые не просто скрывают данные, но и шифруют их — даже архив с паролем на открытие может быть более серьезной защитой, чем скрытые папки Windows.
Стандартный способ скрыть папки
Операционные системы Windows XP, Windows 7 и Windows 8 (да и предыдущие ее версии тоже) предлагают способ удобно и быстро скрыть папки от ничего не подозревающих глаз. Способ прост, и если никто специально не пытается найти скрытые папки, может быть достаточно эффективным. Вот как скрыть папки стандартным способом в Windows:
Настройка показа скрытых папок в Windows
- Зайдите в панель управления Windows, и откройте «Параметры папок».
- На вкладке «Вид» в списке дополнительных параметров найдите пункт «Скрытые файлы и папки», отметьте «Не показывать скрытые файлы, папки и диски».
- Нажмите «Ок»
Теперь, чтобы сделать папку скрытой, следует проделать следующие действия:
- Кликните правой кнопкой мыши по папке, которую вы хотите спрятать и выберите в контекстном меню пункт «Свойства»
- На вкладке «Общие» отметьте атрибут «Скрытый».
- Нажмите кнопку «Другие…» и уберите дополнительный атрибут «Разрешить индексировать содержимое файлов в этой папке»
- Примените все сделанные изменения.
После этого папка станет скрытой и не будет отображаться в поиске. Когда Вам потребуется доступ к скрытой папке, временно включите отображение скрытых файлов и папок в панели управления Windows. Не совсем удобно, но это самый простой способ скрытия папок в Windows.
Как скрыть папки с помощью бесплатной программы Free Hide Folder
Значительно более удобный способ скрыть папки в Windows — использовать для этого специальную программу Free Hide Folder, скачать которую бесплатно можно здесь: http://www.cleanersoft.com/hidefolder/free_hide_folder.htm. Не путайте эту программу с другим продуктом — Hide Folders, который также позволяет скрыть папки, но не является бесплатным.
После загрузки, простой установки и запуска программы, Вам будет предложено ввести пароль и его подтверждение. Следующее окошко — попросит ввести необязательный код регистрации (программа бесплатная и получить ключ тоже можно бесплатно), этот шаг можно пропустить, нажав «Skip».
Теперь, чтобы скрыть папку, нажмите кнопку Add в главном окне программы и укажите путь к Вашей секретной папке. Появится предупреждение о том, что на всякий случай следует нажать кнопку Backup, которая сохранит резервную информацию программы, на случай, если она будет случайно удалена, чтобы после повторной установки можно было получить доступ к скрытой папке. Нажмите «Ок». Папка исчезнет.
Теперь, скрытая с помощью Free Hide Folder папка не видна нигде в Windows — ее нельзя найти через поиск и единственный способ получить к ней доступ — снова запустить программу Free Hide Folder, ввести пароль, выбрать папку, которую нужно показать и нажать «Unhide», в результате чего скрытая папка появится в своем прежнем месте. Способ куда более эффективен, единственное — следует сохранить резервные данные, о которых просит программа для того, чтобы в случае ее случайного удаления Вы могли снова получить доступ к скрытым файлам.
Крутой способ скрыть папку в Windows
А теперь расскажу еще об одном, достаточно интересном способе скрыть папку Windows в любой картинке. Допустим, у Вас есть папка с важными для Вас файлами и фотография котика.
Секретный кот
Проделайте следующие операции:
- Заархивируйте всю папку с вашими файлами в архив zip или rar.
- Поместите картинку с котиком и созданный архив в одну папку, лучше ближе к корню диска. В моем случае — C:
emontka - Нажмите Win + R, введите cmd и нажмите Enter.
- В командной строке перейдите к папке, в которой хранятся архив и фотография с помощью команды cd, например: cd C:remontka
- Введите следующую команду (названия файлов взяты из моего примера, первый файл — изображение котика, второй — архив, в котором находится папка, третий — новый файл изображения) COPY /B kotik.jpg + secret-files.rar secret-image.jpg
- После того, как команда будет выполнена, попробуйте открыть созданный файл secret-image.jpg — откроется все тот же котик, что был и в первом изображении. Однако, если открыть этот же файл через архиватор, или переименовать его в rar или zip, то при его открытии мы увидим наши секретные файлы.
Скрытая папка в картинке
Вот такой интересный способ, который позволяет спрятать папку в изображении, при этом фотография для не знающих людей будет обычной фотографией, а вы сможете извлечь из нее нужные файлы.
Если эта статья оказалась Вам полезной или интересной, пожалуйста, поделитесь ею с другими, используя кнопки для этого ниже.
А вдруг и это будет интересно:
Как сделать скрытую папку
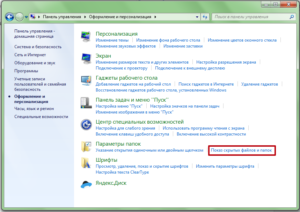
Как сделать скрытую папку или файл на компьютере? Наверняка, многие пользователи сталкивались с необходимостью сделать скрытую папку или скрыть какой-нибудь файл на своем компьютере.
Спрятать папку или файл бывает нужно сделать по разным причинам. Для того, чтобы случайно не удалить важную папку или файл, особенно, если к компьютеру имеют доступ другие пользователи. Также файл или папка могут быть скрыты по причине конфиденциальных данных, которые не предназначены для всеобщего обозрения.
Просто может произойти такая ситуация, когда папку или файл необходимо срочно и быстро скрыть от посторонних, а запускать специальные программы у вас не будет времени.
Сделать скрытую папку можно при помощи самой операционной системы. Также можно воспользоваться специально предназначенными для этого программами, кроме того, можно поставить пароль на папку или файл, например, при помощи архиватора WinRAR или 7-Zip.
С помощью средств операционной системы Windows можно скрыть папку или скрыть файл, а также можно создать невидимую папку. Оба способа одинаково работают в операционных системах Windows 10, Windows 8.1, Windows 8, Windows 7, Windows Vista, Windows XP.
Как скрыть папку на компьютере в Windows
Для того, чтобы сделать скрытую папку, сначала нужно кликнуть правой кнопкой мыши по папке или файлу, а затем в контекстном меню выбрать пункт «Свойства». В окне «Свойства: имя папки», во вкладке «Общие», в разделе «Атрибуты», необходимо будет поставить флажок напротив пункта «Скрытый», а потом нажать на кнопку «ОК».
Для того, чтобы скрыть файл, нужно сделать тоже самое.
Далее открывается окно «Подтверждение изменения атрибутов». В этом окне нужно будет выбрать один из вариантов: «Применение изменений только к этой папке», или «К данной папке и ко всем вложенным папкам и файлам», а затем нажать на кнопку «ОК».
- «Подтверждение изменений только к этой папке» — скрытой будет только эта папка.
- «К данной папке и ко всем вложенным папкам и файлам» — будут скрытыми не только эта папка, но также будут скрытыми вложенные в нее папки и файлы.
По умолчанию активирован пункт «К данной папке и ко всем вложенным папкам и файлам». В любом случае, эта папка будет скрытой и находящиеся в ней папки и файлы не будут видимыми.
После этого папка или файл станет скрытым и исчезнет из вида.
Как увидеть скрытые папки в Windows
Для того, чтобы показать скрытые папки или файлы в Windows, необходимо включить в операционной системе отображение скрытых папок и файлов. Это можно сделать из «Панели управления» или из любой папки. В папке нужно будет нажать на кнопку меню «Упорядочить» => «Параметры папок и поиска».
После этого будет открыто окно «Параметры папок», в котором нужно будет открыть вкладку «Вид», а в поле «Дополнительные параметры» активировать пункт «Показывать скрытые файлы, папки и диски». Затем нажмите на кнопку «ОК» или «Применить» => «ОК».
После этого вы можете снова увидеть скрытые папки.
Как сделать видимыми скрытые папки
После того, как на компьютере был включен показ скрытых папок и файлов, вы можете открыть скрытые папки и файлы, для того, чтобы сделать их снова видимыми.
Для того, чтобы отобразить скрытые папки, необходимо будет кликнуть правой кнопкой мыши по скрытому файлу или скрытой папке. Такие скрытые папки или скрытые файлы будут отображаться в полупрозрачном виде.
В окне «Свойства», во вкладке «Общие» нужно будет снять флажок напротив пункта «Скрытый», а затем нажать на кнопку «ОК».Если это была скрытая папка, то тогда еще в следующем окне нужно будет нажать на кнопку «ОК».
Как создать невидимую папку
Для начала необходимо будет создать новую папку, или использовать уже существующую. Папку, которую вы будете делать невидимой, передвиньте с центра к краю экрана монитора, чтобы она не находилась в рабочей части монитора.
Для того, чтобы сделать папку невидимой, необходимо кликнуть по ней правой кнопкой мыши, а потом нажать на пункт контекстного меню «Переименовать». На клавиатуре нажмите и удерживайте клавишу «Alt», а на цифровом блоке введите поочередно цифры «255». После этого на «Рабочем столе» вы увидите папку без имени. Эта папка еще не скрыта.
Далее нажмите правой кнопкой мыши на папку без имени, а в контекстном меню выберите пункт «Свойства».
Затем открывается окно «Свойства». В этом окне во вкладке «Настройка», необходимо нажать на кнопку «Сменить значок…».
В открывшемся окне «Сменить значок для папки», в поле «Выберите значок из следующего списка» нужно будет найти свободное пространство с прозрачными значками, а затем кликнуть по такому прозрачному значку. После этого в обоих окнах нажмите на кнопку «ОК».
Папка исчезает с «Рабочего стола», эта папка стала невидимой.
У этого способа есть недостатки. Такая невидимая папка будет заметна при перетаскивании другой папки или файла через это место, или при выделении этой части экрана монитора.
Невидимую папку также можно будет увидеть с помощью Проводника. Откройте в Проводнике папку Рабочий стол. В этой папке вы увидите папку с прозрачным значком, которую вы можете открыть для того, чтобы посмотреть содержимое невидимой папки.
Как сделать невидимую папку скрытой папкой
Для того, чтобы невидимая папка не была заметна при наведении курсора мыши на область экрана, или в папке в Проводнике, невидимую папку можно сделать скрытой. В результате, у спрятанной папки будет дополнительная защита от обнаружения.
- Подведите курсор мыши к месту расположения невидимой папки, щелкните правой кнопкой мыши.
- Выберите в контекстном меню «Свойства».
- В окне «Свойства: имя папки», во вкладке «Общие», в разделе «Атрибуты» поставьте галку напротив пункта «Скрытый», а потом нажмите на кнопку «ОК».
Невидимая папка станет скрытой и не будет выделяться при наведении курсора мыши на место расположения папки на Рабочем столе.
Как сделать невидимую папку видимой
В том месте, где находится невидимая папка, кликните по невидимой папке правой кнопкой мыши. После этого откроется контекстное меню. В контекстном меню нужно нажать на пункт «Свойства».
В окне «Свойства» откройте вкладку «Настройка», а затем нажмите на кнопку «Сменить значок…». В окне «Сменить значок для папки» выберите значок папки, а потом в обоих окнах нажмите на кнопку «ОК».
После этого невидимая папка становиться видимой, только она пока не имеет имени.
Для того, чтобы дать имя папке, нажмите на папку правой кнопкой мыши, а в контекстном меню выберите пункт «Переименовать». Затем дайте этой папке новое имя.
Выводы статьи
В операционной системе Windows можно быстро сделать скрытую папку, а также создать невидимую папку, которая исчезнет из вида. С помощью скрытой или невидимой папки пользователь может скрыть данные не предназначенные для всеобщего обозрения.
Как сделать скрытую папку в Windows (видео)
https://www..com/watch?v=bHIeMDxLdtM
Как создать папку на рабочем столе компьютера
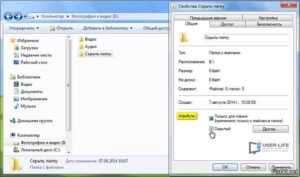
» ПО » Как создать папку на рабочем столе компьютера
Папки предназначены для хранения объектов в одном месте и организовывают хорошую файловую структуру личных документов, фотографий, файлов для упрощения поиска. Узнайте, как создать новую папку на рабочем столе и в проводнике Windows 7, 8, а также других версий ОС.
В статье изучим от классических методов создания папки, до более нестандартных способов. Требовательных пользователей должно заинтересовать содержание статьи.
Создаем новую папку через контекстное меню
Чтобы создать папку на рабочем столе, клацните правой кнопкой на пустом участке. В меню наведите стрелку мыши на раздел «создать», затем выберите подраздел «папку», располагающийся вверху второго меню. В проводнике (мой компьютер) действуйте по такому же принципу.
Примечание: если Вы увидите другие пункты меню, вероятно, что вы произвели нажатие по другой папке или файлу.
В результате появится элемент с выделенным названием «новая папка». Задайте имя, нажмите Enter. Советую, сменить значок папки на свою картинку или стандартную иконку, если каталог располагается на рабочем столе.
Существует еще пара способов создания новой папки в проводнике. В левой области перейдите в любой каталог и произведите такие действия:1. В горизонтальном меню кликните кнопку «новая папка». Напишите ей название, щелкните энтер. Для примера, я выбрал на диске C«каталог» (смотрите изображение) и создал в нем папку «винда».
2. При открытом проводнике нажмите Alt, что поспособствует появлению еще одного меню. В нем нажмите «файл», наведите на «создать» и кликните на «папку» (как и в шагах выше).
Уверен, что часто пользователи ищут, как создать новую папку на рабочем столе компьютера или в другом месте. Всем известно, что использование горячих клавиш существенно повышает скорость работы. В том месте, где есть желание создать каталог, зажмите последовательно 3 кнопки Ctrl + Shift + N. Пропишите имя и кликните клавишу ввода (Enter).
В названии папки разрешается использовать не все символы. Вот список неразрешенных:
/ | : *? “ < >
При попытке ввода таких знаков выскочит предупреждение. Еще нельзя использовать зарезервированные слова, подробнее о них писалось в статье, почему нельзя создать папку с именем con.
Не предоставляется возможным в имени использовать пробел, но сделать папку без названия можно хитрым способом. Теперь представляю руководство по созданию новой папки на рабочем столе, в проводнике через командную строку, читаем дальше.
Создание папки в cmd
Запустите командную строку в Виндовс 7, 8 от имени администратора, и введите следующие команды:
MKDIR полный путь и имя папки
Для рабочего стола, я бы ввел:
MKDIR C:UsersAlexDesktopfolder
В пути выше «Alex» имя пользователя, за место него пропишите свое имя. Раздел «Desktop» является каталогом рабочего стола, после слеша уже задается название папки «folder», напишите свое и кликните Enter. По такой схеме создаются папки в другом расположении, Вам необходимо прописать полный путь и название.
Чтобы создать вложенные каталоги припишите конструкцию:
MKDIR C:ovoeamepapka
При таком раскладе, создается основная папка, в данном случае «novoe», затем создаются папки, которые после слеша. В общем, всегда образуется каталог в каталоге. Существует альтернативная сокращенная команда MD, и она выполняет аналогичные действия.
В итоге способами, описанными выше, Вы можете создать новую папку на рабочем столе, в проводнике и любом выбранном месте на ОС Windows 7, 8. Вы ее можете переименовать в любой момент или удалить. Удаление производится в пару действий, либо через контекстное меню, либо нажатием клавиши Del.
nastrojcomp.ru
Как сделать папку на рабочем столе
Мы все когда-то начинали…. Осваивать что-то новое и неизвестное всегда интересно и заманчиво. А если еще и получается, то радость от проделанной работы – плещет через край.
После покупки и установки персонального компьютера или ноутбука, у большинства «чайников» (извините, но так называют всех новичков, которые осваивают азы чего-то непонятного для себя) возникает масса вопросов, сопровождающихся, как правило, возгласом «Помогите сделать!».
Чтобы помочь освоить необходимые первоначальные знания, мы попытаемся «с чувством, толком и расстановкой» предоставить вам доступное обучение работы на компьютере, отвечая на часто задаваемые вопросы новичков, постигающих основы работы на компьютере. И так, начинаем процесс….
Как сделать папку
Познакомим Вас с самым простым вариантом (их существует несколько) создания новой папки на рабочем столе вашего компьютера. После просмотра и освоения нижеизложенной информации, Вы сможете легко и быстро делать (создавать) папки, которые Вам необходимы для облегчения доступа к нужным документам (рисункам, фотографиям, музыке) как на своем ПК, так и на компьютерах Ваших близких и знакомых.При включенном компьютере и открытом рабочем столе на экране монитора, наведите курсор мышки на незанятое место картинки рабочего стола. Нажмите на ПРАВУЮ кнопку. Появиться диалоговое окно (список возможных действий).
Находим курсором строчку «Создать» — и видим следующее
Устанавливаем стрелку на строку «Папку» и подтверждаем (нажимаем) свой выбор ЛЕВОЙ кнопкой.
Видим картинку,
Которая информирует о том, что папка существует (создана). Мигающим черным цветом (цвет может быть различный) компьютер интересуется – будем ли мы вводить новое имя (название) созданной папке или же оставляем существующее.
Если название нас не устраивает, то мы его удаляем (стираем), установив курсор в самом начале написанного и используя клавишу клавиатуры «Del» или «Delete».
Заносим (печатаем) нужное нам имя (название), например, «Музыка» (посмотрите, установлен ли русский язык для набора текста – если нет, то поменяйте на нужный).
Нажимаем, отведя курсор в сторонку от написанного текста, на мышку и получаем готовую к использованию новую папку.
Размещаем объект в положенное место (как это сделать, мы расскажем) и наполняем (по необходимости) нужным содержимым.
Как сделать папку Вы, надеемся, научились. Переходим к другим непонятным Вам вопросам!good-advisor.ru
Чтобы прослушать аудио о том, как создать папку на рабочем столе компьютера, нажмите треугольник
- Наведите стрелочку на свободное место на экране (рабочем столе). Свободным местом считается там, где не никаких значков и надписей (внутри красной обводки)
- Щелкните правой кнопкой мышки. Появится меню
- В этом меню наведите стрелочку на слово Создать. Сбоку появится еще одно меню.
- Аккуратно переведите стрелочку в соседнее меню на слово Папку. И щелкните левой кнопкой мышки. На рабочем столе появится желтый значок с надписью Новая папка.
Что делать после создания папки?
Следующее , что можно с папкой сделать — это присвоить название. Так как ей автоматически присваивается название новая папка, то его нужно сменить, в компьютере этот процесс называется переименовать.
kompurok.net
Создание скрытых папок и файлов на рабочем столе Windows
У всех есть свои секреты, и многие хотели бы их скрыть. Вот только не все знают, как это сделать в системе Windows, где все документы легко найти, пользуясь стандартным файловым менеджером, а ставить пароли возможно только с помощью вспомогательных программ. Однако удобное средство есть и существует оно ещё со времён XP — «невидимая» папка.
В этой статье мы расскажем, как скрыть и показать файлы и папки в Windows
Создание «невидимки»
Создать прозрачную папочку легко, и действительно, навряд ли невооружённый взгляд какого-нибудь юзера, заглянувшего на ваш рабочий стол её обнаружит. Алгоритм следующий.
- Делаем на рабочем столе новую папку.
- Открываем её контекстное меню (правая кнопка мыши).
- Выбираем «Переименовать».
- Зажимаем кнопку «Alt» на клавиатуре и, не отпуская её, вводим следующую комбинацию из цифр на дополнительной клавиатуре справа: «255».
- Открываем раздел «Свойства» в контекстном меню.
- Выбираем вкладку «Настройки».
- Жмём «Сменить значок».
- Выбираем невидимую иконку.
- Нажимаем ОК.
Как видите, а вернее не видите, нам удалось сделать скрытую папочку: только что созданный каталог исчез.
Сделать «невидимую» папку легко, а обнаружить можно либо методом очень точного тыка мышкой, либо выделив курсором область, в которой она находится. Конечно, трюк довольно дешёвый, однако поможет уберечь нужные документы от лишних глаз.
Можно засунуть эту невидимку в другой каталог, но при различном отображении элементов легко заметить странную пустоту. Поэтому идеальное место — рабочий стол.
Возможные неприятности
Такой метод далеко имеет свои минусы. К этому стоит прибавить некоторые отрицательные моменты.
- Название не скрывается. Удостоверьтесь в том, что когда вы сделали невидимую папку, вы вводили цифры не из верхней строки, а именно с клавиатуры справа. И что она активна (за это отвечает клавиша «num lock»). Ввод цифр осуществляется только с правой цифровой клавиатуры, при нажатой кнопке Num Lock
- Каталог может быть заметен на фоне некоторых обоев. В этом случае просто поставьте другие. На Windows 10 ещё сложнее: все значки выделяются, когда по ним проводят курсором. Придётся прятать невидимку в самый дальний уголок.
Сделать невидимую папочку полдела. После этого некоторые пользователи не могут их найти. Но с нами такого не случится, не только в отношении невидимок, но и в отношении действительно скрытых каталогов и файлов.
С прозрачными папками всё довольно прозрачно. Найти их не составит труда: выделяем курсором весь рабочий стол. Невидимка тоже выделится. После этого, если уже надоела излишняя скрытность, просто меняем значок на любой другой.
Проблемы обычно случаются в тех случаях, когда каталог действительно скрыт, а пользователь не знает, как вернуть всё обратно.
- Жмём кнопку «Пуск» или значок лупы на нижней панели.
- Вводим в строке поиска «параметры папок».
- В появившемся окне выбираем вкладку «Вид».
- Находим строку «Скрытые папки» и выбираем параметр «Отображать».
Теперь вы сможете увидеть каталоги и документы с пометкой Скрытый
После этого все иконки скрытых каталогов будут помечены серым цветом, и вы без труда сможете вернуть, что потеряли.
Теперь вы знаете, как простым способом создать и скрыть папку на рабочем столе. Никаких сложностей этот процесс не содержит, а вам даёт преспокойно строить свою тайную империю, скрыв её от лишних глаз.
NastroyVse.ru
Создать невидимую папку на рабочем столе
Создать невидимую папку на рабочем столе можно двумя кликами компьютерной мыши. Всем привет, на блоге для начинающих пользователей компьютера очередная познавательная тема. Она связанна с возможностью упорядочить размещение файлов на рабочем столе вашего (нашего) компьютера. Плюс убрать личные файлы от посторонних глаз,если компьютером пользуетесь не только вы одни.
Как создать невидимую папку на рабочем столе
Для этого нажимаем ПКМ — правую кнопку мышки на любом свободном от файлов участке рабочего стола. Затем наводим курсор на пункт «Создать» и щелчок ЛКМ — «Папку», и присваиваем имя вновь созданной папке.
Далее наводим курсор на этот значок и правой кнопкой открываем «Свойства папки»,где как показано на скриншоте ставим галочку на опции «Атрибуты — Скрытый».
Нажимаем применить и кнопку ОК подтверждая серьёзность своего намерения.
Windows 7 показать скрытые папки и файлы
Для того чтобы показать скрытую папку необходимо пройти по пути : ПКМ на свободном пространстве рабочего стола → Свойства папки → Показать все папки → Применить → ОК.
Но если после этой операции скрытая папка на рабочем столе не появилась то пройдя всё тот же путь переходим на вкладку «Вид» → «Дополнительные параметры» и в самом низу отмечаем «Показывать скрытые файлы,папки и диски»,затем как всегда,применить и ОК.
Таким образом вы сегодня научились создавать скрытые папки на рабочем столе и рассекречивать их. А если вас интересует информация по теме — программа для создания календарей, то её можно получить перейдя по ссылке.
Ну очень похожие статьи :
- Скачать программу для создания коллажей из фотографий
- Открыть скрытые файлы на windows 7
- Папка загрузки в windows 7
- Программа для создания календарей
- Как открыть скрытые папки в windows 7
Скрытые папки в Windows: как скрыть, найти и открыть

Рассмотрим, как скрыть папку в Windows 7 и 10, а также найти скрытые материалы и посмотреть их содержимое.
Сокрытие файлов и папок в операционной системе – это надежный способ утаить важную информацию или обезопасить её от случайного повреждения или удаления.
Функция пригодится в таких случаях:
- Один и тот же компьютер используют сразу несколько юзеров;
- Нужно временно спрятать информацию на своем ПК;
- Вы не хотите засорять рабочий стол ярлыками.
Скрываем папку на компьютере с Windows
Разработчики из Microsoft предусмотрели возможность сокрытия файлов во всех версиях Windows. Такая функция в первую очередь необходима для того, чтобы пользователи не удалили важные системные файлы и библиотеки.
Администратор компьютера может проводить настройку отображения скрытых папок и файлов. Также, для работы с данной функцией существуют сторонние приложения.
Способ 1 – Стандартный Проводник
Суть первого метода заключается в использовании стандартного проводника Windows. Его настройки предусматривают возможность вручную выбрать, какую информацию можно отображать в системе, а какую следует спрятать от глаз других пользователей.
Следуйте инструкции для Windows 7, 10:
- Зайдите в Панель управления компьютером;
- Выберите тип просмотра «Крупные значки»;
- В списке найдите поле «Параметры проводника» и откройте его;
- В новом окне перейдите во вкладку «Вид»;
- В области дополнительных параметров отображаются все варианты отображения меню проводника, а также папок и файлов в операционной системе. Промотайте список вниз до параметра «Скрытые папки и файлы»;
- Отметьте пункт «Не показывать…» и сохраните настройки.
После настроек проводника вы можете отметить нужные папки как скрытые. Для этого выполните такие действия:
- Создайте папку на рабочем столе или в другой директории и наполните её нужными файлами, которые буду скрытым содержимым папки;
- Нажмите на объекте правой кнопкой мышки и среди вариантов действий выберите «Свойства»;
- Во вкладке «Общие» Отметьте галочкой атрибут «Скрытый» и сохраните настройки.
Если же в системе не запрещен показ скрытых элементов, пользователи будут видеть важные системные файлы, временные документы открытых программ и файлы, которые были вручную определены как скрытые. Изображение значков таких папок и ярлыков будет тусклее обычного, поэтому их легко можно определить среди остальных данных.
Описанный выше способ поможет скрыть скрытые папки в Windows 10. Аналогичной будет и инструкция для Windows 7, так как интерфейс настроек проводника идентичен в обеих версиях ОС.
Способ 2 – Утилита Free Hide Folder
Для более удобного взаимодействия со скрытыми элементами лучше использовать специальные программы. Free Hide Folder – одна из таких утилит. Она бесплатна и совместима со всеми версиями Windows.
Рассмотрим детальнее, как работать со скрытыми файлами и папками в Windows с помощью Hide Folder. Интерфейс программы очень простой, но представлен только на английском языке.
Следуйте инструкции, чтобы скрыть директорию:
- Откройте окно программы и нажмите на клавишу «Add»;
- Появится окно проводника, в котором нужно выбрать папку для скрытия;
- После этого путь к директории отобразится в главном окне приложения. В форме списка вы увидите все папки, которые скрыты на данный момент;
- Чтобы убрать папку, в программе найдите её название, нажмите на это поле правой клавишей и в списке действий выберите «Unhide Folder».
Другие функции:
- Создание бэкапа содержимого спрятанных папок;
- Возможность задать пароль для директории;
- Использование надежных алгоритмов шифрования, которые максимально усложняют возможность взлома для скрытого на компьютере контента.
Способ 3 – Прозрачная папка
Скрытые папки в Windows 7, 10 можно создавать не только путем изменения свойств файлов и директорий. Один из самых простых методов – это настройка внешнего вида папки, в результате которой она становится невидимой.
Следуйте инструкции:
- Определите, какую папку хотите спрятать и кликните по ней правой кнопкой мышки;
- Выберите «Свойства»;
- В новом окне откройте вкладку «Настройка»;
- Нажмите на «Сменить значок»;
- Далее появится список с превью всех значков, которые доступны в системе. Среди них есть и невидимые. Найдите один из них и установите в качестве изображения папки;
- Сохраните изменения.
В качестве имени директории нужно ввести специальные невидимые символы. Они появляются при одновременном нажатии клавиши Alt комбинации цифр 255. Итоговый вид папки представлен на рисунке ниже. Как видите, её можно выделить, но при обычном взаимодействии с рабочим столом её не видно.
Минусы этого метода заключается в том, что проводник все равно отображает директорию, хоть у неё нет значка и названия. Также, другой пользователь может обнаружить папку, если решит выделить одновременно все элементы на рабочем столе или в другой директории.
Способ 4 – Как спрятать папку в картинку
Еще один метод сокрытия папок кардинально отличается от всех описанных выше. Он подразумевает использование базовых приемов стеганографии – науки о засекречивании самого факта того, что существуют секретные данные.
Если у вас есть папка с секретными файлами, и вы не хотите, чтобы кто-то другой увидел её, можно выполнить следующие действия:
- Заархивируйте директорию – подойдут форматы ZIP или RAR;
- Далее выберите любое изображение и поместите его вместе с созданным архивом в новую папку;
Рекомендуем переместить итоговую папку в корневой диск С, чтобы путь имел вид C:MySecrets.
- Далее откройте командную строчку. Сделать это можно с помощью одновременного нажатия кнопок WinR и ввода команды CMD;
- В открывшемся окне командной строчки запустите папку с помощью команды cd с:MySecrets;
- Далее введите команду COPY /B image.jpg + MySecrets.rar SecImage.jpg, где IMAGE – это первоначальная выбранная вами картинка, MySecrets – архив, SecImage – новое итоговое изображение, в котором будет спрятана информация;
- Для выполнения команды нажмите Enter.
После повтора вышеуказанных действий можно протестировать результат работы. Откройте итоговый файл SecImage.jpg – вы увидите первую выбранную вами картинку. В то же время, если открыть данный документ с помощью архиватора или изменить разрешение с JPEG на RAR, вы всё также получите доступ к архиву и сможете просмотреть содержимое.
Плюс этого метода заключается в том, что потенциальный злоумышленник вряд ли догадается о том, что в системе использован такой способ сокрытия информации. К тому же, очень сложно выявить, в какую именно картинку спрятан архив, в то время как все остальные методы довольно легко деактивировать.
Поиск скрытых элементов
Если вы хотите проверить, нет ли на вашем компьютере скрытых объектов, которые создают другие пользователи, можно воспользоваться встроенными функциями ОС для поиска спрятанной папки или файла.
Активация показа скрытых папок
Самый простой способ, как показать скрытые папки в Windows – это воспользоваться уже упомянутым выше окном настройки Проводника. Откройте «Параметры проводника» и в дополнительных настройках отметьте поле «Показать скрытые папки»:
Как найти невидимую папку
Чтобы найти невидимую папку на рабочем столе, нажмите на сочетание клавиш CtrlA. Это позволит выделить все элементы и узнать, нет ли в системе невидимых объектов. Аналогичным образом можно искать папки в проводнике.
Скрытые папки на флешке
После подключения флешки к компьютеру она становится частью Проводника операционной системы, поэтому на её содержимое будут действовать все установленные в Windows параметры. Чтобы открыть скрытые папки в Windows на флешке, достаточно изменить дополнительные параметры Проводника на «Показывать скрытые файлы», как это уже было описано выше.
Засекретить содержимое флешки можно только с помощью программ, которые устанавливают пароль на USB-накопитель:
- TrueCrypt – бесплатная программа для шифрования всего содержимого флешки, объём которой составляет более 2ГБ;
- Rohos Mini Drive – возможность шифрования не всей флешки целиком, а только отдельных директорий или файлов;
- MyFolder – защита содержимого на флешках и в корневых папках ОС.
Итог
Теперь вы знаете обо всех возможных способах, как скрыть папку в Windows или как найти и открыть её. Если раньше вы не сталкивались с настройкой невидимых папок, рекомендуем сначала использовать стандартные параметры проводника.
Пользователям, у которых есть необходимость в постоянном сокрытии информации, рекомендуем поработать с утилитой Free Hide Folder или спрятать директорию в картинку. Это повышает шансы оставить информацию конфиденциальной, даже если кто-то целенаправленно попытается найти папку.
