Создание нового пользователя в Windows
Создание пользователя Windows 7 для DCOM и настройка прав

Необходимо создать пользователя, имеющего права для запуска и использования DCOM приложений.
На обоих компьютерах должны быть пользователи с одинаковыми логинами и паролями, причем пароль должен быть не пустым. В домене можно использовать одну учетную запись. Для теста выбраны логин opc и пароль opc
Для увеличения безопасности можно создать пользователя с ограниченными правами. Для добавления пользователя необходимы права администратора.
Как создать нового пользователя в Windows 7
Внимание! Необходимо создать пользователей с одинаковым именем и паролем на обоих компьютерах (с сервером и клиентом). В дальнейшем, необходимо запускать OPC клиент от имени созданного пользователя.
Вариант 1
1 . Перейти в режим управления компьтером
Рис. 1 Доступ к консоли управления компьютером или сервером
2. В этом режиме найдите ветку Служебные программы/Локальные пользователи и группы и раскройте ее. Кликните правой кнопкой мыши на ветке Пользователи и выберите Новый пользователь.
Рис. 2 Добавление нового пользователя
3. Заполните таблицу свойств пользователя
Рис. 3 Параметры нового пользователя
- Укажите имя пользователя (opc). Полное имя и описание заполняется по желанию
- Укажите пароль. Пароль должен быть задан и не должен быть пустым. В нашем случае — это opc.
- Подтвердите пароль, введя его еще раз
- Признак Требовать смены пароля должен быть снят
- Признак Запретить смену пароля — установлен
- Признак Срок действия пароля не ограничен — установлен
- Нажмите кнопку Создать.
Новый пользователь создан.
Вариант 2
1. Запускаем компонент управления учетными записями пользователей. Нажмите Ctrl+Win, чтобы открыть командную строку и введите:
control userpasswords2
2. В окне нажимаем кнопку Добавить для добавления нового пользователя в систему.
3. В следующем окне задаем логин opc (поле Пользователь), и имя с описанием по желанию и жмем кнопку Далее.
Смотрите еще: Настройка сети для Windows 7
4. Задаем пароль opc и подтверждение, жмем Далее.
5. Далее выбираем группу Администратор (или другую, которая позволит запускать OPC-сервер) и жмем кнопку Готово.6. Пользователь создан и появляется в списке Пользователи этого компьютера. Для включения автологина, нужно выделить юзера в этом списке и снять галку Требовать ввод имени пользователя и пароля. Решать вам, нужен автологин или нет.
Внимание! Эти действия необходимо провести как на сервере, так и на клиенте.
Настройка прав пользователя
Если на этапе создания пользователя, вы не включили его в группу Пользователи DCOM, то можно это сделать и позже.
Добавим нового пользователя в группу Пользователи DCOM. Таким образом, всю настройку мы сможем выполнять для группы, а не для конкретного пользователя — это может быть полезно в будущем при смене пароля для opc или изменении пользователя.
И настроим запрет смены пароля пользователем (это на всякий случай, если вдруг он решит сделать пароль посимпатичнее).
1. Входим в режим управления пользователями: нажмите клавиши Win+R и введите в командную строку
control userpasswords2
2. Дальше переходим на вкладку Дополнительно (1). В секции Дополнительное управление пользователями нажимаем кнопки Дополнительно (2) (уж простите Майкрософт за тавтологию …).
3. В появившемся окне слева выбираем Группы (1) и дабл-клик на группу Пользователи DCOM (2).
4. В открывшемся контекстном меню есть пункт — Добавить в группу, который запускает диалог добавление пользователя в группу.
5. В поле для ввода пишем логин opc и жмем кнопку OK, если все хорошо, то окно закроется …
6. … а в следующем окне в списке Члены группы появится наш opc. Теперь можно закрыть окно.
7. Далее слева выбираем пункт Пользователи и дважды кликнем на нашего opc, в появившемся окне ставим галки Запретить смену пароля пользователем и Срок действия не ограничен, подтверждаем кнопкой OK и закрываем окно настройки пользователей и групп.
Внимание! Эти действия необходимо провести как на сервере, так и на клиенте.
Замечание. Вы можете создать несколько пользователей и поместить их в одну группу «Пользователи DCOM». Также вы можете включить существующих пользователей в указанную группу.
Как создать локальную учётную запись нового пользователя в Windows 10
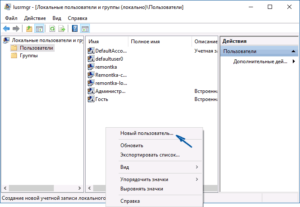
В сегодняшней инструкции рассмотрим, как создать нового пользователя на Windows 10 всеми доступными в операционной системе методами. Также ознакомимся со способами придать ему администраторские привилегии или же сделать обратное — превратить учетную запись в аккаунт с ограниченными правами.
Скорее всего, все пользователи Windows 10 ознакомлены с обоими типами учетных записей, из-под которых можно работать в среде «десятки».
Первые — это локальные аккаунты пользователей, которые ничем не отличаются от учетных записей предыдущих редакций операционной системы. Вторые — это учетные записи Microsoft, требующие регистрации на сайте разработчика операционной системы.
Имея такой аккаунт, все параметры будут регулярно синхронизироваться с хранимыми на сервере софт-гиганта.
Если не хотите, чтобы Майкрософт хранили все данные о вашей учетной записи или наоборот, желаете воспользоваться привилегиями аккаунта Microsoft, в Windows 10 существует возможность превращения одного типа учетной записи в иной в любом направлении.
Создание учётной записи посредством меню «Параметры»
В отличие от предыдущих редакций ОС, где аккаунты создавались и редактировались через специальный апплет Панели управления, в «десятке» его функционал фактически заменяет раздел меню «Параметры», носящий название «Учетные записи».
1. Для получения доступа к меню «Параметры» воспользуемся комбинацией горячих клавиш «Win+I».
2. Переходим в раздел «Учетные записи».
3. Активируем вкладку «Семья и иные пользователи», расположенную в вертикальном меню.
Первый раздел «Ваша семья» при наличии аккаунта Майкрософт позволит создать учетные записи с ограниченными правами для иных членов семьи, например, для детей.
Следующий раздел предоставляет возможности создания локальной учетной записи с привилегиями администратора или обычными правами. Этот вариант и рассмотрим ниже.
4. Опускаемся вниз правого фрейма и жмём по пиктограмме добавления нового пользователя для данного компьютера, расположенной в разделе «Другие пользователи».
Появившееся окно предложит задать метод авторизации в учетной записи (почту или телефонный номер).
5. Если не имеете намерений создавать аккаунт Майкрософт (или хотите обзавестись ним, но пока не имеете электронной почты для него), переходим по расположенной внизу окна ссылке «У меня нет информации для входа этого пользователя».
После откроется новое окно с предложением завести учетную запись Майкрософт.
6. Если хотите создать ее, заполняете все формы и жмете «Далее», в ином случае переходите по ссылке «Добавить пользователя без учетной записи Майкрософт», которая размещена внизу окна.
7. Далее задаем имя нового пользователя, вводим надежный пароль, необходимый для авторизации, и подсказку для случаев, если его забыли.
В Windows 10 любой новый пользователь обладает обычными (ограниченными) привилегиями. Для получения прав администратора компьютера необходимо выполнить несколько действий.- Заходим в подраздел «Семья и иные пользователи», расположенный в разделе «Учетные записи» меню «Параметры».
- В нижней части правого фрейма окна находим нужного пользователя и жмём по его пиктограмме или названию.
- Жмем по кнопке «Изменить тип учетной записи».
- В выпадающем списке с типами учетных записей выбираем «Администратор» и нажимаем «OK» для сохранения новых параметров.
Для авторизации в новой учетной записи можно кликнуть по пиктограмме с именем активного пользователя в верней части Пуска или на экране блокировки, предварительно выйдя из системы.
Создание новой учетной записи через командную строку
Существует и более простой способ обзавестись учетной записью в Windows 10. Для этого воспользуемся текстовыми командами, выполняемыми посредством командной строки.
Отметим, что все действия будут аналогичными первому варианту, с той лишь разницей, что команды будут выполняться в текстовом режиме.
Для получения возможности создания и редактирования существующих учетных записей понадобятся администраторские привилегии.
1. Запускаем командную строчку с расширенными привилегиями, например, через поисковую строку.
2. Вводим команду вида «net user UserName Pass /add» и запускаем ее, кликнув «Enter».
Здесь UserName — имя новой учетной записи, Pass — пароль для авторизации в системе.
После завершения выполнения всех действий в среде Windows 10 появится новый аккаунт с ограниченными привилегиями. Для придания ей администраторских прав, выполняем следующую команду в окне командной строки: «net localgroup Администраторы UserName /add».
Для людей, использующих не активированную или нелицензионную копию Windows 10 рекомендуется заменить слово «администраторы» его английским аналогом «administrators» в случае появления ошибки.
Создание нового аккаунта через оснастку MMC
Еще в XP появилась системная консоль со множеством оснасток для создания консолей управления системой. Одной из них является элемент «Локальные пользователи и группы».
1. Запускаем инструмент посредством команды «lusrmgr.msc», выполненной в поисковой строке или окне «Выполнить» (запускается посредством «Win+R»).
2. Открываем каталог «Пользователи».
3. Вызываем контекстное меню свободной области правого фрейма и выбираем команду «Новый пользователь».
4. Заполняем все формы и жмем «Создать».
5. Вызываем «Свойства» только что созданного аккаунта через контекстное меню его пиктограммы/имени.6. Идем во вкладку «Членство в группах» и жмём «Добавить».
7. В поле ввода имен объектов вводим «Администраторы» и сохраняем параметры.
Теперь выбранный User обладает администраторскими привилегиями.
Команда «control userpasswords2»
Последний метод обзавестись учетной записью в Windows 10 — выполнение команды «control userpasswords2» в окне «Выполнить».
Нажимаем «Добавить».
Все дальнейшие операции будут аналогичными первому из рассмотренных способов добавления аккаунта в Windows 10.
Создание учетной записи в Windows 10
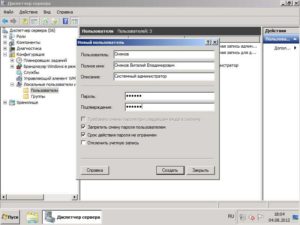
Если Вы используете ПК с другими людьми, желательно, чтобы у каждого человека была своя учетная запись. В таком случае каждый пользователь может персонально настроить свой профиль. Учетные записи также помогают контролировать, какие файлы и приложения могут использовать юзеры, и какие изменения они могут вносить на компьютер. Существует два вида учетной записи:
- Локальная — содержит профиль пользователя, который может использоваться только на данном компьютере. Для использования нужно выбрать имя юзера, и ввести пароль если требуется.
- Microsoft — использует адрес электронной почты и пароль для входа в сервисы Microsoft с Windows 10, тем самым настройки профиля не привязываются к конкретному ПК, а могут быть синхронизированы с другими устройствами.
В данном руководстве рассмотрим, как создать нового пользователя на Windows 10 локального типа. Добавление учетной записи Майкрософт тема отдельной статьи. Файлы профиля создаются после первого входа в новую учетку. Для проделывания шагов руководства Вам нужно быть администратором.
Комбинацией кнопки Win + I зайдите в параметры. Посетите раздел «Учетные записи».
Слева выберите «Семья и другие люди». Справа щелкните ссылку добавления нового пользователя.
Далее выполните нажатие на ссылку, которая указывает на отсутствие данных для входа этого человека.
Следующий шаг – нажатие ссылки добавления пользователя без учетки Microsoft.
Напишите имя юзера. Если необходимо задайте пароль и подтвердите его. При использовании пароля обязательно выберите 3 контрольных вопроса и впишите на них ответы. Щелкните «Далее».
Теперь учетная запись создана. Папка профиля добавиться, как только будет совершен первый вход в учетку. По умолчанию новой учетки будет присвоен тип «Стандартный пользователь», но Вы можете заменить его на «Администратор» по необходимости. Для этого ЛКМ щелкните на новую учетную запись, для появления скрытых кнопок. Далее щелкните кнопку изменения типа учетки.
В этом окошке задайте нужный Вам тип учетной записи. Нажмите OK.
Создание через netplwiz
Вызовите окно «Выполнить» Виндовс 10. Напечатайте в строку ввода netplwiz, кликните OK.
Убедитесь, что установлен флажок на опции требования ввода имени юзера и пароля. Нажмите «Добавить».
Щелкните ссылку входа без учетки Майкрософт, которая не рекомендуется.
Соответственно сделайте выбор в сторону локальной учетной записи.
Введите имя, задайте по необходимости пароль и подсказку к нему. Кликните «Далее».
Чтобы добавить учетную запись в Windows 10 нажмите «Готово».
В окошке netplwiz появиться новая учетка, группа у которой «Пользователи». Чтобы изменить группу, выделите учетку, нажав «Свойства».Переместитесь на вкладку «Членство в группах», задав уровень доступа, например, администратора. Нажмите OK и OK.
Добавление через локальные пользователи и группы
Оснастка локальных юзеров и групп не доступна в редакции Windows 10 Домашняя (Home). Если Ваша редакция выше можете использовать этот способ. Запустите «Выполнить» (Win + R). Напечатайте lusrmgr.msc, кликнув OK.
Кликните на раздел «Пользователи». Справа щелкните на «Дополнительные действия», выбрав в меню «Новый пользователь».
Заполните поле «Пользователь». Другие поля заполняйте по Вашей надобности. В нижней части окошка можете не трогать флажки, а оставить по умолчанию. Чтобы добавить пользователя, щелкните «Создать». Далее закройте окно.
Для того, чтобы юзер приобрел права администратора, щелкните по новой учетке ПКМ, выбрав «Свойства».
В разделе «Членство в группах», кликните «Добавить». В нижнем поле ввода напишите «Администраторы», щелкнув OK и еще раз OK.
Создание через Cmd
Добавить пользователя в Windows 10 можно также через командную строку. Запустите Cmd с повышенными правами (читайте здесь). Впишите такую конструкцию:
net user «XXXX» /add
Где XXXX – имя юзера. Задав свое название, щелкните Enter. Конструкция выше создает пользователя без парольной защиты, чтобы была защита, используйте следующую конструкцию:
net user » XXXX » «YYYY» /add
Где XXXX – имя юзера, а YYYY Ваш пароль. Не забывайте нажимать Enter после ввода конструкций. В результате создастся тип учетной записи «стандартный пользователь». Если ему нужно добавить статус админа, тогда используйте такую конструкцию:
net localgroup Администраторы «XXXX» /add
Где XXXX, как уже ясно, это имя юзера. Кликните Enter.
В результате использования одного из методов выше добавиться пользователь. Нажмите «Пуск», затем на иконку управления учетками, где Вы увидите новые имена, выберите нужное. Далее подождите, когда профиль сформируется.
Теперь Вы знаете, как создать учетную запись в Windows 10 разнообразными способами. Если на одном ПК два юзера, однозначно нужно добавлять второй профиль, а может даже и несколько. Также важным аспектом является перевод учетки в административный статус.
Как создать нового пользователя на компьютере в Windows 7?
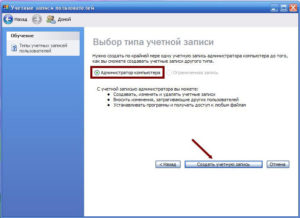
В этом материале мы с Вами рассмотрим возможность создания нового пользователя в операционной системе Windows, причем мы научимся это делать разными способами, например, для начинающих пользователей рассмотрим способ с использованием панели управления, а для более продвинутых, я покажу, как создавать пользователя, используя оснастку «Локальные пользователи и группы».
И для начала давайте поговорим о том, что подразумевается под этим понятием как «Пользователь компьютера» и для чего нам вообще может потребоваться создавать нового пользователя.
Что такое «Учетная запись пользователя компьютера»?
«Пользователь компьютера» или правильней сказать «Учетная запись пользователя компьютера» в операционной системе Windows — это некий набор данных, который определяет, к каким папкам и файлам пользователь имеет доступ, какие изменения он может вносить и какие у данного пользователя персональные настройки (например, фон рабочего стола и так далее). Другими словами допустим, у Вас за отдельно взятым компьютером работает несколько человек, например, мама, папа, муж, жена, сын, дочь и так далее и все они хотят, чтобы настройки компьютера у них были свои (например, все тот же фон рабочего стола или расположение ярлыков на этом рабочем столе). Если работать под одной учетной записью, то этого сделать нельзя, но если Вы для каждого создадите свою учётную запись, то каждый из этих пользователей может запускать операционную систему, используя свою учетную запись со своими персональными настройками.
Также «Учетная запись пользователя» может потребоваться тогда, когда Вы хотите каким-то пользователям дать права (т.е.
административные права пользования компьютером), а каким-то нет, например, Вы знаете, что кто-то из пользователей компьютера не опытный и может легко, что-то сделать в операционной системе, что может повлиять на работу компьютера (изменить настройки, удалить нужные файлы, программы и так далее).
Честно говоря, работать на компьютере от имени учетной записи, которая обладает правами администратора, крайне не рекомендуется. Т.е. учетную запись с правами администратора необходимо использовать только в тех случаях, когда нужно выполнить какие-то административные задачи которые затрагивают всех пользователей.
Доступ к учетной записи пользователя может быть защищен паролем, его можно создать как при создании учетной записи, так и потом. Т.е. другими словами если пользователь хочет, чтобы под его учетной записью больше никто не работал, то можно поставить на нее пароль.
Это также рекомендуется делать, так как установка пароля для каждой учетной записи исключает бесконтрольный доступ к компьютеру. Про пароль к учетной записи администратора компьютера говорить я думаю, не стоит, просто он обязательно должен быть.
В операционной системе Windows существует 3 типа учетных записей, а именно:
- Обычная или стандартная учетная запись пользователя (именно под ней и нужно работать);
- Учетная запись администратора компьютера. Она предоставляет полный контроль над компьютером;
- Учетная запись гостя (для временного доступа к компьютеру).
Учетная запись администратора создается при установке Windows, но дополнительные учетные записи с правами администратора можно создать и после установки, как это можно сделать мы с Вами увидим чуть ниже.
Для того чтобы переключиться с обычного пользователя на пользователя, который обладает правами администратора, в операционной системе Windows не обязательно перезагружать компьютер, так как можно использовать функционал «Сменить пользователя» или выполнить «Выход из системы».
В некоторых случаях переключаться на учетную запись администратора не нужно, так как операционная система Windows может запрашивать пароль администратора, например, для установки программного обеспечения или изменения параметров безопасности.
Создание учетной записи пользователя в Windows
Итак, сразу скажу, что в качестве примера у меня будет выступать операционная система Windows 7 в редакции «Максимальная», но если у Вас, например, Windows 8 не пугайтесь, так как там процесс создания пользователя практически такой же.
Начать предлагаю с самого простого способа создания пользователя на компьютере, это с использованием панели управления.
Создание пользователя в Windows, используя «Панель управления»
Запускаем панель управления, например, с рабочего стола или из меню пуск.
Примечание! Если у Вас не отображается ярлык панели управления на рабочем столе или в меню пуск, то можете прочитать следующие материалы, которые Вам помогут решить проблему: Как отобразить на рабочем столе значки «Компьютер», «Панель управления», «Корзина» и другие в Windows? и Как добавить новые пункты в меню «Пуск» Windows 7?
Затем ищем пункт «Добавление и удаление учетных записей пользователей».
Если у Вас в панели управления все пункты не сгруппированы по категориям, то сначала найдите пункт «Учетные записи пользователей»
а затем нажимайте на пункт «Управление другой учетной записью».
В итоге и в первом и во втором случае у Вас откроется окно «Управление учетными записями», где Вы можете наблюдать существующих пользователей, т.е.
тех, которые уже созданы в операционной системе Windows.
Например, у меня на компьютере есть всего один пользователь «TestUser» с правами администратора, а также есть встроенная учетная запись «Гость», по умолчанию она отключена, но ее можно включить.
Для создания нового пользователя необходимо нажать «Создание учетной записи».
Далее вводим имя учетной записи, а также указываем ее тип, т.е. какие у нее будут права (права администратора или обычного пользователя).И так как у меня уже есть пользователь с правами администратора, я создам обычную учетную запись для повседневного использования, так как мы уже с Вами знаем, что для этих целей рекомендуется использовать именно стандартную учетную запись. Жмем «Создание учетной записи».
После чего мы увидим, что учетная запись пользователя создана, и мы можем сразу ее использовать, но у только что созданной учетной записи пока нет пароля, и если Вы хотите задать пароль для этой учетной записи, то Вам необходимо открыть окно «Изменение учетной записи», для этого просто нажимайте на нужную учетную запись.
Затем нажимаем «Создание пароля».
Придумываем и вводим этот пароль в два поля, во второе, для того чтобы подтвердить, что мы при вводе в первое поле не ошиблись. Также мы можем ввести подсказку для напоминания пароля, она будет полезна в том случае, если мы забудем пароль. Жмем «Создать пароль».
Рядом с иконкой у нас отобразится надпись «Защищена паролем», что свидетельствует о том, что пароль успешно создан.
Делаем выход из системы или просто перезагружаем компьютер. При запуске мы видим, что операционная система Windows предлагает нам выбрать пользователя, под которым мы хотим войти.
Создание пользователя в Windows, используя оснастку «Локальные пользователи и группы»
Способ, который мы рассмотрели чуть выше, подразумевает создание обычной учётной записи или с правами администратора. Для начинающих пользователей этого бывает достаточно, но иногда возникает необходимость дать обычному пользователю какие-то определенные права.
Например, Вы хотите удаленно входить в систему, используя «Удаленный рабочий стол», при этом, как мы уже выяснили, от имени администратора работать не хорошо, поэтому можно обычную учетную запись добавить в специальную встроенную группу «Пользователи удаленного рабочего стола», члены которой имеют право выполнения удаленного входа в систему.
Также можно самим создавать определённые группы, добавлять в них пользователей и назначать уже не каждому пользователю права, а всей группе. Это поможет избежать многократного предоставления одинаковых прав доступа и разрешений нескольким пользователям.
Например, Вы хотите предоставить доступ к одной папке только некоторым пользователям компьютера и в случае с группами Вам необязательно настраивать разрешения на доступ каждому пользователю это можно сделать один раз для группы, а затем только добавлять (или удалять) пользователей из этой группы.
Примечание! Данные действия нельзя выполнить в редакциях Windows 7 Начальная, Windows 7 Домашняя базовая и Windows 7 Домашняя расширенная. Т.е. оснастки «Локальные пользователи и группы» в этих редакциях нет.
В операционной системе Windows существует несколько встроенных групп, это как мы уже знаем: Администраторы, Пользователи, Пользователи удалённого рабочего стола, Операторы архива и так далее. Подробно о них в данном материале мы не будем разговаривать, и вообще давайте переходить к процессу созданию пользователя, а то что-то мы немного отвлеклись.
Оснастка «Локальные пользователи и группы» — это средство управления локальными учетными записями пользователей и группами.
Для того чтобы запустить оснастку «Локальные пользователи и группы» можно использовать команду lusrmgr.msc или открыть консоль «Управление компьютером» и в дереве этой консоли найти пункт «Локальные пользователи и группы», а также можно открыть консоль MMC и уже в нее добавить нужную нам оснастку.
Предлагаю использовать команду lusrmgr.msc. Для того чтобы ее выполнить нажимаем «Пуск ->Выполнить» или используем сочетание клавиш Win+R и вводим команду lusrmgr.mscВ итоге у нас сразу запустится оснастка «Локальные пользователи и группы».
Для того чтобы создать нового пользователя, переходим в раздел «Пользователи» и в любом пустом месте щелкаем правой кнопкой мыши и выбираем «Новый пользователь».
Откроется окно «Новый пользователь», где мы заполняем необходимые поля, т.е. имя пользователя, полное его имя, описание и пароль. Пароль как видите нужно также вводить в два поля, т.е. один раз ввести и второй его подтвердить.
Также есть несколько дополнительных настроек, а именно:
- Требовать смену пароля при следующем входе в систему – т.е. Вы как администратор можете задать временный пароль для пользователя, а он при первом входе введет его и в этот момент у него появится окно, в котором он этот временный пароль сам поменяет на тот пароль, который он хочет. Это сделано, для того чтобы даже администратор компьютера не знал паролей пользователей;
- Запретить смену пароля пользователем – этим Вы просто запретите пользователю изменять свой пароль. Данную опцию можно использовать в тех случаях, когда учетной записью пользуются несколько пользователей. Т.е. пароль у этих пользователей один и чтобы не допускать ситуацию, когда кто-то, из этих пользователей, забыв сообщить остальным пользователям, взял да изменил пароль, и в этом случае как Вы понимаете, остальные пользователи уже не смогут войти в систему под этой учетной записью;
- Срок действия пароля не ограничен – данным параметр снимает ограничения на срок действия пароля. Например, если у Вас настроен параметр «Максимальный срок действия пароля» в окне «Групповая политика» то, поставив этот флажок, Вы его переопределите. Для сведения, в операционной системе Windows есть возможность не только задавать пароль для учетной записи пользователя, но и установить период времени, в течение которого он будет действовать. Т.е. можно задать такую настройку, при которой пароль у пользователя будет действителен, скажем 90 дней, а затем сам пользователь должен его принудительно изменить;
- Отключить учетную запись – этот флажок позволяет отключить или включить учетную запись, т.е. учетную запись можно создать как включенную, так и отключенную. После создания учетной записи данный параметр можно также изменять.
После ввода всех параметров жмем «Создать», пользователь будет создан и отобразится в списке пользователей (окно «Новый пользователь» можно закрыть, используя соответствующую кнопку).
Если создавать пользователей таким способом, то они по умолчанию добавляются в группу «Пользователи» что соответствует обычной учетной записи.
Если Вам необходимо созданную учетную запись добавить в группу «Администраторы» или в любую другую, т.е. назначить дополнительные права, то для этого щёлкните правой кнопкой мыши по необходимой учетной записи и нажмите «Свойства» (или просто откройте двойным кликом как обычно).
Затем перейдите на вкладку «Членство в группах» и нажмите «Добавить».
Вводим название нужной группы, т.е. в нашем случае «Администраторы» и жмем «ОК».
Мы видим, что в списке «Член групп» у нас добавилась группа «Администраторы». Жмем «ОК» или «Применить».
Для того чтобы посмотреть, кто еще является членом группы «Администраторы» или любой другой группы можно перейти в раздел «Группы», где будут отображаться все группы как встроенные, так и созданные Вами.
Для просмотра списка членов группы кликните двойным кликом по нужной группе, здесь, кстати, можно также добавлять учетные записи пользователей в группу и соответственно исключать из нее.
Создание пользователя в Windows, используя команду control userpasswords2
Еще одним способ создания пользователя в операционной системе Windows является запуск окна «Учетные записи пользователей» с помощью команды control userpasswords2 (можно также использовать команду netplwiz, но она не работает в Windows XP).
Чтобы ее выполнить, мы также нажимаем «Пуск ->Выполнить» или используем сочетание клавиш Win+R и вводим в поле «Открыть» control userpasswords2
Откроется окно «Учетные записи пользователей», где будет отображен список пользователей. Мы для создания нового пользователя жмем «Добавить».
Откроется окно «Добавление нового пользователя». Мы вводим имя пользователя, полное имя и описание учетной записи, жмем «Далее».Затем вводим пароль и подтверждаем его, жмем «Далее».
Далее выбираем уровень доступа создаваемой учетной записи, т.е. к какой группе он будет относиться, я для примера создам обычного пользователя. Жмем «Готово».
После чего в списке пользователей отобразится добавленный нами пользователь.
В этом окне также есть возможность изменять пароль существующих пользователей. Для того чтобы изменить пароль необходимо выбрать нужного пользователя и нажать кнопку «Сменить пароль».
Затем ввести пароль и подтвердить его. Жмем «ОК».
Далее для закрытия окна «Учетные записи пользователей» нажимаем «ОК».
На этом у меня все, надеюсь, материал был Вам полезен, пока!
Как создать нового пользователя на Windows 7, 8 – добавить вторую учетную запись, переключение между локальной и записью Майкрософт

Для комфортного использования компьютера (ПК) разработчики ОС Windows добавили возможность работы нескольких пользователей, которые имеют собственные логин и пароль, а также различные функции и права по отношению к системным файлам.
Эта функция обеспечивает слаженное использование ПК – у каждого свой уровень доступа, свои пароли и задачи, которые не пересекаются и не допускают хаоса в работе.
Популярно также применение этой функции для ограничения доступа ребенка к Сети и различным программам (компьютерные игры и сайты), а также ограничение по времени использования устройства.
Как создать пользователя в Windows 8 и 8,1
Этот же процесс в Виндовс 8 не сильно отличается от предыдущей версии. Чтобы добавить пользователя в Windows 8 следует зайти в меню:
- Комбинацией клавиш Win+X открыть контекстное меню и выбрать Панель управления – Записи.
- Далее можно создать, удалить или изменить параметры точно так же, как и в ОС Windows 7.
Другой вариант — комбинацией клавиш Win+I открыть Параметры ПК – Изменение – Записи — Другие.
В открывшемся меню можно добавить нового пользователя или изменить уже существующего, настроив параметры доступа.
Ускорение загрузки Windows
Следует учесть, что в данной ОС участник обязательно привязывается к e-mail, но можно создать и локальный профиль, который не будет связан с Сетью. Следует напомнить, что процесс создания его точно такой же, как и на Windows 7, но есть и способ сугубо для 8 версии: в меню Инструментов – Записи — Добавить — Вход без привязки Майкрософт.
После этого открыть вкладку «Локальная запись» и ввести для нее имя и индивидуальный пароль. Пароль создавать не обязательно.
Кликнуть на «Далее», «Готово» и завершить процесс создания записи, которая не будет привязана к Сети.
Если необходимо добавить учетную запись Майкрософт необходимо:
- Открыть меню Параметры – Изменить – Пользователи – Добавить.
- При вводе данных можно указать адрес уже существующего пользователя Microsoft.
- Или создать новую, открыв соответствующий раздел и введя действующий электронный ящик.
- Ввести данные для будущего участника системы.
- Ввести капчу и получить письмо-подтверждение на почту.
- После подтверждения создание нового аккаунта будет завершено и надо будет кликнуть на кнопку «Готово».
Чтобы переключиться между двумя разными аккаунтами без привязки и с привязкой к Майкрософт достаточно открыть панель Параметры — Пользователи — Переключиться на учетную запись Microsoft. Система потребует ввода данных, которые были внесены при создании (пароль) и после их ввода можно будет переключиться.
Как создать пользователя Windows 10
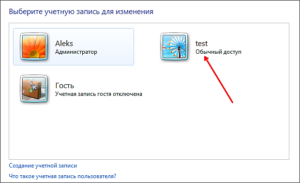
23.05.2016 windows | для начинающих
В этой инструкции для начинающих о том, как создать нового пользователя Windows 10 несколькими способами, как сделать его администратором или наоборот, создать ограниченную учетную запись пользователя компьютера или ноутбука. Также может пригодиться: Как удалить пользователя Windows 10.
В Windows 10 присутствуют два типа учетных записей — учетные записи Майкрософт (требующие адреса электронной почты и синхронизирующие параметры онлайн) и локальные учетные записи пользователей, не отличающиеся от тех, которые могут быть вам привычны по ранним версиям Windows. При этом одну учетную запись всегда можно «превратить» в другую (например, Как удалить учетную запись Майкрософт). В статье будут рассмотрено создание пользователей с обоими типами учетных записей. См. также: Как сделать пользователя администратором в Windows 10.
Создание пользователя в параметрах Windows 10
Основной способ создания нового пользователя в Windows 10 — использование пункта «Учетные записи» нового интерфейса настроек, доступного в «Пуск» — «Параметры».
В указанном пункте настроек откройте раздел «Семья и другие пользователи».
- В разделе «Ваша семья» вы сможете (при условии, что используете учетную запись Майрософт) создать учетные записи для членов семьи (также синхронизируемые с Майкрософт), подробнее о таких пользователях я писал в инструкции Родительский контроль Windows 10.
- Ниже, в разделе «Другие пользователи» можно добавить «простого» нового пользователя или администратора, учетная запись которого не будет контролироваться и являться «членом семьи», можно использовать как учетные записи Майкрософт, так и локальные учетные записи. Этот вариант будет рассматриваться далее.
В разделе «Другие пользователи» нажмите «Добавить пользователя для этого компьютера». В следующем окне вам будет предложено указать адрес электронной почты или номер телефона.
Если вы собираетесь создавать локальную учетную запись (или даже учетную запись Майкрософт, но пока не зарегистрировали e-mail для нее), нажмите «У меня нет данных для входа этого человека» внизу окна.
В следующем окне будет предложено создать учетную запись Майкрософт. Вы можете заполнить все поля для создания пользователя с такой учетной записью или нажать «Добавить пользователя без учетной записи Майкрософт» внизу.
В следующем окне останется ввести имя пользователя, пароль и подсказку для пароля, чтобы новый пользователь Windows 10 появился в системе и под его учетной записью был возможен вход.
По умолчанию, новый пользователь имеет права «обычного пользователя». Если нужно сделать его администратором компьютера, выполните следующие шаги (при этом, вы для этого также должны быть администратором):- Зайдите в Параметры — Учетные записи — Семья и другие пользователи.
- В разделе «Другие пользователи» нажмите по пользователю, которого нужно сделать администратором и кнопку «Изменить тип учетной записи».
- В списке выберите «Администратор» и нажмите Ок.
Войти под новым пользователем можно, нажав по имени текущего пользователя вверху меню пуск или с экрана блокировки, предварительно выйдя из текущей учетной записи.
Как создать нового пользователя в командной строке
Для того, чтобы создать пользователя с помощью командной строки Windows 10, запустите ее от имени администратора (например, через меню правого клика по кнопке «Пуск»), после чего введите команду (если имя пользователя или пароль содержат пробелы, используйте кавычки):
net user имя_пользователя пароль /add
И нажмите Enter.
После успешного выполнения команды, в системе появится новый пользователь. Также вы можете сделать его администратором, используя следующую команду (если команда не сработала, а у вас не лицензия Windows 10, попробуйте вместо Администраторы писать administrators):
net localgroup Администраторы имя_пользователя /add
Вновь созданный таким образом пользователь будет иметь локальную учетную запись на компьютере.
Создание пользователя в «Локальные пользователи и группы» Windows 10
И еще один способ создания локальной учетной записи с помощью элемента управления «Локальные пользователи и группы»:
- Нажмите клавиши Win+R, введите lusrmgr.msc в окно «Выполнить» и нажмите Enter.
- Выберите «Пользователи», а затем в списке пользователей кликните правой кнопкой мыши и нажмите «Новый пользователь».
- Задайте параметры для нового пользователя.
Чтобы сделать созданного пользователя администратором, кликните по его имени правой кнопкой мыши, выберите пункт «Свойства».
Затем, на вкладке «Членство в группах» нажмите кнопку «Добавить», наберите «Администраторы» и нажмите «Ок».
Готово, теперь выбранный пользователь Windows 10 будет иметь права администратора.
