Создание и оформление книги в Word
Как в «Ворде» сделать брошюру или книгу
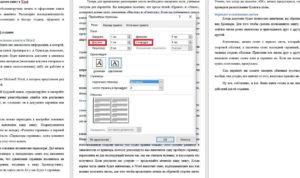
Редактор «Ворд» предоставляет пользователю массу возможностей по редактированию и оформлению текстовых документов. При желании, например, в этой программе можно создать небольшую брошюру или даже целую книгу. О том, как правильно это сделать, и поговорим далее в статье.
Как сделать брошюру
Итак, давайте посмотрим, как в «Ворде» сделать брошюру. Создаются книжки в этом редакторе очень просто. Для начала откроем документ. Нажимаем кнопку Office и выбираем строку «Открыть».
В появившемся окне находим папку с документом и выделяем его щелчком. Нажимаем на кнопку «Открыть» внизу окошка. Документ откроется в редакторе. Теперь можно изменить и оформить его, как угодно.
В том числе и в виде брошюры.
В главном меню заходим во вкладку «Параметры страницы». В седьмой и десятой версиях редактора она называется «Разметка страницы». Далее переходим в пункт «Ориентация» и выбираем «Книжная».
Затем нажимаем на «Настраиваемые поля» в самом низу открывшегося меню. В появившемся окошке находим строку «Несколько страниц». Здесь в выпадающем меню выбираем «Брошюра».В строке «Число страниц в брошюре» оставляем «Все».
Стоит учесть, что при печати страница уменьшится. Для того чтобы не подбирать картинки и шрифты заново, во вкладке «Размер бумаги» в одноименной строке стоит выбрать формат А5. Нажимаем на Ok.
Печать книги
Таким образом, мы выяснили, как в «Ворде» сделать брошюру, а вернее, как ориентировать текст именно таким образом. Теперь посмотрим, как его распечатать книжкой. В редакторе «Ворд 2003» кнопка печати находится на видном месте — на панели инструментов.
В других версиях программы следует просто нажать на Office и перейти на строку «Печать». Откроется окно с тремя пунктами: «Предварительный просмотр», «Быстрая печать» и просто «Печать». Все эти кнопки можно вывести на панель управления.
Для этого следует нажать на нужный пункт правой кнопкой мыши и в выпавшем контекстном меню выбрать строку «Разместить… под лентой».
Теперь посмотрим, как распечатать брошюру в «Ворде». Большинство современных принтеров имеют функцию «Текст книжкой». Устройство само расставит страницы брошюры в необходимом порядке.
Предварительно листы будут распечатаны только с одной стороны. Далее программа откроет окно, в котором пользователю будет предложено расположить страницы в нужной последовательности.
После этого печать можно будет продолжить.
Как сделать страницы цветными. Однотонный фон
Теперь вы знаете, как напечатать брошюру в «Ворде». Процедура эта на самом деле очень простая. Однако иногда требуется сделать так, чтобы получившаяся книжечка имела какой-нибудь цвет. Таким образом иногда оформляются, к примеру, методички. Если у вас есть цветной принтер, вы можете попробовать сделать свое пособие цветным. Изменить оттенок страниц в редакторе также очень легко.
Для этого опять переходим во вкладку «Разметка страницы» и нажимаем на треугольник напротив строки «Цвет страницы». Появится выпадающее меню с набором самых разных тонов. При желании можно раскрасить фон в один из стандартных оттенков, предлагаемым редактором. Выбор сделать очень просто.
При наведении курсора на какой-нибудь из квадратиков цвет вордовской страницы будет изменяться на соответствующий. В том случае, если предложенная палитра вас не устраивает, можно выбрать цвет самостоятельно. Для этого нужно нажать на строку «Другие цвета».
После этого откроется окошко, в котором и можно будет выбрать нужный оттенок.
Заливка градиентом
Вопрос о том, как напечатать брошюру в «Ворде», можно считать закрытым. А как сделать пособие уникальным? При желании фон книжечки можно сделать не только однотонным, но и градиентным.
Для того чтобы этого добиться, в том же выпадающем меню нужно выбрать строку «Способы заливки». Здесь также представлен набор инструментов.
Кроме того, можно настроить и собственный градиент, выбрав два нужных цвета и расположив их в определенном направлении.
Текстурный или узорный фон
Как в «Ворде» сделать брошюру еще более красивой? В окошке «Способы заливки» можно сделать фон текстурным или узорным. Редактор предоставляет довольно-таки богатый набор стандартных оформлений. При желании можно даже нарисовать свой узор в программе типа «Фотошопа» или создать текстуру.
Рисунок сохраняют в папке на компьютере и открывают в «Ворде» в том же окне (выбираем из списка). При желании можно также установить картинку из интернета или сделанное самостоятельно фото. Оформить фон таким образом можно во вкладке «Рисунок» в том же окошке.
Стоит учесть, что при использовании картинки маленького размера она расположится на странице многократно, покрыв ее полностью.
Изменение цвета текста
Оформленная и распечатанная брошюра в «Ворде» будет вполне удобной для чтения, какой бы фон или узор вы ни выбрали. При смене цвета страницы редактор автоматически меняет цвет текста, для того, чтобы он был максимально заметным.
Однако при использовании рисунка текст может слиться с фоном. Для того чтобы внести необходимые изменения, следует пройти во вкладку «» и выбрать раздел «Шрифт». Здесь расположена иконка «Цвет текста» (нижний ряд, самая последняя).
Нажав на треугольничек в выпавшем меню, можно будет выбрать необходимый оттенок букв.
Изменения стиля текста
Печать брошюры в «Ворде», как видите, – задача очень простая. Изменять цвет, размер и способ написания букв в этом редакторе можно и с помощью набора стилей.
Для того чтобы оформить текст определенным образом, следует пройти во вкладку «» — «Стили». Здесь, прямо на панели управления, имеется набор наиболее популярных стилей.
Способ оформления можно выбрать, нажав на треугольник в разделе «Изменить стили».
Ну что же, мы с вами выяснили, как в «Ворде» сделать брошюру. Процедура эта совершенно не хитрая. Оформить такую книжицу можно на свое усмотрение. Пробуйте.
Как сделать макет книги в word?
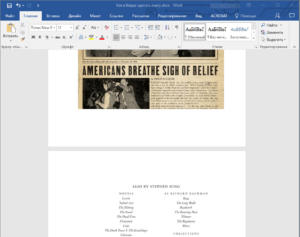
Блог
Эта статья посвящена верстке во всем известной, народной, программе Microsoft Word. Можно ли верстать в ворде? Можно! Верстать можно в любой программе, позволяющей добавлять в документ текст, фотографии и элементы оформления.
Важно понимать, зачем это делается, и еще важнее знать основные правила набора текста, которым учат не на курсах верстки, а на первых занятиях по компьютерной грамотности. Если вы их не знаете — воспользуйтесь услугами дизайнера-верстальщика для верстки книги.
Остальные вперед!
Сегодня я научу вас, как сверстать в Word простую книгу. Сделать книгу я хочу сам, своими руками, с помощью принтера, небольшого офисного резака, степлера и клея.
Я думаю это актуально, ведь в поисковых системах десятки пользователей ежедневно набирают запросы: «верстка текста книжкой», «верстка в word», «word 2007 верстка», «верстка книг скачать», «книга сделай сам», «как сделать книгу в word» и т.д. Попробую ответить на их вопросы.
Для начала нужно должным образом подготовить текст: удалить двойные пробелы, ненужные знаки табуляции, абзацы, разрывы строк и т.д. Мы договорились, что основные правила компьютерного набора текста нам знакомы, поэтому здесь не останавливаемся. Я не буду пользоваться никакими макросами и плагинами, я знаю, что мне нужно, и сделать это достаточно просто.
1. Создание шаблона документа
Жмем Crtl-N (Файл > Создать новый документ). Настраиваем параметры документа (Файл > Параметры страницы), это очень важный этап. Во вкладке «Поля» устанавливаем значения как на примере.
Во вкладке «Источник бумаги» не забываем поставить галочку «различать колонтитулы четных и нечетных страниц». Формат бумаги по умолчанию стоит верный — А4.
Когда вы напечатаете несколько страниц, то поймете, почему эти параметры именно такие, и научитесь ими управлять, пока просто поверьте «на слово».
2. Добавление колонтитулов
Добавляем колонтитул, я выбираю верхний.
Далее два раза кликнув на появившемся номере страницы, я могу редактировать колонтитул, копирую туда название этой статьи. Это нужно сделать и для четной страницы, дальше колонтитулы появятся автоматически.
С помощью меню Формат > Границы и заливка установим горизонтальную линию для оформления колонтитула. Колонтитулы готовы.
3. Наполнение контентом
Копируем материал книги в подготовленный нами шаблон. Не забываем использовать стили оформления заголовков, текста, подписей и колонтитулов. Можно использовать стили по умолчанию, редактировать их, или создавать свои (Формат > Стили и оформление). Наш макет автоматически заполнился текстом. Скачать шаблон верстки книги.
4. Как сделать книгу своими руками?
Для этого нам понадобится принтер формата А4, офисный резак, степлер, бумага А4 (для обложки бумагу желательно взять поплотнее) и клей. Распечатываем книгу хитрым образом: каждую страницу нам необходимо прогнать в принтере дважды, перевернув на 180°. Выглядеть каждая напечатанная страница будет примерно так:
На обороте первой страницы печатаем вторую, но обороте третьей четвертую и т.д. Наловчившись, вы будете печать все страницы по порядку, нужно только переворачивать правильным образом пачку бумаги.
Далее скрепляем скрепками блок с боковых сторон, с каждой по два или три раза.
Приклеиваем сложенные вручную обложки, таким образом, чтобы закрыть скрепки, и режем резаком ровно посредине, или там докуда у вас хватило листа обложки (в идеале он должен быть длиннее А4). Получаем две готовые к употреблению книги!
Макет книги – это полноценная модель будущего издания, которая содержит эскизы оформительских элементов. Правильно созданный макет книги в значительной степени определяет успех задуманного издания. Какой бы простой и понятной ни была стилистика написания автора, неправильно сверстанная книга не будет читаться легко.Перед началом работы над созданием макета важно определиться со следующими параметрами:
- формат книги (важнейший исходный момент);
- размер шрифта основного текста (выбирается исходя из формата книги и литературного направления произведения);
- оформление заголовков и колонтитулов.
При этом необходимо соблюсти:
- одинаковые размеры всех страниц макета;
- одинаковые отступы от краев бумаги до текста на четных и не четных страницах;
- одинаковое расположение номеров на всех страницах.
Обычно после согласования всех параметров будущего макета книги с автором верстальщик приступает к работе. Но Вы можете и самостоятельно сделать макет своей книги. Для этого надо сначала узнать все требования к макетам в издательстве или типографии, где планируете разместить заказ, и прочитать руководство в следующем разделе.
Самостоятельное создание макета книги по шагам
Вам потребуется Word 2007-2010, но можно воспользоваться и версией 2003. Здесь мы приводим пример по шагам для самого популярного формата книги А5 (60х90/16):
- Запустите редактор Word
- Если Вы используете Word 2003, то выберите команду меню Файл—Параметры страницы. В Word 2007-2010 на вкладке Разметка страницы щелкните на строке Параметры страницы в нижней части ленты. На экране появится диалог Параметры страницы.
- В диалоге Параметры страницы на вкладке Размер бумаги установите в поле Ширина – 14,5 см, а в поле Высота – 20,5 см, обязательно убедитесь, что в списке Применить установлено Ко всему документу.
- На вкладке Поля установите все поля по 1,5 см, а в поле Переплет – 0 см, обязательно убедитесь, что в списке Применить отмечено Ко всему документу.
- На вкладке Источник бумаги выберите поля От края до колонтитулов по 1,5 см, а в поле Переплет – 0 см, обязательно убедитесь, что в списке Применить выбрано Ко всему документу.
- Вставьте номера страниц в макете командой Вставка—Номера страниц.
- Далее разметьте текст и заголовки шрифтами, выровняйте всё в соответствии с Вашим замыслом, соберите содержание.
Что следует учесть при создании макета
При создании макета следует учесть некоторые нюансы:
- первая страница книги выступит титулом, последняя будет использована под выходные сведения;
- в абзацах, начинающихся с буквицы, и в заголовках абзацный отступ должен отсутствовать;
- у эпиграфов, сносок и пр. также должен быть абзацный отступ;
- текст издания обязательно содержит переносы;
- не следует последнюю строку страницы заканчивать знаком переноса;
- не следует использовать более 3-х видов шрифтов в рамках одной книги;
- высота всех полос должна быть идентичной.
Как подготовить макет к печати
Макет создан, сохраните его в виде файла формата Word. Затем выберите команду Файл — Сохранить как и выберите формат PDF. Перед сохранением, еще раз проверьте макет на наличие ошибок. Сохранить формат PDF из Word 2003 не получится.
Важно: для печати книги понадобится еще макет обложки в виде отдельного файла. Подробнее о создании макета обложки читайте в этой статье.
Макет книги можно передавать в типографию. В типографии Вашему макету потребуется предпечатная подготовка, чтобы привязать макет книги к технологическим требованиям печати.
Этапы предпечатной подготовки
Можно выделить следующие самые важные этапы предпечатной подготовки:
- определение размеров печатного листа, размеров припусков на обрезку;
- определение типов раскладки страниц на листе и их количества;
- нанесение необходимых технологических элементов (метки для обрезки, монтажа и т.п.);
- преобразование шрифтов в кривые и цветных изображений – в цветовой формат CMYK.
После этого следует еще несколько проверок и настроек, перед запуском процесса печати.
Самостоятельное создание макета книги требует узкоспециализированных знаний и определенного опыта. Издание книги в типографии будет дешевле, если принести уже готовый макет, однако в случае допущенной ошибки, издание в конечном счете может обойтись и дороже.
Бумажные книги постепенно отходят на второй план и, если современный человек что-то и читает, то делает это, чаше всего, со смартфона или планшета. Дома для аналогичных целей можно использовать компьютер или ноутбук.
Существуют специальные форматы файлов и программы-читалки для удобного чтения электронных книг, но многие из них также распространяются в форматах DOC и DOCX. Оформление таких файлов зачастую оставляет желать лучшего, поэтому в данной статье мы расскажем, как сделать книгу в Ворде хорошо читабельной и пригодной для печати именно в книжном формате.
Создание электронной версии книги
1. Откройте текстовый документ Word, содержащий книгу.
Примечание: Если вы скачали файл DOC и DOCX из интернета, вероятнее всего, после открытия он будет работать в режиме ограниченной функциональности. Чтобы его отключить, воспользуйтесь нашей инструкцией, описанной в статье по ссылке ниже.
Урок: Как убрать режим ограниченной функциональности в Ворде
2. Пройдитесь по документу, вполне возможно, что в нем содержится много лишнего, информации и данных, которые вам не нужны, пустые страницы и т.д. Так, в нашем примере это газетная вырезка в начале книги и список того, к чему Стивен Кинг приложил свою руку к моменту написания новеллы “11/22/63”, которая и открыта в нашем файле.
3. Выделите весь текст, нажав “Ctrl+A”.
4. Откройте диалоговое окно “Параметры страницы” (вкладка “Макет” в Word 2012 — 2016, “Разметка страницы” в версиях 2007 — 2010 и “Формат” в 2003).
5. В разделе “Страницы” разверните меню пункта “Несколько страниц” и выберите “Брошюра”. Это автоматически изменит ориентацию на альбомную.
Уроки: Как сделать буклет в ВордеКак сделать альбомный лист
6. Под пунктом “Несколько страниц” появится новый пункт “Число страниц в брошюре”. Выберите (по две страницы с каждой стороны листа), в разделе “Образец” вы можете увидеть, как это будет выглядеть.
7. С выбором пункта “Брошюра” настройки полей (их название) изменились. Теперь в документе есть не левое и правое поле, а “Внутри” и “Снаружи”, что логично для книжного формата. В зависимости от того, как вы будете скреплять свою будущую книгу после печати, выберите подходящий размер полей, не забыв о размере переплета.
Примечание: Поле “Внутри” отвечает за отступ текста от переплета, “Снаружи” — от внешнего края листа.
Уроки: Как сделать отступ в Ворде
Как изменить поля страницы
8. Проверьте документ, нормально ли он выглядит. Если текст “разъехался”, возможно, виной этому являются колонтитулы, которые необходимо подкорректировать. Для этого в окне “Параметры страницы” перейдите во вкладку “Источник бумаги” и задайте необходимый размер колонтитулов.
9. Снова просмотрите текст. Возможно, вас не устраивает размер шрифта или сам шрифт. Если это необходимо, изменить его, воспользовавшись нашей инструкцией.
Урок: Как изменить шрифт в Word
10. Вероятнее всего, с изменением ориентации страницы, полей, шрифта и его размера, текст сместился по документу. Для кого-то это не имеет значения, но кто-то явно пожелает сделать так, чтобы каждая глава, а то и каждый раздел книги начинался с новой страницы. Для этого в тех местах, где заканчивается глава (раздел), нужно добавить разрыв страницы.
Урок: Как добавить разрыв страницы в Ворде
Проделав все вышеописанные манипуляции, вы придадите своей книге “правильный”, хорошо читабельный вид. Так что можно смело переходить к следующему этапу.
Примечание: Если в книге по каким-то причинам отсутствует нумерация страниц, вы можете сделать ее вручную, воспользовавшись инструкцией, описанной в нашей статье.
Урок: Как пронумеровать страницы в Word
Печать созданной книги
Завершив работу с электронной версией книги, ее необходимо , предварительно убедившись в работоспособности способности принтера и достаточных запасах бумаги и краски.
1. Откройте меню “Файл” (кнопка “MS Office” в ранних версиях программы).
2. Выберите пункт “Печать”.
3. Выберите пункт “Печать на обоих сторонах” или “Двусторонняя печать”, в зависимости от версии программы. Поместите бумагу в лоток и нажмите “Печать”.
После того, как будет напечатана первая половина книги, Ворд выдаст следующее уведомление:Примечание: Инструкция, которая отображается в данном окне, является стандартной. Следовательно, представленный в ней совет подойдет не для всех принтеров. Ваша задача — понять, как и на какой стороне листа печатает ваш принтер, как он выдает бумагу с распечатанным текстом, после чего ее нужно зеркально перевернуть и поместить в лоток. Нажмите кнопку “ОК”.
После того, как печать будет завершена, вы можете скрепить, сшить или склеить свою книгу. Листы при этом нужно складывать не так, как в тетрадке, а сгибать каждый из них посередине (место для переплета), а затем складывать друг за другом, согласно нумерации страниц.
На этом мы закончим, из этой статьи вы узнали, как в MS Word сделать книжный формат страницы, самостоятельно сделать электронную версию книги, а затем ее на принтере, создав физическую копию. Читайте только хорошие книги, осваивайте правильные и полезные программы, коей является и текстовый редактор из пакета Microsoft Office.
Мы рады, что смогли помочь Вам в решении проблемы.
Как оформить рукопись для издательства
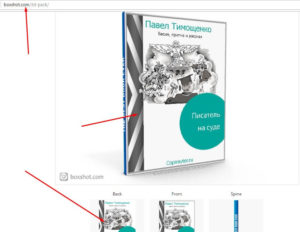
Подготовка рукописи – момент очень важный, ведь именно этот текст попадет на стол к редактору, который скажет либо да, либо нет. И от внешнего вида текста, от его чистоты и оформления зависит многое.
Текст без абзацев, написанный готическим шрифтом и полный ошибок, даже читать не станут. И форматировать его, исправляя ошибки, тоже.
У редакторов полно работы, а значит, важно предоставить им текст в максимально читабельном и грамотно оформленном виде.
Грамотность – первое условие внимания редактора
Первое, что необходимо сделать, — это, разумеется, выправить грамотность.
В издательствах работают филологи, и для них вопиющая неграмотность – признак неуважения.
И «у меня всегда была тройка по русскому, я физик» или «я из другой страны, и русский мне не родной язык» — не оправдания.
Вы пишете на русском языке, хотите издаваться в российских издательствах и быть русским писателем, поэтому… будьте добры, освойте хотя бы правила расстановки запятых и обращайте внимание на то, что подчеркивает «ворд».
А также можно воспользоваться специальной программой «Свежий взгляд». Если же совсем все плохо, то резонно связаться с корректором или грамотными читателями, чтобы исправить самое-самое.
Как оформить рукопись: форматирование
Второе, чем необходимо заняться, — форматирование текста.
1. Шрифт – лучше всего стандартный, Times New Roman, 12-14 кегль, 1-1,5 межстрочный интервал. Писать черновик можно каким угодно шрифтом, но редактору нужно отправлять уже стандарт.
В тексте вообще не должно быть никаких «изысканных» и редких шрифтов – у вас в программе они есть, а у редактора их может не оказаться, и вместо красивого названия главы он будет любоваться нечитаемыми «квадратиками».
И даже если в тексте есть, допустим, заклинание, написанное для красоты арабской вязью, лучше его или убрать из текста, или заменить стандартом из набора символов, также со шрифтом Times New Roman.
И, кстати, не злоупотребляйте курсивом, подчеркиванием, зачеркиванием или жирным выделением. Это не очень любят, особенно — курсив, особенно – на трех подряд страницах. Это акценты, которые должны быть в нужном месте, чтобы бросаться в глаза и выделять действительно важную мысль или действие. Крайний случай допущения – полстранички сна, выделенного курсивом.
2. Абзацы – должны быть обязательно. Стандарт – отступ 1,25, причем выставленный автоматически (или на «линейке», или через контекстное меню и пункт «Абзац» — «Первая строка – отступ»). Многие ставят абзацы вручную, отбивая его пробелами, но это лишь раздувает текст, который в другом текстовом редакторе может «поползти».
3. Поля: стандарт — 2 см верхнее и нижнее, 3 см – левое, 1-1,5 см правое. Плюс выравнивание основного текста по ширине, а название глав и частей – по центру. Опять же, по центру выравнивать нужно не вручную, отбивкой пробелами, а автоматически, чтобы ничего не «поплыло» и не было лишнего объема из-за ненужных пробелов.
Вообще, кстати, важно почистить текст от лишних пробелов с помощью «Найти» — ставится два пробела, «Заменить» — один пробел. Текст сразу потеряет и в статистике (авторских лист считается по знакам с пробелами), и в «весе». Да, возможно лишних пробелов уберется столько, что придется добирать издательский объем текстом, но это важно. Иначе «чистку» сделает редактор и скажет свое «фи».4. Нумерация и колонтитулы.
Страницы нужно нумеровать автоматически (стандарт – правый верхний угол, но есть в требованиях и внизу по центру), и первая страница обычно не нумеруется, а далее счет начинается с цифры «2».
Плюс важны колонтитулы с названием романа и авторскими ФИО: многие редакторы распечатывают тексты, и если вдруг из рукописи выпадет пара страниц, сразу будет понятно, откуда они. Колонтитулы обычно проставляются вверху.
5. Формат файла – с расширением .doc. Если файл имеет расширение .docx, то он не везде и не всегда откроется. Чтобы изменить формат, нужна функция «Файл» — «Сохранить как…» — «Документ Word 97-2003» или «Текст в формате rtf».
6. Разрыв страницы – ставится в том случае, если частям или главам необходимо начинаться с новой страницы.
К главам это требование не всегда предъявляют, а вот части желательно «разбивать» автоматически (сервис «Разметка» — «Разрыв страницы»), а не только вручную «энтером».
Это необходимо, чтобы текст «не пополз», чтобы в другом текстом редакторе названия частей не оказались «висящими» в конце предыдущей страницы. Разрыв закрепляет текст на той странице, откуда ему нужно начаться, намертво.
7. Иллюстрации в тексте не нужны. Если вам проще было писать «с картинками», иллюстрируя сцены, если для продаж «электронок» вы на первом листе размещали обложку, — убирайте. Издательству нужен только текст.
Первый лист – «лицо» рукописи
На первом листе, перед основным текстом, указываются все данные, касающиеся автора текста и собственно текста. Это:
• ФИО по паспорту, а псевдоним, если есть, в скобках;• название произведения;• жанр;• объем в авторских листах;
• адрес, контактный телефон (неважно, домашний или мобильный) и e-mail.
Оформлять блок лучше с выравниванием по правому краю:
Петр ПетровНазвание романа: Через тернии к звездамЖанр: научная фантастикаОбъем: 15 авторских листовАдрес: Россия, г. Иркустк, ул. Достовеского, 5-15,телефон: 8-888-888-8888,
e-mail: [email protected]
Также в блоке можно указать серию, в которой вы хотите издаваться.
И напоследок еще одно важное замечание: громоздкие файлы (больше двух мегабайт) в обязательном порядке архивируются (архиваторы – WinRAR или WinZIP, но .rar — предпочтительнее).
И, конечно, когда файл будет оформлен, не забывайте о том, что кроме текста издательства ждут от вас синопсис, пару вариантов аннотаций и, в некоторых случаях, автобиографию.
Но все это оформляется отдельными файлами, именуется (не «файл1», а «Аннотация к роману (такому-то)») и тоже форматируется по стандарту.
И прикрепляется к сопроводительному письму – короткому, вежливому и грамотному (!), с сакраментальной фразой «высылаю на рассмотрение издательства/представляю на рассмотрение издательства».Дарья Гущина писатель, автор-фантаст
(страница ВКонтакте «Дарья Гущина: реальность выдумки»)
Все материалы, размещенные на сайте, предназначены для некоммерческого использования и защищены законодательством РФ (Гражданский кодекс РФ, Часть четвертая).
Копирование запрещено.
Частичное цитирование статей и обучающих материалов возможно только с обязательным указанием источника в виде активной ссылки.
Создание и оформление книги в Word

Современные технологии могут снабдить нас множеством информации, к которой, среди прочего, можно отнести электронные книги, брошюры и т. д.
Однажды, возможно, вы столкнётесь с ситуацией, когда вам нужно будет напечатать документ в книжном формате.
Причиной этому могут быть личные интересы (нежелание покупки материала в твёрдом переплёте и возможность печати книги самостоятельно) либо же рабочие и связанные с ними обязанности.
В решении этой задачи вам поможет Microsoft Word, в котором представлен ряд соответствующих функций и возможностей.
Для начала подготовьте текст вашей будущей книги, отредактируйте и настройте форматирование, проверьте его на наличие разнообразных ошибок или рекламных шаблонов и т. д. После этого, проверьте, не «съехали» ли в документе картинки или схемы, при их присутствии, конечно.
Настройка параметров страниц
После окончательной проверки текста можно переходить к настройке основных параметров, позволяющим корректно напечатать вашу книгу. Подразумевается настройка параметров страницы. Перейдите во вкладку «Разметка страницы» в верхней части панели инструментов и найдите область «Параметры страницы», затем кликните на небольшую стрелочку в правом нижнем углу этого пункта.
Фактически именно здесь находятся основные изменяемые параметры. Для начала в пункте «Страницы» выберите тип «Брошюра» в выпадающем меню под названием «Несколько страниц». Обратите внимание, что ориентация страницы изменилась на альбомную. Затем укажите число страниц, входящих в вашу брошюру/книгу. Оптимальное значение — 4. Получится, что на одном листе А4 у вас будет 4 страницы.
Теперь для правильного размещения текста необходимо настроить поля, учитывая отступы для переплёта. Вы наверняка заметите, что кроме полей «Правое» и «Левое», появились новые поля, названные «Внутри» и «Снаружи». Если вы собираетесь делать клееный переплёт, укажите во всех пунктах по 1 см.
Если же вы решили воспользоваться скоросшивателем, необходимо увеличить отступ в поле «Переплёт», ведь используя дырокол, вам понадобится соответствующее место. Кроме того, теперь нужно будет проконтролировать отступ текста от места переплёта, то есть от проделанных в бумаге дырок.
Для этого обратите внимание на пункт «Снаружи».
Если в вашем документе имеются колонтитулы, в том же меню «Параметры страницы», на вкладке «Источник бумаги» отредактируйте их и примените ко всему документа.
Кстати, рядом находится вкладка «Размер бумаги», в котором вы можете указать ширину и высоту используемого листа либо же его формат. По умолчанию выставлен формат «А4».
Перед тем как пустить документ на печать, ещё раз все проверьте, ведь будет немного обидно, если где-то сползёт текст или картинка, собьётся форматирование, абзацы, строки и т. д.
Печать документа
Пора переходить к тому, ради чего мы, собственно, проделали все действия, указанные выше. В разделе «Файл» выберите пункт «Печать». По умолчанию у вас должна стоять односторонняя печать, однако, это нужно изменить, кликнув мышью на это поле и в выпадающем меню выбрав «Двустороннюю печать».
После того как первая часть книги напечатана, не спешите. Вам нужно понять, каким образом в принтере подаётся бумага из лотка на печать и как она выходит.
Неправильно положив бумагу, ваш принтер, возможно, примется печатать текст на уже использованной стороне листа, что будет крайне обидно.
Этот момент разнится в зависимости от принтера, поэтому рекомендуем вам напечатать одну пробную страницу, переложить её для последующей печати так, как вы считаете нужным, и посмотреть что получится. Если результат вас устроит — продолжайте печатать вашу книгу.Когда первая часть книги будет напечатана, в Word выскочит окно, подсказывающее вам как именно положить листы, для того чтобы продолжить печать на обратной стороне листа. Учтите, что когда вы нажмёте «ОК», печать продолжится, следовательно, внимательно проверьте расположение бумаги в лотке.
Переплёт и склеивание листов
Когда документ будет полностью напечатан, вы обратите внимание, что он имеет вид брошюры. Для того чтобы сделать полноценную книгу, вам нужно будет просто сгибать листы ровно напополам и прикладывать друг к другу, а не вкладывать один в другой.
Естественно, начать стоит с первого листа, который будет вашей титульной стороной обложки, а закончить стоит последней страницей, ведь на ней разместится тыльная сторона обложки. Приложив все листы друг к другу, в месте их соединения, намажьте тонким слоем клея и скрепите их. Если вы пользовались дыроколом, этот пункт, естественно, пропускаем.
Сам переплёт вы можете заклеить обычным кусочком бумаги, картона либо, вообще, чем угодно, все зависит от того, насколько красиво вы хотите оформить книгу.
Ну вот, собственно, и все. Ваша книга готова и вы знаете необходимый порядок действий для её создания.
Блог Виктории Карповой
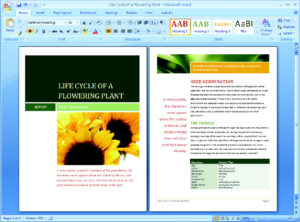
Всем, привет! В сегодняшней статье поделюсь советами из практики по созданию электронной pdf-книги. Будет информация по технической части создания книги, по оформлению, а также я дам советы по контенту – о чем вы можете написать книгу, чем в ней поделиться, чтобы она пользовалась спросом у вашей аудитории.
PDF книги в инфобизнесе и партнерском маркетинге
Написание pdf-книг, отчетов, инструкций, чек-листов, кейсов и прочего является важной частью продвижения вашего бизнеса и бренда в интернете.
Если говорить о бесплатных pdf-книгах (отчетах, кейсах и т.п.), то с их помощью вы можете собирать свою базу подписчиков, выстраивать доверительные отношения с вашей аудиторией, транслировать свою экспертность, продвигать себя как специалиста, свои платные продукты, а также продвигать продукты по своим партнерским ссылкам.
Первыми такими бесплатными pdf-ками в моей практике были чек-листы по продвижению партнерок на Ютубе, чек-листы по инструментам партнерского маркетинга, подсказки по выбору и поиску партнерок. Информацию я беру из своей практики, из того, что узнаю и пробую, обучаясь в интернете. Ну а затем делюсь этим в статьях на блоге, либо в таких вот пдф.
Один из недавних – бесплатный чек-лист в формате pdf «10 нужных инструментов для работы с партнерками» я создала специально для своей группы , чтобы собирать там базу подписчиков.
Ну и не так давно – в мае 2017, наконец, сделала свою первую платную пдф-книгу «15 способов привлечения подписчиков».
В таких PDF у меня обычно идут дополнительные ссылки – на материалы с моего блога, на партнерские продукты и сервисы, которые дополняют мою информацию. Сделано это не случайно. Ведь так, через ценность и полезную информацию я и зарабатываю на партнерках, получаю посетителей на свой блог, где тоже продвигаю партнерки.
Полагаю, с тем, для чего нужны электронные книги в инфобизнесе и партнерском маркетинге – понятно.
Что касается идей для таких пдф, то у меня есть хорошая статья «9 идей для вашего лид-магнита». Так вот, предложенные идеи можно спокойно упаковать в пдф – бесплатный либо платный.
Для меня источниками таких идей являются, опять же, практика, какие-либо результаты, достижения, эксперименты. Самый простой вариант – подойти к созданию пдф-книги или отчета, как более подробной и пошаговой версии статьи в блоге.
Кстати, так в основном и рождаются мои PDF-ки: берется за костяк информация из статьи или нескольких, и на основе их создается более подробный, пошаговый и целостный материал.
Так и получилось с книгой «15 способов привлечения подписчиков» – это практика + часть разрозненных инструкций на моем блоге, собранных воедино.Чтобы ваши пдф пользовались спросом, создавайте их на актуальные темы в вашей нише (подсказками послужат продукты и статьи конкурентов, коллег, тренды в нише, вопросы, которые задает ваша целевая аудитория). И давайте в своих PDF-книгах ответы на эти вопросы, показывайте решение существующих проблем.
Технические моменты и оформление PDF-книги
Создание книги начинается с простого вордовского документа, который затем переводится в пдф. Вы пишите свой текст, форматируете его – разбиваете на смысловые абзацы и разделы, выделяете заголовки, подзаголовки, делаете маркированные списки, добавляете ссылки. Снабжаете книгу картинками, скриншотами, инфографикой. Проверяете на ошибки, редактируете и в финале сохраняете как PDF.
Более наглядно тех. моменты я показываю в видео ниже:
Ну и также пройдемся по пунктам в статье.
1. Начинается книга с обложки и названия. Название делайте конкретным, четким и понятным целевой аудитории. Усилить его помогут цифры, отдельные слова и фразы – «инструкция», «пошагово», «план», «конкретные действия», «секреты», «как избежать», «как получить», «как добиться» и т.п. Кстати, полезную шпаргалку по созданию заголовков можете скачать здесь.
Обложка создается в конце, когда книга уже написана, и вы можете для себя визуализировать, как бы вам хотелось презентовать ее в обложке. Кстати, обложку можно легко сделать своими руками, используя онлайн-сервис Canva. Обложки своих книг, которые показаны на скриншотах, я там и делала на основе готовых шаблонов, которые просто редактировала под себя.
2. Далее идет представление автора – добавьте фото, кратко расскажите о себе: кто вы, чем занимаетесь, чем помогаете своей аудитории. Можно написать о своих достижениях. Затем нужно рассказать, о чем ваша книга и кому она будет полезна.
Да, между обложкой и представлением еще можно сделать оглавление – я в своей первой книге не сделала, как-то упустила этот момент. Но я поступила немного иначе – визуализировала то, о чем моя книга в инфографике (думаю, она вполне заменила собой оглавление, да и выглядит интересно, живо, привлекает внимание).
Графику вообще нужно использовать в книгах, ведь она оживляет черный текст, дает наглядность, прибавляет эмоций. Поэтому подкрепляйте свои книги инфографикой, скриншотами, интеллект-картами и блок-схемами. Карты и блок-схемы можно создавать в программе X-mind, в сервисе creately.com. Для изготовления инфографики я использую сервис piktochart.com.
Поскольку зашла речь о картинках, добавлять их в Ворд можно перетягиванием мышью с рабочего стола, либо через вкладку «Вставка» → «Рисунок».
Добавленную картинку нужно выделить (кликнуть по ней мышью), тогда появятся ползунки, с помощью которых вы можете регулировать ее размер. Мышью вы можете перемещать картинку по документу.
Также можно применить к картинке стили, выделить ее рамкой и расположить в тексте, как вам нужно. Для этого, выделив картинку, кликните по вкладке «Формат» и используйте доступные действия.
3. После того, как вы представились, рассказали, о чем и для кого ваша книга, самое время переходить к контенту – сути. Текст разбивайте на логические разделы, делайте абзацы, используйте маркированные списки, добавляйте скриншоты и картинки к месту.
По ходу текста, добавляйте уместные ссылки – на какие-то сервисы, которые упоминаете (используйте свои партнерские ссылки), рекомендуйте партнерские материалы в тему, ну или свои другие материалы, которые дополнят этот.
Кстати, ссылка в Ворде добавляется очень просто. Выделяете нужный фрагмент текста, жмете правой кнопкой мыши, выбираете «Гиперссылка».
В открывшемся окне в поле «Адрес» вставляете ссылку. Нажимаете «Ок», и готово. В пдф она будет кликабельной.Чтобы убрать ссылку, снова выделяете ее мышкой, нажимаете правую кнопку и пункт «Удалить гиперссылку».
4. Завершаем книгу, как правило, выводами и подведением итогов сказанному. Здесь же можно порекомендовать партнерские или свои продукты, дополняющие ваш материал.
А также разместить ваши контакты для обратной связи.
5. Предфинальные штрихи – обложка, нумерация страниц, колонтитулы. На самой первой странице книги можно разместить ее обложку, сделанную в Canva. Как добавить в Ворд рисунок, я показывала выше. В своей книге я просто по максиму растянула обложку на всю страницу и выделила рамкой.
Далее добавила колонтитулы – они «облагораживают» книгу, служат для нумерации страниц и брендирования. Здесь можно указать свое имя (копирайт) и сайт.
Для добавления колонтитулов зайдите во вкладку «Вставка», выберите верхний или нижний колонтитул. Можно добавить оба или один. К примеру, я добавлю только нижний. В открывшемся окне выбираю понравившийся стиль.
Вписываю свой текст, также могу подкорректировать графические элементы – линии и фигуры в колонтитуле, регулируя их с помощью ползунков и мыши.
Далее, чтобы выйти из режима редактирования колонтитула, жму «Закрыть окно колонтитулов» или клавишу «Esc» на клавиатуре. Колонтитул применился.
Если мне нужно его отредактировать или убрать, нажимаю по нему двойным щелчком мыши. Меняю, что мне нужно. Ну а чтобы убрать колонтитул совсем, на верхней панели слева выбираю «Нижний колонтитул» → «Удалить». Затем снова нажимаю кнопку «Esc».
Да, такой момент. Колонтитул задал нумерацию на всех страницах. Но, на самой первой, где идет обложка – она не нужна. Поэтому, чтобы убрать номер с первой страницы, заходим во вкладку «Разметка страницы», нажимаем стрелочку рядом с надписью «Параметры страницы».
В открывшемся окне переключаемся во вкладку «Макет» и ставим галочку напротив «Различать колонтитулы первой страницы», жмем «Ок». Колонтитул с номером пропадет с первой страницы и нумерация начнется со 2-ой.
6. Да, чуть не забыла напомнить о выравнивании текста. Аккуратно смотрится, когда текст выровнен по ширине. Также при необходимости можно регулировать размер отступов слева и справа, используя ползунки на линейке.
Шрифт для книги я обычно выбираю Arial или Calibri. Размер основного текста – 12 или 14 px. Заголовки и подзаголовки, естественно, больше (для них применяю понравившиеся вордовские стили).
7. Сохранение книги в PDF. Когда книга написана, отредактирована и оформлена, можем сохранить ее в ПДФ-формате. Сделать это можно прямо в Ворде (начиная с версии 2007 года).
Для сохранения нажмите по кнопке «Office», выберите «Сохранить как» → PDF или XPS.
Укажите место сохранения, название книги, формат PDF и нажмите «Опубликовать».
Другой вариант сохранения – использование конвертеров онлайн. Можно просто вбить в поисковую строку «конвертировать ворд в пдф» и выбрать первый сайт из списка.
Здесь тоже все просто – выбираете файл на компьютере, загружаете, жмете «Конвертировать». На этом сайте скачивание после конвертации происходит автоматически.
Что ж, наша электронная книга готова. Самый простой вариант поделиться ею с другими людьми – загрузить в облачное хранилище (например, Google Диск) и сгенерировать ссылку на скачивание. Эту ссылку вы и даете после оформления подписки или покупки вашей книги.
