Создание фаски в программе Автокад
Массив, точка и фаска в AutoCAD — СтройМетПроект
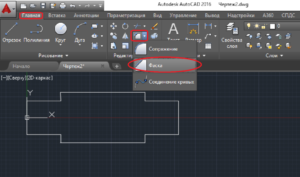
Мы рассмотрели уже в наших уроках многие инструменты редактирования в Автокаде, в этом уроке мы расскажем как работать в Автокаде с интрументом «Массив».
Довольно часто при создании чертежей в AutoCAD приходится создавать группы одинаковых объектов, расположенных в определенном порядке. Для этого очень полезен инструмент «Массив» в AutoCAD.
Можно, конечно, начертить один объект, а потом его скопировать нужное количество раз. Но при этом возникают трудности, когда необходимо расположить объекты по кругу или по определенной траектории. В AutoCAD на этот случай есть инструменты «Круговой массив» и «Массив по траектории».
По умолчанию в AutoCAD 2012 (AutoCAD 2013) построение массивов ведется в интерактивном режиме мышкой.
Построение прямоугольного массива в AutoCAD.
Для начала постройте какой-нибудь объект. Например, круг или прямоугольник.
Теперь на вкладке “” на панели инструментов “Редактирование” щелкните по кнопке прямоугольного массива.
Далее выберите объекты, которые будут дублироваться и составят собой нужный прямоугольный массив в AutoCAD. По окончании выбора нажмите Enter.
Затем мышкой укажите точку противоположного угла сетки, чтобы задать количество рядов и столбцов массива AutoCAD. Щелчком мыши зафиксируйте нужную компоновку.
После построения массива в AutoCAD можно его отредактировать, щелкнув мышкой по созданному массиву. На ленте появится специальная панель, на которой вы сможете задать точные параметры Автокад массива.
Чтобы сделать круговой массив в Автокаде нужно выдержать последовательность действий. Изначально необходимо построить объект и окружность, определяющую круговой массив.
Теперь щелкните по кнопке кругового массива. Выберите исходный объект. Нажмите Enter.
Затем необходимо указать центральную точку окружности. Для этого наведите курсор мыши на окружность. При этом ее центр проявится в виде знака “+”. Щелкните по нему. И начните отводить курсор.
Теперь вам надо указать количество исходных объектов кругового массива в AutoCAD. Я введу значение 10. Теперь нажмите Enter.
Дальше надо указать угол для заполнения массива. Я укажу 180град. Т.е. 10 исходных объектов построятся только на половине окружности (180град.). Каждый раз подтверждайте свои действия нажатием на клавишу Enter.
Чтобы построить массив по траектории в AutoCAD необходимо заранее подготовить ее. Я начертил ее при помощи полилинии.
Необходимо, чтобы траектория была единым объектом.
На вкладке “” на панели “Редактирование” нажмите на значок треугольника рядом с кнопкой массива.Появится список со всеми возможными массивами в AutoCAD.
Щелкните по кнопке “массив по траектории”.
Выберите исходный объект. Нажмите Enter.
Затем щёлкните по исходной траектории. Начните отводить курсор мыши. Вы увидите, что начнет строиться Аutocad массив вдоль заданной полилинии.
Затем программа предложит ввести количество элементов. Я введу 10. Дальше опять Enter. И последним действием надо задать расстояние между элементами вдоль траектории. И еще раз Enter.
Если расстояние между объектами не позволит вместить все элементы на заданной траектории, то программа предложит скорректировать это значение. Если нажмете “да”, то автоматически все 10 элементов разместиться на траектории. Если нажмете “нет”, то Вам будет предложено назначить новое значение. Естественно его надо указать меньше, чем то, что Вы уже вводили.
В AutoCAD очень удобно в качестве вспомогательных объектов, которые могут выступать опорными узлами для объектной привязки, использовать такой примитив, как точка в Автокаде (Аutocad).
Такие объекты часто называют узловыми точками в Автокад. Они выводятся на печать, как и другие элементы чертежа. К тому же точка в AutoCAD может быть самостоятельным объектом.
Можно настроить стиль отображения точки в Автокаде (Аutocad).
У многих новичков возникает вопрос: «как поставить точку в Автокаде?», а еще чаще, «как изменить ее внешний вид?».
Работа с точками в AutoCAD (как сделать точку в Автокаде).
Точка в AutoCAD представляет собой объект, для которого указать можно только координаты. Внешний вид определяется преднастройками программы.
Чтобы узнать, как нарисовать точку в Автокаде, нужно выполнить следующие шаги:
Вызов данной команды на вкладке «» → «Рисование» → «Несколько точек».
В командной строке отображается значение двух системных переменных:
- (PDMODE = 0) — установлена стандартная форма точек в Автокаде (Аutocad);
- (PDSIZE = 0) — установлен стандартный нулевой размер точек.
По умолчанию, размер точки равен одному пикселю.
Далее необходимо указать местоположение точки на чертеже. Это можно сделать двумя способами:
- графически — с помощью мыши;
- указать координаты (x,y) в командной строке.
Чтобы завершить выполнение команды нажмите Enter или Esc. Используя режим «Узел», к поставленной точке AutoCAD можно привязаться. Это существенно облегчает построение более сложных объектов.
Таким образом, точка в Автокад характеризуется следующими параметрами: координатами вставки, размером маркера и его стилем.
Стили точек в Автокаде.
Как в Автокаде добавить точку, мы уже знаем. Чтобы изменить внешний вид создаваемых точек в Автокаде (их форму и размер) нужно на вкладке «» → «Утилиты» выбрать «Отображение точек…»
Отображение точек в Автокаде представлено 20 вариантами. Вам предлагается выбрать один из подходящих стилей маркера для отображения точек в Автокаде.
В этом же диалоговом окне можно задать размеры точки. Если выбран переключатель «Относительно экрана», то значение задается в процентах от размера экрана. По умолчанию, размер точки составляет 5% от размера дисплея. Во втором случае размер задается в абсолютных единицах. Для изменения размера точки нужно ввести подходящие числовое значение в соответствующее поле.
После задания всех необходимых параметров закройте окно кнопкой Oк. Все точки, которые были построены в системе AutoCAD, автоматически перерисуются в соответствии с новыми настройками.
Рассмотрим простейший пример использования данного инструмента. Между двумя точками можно провести отрезок. При этом координаты начальной точки и конечной задавать не надо.
Достаточно привязаться к узловым точкам на чертеже, как показано на рисунке. Теперь, мы с вами знаем, как сделать точку в Автокаде.
С нашими статьями вы узнаете как научиться работать в Автокаде с различными графическими объектами и не только.
В этой небольшой, но весьма полезной статье, речь пойдет о команде «Фаска». Что бы стало понятно, что такое фаска в Автокаде, давайте посмотрим на рис.Команда «Фаска» расположена на вкладке «», панель «Редактирование». Нужно раскрыть список, как показано на рис.
После активации команды «Фаска» у нее появляется большое количество параметров, которые меняются при выборе той или иной субопции. Рассматривать каждый параметр не целесообразно, т.к. вся информация о них есть в справке Autodesk. Что бы получить к ней доступ, достаточно навести курсор мыши на команду и нажать клавишу F1.
Давайте лучше рассмотрим несколько алгоритмов выполнения команды AutoCAD «Фаска». Так, «срезание» угла можно выполнить путем указания расстояний 1-го и 2-го отрезков, удаление которых приведет к нужному результату, как это показано на Рис. 1 (см. Пример №1). Последовательность действий следующая:
- Выберите команду «Фаска».
2.Обратитесь к параметру «Длина».
- Укажите числовое значение длины 1-го отрезка. Enter.
- Укажите числовое значение длины 2-го отрезка. Enter.
- Выберите 1-й отрезок. Enter.
- Выберите 2-й отрезок. Enter.
ПРИМЕЧАНИЕ:
Будьте внимательны! При выполнении команды «Фаска» важное значение имеет порядок выбора самих объектов. Т.е. результат будет зависеть от того, какой отрезок вы укажите в качестве 1-го, а какой – в качестве 2-го (см. рис.).
Данную команду можно также выполнить, задав нужный угол и расстояние (см. рис. 1 – Пример №2). Для этого, нужно выполнить следующие шаги:
1. Выбрать команду «Фаска».
2. Обратиться к параметру «Угол». Enter.
3. Указать первую длину фаски. Enter.
4. Задать значение угла. Enter.
5. Выбрать 1-й отрезок, затем 2-ой отрезок (использовать графический способ). Enter.
Параметр «обрезка» отвечает за то, что угол будет срезан. Если установить значение «Без обрезки», то на чертеже просто добавится отрезок, указывающий на фаску.
Почему фаска в Автокаде не выполняется?
Бывают такие случаи, что даже при выполнении всех вышеописанных условий команда не срабатывает. Это может быть связано с тем, что вы задаете длину отрезка больше, чем сама сторона угла, который вы хотите «срезать» .
Может возникнуть такая ситуация: команда «Фаска» выполняется, но вы визуально не видите никакой разницы. В этом случае, нужно просто приблизить чертеж с помощью прокрутки колесика мыши.
Теперь вы знаете, как сделать фаску в Автокаде. Пользуйтесь данными алгоритмами на практике и придерживайтесь советам, которые были рассмотрены в этой статье.
Источник данного материала:
http://autocad-specialist.ru
Как сделать фаску в Автокад, команда AutoCAD
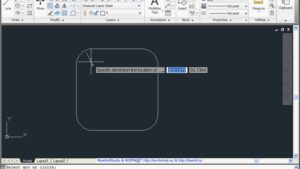
17 ноября 2018. Евгений Курицин. Категория: Редактирование объектов (чертежей) в Автокад
У многих при создании чертежа возникает вопрос : «Как в Автокад сделать фаску?» — в этой статье я в полном объеме отвечу на данный вопрос.
Фаска в AutoCAD — это скос кромок двух 2D-объектов или смежных граней 3D-тела.
За создание фаски в Автокад отвечает команда «Фаска». Она помимо двухмерного проектировани в AutoCAD используется также в 3D моделировании.
Примеры ее обозначения на чертеже.
Создание фаски в Автокад возможно, т.е. с какими объектами работает данная команда: отрезки, полилинии, лучи и бесконечные прямые.
Вызвать команду «Фаска» в AutoCAD можно одним из следующих способов (начать ее построение):
- построить фаску в Автокад можно из строки меню пункт «Редактировать» — строка «Фаска»;
- начать ее построение вы можете из вкладки «» ленты инструментов — в группе инструментов «Редактирование» — кнопка «Фаска»;
- сделать фаску в Автокад можно из классической панели инструментов Редактирование — кнопка «Фаска»;
- построение ее можно начать, прописав наименование команды в командной строке «Фаска».
Способы построения фаски в AutoCAD
Существует два способа построения фаски в Автокад:
- «Длина» — построение по двум расстояниям (доступен по умолчанию). Расстояния (длины) фаски Автокад отмеряются от точки пересечения двух объектов.
- «Угол» — создание в AutoCAD фаски по длине и углу.
Рассмотрим методы построения фаски в Автокад более детально.
Как сделать фаску в Автокад путем задания двух расстояний (длин)
Вызовите команду «Фаска». В командной строке появится запрос:
(Режим БЕЗ ОБРЕЗКИ) Параметры фаски: Длина1 = 0.0000, Длина2 = 0,0000
Выберите первый отрезок или [оТменить/полИлиния/Длина/Угол/оБрезка/Метод/Несколько]:
В верхней строке запроса отображаются параметры фаски AutoCAD по умолчанию, которые можно изменить при помощи опций инструмента «Фаска».
По умолчанию Длина1, Длина2 = 0. Если использовать нулевые значения длин фаски Автокад, то система ее не построит.
Примечание
Нажав и удерживая клавишу «Shift» перед выбором второго объекта или линейного сегмента 2D-полилинии, можно удлинить или обрезать выбранные объекты для получения острого угла. Пока клавиша «Shift» нажата, текущим значениям расстояния и угла фаски временно назначается нулевое значение.
Выберем опцию «Длина» данной команды. Командная строка выдаст запрос:
Первая длина фаски :
Задайте первое расстояние фаски 10 мм и нажмите «Enter». Система отобразит следующий вопрос:
Вторая длина фаски :
Если второе расстояние (длина) фаски Автокад равно первому, то нажмите «Enter», т.е. согласитесь со значением по умолчанию. Нажмем Enter. Программа повторит запрос:
Выберите первый отрезок или [оТменить/полИлиния/Длина/Угол/оБрезка/Метод/Несколько]:Выберем первый отрезок щелчком мыши (сторону прямоугольника).
Сторона прямоугольника подсветится синим цветом (при включенном аппаратном ускорении). Система выдаст следующий запрос:
Выберите второй отрезок или нажмите на клавишу Shift при выборе, чтобы создать угол или [Расстояние/Угол/Метод]:
При наведении курсора на вторую смежную сторону прямоугольника AutoCAD отобразит предварительный вид фаски. Как только укажем вторую сторону прямоугольника, фаска в Автокад будет построена, а команда завершит свое выполнение.
Как сделать в Автокад фаску путем задания расстояния (длины) и угла
Вызываем в AutoCAD команду «Фаска», затем выбираем опцию «Угол». В командной строке отобразится запрос:
Первая длина фаски :
Зададим длину фаски в Автокад 2 мм и нажимаем «Enter». Система выдаст запрос:
Угол фаски с первым отрезком :
Зададим в Автокад угол фаски с первым отрезком 45 градусов и нажмем «Enter». AutoCAD повторит запрос:
Выберите первый отрезок или [оТменить/полИлиния/Длина/Угол/оБрезка/Метод/Несколько]:Выберем первый отрезок фаски, которому назначили длину и угол (сторону прямоугольника). Командная строка отобразит следующий запрос:
Выберите второй отрезок или нажмите на клавишу Shift при выборе, чтобы создать угол или [Расстояние/Угол/Метод]:
При наведении курсора на вторую смежную сторону прямоугольника, программа отобразить предварительный вид фаски AutoCAD. Как только укажем вторую сторону прямоугольника, фаска в Автокад будет построена, а команда завершит свое выполнение.
Опция «Метод» команды «Фаска» в AutoCAD
Опция «Метод» — позволяет явным образом переключаться в Автокад между методами задания фаски «Угол» и «Длина».
На первый взгляд эта опция может показаться лишней, однако опция «Метод» инструмента «Фаска» в AutoCAD может ускорить выполнение чертежей. На чертежах бывает по несколько фасок различных размеров.
Самые распространенные размеры фасок Автокад 2×45º и 1,5×45°.При помощи опций «Длина» и «Угол» вы можете задать фаски в Автокад двух размеров, затем во время построения фасок выбирать нужный размер с помощью опции «Метод».
Построение фаски в Автокад с обрезкой и без обрезки
В AutoCAD опция «Обрезка» команды «Фаска» — позволяет указать, требуется или нет обрезать концы отрезков за фаской в Автокад.
По умолчанию в Автокад создание фаски производится с обрезкой. Вызываем команду «Фаска», затем выбираем опцию «Обрезка». AutoCAD отобразит запрос:
Режим обрезки [С обрезкой/Без обрезки] :
Щелкаем правой кнопкой мыши и из контекстного меню команды выберем «Без обрезки» (рисование фаски без обрезки). AutoCAD повторит запрос:
Выберите первый отрезок или [оТменить/полИлиния/Длина/Угол/оБрезка/Метод/Несколько]:Выберите первый отрезок фаски (сторону прямоугольника), которому назначена длина и угол 2×45° (метод задания фаски в Автокад из предыдущего построения). Программа выдаст запрос:
Выберите второй отрезок или нажмите на клавишу Shift при выборе, чтобы создать угол или [Расстояние/Угол/Метод]:
Вы можете изменить метод построения фаски в Автокад при помощи опции «Метод», а тажке задать новые размеры фасок при помощи опций: «Расстояние, Угол».
Выберем последовательно опции «Метод — Длина», затем укажем второй отрезок (смежную сторону прямоугольника).Как только выберите вторую сторону прямоугольника, программа построит фаску в AutoCAD 10×10 без обрезания (без скоса) концов сторон прямоугольника, а команда завершит свое выполнение.
Создание фаски в Автокад с автоматическим скосом всех углов полилинии
Опция «Полилиния» данной команды — устанавливает режим, который позволяет за один прием в Автокад сделать фаску на всей двухмерной полилинии.
Внимание
- Если параметру «Обрезка» не присвоено значение «Без обрезки», фаска в AutoCAD становится новым прямолинейным сегментом полилинии.
- Сегменты полилинии, которые являются слишком короткими для построения фаски в Автокад, игнорируются (фаска не строится).
- В AutoCAD фаска строится только между прямолинейными сегментами полилинии.
Произведем в Автокад скос углов прямоугольника.
Вызываем команду «Фаска» в AutoCAD, затем выбираем опцию «Полилиния». Автокад отобразит запрос:
Выберите 2D-полилинию или [Расстояние/Угол/Метод]:
Выбираем прямоугольник (представляет собой замкнутую полилинию). При наведении прицела-курсора на 2D-полилинию (прямоугольник), программа отобразит предварительный вид прямоугольника со срезанными углами в Автокад.
Как только вы выберите прямоугольник, система добавит в AutoCAD фаски ко всем вершинам 2D-полилинии (сделает скос всех углов полилинии между прямолинейными сегментами), а команда «Фаска» завершит свое выполнение.
Циклический режим работы в Автокад команды «Фаска»
Команда «Фаска» в AutoCAD может работать в циклическом режиме. Отвечает за этот режим опция команды «Несколько». Данная опция позволит продолжить в Автокад создание фаски после первого ее применения».
Совет
Автокад позволяет делать фаски, даже если сами объекты не пересекаются, но пересекаются их продолжения. Объекты автоматически достраиваются и при необходимости их концы подрезаются в точках фаски.
Режим построения в Автокад фаски с обрезкой.
Объекты автоматически достраиваются, их концы подрезаются в точках фаски.
Режим построения фаски в AutoCAD без обрезки.
Фаска строится. Объекты автоматически не достраиваются и в концах в точках фаски не подрезаются.
Примечание
Использование команды «Фаска» в Автокад во многом схоже с использованием команды Сопряжение.
«Как в AutoCAD снять фаску»
Профессиональный бесплатный курс Автокад, который подходит как для начинающих пользователей, так и уже давно работающих в программе тут.
AutoCAD
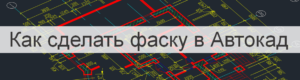
Одним из способов ускорения работы в Автокад является применение горячий клавиш.
В этом уроке мы рассмотрим стандартные Горячие клавиши Автокад, их применение и создание своих горячих клавиш.
Например, чтобы открыть окно Печати, Нужно щелкнуть мышкой по кнопке приложения. Перевести указатель мыши ниже на строку «Печать». И в появившемся списке выбираем «Печать». См. Рис. 1.
Рис. 1. Открыть окно Печати.
Или просто нажать на клавиатуре Ctrl+P. Согласитесь, что с клавиатуры это сделать намного проще.
AutoCAD 2013 включает в себя следующие стандартные горячие клавиши:
Клавиши общего назначения
Esc – используется для снятия выделения или отмены команды
Пробел (или Enter) – используется для запуска последней выполненной программы. Также для подтверждения параметров команды.
Del – удаляет выделенные объекты
Горячие клавиши F1-F12
F1 — Вызов справочной системы
F2 – Включить / отключить текстовое окно (информация о процессе работы, порядке построение объектов).
F3 — Включить / отключить объектные привязки
F4 — Включить / отключить 3Dпривязку
F5 — Циклическое переключение между изометрическими плоскостями
F6 — Разрешить / запретить динамическую ПСК (изменяется системная переменная UCSDETECT)
F7 — Отобразить / скрыть сетку (изменяется системная переменная GRIDMODE)
F8 — Ортогональное ограничение построения и перемещения (изменяется системная переменная ORTHOMODE)
F9 — Включить / отключить шаговую привязку (изменяется системная переменная SNAPMODE)
F10 — Включить / отключить полярное отслеживание
F11 — Включить / отключить режим отслеживания объектной привязки
F12 — Включить / отключить динамической ввод
Клавиши для работы с буфером обмена:
Ctrl+X — вырезать выделенные объекты в буфер обмена
Ctrl+C — копировать выделенные объекты в буфер обмена
Ctrl+Shift+C — копирование выделенных объектов в буфер обмена с базовой точкой
Ctrl+V — вставка данных из буфера обмена
Ctrl+Shift+V — вставка данных из буфера обмена единым блоком.
Клавиши для работы с файлами:
Ctrl+N — создание нового чертежа
Ctrl+O — открытие существующего файла чертежа
Ctrl+S — сохранение текущего чертежа
Ctrl+Shift+S — сохранить как
Ctrl+P — вывод текущего чертежа на печать
Ctrl+Q — закрыть программу
Ctrl+Z — отмена последней операции
Ctrl+Y — отмена последней операции «отменить»
Клавиши CTRL+0… CTRL+9
CTRL+0 — Включение и отключение режима чистого экрана
CTRL+1 — Включение и отключение палитры «Свойства»
CTRL+2 — Включение / отключение центра управления
CTRL+3 — Открытие / закрытие окна инструментальных палитр
CTRL+4 — Включение /отключение диспетчера подшивок
CTRL+5 — Включение /отключение информационной палитры
CTRL+6 — Включение /отключение диспетчера подключения к БД
CTRL+7 — Включение /отключение диспетчера наборов пометок
CTRL+8 — Включение / отключение палитры калькулятора БыстрКальк
CTRL+9 — Включение / отключение окна команд (командной строки)
Дополнительные клавиши CTRL +…
CTRL+A — Выбор объектов в чертеже
CTRL+SHITF+A — Включение /отключение групп
CTRL+B — Включение /отключение шаговой привязки
CTRL+D — Включение /отключение динамических ПСК
CTRL+E — Циклическое переключение между изометрическими плоскостями
CTRL+F — Переключение текущих режимов объектной привязки
CTRL+G — Включение и отключение сетки
CTRL+H — Включени е/отключение переменной PICKSTYLE
CTRL+I — Включение /отключение системной переменной COORDS
CTRL+J — Повторное выполнение последней команды
CTRL+L — Включение и отключение режима ортогональных построений
CTRL+M — Повторное выполнение последней команды
CTRL+R — Циклическое переключение между видовыми экранами листов
CTRL+T — Включение и отключение режима «Планшет»
CTRL+[ — Прерывание текущей команды
CTRL+ — Прерывание текущей команды
CTRL+PAGE UP — Перемещение на следующую вкладку слева от текущей.
CTRL+PAGE DOWN — Перемещение на следующую вкладку справа от текущей
Клавиши ALT +…
ALT+F11 — Вызов редактора Visual Basic
ALT+F8 — Вызов диалогового окна «Макросы»
Скачать список с горячими клавишами AutoCAD.
Создание горячих клавиш в Автокад
Мы видим, что по умолчанию, количество горячих клавиш не так велико. Многие команды Автокад, которые используются часто, не имеют таковых. К счастью производители Автокад предоставляют нам возможность создания своих горячих клавиш. И эта процедура совсем не сложная.
Давайте создадим горячую клавишу, например SHITF+S, для «Диспетчера свойств слоев».
На ленте перейдите на вкладку «Управления» и щелкните по кнопке «Пользовательский интерфейс». См. Рис. 2.
Рис. 2. Пользовательский интерфейс.
(или наберите в командной строке CUI и нажмите на клавиатуре Enter).
Откроется окно «Адаптация пользовательского интерфейса». Щелкните по квадратику с плюсиком напротив строки «Горячие клавиши». Откроется подсписок. Выделите надпись «Клавиши быстрого доступа». Справа в окне «Ярлыки» появятся существующие горячи клавиши. См. Рис. 3.
Рис. 3. «Адаптация пользовательского интерфейса».
В окне «Список команд» найдите команду «Свойства слоя» Поставьте на нее указатель мыши, нажмите левую кнопку и не отпуская ее, ведите указатель к надписи «Клавиши быстрого доступа» И только там отпускаем кнопку. См. Рис. 4.Рис. 4. Добавление команды в Горячие клавиши.
В подсписке «Клавиши быстрого доступа» появится новая строка «Свойства слоя». Щелкнув по ней, выделите ее. Далее в окне «Свойства» щелкните в поле напротив надписи «Клавиши». Затем по квадратику с точками. См. Рис. 5.
Рис. 5. Поле «Клавиши».
Откроется окно «Клавиши быстрого вызова». Удерживая на клавиатуре SHITF нажмите S. В строке появиться надпись SHITF+S. Нажимаем ОК. См. рис. 6.
Рис. 6. Клавиши быстрого вызова.
В поле «Клавиши» появиться надпись SHITF+S. Нажимаем ОК. См. Рис. 7.
Рис. 7. Поле «Клавиши».
Все горячая клавиша готова. Давайте ее проверим.
Нажмите сочетание клавиш SHITF+S. Откроется окно «Диспетчера свойств слоев». См. Рис. 8.
Рис. 8. Диспетчера свойств слоев.
Нажмите SHITF+S еще раз и окно закроется.
Создайте горячие клавиши для команд, которые Вы используете часто или для тех, до которых вам трудно добраться при помощи мыши и ваша работа в AutoCAD станет быстрее. А ваши коллеги будут удивляться тому, как быстро Вам удается вызывать команды.
Надеюсь, что эта статья оказалось кому-то полезной, и Ваша работа в AutoCAD стала более комфортной.
Читайте в следующем уроке: «Использование сокращенных команд Автокад».
