Создание анимации в Adobe Photoshop
Покадровая анимация в программе фотошоп
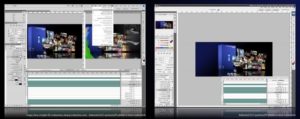
В программе Adobe Photoshop CS5 можно создавать не только статичные изображения, но и движущиеся. Такие изображения называют анимацией. Для создания анимаций используют панель Анимация. Ее можно открыть через меню Окно — Анимация.
Анимация состоит из ряда изображений, которые последовательно, одно за другим, сменяют друг друга. Как в кино, где кадры постоянно меняются, появляется иллюзия движения.
На панели Анимация внизу находятся клавиши управления: возврат в начало, кадр назад, воспроизведение и кадр вперед. Выше располагаются сами кадры, которые можно добавлять, удалять, менять местами с помощью перетаскивания.
Также можно задавать длительность показа каждого кадра, выбирая ее в выпадающих списках для каждого кадра отдельно.
В нижнем левом углу палитры Анимация можно задавать число повторов: постоянно, однократно, или три раза, а также произвольный вариант на Ваш выбор.
Также на панели находится значок создания кадров, и значок корзинки.
Нажав на значок в верхнем правом углу палитры Анимация, Вы можете открыть настройки палитры.
Анимацию на панели можно отображать не только в виде кадров, но и в виде временной ленты. Чтобы на нее переключиться, и назад, из временной ленты на покадровую анимацию, в правом нижнем углу нужно нажать на значок преобразования отображения анимации.Откройте в программе Adobe Photoshop CS5 новый документ. Чтобы создать анимацию, нужно в документе создать столько слоев, сколько будет разных кадров. Каждый слой Вы потом используете, когда будете создавать кадры на палитре Анимация.
Создаете все необходимые слои, при этом используйте возможность копирования слоя, путем перетаскивания слоя на иконку создания нового слоя на палитре Слои, и последующего изменения, например. с помощью команды Свободная трансформация.
Затем откройте палитру Анимация. На этой палитре Вы увидите один кадр, который отображает все включенные слои. Выберите слой для этого кадра: на палитре Слои отключите видимость всех слоев, кроме нужного Вам для первого кадра.
Следующие кадры делаются аналогичным образом: нажимаете на значок создания нового кадра, и отключаете видимость всех слоев, кроме того. который Вам нужен на втором кадре.
Таким образом перебираете все слои, и добавляете кадры на палитре Анимация.
После того, как все кадры будут созданы, остается только сохранить анимацию в формате GIF. Для сохранения выберите в меню Файл — Сохранить для Web и устройств.
о том, как создать простую покадровую анимацию в фотошопе
Более подробные сведения Вы можете получить в разделах «Все курсы» и «Полезности», в которые можно перейти через верхнее меню сайта. В этих разделах статьи сгруппированы по тематикам в блоки, содержащие максимально развернутую (насколько это было возможно) информацию по различным темам.
Также Вы можете подписаться на блог, и узнавать о всех новых статьях. Это не займет много времени. Просто нажмите на ссылку ниже:
Подписаться на блог: Дорога к Бизнесу за Компьютером
Вам понравилась статья? Поделитесь, буду весьма признателен:
Вы уже знаете, как создавать анимацию с помощью создания кадров, и наложения на них соответствующих слоев изображения. Этот способ нагляден, но если кадров много, процесс создания анимации может очень сильно затянуться. Рассмотрим еще один, более быстрый способ.
Откройте в программе Adobe Photoshop CS5 новый документ, и для начала создайте слои, на основе которых будут сделаны новые кадры. Давайте для примера сделаем анимацию какого-нибудь 3D-текста.
Инструментом Текст делаете надпись, выбираете в меню 3D-Чеканка — Текстовый слой. Соглашаетесь на растрирование текста, и выбираете параметры чеканки. Первый слой готов.Теперь делаете копию слоя, путем перетаскивания слоя на иконку создания нового слоя на палитре Слои. И с помощью инструмента Поворот 3D-объекта слегка поворачиваете текст произвольным образом.
Опять создаете копию уже нового слоя, и еще больше поворачиваете текст. И так повторяете раз десять немного поворачивать текст на все новых слоях, чтобы движение было более равномерным.
После этого открываете палитру Анимация, и теперь, вместо того, чтобы создавать каждый кадр по отдельности, нажимаете на иконку в правом перхнем углу палитры, которая называется Меню палитры, и в списке выбираете Создать кадры из слоев.
Все кадры будут созданы сразу, автоматически.
Если Вы хотите установить одно и то же время показа для всех кадров, тоже нет необходимости этот делать для каждого кадра по отдельности. Выделяете все кадры сразу, с помощью клавиш Shift или Ctrl, и выбираете время показа только в одном кадре. В остальных кадрах оно будет выставлено такое же.
Допустим, теперь Вы хотите сделать анимацию в обратном направлении. Первый вариант — копировать кадры. Для копирования выделяете кадр, нажимаете Ctrl + Alt, и перетаскиваете кадр в нужное место.
Если кадров много, то это тоже будет очень долго. Более быстрый способ: выделить все кадры, затем нажать на иконку Меню палитры, в правом верхнем углу, и выбрать Скопировать кадры.
Затем нужно выделить последний кадр, и в этой же иконке выбрать Вставить кадры. В диалоговом окне выбираете Вклеить после выделенной области. Нажимаете ОК, и у Вас появляются новые кадры за последним.
Теперь нужно расположить эти кадры в обратном порядке. Опять нажимаете на иконку Меню палитры, и выбираете Обратный порядок кадров.
Все готово, можно запускать анимацию, и сохранять ее в формате GIF через меню Файл — Сохранить для Web и устройств.
Редактирование анимации в программе Adobe Photoshop CS5
Созданную анимацию, то есть файлы с расширением GIF, можно открыть повторно и редактировать. Редактировать Вы также можете не только свои анимации, но и любые другие — любые анимированные GIF, неважно, откуда они у Вас.
Для этого переходите в меню Файл — Импортировать — Кадры видео в слои. В открывшемся окне указываете на Ваш анимированный файл, и нажимаете Загрузить.
Появляется диалоговое окно, в котором Вы выбираете, что будете импортировать — весь диапазон от начала до конца, и ставите галочку напротив пункта Создать покадровую анимацию.Нажимаете ОК, кадры анимации загружаются каждый в свой слой, и таким образом Вы можете, редактируя эти слои, редактировать анимацию.
о том, как создать анимацию трехмерного текста в программе Adobe Photoshop CS5
Более подробные сведения Вы можете получить в разделах «Все курсы» и «Полезности», в которые можно перейти через верхнее меню сайта. В этих разделах статьи сгруппированы по тематикам в блоки, содержащие максимально развернутую (насколько это было возможно) информацию по различным темам.
Также Вы можете подписаться на блог, и узнавать о всех новых статьях. Это не займет много времени. Просто нажмите на ссылку ниже:
Подписаться на блог: Дорога к Бизнесу за Компьютером
Page 3
Еще один способ создания анимации в фотошопе — с помощью временной шкалы. Откройте в программе Adobe Photoshop CS5 новый документ, сделайте новый слой, на котором будет анимация. Пусть это будет подвижная стрелка.
Выберите инструмент Произвольная фигура, проверьте, чтобы в настройках инструмента был режим Контуры, и в списке фигур найдите стрелку.
Сделайте контур стрелки на изображении, и при необходимости подвиньте стрелку в нужное место инструментом Выделение контура.
Затем откройте палитру Контуры, нажмите на созданный контур правой клавишей мыши, и выберите пункт Образовать выделенную область. Нажмите ок, и залейте выбранную область каким-нибудь градиентом. Теперь напишите еще три слова на трех отдельных слоях — мы будем анимировать каждое слово по отдельности.
Теперь откройте палитру Анимация. На палитре включите временную шкалу, если она еще не включена, с помощью нажатия на иконку в правом нижнем углу палитры.
На временной шкале Вы увидите слои — один слой со стрелкой, и три слоя со словами.
Параметры каждого слоя в анимации можно изменить. У каждого слоя есть четыре параметра: позиция, непрозрачность, стиль и обтекание текстом. Бегунок на временной шкале показывает, для какого момента времени действует тот или иной параметр.
Начнем со стрелки. Вставьте бегунок в крайнее левое положение — в начало проигрывания, и кликните по значку напротив параметра Позиция. Вы создали ключевой кадр. Теперь ставьте бегунок напротив сравнительно короткого временного отрезка, например. полсекунды. Инструментом Перемещение передвигаете стрелку на другую позицию.
Вы уже создали анимацию, и сами можете в этом убедиться, протащив бегунок от начала до полсекундного интервала. Стрелка будет двигаться. Теперь поставьте бегунок на секундном интервале, и передвиньте стрелку назад. Стрелка должна постоянно двигаться, поэтому сделайте такое чередование до конца временной ленты.
Теперь начнем делать двигающийся текст. Пусть первое слово будет выплывать из-за пределов изображения. Ставите бегунок в начало. и перетаскиваете слово почти за пределы видимости — так, чтобы на изображении была видна только маленькая его часть. Кликаете по иконке напротив строки Это нужно сделать для того, чтобы потом вытащить слово.Затем ставите бегунок в позиции, которое соответствует началу выплывания текста. и перетаскиваете текст на прежнее место.
Дальше: Вы берете второе слово, делаете так, чтобы оно до определенного момента, а именно до выплывания текста, не было видно. Для этого нужно взять левый край полоски напротив слова, и подвинуть в нужный момент времени.
Теперь отодвиньте бегунок на пару секунд еще дальше от начала, и уберите третье слово за пределы изображения. Третье слово уберите за пределы изображения тоже, но так, чтобы его можно было схватить за край, и вернуть на место. Затем еще дальше передвиньте курсор, и передвиньте на прежнее место текст.
Разберемся с прозрачностью. Пусть второе слов появляется медленно, как бы ниоткуда. Ставите бегунок в начало появления этого слова, идете на палитру Слои, и там ставите непрозрачность слоя 0%. Затем двигаете бегунок туда, где слово должно появиться полностью, и на палитре Слои ставите непрозрачность слоя 100%. На этом промежутке текст начинает появляться теперь медленно.
Осталось разобраться со стилями. Стили можно ставить любые. Для сохранения старых стилей, точнее, их отсутствия, ставите бегунок в нужное место, и нажимаете иконку левее параметра Стиль. у нужного Вам слоя.
После этого ставите бегунок в то место, где хотите увидеть новый стиль, например. градиент. Дважды кликаете на палитре Слои напротив нужного Вам слоя, правее названия. Для возврата слоя в обратное состояние находите новое место для бегунка, заходите на палитру Слои, и удаляете стиль слоя.
о том, как делать анимацию с помощью временной ленты в программе Adobe Photoshop CS5
Более подробные сведения Вы можете получить в разделах «Все курсы» и «Полезности», в которые можно перейти через верхнее меню сайта. В этих разделах статьи сгруппированы по тематикам в блоки, содержащие максимально развернутую (насколько это было возможно) информацию по различным темам.
Также Вы можете подписаться на блог, и узнавать о всех новых статьях. Это не займет много времени. Просто нажмите на ссылку ниже:
Подписаться на блог: Дорога к Бизнесу за Компьютером
Создание анимации в Adobe Photoshop
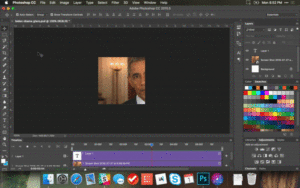
В Adobe Photoshop, начиная с версии CS3 Extended, доступна работа с анимацией. Gif-рисунки создаются из набора кадров или напрямую из видеороликов.
Так вы самостоятельно смастерите динамическую картинку для сайта, аватарки, презентации? поздравительной открытки. Подобную графику можно использовать в других проектах или при монтаже.
Узнайте, как сделать анимацию в Фотошопе, чтобы свободно работать с таким видом изображений.
Adobe Photoshop обладает множеством возможностей, среди которых и создание анимаций
Для этого не нужно быть художником или дизайнером. Все функции понятны даже новичку. Необходим лишь изначальный набор кадров, из которого будет создан gif-файл.
Анимация из видео
Самый простой способ — конвертация видео в анимацию. Не надо ничего настраивать. Достаточно просто открыть ролик в Photoshop. Утилита воспринимает форматы avi, mov, mp4, mpg, mpeg, m4v. Для их корректного запуска необходим установленный QuickTime. Добавленный таким образом медиафайл нельзя отредактировать или обрезать. Только преобразовать в графику.
Но есть и другой метод. Вот как в Фотошопе сделать gif из кино:
- Перейдите в Файл — Импортировать.
- Нажмите «Кадры из видео в слои».
- Откроется меню с некоторыми настройками. Справа будет мини-плеер для предварительного просмотра.
- В поле «Диапазон» отметьте один из параметров: «От начала до конца» или «Только выделенный». Во втором случае будет вставлена выбранная вами часть видео. Чтобы вырезать нужный фрагмент, передвиньте чёрные маркеры под плеером. В проект добавится кусок, который находится между ними.
- В Photoshop можно загрузить максимум 500 кадров. Если рабочий материал больше этой величины, его придётся резать или добавлять по частям в разные документы.
- Отметьте галочкой пункт «Создать покадровую анимацию». Так к видео автоматически будут применены все необходимые настройки. Без этого динамику придётся задавать вручную.
- Параметр «Оставить каждый [число]» позволит импортировать не все слайды, а, скажем, каждый третий. Итоговая GIF получится прерывистой.
- Подтвердите действие и дождитесь, пока утилита обработает ролик.
- Перейдите в «Окно — Рабочая среда» и выберите пункт «Движение». Этот набор установок лучше всего подходит для создания анимированных картинок.
- Внизу будет некий аналог медиапроигрывателя. В нём указана частота кадров. Есть кнопка «Play», перемотка, масштаб видеодорожки. Отображены все снимки по очереди.
- Они также будут распределены по слоям, список которых находится справа снизу окна Photoshop. Кликните на один из них, чтобы поработать с отдельным слайдом.
- Можно удалить некоторые кадры или отредактировать их.
- Все снимки будут находиться в одной области. Это не очень удобно. Чтобы отключить видимость слоя, кликните на пиктограмму в виде глаза рядом с ним. Слайд останется в документе и, если надо, появится в gif-анимации. Чтобы он вновь отображался, нажмите на место, на котором был «глаз».
- Если хотите попробовать другой тип визуализации (под акварель, карандаши, неоновые огни), нажмите на «Фильтры» в строке меню.
- Для добавления эффектов Photoshop (свечение, тень, градиент, узор), щёлкните правой кнопкой мыши на слой и выберите «Параметры наложения».
- Чтобы поменять местами слайды, перетащите их курсором.
- Для выбора времени показа (или задержки) кадра кликните на маленький чёрный треугольник под ним.
Анимация из картинок
Вот как создать анимацию в Фотошопе, используя картинки:
- Вставьте нужные изображения. Каждое из них добавьте на свой слой (слой под названием «Фон» удалите).
- Обычно рисунки открываются в окнах или вкладках (зависит от настроек интерфейса Photoshop). Чтобы совместить их в одной рабочей области, скопируйте их туда или переместите. Они автоматически отправятся на новые слои.
- Перейдите в Окно — Рабочие среды — Движение. Активируется панель «Анимация» с проигрывателем.
- Выберите слой, который должен стать первым кадром в вашей GIF.
- Сделайте остальные листы невидимыми, нажав на иконку в виде глаза рядом с ними.
- На панели с проигрывателем кликните на кнопку «Преобразовать в анимацию» справа внизу. Она похожа на прямоугольник, разделённый на три части.
- Там будет один кадр с выбранным вами слоем. Продублируйте его. Для этого щёлкните на маленькую кнопку «Создание копии».
- Сделайте нужное вам количество слайдов.
- Получилась gif-анимация из одной картинки. Чтобы это исправить, нажмите на второй кадр и сделайте видимым второй слой, убрав «глаз» из первого. Отобразится нужный объект.
- Итак поочерёдно «заполняйте» слайды.
Если вы создаёте большой макет, этот способ займёт много времени. В этом случае можно сделать следующее:
- На инструменте «Анимация» в верхнем правом углу (на самой панели, а не на окне Photoshop) есть кнопка, похожая на список со стрелкой. Нажмите на неё.
- В появившемся меню выберите «Создать кадры из слоёв».
С изображениями доступны те же действия, что и со слайдами из видео.
Важно ещё разобраться, как сохранить анимацию в Фотошопе. Если её оформить как psd-файл или «статичную» картинку с расширением jpg, bmp, png, толку никакого не будет. Вместо движения, трансформации или мелькания получится один застывший кадр. Чтобы сделать набор сменяющихся рисунков, надо преобразовать документ в формат GIF.
- Когда закончите работу в Photoshop, не спешите его закрывать и превращать в psd-проект.
- Перейдите в Файл — Сохранить как. Или нажмите клавиши Shift+Ctrl+S.
- Задайте имя своему творению и укажите папку, в которую хотите его поместить.
- В выпадающем списке «Тип» выберите «CompuServe GIF».
- Подтвердите действие.
Достаточно просто разобраться в приложении Photoshop, как сделать анимацию. Даже если вы не профессиональный веб-дизайнер, вы сможете создать подобное изображение. У вас появится уникальный арт, собранный своими руками.
Пошаговая инструкция. Как создать анимацию в Photoshop

Анимация — это последовательное отображение похожих кадров друг за другом. Каждый кадр немного изменяется, поэтому кажется, что картинка движется.
Для анимирования интерфейса, создания интерактивных прототипов или рекламных роликов используют специальные программы, например, Adobe Animate или After Effects.
Чтобы создать простой веб-баннер или презентацию, не обязательно разбираться со специальными программами. Для этого подойдут и встроенные средства Photoshop.
C чего начать
Первым делом нужно определиться с тем, что мы будем анимировать и какого результата планируем достичь.
Для создания анимации я взял один из ярких проектов с Behance и перерисовал его в Photoshop. Выровнял по контент-сетке, подобрал размеры и поместил каждый элемент в отдельный слой. В результате у меня появился отрисованный в PSD-формате первый экран сайта, который затем я анимировал.
Шкала времени
Перед созданием анимации необходимо подготовить нужные инструменты — включить отображение «Шкалы времени», которая помогает управлять кадрами в анимации.
Для этого я открываю вкладку «Окно» и ставлю галочку напротив строки «Шкала времени».
Внизу окна в Photoshop должна появиться широкая строка, с помощью которой можно управлять кадрами в анимации.Чтобы создать первый кадр, нажимаю иконку «Создать анимацию кадра» на «Шкале времени».
После того, как первый кадр появился, можно приступить к созданию движения.
Промежуточные кадры
В Photoshop элемент можно анимировать несколькими способами:
- Нарисовать несколько кадров, вручную изменяя положение и свойства элементов. Если анимация достаточно длинная, то прорисовка каждого кадра занимает много времени.
- Вставить промежуточные кадры. Необходимо вручную задать лишь состояния макета: в начале и в конце анимации. Необходимые кадры между этими состояниями добавит сам Photoshop. Этот способ подойдет, чтобы сделать постепенное появление и исчезновение объекта или показать его перемещение.
Сначала я анимирую изображение балалайки. Для плавного появления изображения использую инструмент «Вставка промежуточных кадров». Чтобы Photoshop самостоятельно анимировал элемент, необходимо задать два состояния для элемента — начальное в первом кадре и конечное в следующем.
Поэтому я добавлю еще один кадр в «Шкалу времени» с помощью кнопки «Создать копию кадров».
После добавления нового кадра переключаюсь на первый и убираю видимость слоя с балалайкой. Также можно задать непрозрачность слоя 0%.
На следующем кадре проверяю, виден ли слой с балалайкой.
После работы с изображением балалайки настраиваю появление текстовой строки. В первом кадре я выделяю текст «Soul sings» и сдвигаю его вправо за пределы макета. С текстом «3 strings» поступаю так же — сдвигаю влево, пока он не исчезнет.
Во втором кадре возвращаю текст назад.
Отлично. Теперь вставим промежуточные кадры между ключевыми.
Для этого нажимаю кнопку «Создание промежуточных кадров» на «Шкале времени».
В появившемся диалоговом окне указываю, сколько кадров необходимо добавить.
Чем больше кадров, тем дольше анимация и плавнее двигается элемент. Если кадров слишком мало — элементы будут двигаться рывками.
Я добавил шесть промежуточных кадров. Этого достаточно, чтобы текст двигался достаточно быстро, но и не дергался.
Первая часть анимации готова. Теперь ее можно воспроизвести и посмотреть, что получилось.
Нажимаю на кнопку воспроизведения на «Шкале времени».
Вставка промежуточных кадров помогла быстро создать анимацию с плавным появлением и движением элементов.Появление, исчезновение и движение можно комбинировать друг с другом, чтобы добиться еще более интересных эффектов.
Покадровая анимация вручную
Кроме линейной анимации, иногда нужно создать хаотичное движение или показать сложное взаимодействие элементов. Обычно для этого создают несколько копий первого кадра, а потом немного изменяют каждую копию — рисуют анимацию покадрово.
Я несколько раз скопирую последний кадр, чтобы создать движение стрелки и текста «go to shopping».
В следующем кадре выделяю нужный слой с текстом и стрелкой, сдвигаю его немного вверх, а в последнем кадре — вниз.
Теперь можно запустить анимацию и посмотреть результат.
Так как кадры сменяются быстро, то глаза не успевают сфокусироваться на последнем кадре и зафиксировать конечное положение предметов на экране.
Поэтому я увеличил длительность последнего кадра: нужно нажать на стрелку около надписи «0 сек.» и выбрать другое время из списка.
Для последнего кадра я задал длительность в две секунды. Теперь воспроизведение замедляется в конце. Поэтому за движением элементов комфортно наблюдать.
Сохранение и экспорт
Теперь можно сохранить проект. Чтобы открыть анимацию в браузере или графическом редакторе, экспортируем ее в HTML- или GIF-формат.
Выбираем «Файл — Экспортировать — Сохранить для Web».
В окне предпросмотра можно еще раз просмотреть анимацию и изменить настройки сохранения.
По умолчанию после воспроизведения анимация останавливается. Поэтому меняю режим воспроизведения на «Повторение» и сохраняю.
Вот какая анимация получилась в результате:
Заключение
В Photoshop просто создавать короткие интерактивные баннеры и презентации, анимировать отдельные элементы. Удобно экспериментировать с результатом.
Повторим ключевые шаги. Чтобы создать анимацию, нужно:
Включить отображение временной шкалы
Переключиться в покадровый режим
Создать необходимую анимацию
Проверить перед экспортом
Сохранить в формате GIF или HTML
Курс «Веб-дизайн с 0 до PRO»
Годовой практический курс для тех, кто хочет освоить веб-дизайн с самого начала с индивидуальным наставником, сделать отличное портфолио и получить первые заказы или стажировку в студии.
- 32 часа теории и 16 практических заданий
- Живая обратная связь с преподавателями
- Неограниченный доступ к материалам курса
- Стажировка в компаниях-партнёрах
- Дипломный проект от реального заказчика
- Гарантия трудоустройства в компании-партнёры для выпускников, защитивших дипломные работы
Изучить встроенные возможности для анимации в Photoshop можно быстро на практике. Затем можно переходить к анимированию более сложных взаимодействий в специализированных программах.
Создание мультипликации в Adobe Photoshop CS5

Анимация — иллюзия движения на основе смены кадров различных позиций неподвижных изображений, захватывающая область обработки цифровой графики.
Прежде чем создавать элементы анимации, необходимо спланировать создание и поведение объектов на результирующем изображении (размеры, расстояния, позии, элементы, изменение формы объектов, сегменты анимации, количество каов, скорость просмотра).
Рассмотрим пример создания несложного анимационного изображения.
1. Откройте новый документ, например ИСААКИЙ.jpg. Если палитра Animation (Анимация), а также палитра Layers (Слои) не видны, то откройте их. Убедесь, что палитра Animation (Анимация) находится в режиме кадров (нажмите кнопку Convert to Frame Animation (Преобразовать в анимацию кадров), в питре Animation (Анимация)) (рис. 18.2).
2. Добавьте слой или конвертируйте фоновый слой. Поскольку анимацию нельзя создать на фоновом слое, то добавьте новый прозрачный слой с помощью комаы Layer | New | Layers (Слой | Новый | Слои), установив значение Transparency (Прозрачность), или преобразуйте фоновый слой в обычный слой.
3. Добавьте содержание вашей анимации. Если анимация включает в себя нколько объектов, содержащих независимую анимацию, или если вы хотите изменить цвет объекта или полностью изменить содержание в кадре, создайте
объекты на отдельных слоях. Выберите инструмент Polygon (Многоугольник), в области Polygon Options (Опции многоугольника), выберите опцию Star (Звезда), задайте Radius (Радиус) равным 100, Indent Sides By (Отступ острых сторон) равным 50% (рис. 18.
3, а). Параметры Smooth Corners (Сглаживание углов) и Smooth Indents (Сглаживание сторон) оставьте без изменений, сохряя углы звезды острыми (рис. 18.3, б). Установите красный цвет заливки в питре инструментов Set foreground Color (Установка цвета заливки).
Рис. 18.2. Палитра Animation (Frames) и палитра Layers
4. Начните рисовать звезду из центра. Для этого просто позиционируйте курсор мыши на пересечении направляющих и, нажав левую кнопку мыши, потяните немного вверх — звезда нарисована. Она закрасится красным цветом. В палие слоев Layers (Слои) она находится на слое Shape 1.а б
Рис. 18.3. Диалоговое окно Polygon Options (а) и нарисованная звезда (б)
5. Продублируйте слой командой Layer | Duplicate Layer (Слой | Дублировать слой), дадим дубликату имя Звезда.
6. Установите светло-серый цвет заливки в палитре инструментов Set foreground Color (Установка цвета заливки). Закрасьте ее цветом переднего фона, используя клавиатурное сокращение +.
7. Командой Edit | Transform | Scale (Редактирование | Трансформация | Масштаб) уменьшите размер серой звезды, задавая значение W (Ширина) 30%. Не зудьте нажать клавишу для завершения трансформации.
Для создания анимационных изображений программа Adobe Photoshop CS5 предлагает особый инструмент — палитру Animation (Frames) (Анимация (Кадры)). Палитра содержит миниатюры всех фаз анимации и управляет их очередностью и просмотром.
8. Вызовите палитру Animation (Frames) (Анимация (Кадры)) в списке Window (Окно) (рис. 18.4). В палитре сразу отражен первый кадр — копия открытого документа (большая красная звезда с серой звездой посередине).
Рис. 18.4. Команды палитры Animation (Frames)
9. В палитре слоев Layers (Слои) выключите видимость слоя Звезда, щелкнув по пиктограмме «глаз». В палитре первый кадр сразу изменился. Видна только красная звезда.
10. В палитру Animation (Frames) (Анимация (Кадры)) добавьте новый кадр (рис. 18.5), выбрав из ее контекстно-зависимого меню команду New Frame (Новый кадр).
11. В палитре Animation (Frames) (Анимация (Кадры)) появился точно такой же кадр, как и первый. Чтобы на втором слое появилась серая звезда, в палитре слоев Layers (Слои) выключите видимость слоя Layer 1 (Слой 1), щелкнув по пиктограмме «глаз». В палитре второй кадр сразу изменился. Видна только красная звезда.
12. Выполните предварительный просмотр анимации, нажав кнопку Plays Animation (Пуск анимации) в палитре Animation (Frames) (Анимация (Каы)). Звезда «замигала».
Рис. 18.5. Палитра Animation (Frames) и ее контекстно-зависимое меню
13. Измените время отображения кадра в меню и посмотрите, как изменится мигие звезды (рис. 18.6).
Рис. 18.6. Список возможных значений времени отображения кадра
14. Сохраните созданный файл с анимационным эффектом командой Save (Сохрить) под именем Мигание_звезды.gif. При вызове этой команды появляется диалоговое окно Save As (Сохранить как), выберите в качестве формата сохрения формат CompuServe GIF (GIF).15. При сохранении в формате GIF появляется диалоговое окно Indexed Color (Индексированный цвет), указывающее на то, что в формате CompuServe GIF изображение будет содержать гораздо меньше оттенков цветов, чем в цветовой модели RGB Color (Модель RGB). Не закрывайте созданный файл, чтобы пролжить с ним работу.
Расчет промежуточных фаз
В предыдущем примере со звездой мы определили две фазы анимации: началую и конечную. В первой фазе на экране красная звезда, а в последней серая. Продолжим работу с нашим анимационным файлом.
А теперь проделайте следующий фокус:
1. В палитре слоев активизируйте слой Звезда.
2. Активизируйте инструмент Move (Перемещение) и, используя его, перетаще звезду в правый нижний угол документа. На втором кадре сразу видны иенения.
3. Чтобы пространство для падения было больше, передвиньте красную звезду в правый верхний угол, повторяя шаги 2—3 для слоя Shape 1 (Слой 1).
4. Выделите в палитре Animation (Frames) (Анимация (Кадры)) миниатюры обх фаз, щелкнув на каждой из них и нажав клавишу .
Рис. 18.7. Диалоговое окно Tween
5. Выберите команду Tween (Промежуточные кадры) из меню палитры Animation (Frames) (Анимация (Кадры)). Она открывает диалоговое окно, израженное на рис. 18.7.
Переключатель Layers (Слои) переведите в положение All Layers (Все слои), в группе Parameters (Параметры) оставьте все флажки, в поле Frames to Add (Добавить кадры) оставьте число 5, заданное по умолчанию.
Создание кадров, использующих tweening
Термин tweening (между) получен из фразы «in betweening» (в промежутке), традиционного термина в мультипликации, который имел обыкновение описывать этот процесс.
Параметр tweening (также называемый «интерполяция») знаменельно уменьшает время, требуемое для создания эффектов мультипликации типа «исчезновения в» или «исчезновение из» или перемещения элемента поперек кадра.
Можно редактировать промежуточные кадры индивидуально после того, как они созданы.
Команда Tween (Промежуточные кадры) используется для автоматического добавления или изменения ряда кадров между двумя существующим кадрами — изменением свойств слоя (положение, прозрачность или параметры эффектов) раомерно между новыми кадрами, чтобы создать видимость движения. Например, если вы хотите, чтобы все исчезло из слоя, установите непрозрачность слоя в нальном кадре 100%, а в конечном кадре установите непрозрачность того же слоя равной 0%. Тогда между двумя кадрами непрозрачность слоя уменьшается равнерно через все новые кадры.
1. Нажмите кнопку OK. Photoshop автоматически построит промежуточные каы между двумя выделенными.
2. Теперь можно и посмотреть на готовую мультипликацию. Нажмите кнопку проигрывания анимации (треугольная стрелка вправо) в нижней части палитры Animation (Анимация) и посмотрите на результат в окне документа.
Вокруг кнопки проигрывания находятся еще четыре кнопки управления просмотром анимации, аналогичные тем, что вы видели на пульте управления проигрыватем дисков. Слева — кнопка остановки, перехода к предыдущему кадру и к первому кадру.Справа находятся кнопки перехода к следующему и к послеему кадру. Мы уже подробно рассматривали эти кнопки.
Как вы видите, программа «догадалась» о ваших манипуляциях с перемещенм слоя и построила промежуточные стадии его движения. Впрочем, вы сами укали на это в диалоговом окне Tween (Промежуточные кадры). Рассмотрим его подробнее.
Переключатель Layers (Слои) определяет, какие слои изображения следует учитывать: все или только текущий, выделенный в палитре Layers (Слои).
Группа флажков Parameters (Параметры) задает параметры, которые изменяются от кадра к кадру: положение слоя (Position), его прозрачность (Opacity) или параметры эектов (Effects).
Список Tween with (Промежуточные между какими) определяет, между какими кадрами следует строить промежуточные. Если в палитре Animation (Анимация) выделены два или более кадра, то доступен только вариант Selection
(Выделение), говорящий о том, что промежуточные кадры надо делать исходя из выделенных. Если в палитре выделен один кадр, то в списке доступны два вариаа: предыдущий кадр (Previous Frame) или следующий (Next Frame). Следующим для последнего кадра является первый. И, наконец, поле Frames to Add (Добавить кадры) задает количество промежуточных кадров.
1. Нажмите клавиши + или выберите команду Undo (Отменить) из мю Edit (Редактирование). Это отменит последнюю команду Tween (Промежочные кадры), и мы опробуем ее с новыми установками.
2. Выделите оба кадра в палитре Animation (Frames) (Анимация (Кадры)) и верите команду Tween (Промежуточные кадры) в ее меню.
3. В диалоговом окне Tween (Промежуточные кадры) установите флажок у паретра Opacity (Непрозрачность).4. Нажмите кнопку OK.
Рис. 18.8. Палитры Animation и Layers, файл Мигание_звезды.gif
5. Просмотрите получившуюся анимацию Мигание_звезды.gif (рис. 18.8).
Краткий обзор палитры Animation (Frames)
В Photoshop палитра Animation (Frames) (Анимация (Кадры)) (Window | Animation (Окно | Анимация)) появляется в режиме фреймов, показывая миниату каждого фрейма в этой палитре. Для просмотра фреймов используют инстру-
менты, находящиеся внизу палитры, методы добавления и удаления фреймов, римы масштаба просмотра. Щелкните по пиктограммам меню палитры, чтобы рамотреть доступные команды.
Для просмотра навигации фреймов в палитре Animation (Frames) (Анимация (Кадры)) используют следующие средства управления:
© Looping Options (Опции цикла). Устанавливает время проигрывания мультликации, когда она экспортируется как файл GIF-анимации.
© Frame Delay Time (Задержка времени кадра). Устанавливает продолжителость появления кадра в течение воспроизведения.
© Tween Animation Frames (Между кадрами мультипликации) . Добавляет ряд кадров между двумя существующими кадрами, изменяя свойства слоя раомерно между новыми кадрами.
© Duplicate Selected Frames (Дублирование выбранных кадров) . Добавляет кадр к мультипликации, дублируя выбранный кадр в палитре Animation (Анация).
© Convert To Timeline Animation (Конвертирование анимации в режиме реалого времени) . Конвертирует мультипликацию кадров к мультипликации видеоряда, используя свойства ключевых кадров мультипликации.
Анимация в фотошопе CS6

В этой статье я расскажу о том, что такое анимация в фотошопе. Мы с вами посмотрим, как работает анимация в фотошопе на примере создания новогоднего баннера.
Я буду работать в Adobe Photoshop CS6. Интерфейс у меня русский, поскольку я пишу с работы.
Дома у меня стоит английская версия, и вам я советую учиться на английской версии, вот почему:
- Вы легко сможете ориентироваться в программе на любом языке (после английского на русском вы легко сможете находить инструменты, ведь это ваш родной язык, а после русской могут возникнуть проблемы с адаптацией).
- Большинство хороших уроков написаны именно на английском.
- Локализации программы часто отличаются друг от друга, качество перевода интерфейса иногда оставляет желать лучшего. Некорректный перевод инструментов может запутать начинающего изучать программу человека.
Приступаем к созданию анимации в фотошопе CS6
Запускаем фотошоп.
Создаем новый документ File -New (Ctrl+N).
В открывшемся окне задаем размеры баннера: 600 х 120, назовем его «Новогодний баннер» -> «Ок».
Создаем фон
Я заранее подбираю материалы, которые буду использовать в работе(фоны, шрифты и т.п.).
Открываем подготовленную текстуру: Ctrl+O. Скачать используемую мной текстуру вы можете здесь.
Открываем палитру слоев «Layers» — F7.
Выделяем окно с текстурой, перетаскиваем слой из палитры слоев на слой с баннером.
Если текстура оказалась слишком маленькой или очень большой по сравнению с баннером, откорректируйте ее размер при помощи трансформации «Ctrl+T».
В уголках изображения появятся маленькие квадратные маркеры. Зажмите Shift, чтобы сохранить пропорции сторон при изменении размера, потяните за угловой маркер по диагонали, уменьшая или увеличивая размер изображения, пока фоном не будет заполнена вся поверхность баннера.После того, как подогнали текстуру по размеру баннера, переходим к ее цветокоррекции.
Заходим в меню «Image» — «Adjustsments» — «Hue/Saturation» (Изображение — Коррекция — Цветовой тон/Насыщенность).
Я выставила такие настройки, чтобы добиться яркого, насыщенного цвета:
Пишем текст
Создаем новый слой (Ctrl+Shift+N) либо щелкаем по иконке нового слоя в палитре слоев.
Выбираем инструмент «Horizontal Type Tool» (T).
Выбираем шрифт. Я выбрала Lobster (нажмите, чтобы скачать). Как добавить шрифт в фотошоп. Пишем любой текст. Я выбрала размер шрифта 72pt.
Я немного разрядила текст, в окне «Character»(Символ), установив значение +25.
Открыть эту панель вы можете из меню «Type» — «Panels» — «Character panel» («Шрифт» — «Панели» — «Панель символов»).
Добавляем блеск тексту
Создаем новый слой (Ctrl+Shift+N).
Выбираем инструмент Brush Tool (B).
Загружаем и устанавливаем кисти со звездочками. Как установить кисти читайте здесь.
Выбираем кисть с любой звездой, рисовать будет белым цветом #ffffff. Чтобы выбрать цвет щелкните на маленьком квадратике внизу в левой панели.
На новом слое рисуем звездочки в произвольных местах. Чтобы звезды получились поярче, кликаем по несколько раз в одном месте. Вот что получилось у меня:
Делаем дубликат слоя (Ctrl+J). Щелкаем на иконку глаза в палитре слоев, чтобы скрыть видимость предыдущего слоя.
Выделите верхний слой с копией звезд. На панели слева выберите инструмент «Lasso Tool(L)».
Выделяем каждую звезду по очереди, нажимаем «V»(инструмент Move Tool) и переносим на любое другое место, таким образом у нас в разных кадрах звездочки будут на разных местах, благодаря чему создастся эффект мерцания.
После того, как передвинете все звезды на другое место, создайте дубликат слоя, на котором работали (Ctrl+J), скройте предыдущий слой в палитре слоев, щелкнув на глазик, и снова повторите операцию по перемещению звезд на новые места, вы также можете дорисовать несколько новых звезд.
Таким образом, у нас получится 3 слоя со звездами, в каждом из которых звезды будут находиться на разных позициях.Все готово.
Переходим к созданию анимации в фотошопе
Открываем временную шкалу. Заходим в меню «Window» — «Timeline» (Окно — Шкала времени).
В появившейся панели шкала времени находим кнопку посередине «Create Video Timeline» (Создать временную шкалу для видео).
После этого шкала изменит вид. Теперь тыкаем в левый нижний угол окна по иконке с тремя квадратиками, чтобы создать в покадровую анимацию.
У нас открылась панель покадровой анимации. Сейчас в ней только один кадр, в котором показаны все видимые слои (содержание выделенного кадра показывается в основном окне на мониторе).
Переходим в палитру слоев — F7. Нам необходимо сейчас отключить два верхних слоя со звездами(щелкните по глазу), оставив видимым только один. Это будет первым кадром.
Далее создаем второй кадр, щелкнув на соответствующем значке внизу временной шкалы.
Перейдите в палитру слоев. Отключите первый слой со звездами, включите второй. Таким образом, во втором кадре у нас будут показываться звезды уже в других местах.
Опять кликаем на значок нового кадра. Выключаем второй слой со звездами, включаем третий.
Обратите внимание на время под каждым кадром, это продолжительность показа кадра. 5 сек, которые стоят по умолчанию, для нас очень много — анимация будет тормозить, щелкнем на стрелочку и установим длительность каждого кадра по 0,1 сек.
Для того, чтобы кадры менялись плавно нам нужно создать промежуточные кадры между ключевыми. Для этого, находясь на первом кадре, щелкаем на значок с несколькими кружками внизу на временной панели.
В появившемся окне указываем сколько промежуточных кадров мы хотим создать. Я поставлю 2. Для всех кадров, кроме последнего, ставим «Следующий кадр».Между первым и вторым ключевыми кадрами у вас появилось 2 промежуточных.
Теперь встаем на 2ой ключевой кадр( теперь он 4ый по счету), опять нажимаем на значок с кружками и создаем еще 2 промежуточных кадра. Теперь нам осталось замкнуть последний и первый кадр для получения плавной анимации.
Выделяем последний кадр в шкале времени. Нажимаем на кружки. В появившемся окне, в строке «Промежуточные кадры» выбираем «Первый кадр», кадров добавляем все так же 2.
Теперь под кадрами внизу слева указываем количество повторов воспроизведения анимации «Постоянно».
Выделяем первый кадр, нажимаем треугольничек вправо «Play», чтобы посмотреть что получилось.
Чтобы сохранить анимацию, созданную в фотошопе, заходим в меню «File» — «Save For Web & Devices» («Файл» — «Сохранить для Web»).
Выбираем формат файла для сохранения GIF, нажимаем «Сохранить…», выбираем директорию, куда будем сохранять, жмем опять «Сохранить».
Готово!
Итак, в этом уроке мы посмотрели как сделать анимацию в фотошопе CS6.
Надеюсь, вы узнали что-то новое и полезное из этого урока.
