Сетевая папка: что это такое, как её создать и как ей пользоваться?
Сетевая папка: что это такое, как её создать и как ей пользоваться?

Если у вас несколько компьютеров, которые соединены в одну локальную сеть, вам просто необходима сетевая папка. Всё, что в ней находится, можно открывать и просматривать на разных ПК. Это гораздо легче, чем переносить документы на flash-накопителях или постоянно загружать их в облачные хранилища.
Локальная домашняя сеть
О сетевых папках
Общий каталог незаменим, если вы работаете сразу на нескольких устройствах. Например, на ноутбуке, персональном компьютере и сервере. Можно настроить обмен информацией между ними.
В таких каталогах хранят внушительные объёмы данных: фильмы в высоком качестве, архивы, образы, коллекции фотоснимков. Они будут занимать место только на одном ПК. Это удобно, если на остальных устройствах мало памяти на жёстком диске.
Такую папку можно создать, если файлы нужны многим пользователям. К примеру, вы работаете с компанией людей над совместным проектом. И каждый человек должен что-то изменять, добавлять, изучать.
Если обмениваться файлами через USB-носители, отправлять их друг другу по почте или через мессенджеры, уйдёт очень много времени.Но если сделать работу и оставить документ в общей директории, другие члены команды смогут сразу его просмотреть.
Домашняя группа
Перед тем как создать сетевую папку, нужно объединить компьютеры в единую сеть — локальную или домашнюю. Это нужно, чтобы разграничить доступ к директории. Домашняя группа (ДГ) есть только в системах Windows 7 и старше.
Всем устройствам должны быть присвоены уникальные IP-адреса. Их автоматически выдаёт маршрутизатор, роутер или модем. Чтобы написать IP вручную:
- Перейдите в Пуск — Панель управления.
- В разделе «Сеть и Интернет»
- Откройте «Управление сетями».
- Нажмите на «Изменить параметры адаптера» слева.
- Откроется список подключений. Кликните правой кнопкой мыши на одно из них.
- Пункт «Свойства».
- Строка «Протокол Интернета версии 4».
- Снова «Свойства».
- Поставьте маркер в «Использовать следующий IP-адрес», напишите его и маску подсети.
- Не меняйте ничего в этих параметрах, если настройки вам выдаёт провайдер. Иначе, вообще, останетесь без интернета.
Чтобы сделать ДГ:
- Поставьте актуальную дату и время на всех ПК.
- Панель управления — Система.
- В области «Параметры рабочей группы» нажмите «Изменить».
- В открывшемся окне опять кликните на «Изменить».
- Впишите «Имя компьютера» и отметьте «Рабочая группа».
Создание домашнего окружения на этом не заканчивается. Его ещё надо настроить.
- Откройте «Управление сетями».
- В разделе «Просмотр активных» найдите нужное подключение. Нажмите на ссылку под ним (там может быть написано «Общественная» или «Предприятие»).
- Выберите «Домашняя» и подтвердите действие.
- Опять перейдите в «Управление сетями».
- «Выбор домашней группы».
- «Создать».
- Поставьте галочки рядом с типами ресурсов, которые вы хотите видеть в свободном доступе (Изображения, музыка, видео, документы, принтеры).
- Нажмите «Далее».
- Появится пароль к ДГ. Запишите его. Он понадобится для добавления к сетевому окружению других устройств.
Присоединить ещё один ПК можно в том же меню «Выбор домашней группы». Но каждый компьютер надо подключать отдельно через его собственные настройки.
По умолчанию каталог находится в пользовательских документах по адресу C:UsersОбщие. Но вы можете поставить такой параметр на любой директории. Для одной сети (локальной или беспроводной) можно сделать только одну ДГ.
Без этой настройки невозможно создание сетевой папки. Ведь её открывают только участники домашнего окружения.
Активация общего доступа
Теперь разрешите внутренний доступ в ДГ.
- Откройте «Управление сетями».
- Зайдите в «Дополнительные параметры». Они в списке слева.
- В подразделе «Текущий профиль» везде отметьте «Включить» и сохраните изменения.
После этого вы сможете просматривать то, что находится на других компьютерах. Откройте Пуск — Сеть. Там будут все добавленные в домашнее окружение устройства (не только ПК, но и ТВ-приставки, планшеты, Wi-Fi адаптеры).
Настройка сетевой папки
Вот как сделать сетевую папку:
- Выберите её и кликните по ней правой кнопкой мыши.
- «Свойства».
- Вкладка «Доступ».
- Кнопка «Общий».
- Выберите группу, которой хотите предоставить права на использование каталога.
- Выставьте уровень разрешений «Чтение и запись» или «Только чтение».
- Нажмите на «Общий доступ», чтобы подтвердить действие.
- Выделите директорию и кликните «Готово».
- В строке «Сетевой путь» указано, где находится папка. Его можно вписать в Проводник.
- Перейдите в «Расширенная настройка».
- Отметьте галочкой «Открыть общий доступ».
- Придумайте имя для директории. Или оставьте то название, которое было прежде.
- В меню «Разрешения» пропишите ограничения.
Теперь вы знаете, что такое «Общая сетевая папка» и как с ней работать. Большинство параметров расставляются автоматически. Поэтому сделать общий ресурс достаточно просто.
Как сделать сетевую папку (папку общего доступа) на Windows XP/ Windows 7/ Windows 8

Если перед вами стоит цель перенести файл или папку с одного компьютера локальной сети на другой компьютер, вовсе не обязательно пользоваться USB флешкой, USB жестким диском или другим носителем.
Можно по локальной сети перекинуть файлы на другой компьютер, для этого достаточно сделать сетевую папку, с помощью которой, можно обмениваться файлами по сети.
Как настроить сетевую папку в операционных системах Windows, пойдет речь в этой статье.
Как сделать сетевую папку в Windows XP
Для того, что бы сделать сетевую папку в Windows XP, создаем папку, например «Сетевая папка», нажимаем на ней правой кнопкой мыши и выбираем «Свойства«.
В окне свойств, перейдите на вкладку «Доступ» и поставьте галочки напротив «Открыть общий доступ к этой папке«, если необходимо, что бы пользователи сети могли изменять (добавлять, удалять) файлы в этой папке, поставьте галочку- «Разрешить изменение файлов по сети«.
На этом создание сетевой папки (ее называют «шара») можно считать оконченной. Как можете заметить внизу папки появилась рука, это значит, что папка- сетевая.
Что бы другие пользователи могли увидеть ее по сети, необходимо зайти в Сетевое окружение, выбрать «Отобразить компьютеры рабочей группы«, найти компьютер на котором находится сетевая (расшаренная) папка нажать на нее и увидеть там общую папку сети.
Можно нажать «Пуск»- «Выполнить» или сочетание клавиш «Win»+ «R», ввести //, например //comp, нажать клавишу Enter, откроются все расшаренные папки компьютера.
Для удобства использования сетевую папку можно подключить сетевым диском.
Как сделать сетевую папку в Windows 7
Для того, что бы сделать сетевую папку в Windows 7, создаем папку, нажимаем на ней правой кнопкой мыши и выбираем «Свойства«.
В окне свойств, перходим на вкладку «Доступ» и нажимаем «Общий доступ«.
Теперь необходимо добавить необходимых пользователей и предоставить им соответствующий доступ, в данном примере полный доступ (возможность изменять и удалять файлы) на папку будет у всех . В поле Добавить выбираем «Все«, в столбце Уровень разрешений выбираем «Чтение и запись«, нажимаем «Общий доступ«.
Откроется окно сообщений о том, что пака стала сетевой. Нажимаем «Готово«.
После этого заходите в «Пуск»- «Панель управления»- «Центр управления сетями и общим доступом» или нажмите на кнопке Сетевого подключения на Панели задач и выберите «Центр управления сетями и общим доступом«.
В открывшемся окне Центр управления сетями и общим доступом посмотрите какая сеть используется (в данном примере — Рабочая) нажмите на «Изменить дополнительные параметры общего доступа«.
В используемом вами профиле (домашнем, рабочим или общем) внесите необходимые изменения, а именно:
— Включите сетевое обнаружение;
— Включите общий доступ к файлам и принтерам;
— Включите общий доступ, чтобы сетевые пользователи могли читать и записывать файлы в общих папках.
Опуститесь ниже и:
— Отключите общий доступ с парольной защитой.
Сохраните изменения.
На этом настройку сетевой папки в Windows7 можно считать оконченной.
Что бы пользоваться сетевой папкой заходите в Компьютер, справа нажимаете «Сеть«, выбираете компьютер на котором находится сетевая папка, справа откроются все расшаренные папки компьютера.Еще один способ- нажать «Пуск» или сочетание клавиш «Win»+ «R» и ввести //, например //User-ПК.
Для удобства использования сетевую папку можно подключить сетевым диском.
Как сделать сетевую папку в Windows 8
Для того, что бы сделать сетевую папку в Windows 7, создаем папку, нажимаем на ней правой кнопкой мыши и выбираем «Свойства«.
В окне свойств, переходим на вкладку «Доступ» и нажимаем «Общий доступ«.
Теперь необходимо добавить необходимых пользователей и предоставить им соответствующий доступ, в данном примере доступ на папку будет у всех полный (право изменять и удалять файлы). В поле Добавить выбираем «Все» и в столбце Уровень разрешений выбираем «Чтение и запись«, нажимаем «Общий доступ«.
Откроется окно сообщений о том, что пака стала сетевой. Нажимаем «Готово«.
После этого заходите в «Панель управления»- «Центр управления сетями и общим доступом» или нажмите на кнопке Сетевого подключения на Панели задач и выбераете «Центр управления сетями и общим доступом«.
В открывшемся окне посмотрите какая сеть используется (в данном примере — Общедоступная) нажмите на «Изменить дополнительные параметры общего доступа«.
В используемом вами профиле (частная, гостевая или общедоступная) внесите необходимые изменения, а именно:
— Включите сетевое обнаружение;
— Включите общий доступ к файлам и принтерам;
Зайдите во вкладку «Все сети«:
— Включите общий доступ, чтобы сетевые пользователи могли читать и записывать файлы в общих папках.
— Отключите общий доступ с парольной защитой.
Сохраните изменения.
На этом настройку сетевой папки в Windows8 можно считать оконченной.Что бы пользоваться сетевой папкой заходите в Компьютер, справа нажимаете «Сеть«, выбираете компьютер на котором находится сетевая папка, нажав на необходимый компьютер, справа откроются все его расшаренные папки.
Еще один способ- нажать сочетание клавиш «Win»+ «R», вписать //, например //pk2. Нажав Enter откроется окно с расшаренными папками компьютера.
Для удобства, расшаренную папку можно подключить сетевым диском.
Надеюсь теперь вы не зависимо от операционной системы Windows XP/ Windows 7/ Windows 8, сможете без проблем расшарить папку.
Как создать сетевую папку и выполнить нужные настройки простейшими способами?
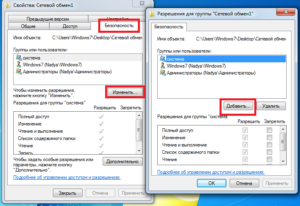
Файлы и каталоги, которые доступны для просмотра или редактирования пользователям компьютерных или мобильных систем, объединенных в единую сеть (локальную или беспроводную), иногда иметь просто крайне необходимо.
Преимущество общего доступа к папке в Windows 10 или в любой другой системе, включая мобильные ОС, трудно переоценить.
Потребоваться они могут во многих случаях, поэтому кратко остановимся на том, что собой представляют такие ресурсы, как их создать или разрешить к ним доступ, исходя из самых простых решений, доступных любому, даже самому неподготовленному пользователю.
Что такое сетевая папка и для чего нужны общие ресурсы?
Сетевые ресурсы, в число которых входят не только папки со всем их содержимым, но и отдельные файлы, необязательно должны находиться именно в сети со строго определенной локацией. По сути, сетевая папка (или файл) представляет собой объект, сохраненный на жестком диске компьютера, к которому разрешен доступ с других терминалов, входящих в сеть определенного типа.
Некоторые ошибочно полагают, что в Windows-системах сетевыми можно назвать общие каталоги, создаваемые самими системами при инсталляции. Не стоит обольщаться, поскольку то, что в их названии используется слово «общие», еще не означает, что к ним действительно можно получить доступ.
В случае с локальными сетями, они действительно открыты для всего сетевого окружения (Windows 10 используется или другая система рангом ниже, не столь важно).
А вот при объединении компьютерных и мобильных устройств посредством беспроводного подключения через Wi-Fi или при создании VPN-сети без разрешения установки сетевого обнаружения компьютера, которое по умолчанию отключено, получить доступ к каталогу или его вложенному содержимому будет невозможно. Для этого на самом терминале, где находится искомая директория или сохранен нужный файл, придется проделать несколько простейших операций.
Но как создать сетевую папку, если даже в расширенных контекстных меню такой пункт отсутствует?
Для этого понадобится создать обычную директорию, а затем открыть к ней общий доступ, причем иногда нужно установить и некоторые разрешения для тех пользователей, которым будет позволено изменять содержимое каталога или производить какие-то действия с файлами внутри него.
Как открыть общий доступ к папке в Windows 10 и ниже?
С открытием общего доступа дело обстоит проще всего. Для начала рассмотрим несколько простейших действий, не затрагивая пока вопросы предоставления дополнительных разрешений и прав. Изначально предполагаем, что такие действия нужно выполнить для произвольно выбранного пользователем каталога.
В этой ситуации через меню ПКМ на выбранном объекте необходимо перейти к пункту свойств, после чего на вкладке доступа нажать кнопку установки общего доступа, добавить пользователя (пользователей) и нажать кнопку «».
Пока речь о расширенных возможностях опций, выставляемых для сетевого окружения в Windows 10 или в любой другой системе, не идет. В любом случае каталог сразу станет доступным для общего просмотра.Если же нужно создать сетевую папку таким же методом, но намного быстрее, лучше всего использовать вызов контекстного меню через ПКМ на выбранном объекте с одновременно удерживаемыми клавишами Ctrl и Shift, что позволяет использовать расширенное меню.
В нем как раз и находится пункт быстрого предоставления общего доступа в нескольких вариантах (для домашней группы с разными приоритетами и отдельных пользователей). Тут же имеется пункт быстрой блокировки доступа.
Дополнительные параметры и разрешения
Как уже понятно, одним только созданием сетевой папки дело не ограничивается, поскольку иногда бывает крайне необходимо задать дополнительные параметры разрешений на изменение ее содержимого.
Для этого в разделе свойств на вкладке доступа используется кнопка расширенной настройки, после чего становится возможным добавить пользователей или группы, установить типы разрешений на выполняемые действия с общим ресурсом, ограничить количество пользователей для одновременного использования папки или файла и т. д.
Создание домашней группы
Как создать сетевую папку с использованием самых простых методов, по идее, уже понятно. Теперь несколько слов по поводу того, какие действия необходимо предпринять, если предоставление общего доступа планируется установить исключительно для компьютерных терминалов или мобильных девайсов в домашней группе.
Само собой разумеется, что эту группу предварительно создать и нужно. Преимущество такой методики состоит в том, что при открытии доступа не нужно будет выбирать пользователей или группы, которым разрешены выбранные действия, поскольку они и так находятся в группе.
В этой ситуации необходимо использовать раздел «Центра управления сетями и общим доступом», который находится в стандартной «Панели управления».
Сразу же обратите внимание на настройки сетевых адаптеров на всех дочерних машинах, поскольку при использовании статических адресов при кабельном подключении может потребоваться ввести для каждого терминала уникальный отличающийся от остальных IP-адрес.
В случае динамических адресов или беспроводного подключения все настройки должны быть выставлены на автоматические.
В основном разделе «Система» нужно задать имя компьютера и самой рабочей группы, поскольку установленное по умолчанию название многим не нравится. Имейте в виду, что на всех подключаемых устройствах название группы должно совпадать в обязательном порядке.
Настройка сетевого окружения
Однако это еще не все, и создание обычной сетевой папки ни к чему не приведет. Доступ в группе нужно настроить.
Для этого перейдите в раздел управления сетями и выберите пункт изменения параметров рабочей группы, предварительно через просмотр активных сетевых подключений установив тип сети «Домашняя» (или другой необходимый), нажмите кнопку «Создать», отметьте флажками типы общих ресурсов (изображения, музыка, принтеры и т. д.), после чего при продолжении будет сгенерирован пароль, который нужно записать или сохранить.
Для доступа на дочерних терминалах также нужно будет использовать настройку домашней группы, но получить доступ к выбранным ресурсам можно только с вводом установленного пароля при активации идентификации. По умолчанию, как раз выбранные общие папки вроде «Музыка» или «Изображения», которые были отмечены ранее, и станут доступными.
Управление общими папками

Общая работа достаточно важная часть любой бизнес деятельности. Например, ваша команда может создавать документы, к которым могут получить доступ лишь её члены. Или вы желаете дать доступ к своим файлам членам удалённой группы. В любом случае условия совместной работы требуют понимания тонкостей управления общими папками в сетевой среде.
Совместное использование папки дает возможность пользователю получить к ней доступ по сети. То есть, подключившиеся по сети к общей папке, пользователи получают возможность пользоваться имеющимися в ней файлам и папкам. И тут, при совместном использовании ресурсов, особенно сетевых общих ресурсов, важно понимать последствия авторизации.
Общие папки могут содержать приложения, публичные данные или личные данные пользователя. Также важно понять, как управлять общими папками, как обеспечить локацию пользователей для доступа к общим файлам и как сделать резервное копирование содержащихся в этих файлах данных проще.
Что такое общие папки
Совместно используемые папки делают их доступными для нескольких пользователей сети одновременно.
При общем доступе к папке, можно идентифицировать конкретных пользователей папки, или поделиться ею со всеми пользователями в сети. Совместное использование ограничено самой папкой, а не отдельными файлами в ней.
Создавая новые общие папки с Мастером подготовки общих папок в Share и консоли Storage Management, или с помощью мастера общего доступа к файлам, всегда при их создании можно настроить права доступа, назначенные для каждой общей папки.
В Windows 7 члены группы Администраторы, опытные пользователи и операторы сервера могут использовать совместные папки. Использовать совместно папки, так же могут и другие пользователи, которым было предоставлено право пользователя на создание постоянных общих объектов. Если папка находится на томе NTFS, для получения доступа к ней нужно иметь разрешение на чтение.Существует несколько разных способов совместного использования папок с другими пользователями в сети:
- В Microsoft Management Console (MMC) опция Shares
- В проводнике Windows, клик правой кнопкой мыши на нужной папке и опция Share
- Из командной строки командой Net Share
- С помощью управления ПК.
Методы совместного использования папок
Windows 7 предоставляет два способа совместного использования папок непосредственно на вашем ПК:
- Доступ к любой папке: позволяет совместное использование фотографий, музыки и других файлов в любой папке на вашем ПК без необходимости перемещения их из текущего местоположения. Существует два типа совместного использования любой папки — базовый и продвинутый.
- Доступ к общим папкам: общие папки служат открытым ящиком. Копирование файла в общую папку немедленно делает его доступным для других пользователей компьютера или сети.
Любые общие папки – базовый режим
Базовые общие папки являются простейшей формой любых общих папок, потому что позволяют быстрое и лёгкое совместное использование этой папки. Для создания базового общего доступа к нужной папке, щёлкните по ней правой кнопкой мыши и выберите пункт «Общий доступ».
Хотя Windows создаёт имя общего ресурса автоматически, необходимо вручную определить NTFS и разрешить общий доступ. Windows 7 позволяет выбрать не только кто может просмотреть файл, но и что пользователь может с ним делать. Это называется права доступа.
Любые общие папки – расширенный режим
Для улучшения контроля над любой папкой, в процессе обмена используется расширенный общий доступ.
Если для общего доступа к папке используются расширенные настройки общего доступа, необходимо указать следующую информацию:
- Название общего ресурса
- Максимальное число одновременных подключений к папке
- Право доступа к общим папкам
- Параметры кэширования.
Чтобы использовать дополнительные параметры доступа, нажмите правой кнопкой на папке и кликнете кнопку «Свойства», перейдите там, на вкладку «Доступ» и щёлкните по строке «Расширенная настройка общего доступа».
Доступ к общим папкам
Если вы подключаете в Windows 7 общие папки, любой, имеющий учётную запись на вашем компьютере, человек или любой ПК в вашей сети, может получить доступ к содержимому этих папок. Чтобы поделиться своими файлами, скопируйте или переместите их в одну из этих папок.
Просмотреть эти папки можно щёлкнув по кнопке «Пуск», потом имя пользователя, а затем по стрелке около «Библиотек», в расширенных папках.
По умолчанию совместное использование общих папок отключено. Однако файлы, хранящиеся в директории общих папок, доступны для всех имеющих учётную запись на данном ПК пользователей, и могут быть доступны локально. Для разрешения доступа к общей папке по сети, можно сконфигурировать Windows 7 двумя способами:
- Предоставить общий доступ так, чтобы сетевые пользователи имели право только открывать файлы.
- Предоставить общий доступ так, чтобы любые пользователи с доступом к сети могли открывать, изменять и создавать новые файлы.
Если вы включили общий доступ к общей папке, все, имеющие учётную запись в сети или на этом компьютере пользователи, могут подключиться к ней как локально, так и удалённо.
Совместное использование общих папок позволяет точно настроить разрешения общего доступа, и обеспечивает простой способ, как сделать нужные файлы доступными для других. Существует два варианта разрешения прав доступа, один из которых вы и можете выбрать.
Комбинирование NTFS и разрешение общего доступа
Если общая папка создаётся на раздел, отформатированный для файловой системы NTFS, разрешения для общей папки и разрешения для файловой системы NTFS объединяются. Разрешения файловой системы NTFS обычно используются для доступа к ресурсу локально или по сети, но общий доступ к папкам фильтруется.
При предоставлении разрешений для общей папки на томе NTFS применяются следующие правила:
- По умолчанию, группе «все» предоставляется разрешение для чтения общей папки.
- Пользователи должны иметь требуемые разрешения файловой системы NTFS для каждого файла и папки в общей папке. Кроме этого разрешение для доступа к соответствующей общей папке.
- Если разрешения файловой системы NTFS и разрешения для общей папки объединяются, основным становиться разрешение с наиболее строгими правилами.
- Разрешения на папку применяются к этой папке, ко всем файлам в этой папке, к вложенным папкам и всем файлам в этих подпапках.
В понимании того, что происходит, при объединении NTFS и разрешений общего доступа полезны следующие аналогии. Когда имеешь дело с общей папкой, для доступа к её файлам по сети, вы всегда должны открыть общую папку.
Таким образом, в качестве фильтра, вы можете установить разрешения для общей папки, при которых пользователь может выполнять с её содержанием только те действия, которые возможны при разрешении общего доступа.
То есть, все разрешения NTFS, которые являются менее строгими, чем разрешения для общего ресурса, будут отфильтровываться.
Например, если общее разрешение установлено только для чтения, вы можете файлы в общей папке только читать, даже если индивидуальное разрешение файловой системы NTFS — полный доступ.
Если настроить разрешение «Изменять», вы сможете не только читать, но и изменять содержимое общей папки.
Если установлено разрешение NTFS «Полный доступ», эффективен фильтр для разрешения общего ресурса с параметром «Изменять».
Центр управления сетями и общим доступом
В предыдущих версиях Windows для полной настройки сети и общего доступа требуется много различных графических интерфейсов и команд.
В Windows 7 это сделать значительно проще, все необходимые инструменты предоставлены в одном месте, центре управления сетями и общим доступом.
Доступ туда осуществляется через панель управления Windows или ввод в поле поиска меню «Пуск»- «Центр управления сетями и общим доступом».
Очень важно знать все аспекты центра управления сетями и общим доступом и иметь возможность использовать их для настройки всех типов сетевых подключений.Центр управления сетями и общим доступом предоставляет следующие средства:
- Просмотр карты сети
- Настройка нового подключения или сети
- Изменения дополнительных параметров общего доступа
- Выбор домашней группы и параметров общего доступа
- Исправление сетевых проблем.
Просмотр карты сети
Карта сети — инструмент, который графически отображает присутствующие в вашей сети компьютеры и другие сетевые устройства.
Получить доступ к полной карте можно при нажатии на ссылку «Просмотр полной карты». Так как все устройства могут не возвращать сведения о подключении, топология Карты может не отображать все устройства.
Эти устройства отображаются в нижней части карты. Для получения более подробной информации от них, переключитесь на представление списком. По умолчанию параметр «Просмотр полной карты» доменов для конечных пользователей отключен.
Но, он всегда доступен для сетевых администраторов.
Примечание: Карта сети — не просто топология. На ней отображены все активные сетевые устройства, которые можно настроить или устранить их неполадки.
Настройка нового подключения или сети
Вы можете настроить себе активные сетевые подключения в соответствующем разделе под картой сети. При желании, вы можете изменить название и иконку внешнего вида сети.
В разделе «Просмотр активных сетей» кликнете по иконке сети и впишите ее новое название. Там же можно изменить и иконку сети.
Для просмотра и модификации свойств сетевого подключения, нажмите на строку подключения с правой стороны листинга подключения.
В этом разделе отображаются следующие сетевые подключения:
- Подключение к интернету: Настройка беспроводного, широкополосного или dial-up подключения к интернету.
- Настройка сети: Настройка нового маршрутизатора или точки доступа.
- Настройка Dial-up подключения: подключение к интернету с помощью dial-up соединения.
- Подключение к рабочему месту: Настройка dial-up или VPN-подключения к рабочему месту.
Примечание: Вы можете изменить профиль сети между общественными и домашними. Это изменяет настройки брандмауэра для данного сетевого подключения.
Изменение дополнительных параметров общего доступа
Центр управления сетями и общим доступом включает ссылку для модификации дополнительных параметров общего доступа, которая, используется для включения, отключения и изменения способов поведения различных сетевых сервисов. Настроить можно три сетевых профиля:
- Домашняя сеть
- Общественная сеть
- Сеть предприятия.
В каждом из этих сетевых профилей можно настроить такие параметры:
- Сетевое обнаружение
- Совместное использование файлов
- Доступ к общим папкам
- Общий доступ к принтерам
- Общий доступ к мультимедиа.
Вы должны знать, как включить нахождение сети и настроить ее параметры так, чтобы пользователи могли получить доступ к имеющимся сетевым ресурсам и общим папкам. Обнаружение сети имеет два основных преимущества:
- Компоненты на компьютере отображаются на карте сети и реагируют на ее запросы.
- Возможность получения прямого доступа к каждому устройству на карте сети, двойным щелчком на его значке.
Выбор параметров общего доступа и домашней группы
Если подключенная домашняя группа определяется в вашей сети, или если вы подключены к домашней группе с компьютера к домену, эта функция для вас доступна. Эту функцию можно использовать для связывания ПК в домашней сети при обмене фотографиями, музыкой, видео и документами.
Исправление сетевых проблем
Эта функция используется для диагностики и устранения проблем в сети и получения рекомендаций для следующих сетевых компонентов:
- Интернет-соединение
- Подключение к общей папке
- Домашняя группа
- Сетевой адаптер
- Входящие подключения к этому компьютеру
- Принтеры
Как создать сетевую папку в локальной сети
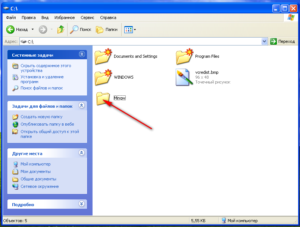
Если у вас несколько компьютеров, которые соединены в одну локальную сеть, вам просто необходима сетевая папка. Всё, что в ней находится, можно открывать и просматривать на разных ПК. Это гораздо легче, чем переносить документы на flash-накопителях или постоянно загружать их в облачные хранилища.
Локальная домашняя сеть
Настройка локальной сети в Windows
В операционной системе Windows можно подключить общий доступ к папке, в локальной домашней сети для обмена данными между компьютерами при помощи общих папок. Это очень удобный и быстрый способ для передачи файлов по схеме компьютер-компьютер, без использования внешних носителей (флешек, внешних жестких дисков, карт памяти и т. п.).
В этой статье я расскажу про создание локальной сети на примере операционной системы Windows 10. Создание и настройка локальной сети в Windows 8 и в Windows 7 происходит подобным образом, данная инструкция универсальная.
В статье рассмотрен следующий вариант использования общих папок в локальной сети: к роутеру подключено несколько компьютеров, подключенных по кабелю и беспроводной сети Wi-Fi, объединенных в домашнюю сеть. На каждом компьютере создается общая папка, доступ к общим папкам имеют все компьютеры, входящие в данную локальную сеть.
На компьютерах, подключенных к домашней локальной сети, могут быть установлены операционные системы Windows 10, Windows 8, Windows 7 (разные ОС, или одинаковая операционная системы), подключенные к роутеру по Wi-Fi или по кабелю.
Создание и настройка локальной сети проходит в четыре этапа:
- первый этап — проверка имени рабочей группы и настроек сетевой карты
- второй этап — создание и настройка параметров локальной сети
- третий этап — подключение общего доступа к папке в локальной сети
- четвертый этап — обмен данными по локальной сети
Сначала необходимо проверить параметры рабочей группы и настройки сетевой карты, а потом уже создать локальную сеть Windows.
Проверка настроек сетевой карты и рабочей группы
На Рабочем столе кликните правой кнопкой мыши по значку «Этот компьютер» («Мой компьютер», «Компьютер»), в контекстном меню выберите пункт «Свойства». В окне «Система» нажмите на пункт «Дополнительные параметры системы».
В открывшемся окне «Свойства системы» откройте вкладку «Имя компьютера». Здесь вы увидите имя рабочей группы. По умолчанию, в Windows 10 рабочей группе дано имя «WORKGROUP».
На всех компьютерах, подключенных к данной локальной сети, имя рабочей группы должно быть одинаковым. Если на подключаемых к сети компьютерах у рабочих групп разные имена, измените имена, выбрав одно название для рабочей группы.
Для этого, нажмите на кнопку «Изменить…», в окне «Изменение имени компьютера или домена» дайте другое имя для рабочей группы (напишите новое имя большими буквами, лучше на английском языке).Теперь проверьте настройки сетевой карты. Для этого, в области уведомлений кликните правой копкой мыши по значку сети (доступ в интернет). Нажмите на пункт «Центр управления сетями и общим доступом». В окне «Центр управления сетями и общим доступом» нажмите на ссылку «Изменение параметров адаптера».
В окне «Сетевые подключения» выберите сетевую карту, Ethernet или Wi-Fi, в зависимости от способа подключения компьютера к интернету. Далее кликните правой кнопкой мыши по сетевой карте, в контекстном меню нажмите на «Свойства».
В окне свойства сетевой карты, во вкладке «Сеть» выделите компонент «IP версии 4 (TCP/IPv4)», а затем нажмите на кнопку «Свойства».
В открывшемся окне свойства протокола интернета, во вкладке «Общие» проверьте параметры IP-адреса и DNS-сервиса. В большинстве случаев эти параметры назначаются автоматически. Если данные параметры вставляются вручную, уточните соответствующие адреса у вашего интернет провайдера (IP-адрес на компьютерах, подключенных к сети должен быть разным).
После завершения проверки параметров можно перейти непосредственно к созданию локальной сети в Windows.
Создание локальной сети
Первым делом настройте параметры локальной сети в Windows. Войдите в «Центр управления сетями и общим доступом», нажмите на пункт «Изменить дополнительные параметры общего доступа».
