Сброс пароля root в Ubuntu
Как в Linux сбросить забытый пароль входа
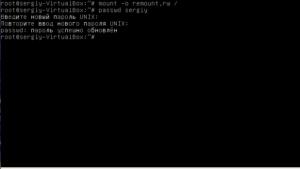
Если вы не можете войти в систему Linux из-за того, что забыли пароль учётной записи пользователя, то не всё потеряно! Хотя этот пароль нельзя узнать (простыми методами), но его можно сбросить и заменить на новый, данная инструкция расскажет, что делать, если забыли пароль пользователя в Linux.
Как поменять пароль для пользователя Linux
Любые пользователи из группы администраторов (чей аккаунт входит в группу wheel) могут поменять пароль для любого другого пользователя – как для непривилегированных учётных записей, так и для других администраторов, в том числе для root’a. Т.е. если вы забыли пароль root, но помните пароль пользователя, имеющего право на выполнение команд с sudo, то пароль может восстановить командой passwd. Чтобы поменять пароль пользователя root выполните:
sudo passwd
Чтобы поменять пароль любого пользователя выполните:
sudo passwd имя_пользователя
Где вместо имя_пользователя нужно подставить имя учётной записи пользователя Linux.
Что делать если забыт пароль от входа Linux
Если у вас нет других административных учёток и, забыв пароль учётной записи Linux, вы не можете войти в операционную систему, то для сброса пароля нам понадобиться однопользовательский режим.
В однопользовательском режиме для входа не спрашиваются учётные данные (логин, пароль), при этом вошедший обладает правами суперпользователя. В данном режиме, используя знакомую команду passwd, есть возможность задать новый пароль.
Алгоритм во всех дистрибутивах Linux схож:
- Прерывание работы загрузчика GRUB
- Добавление опции загрузки, включающей однопользовательский режим
- Возобновление загрузки
- Изменение пароля командой passwd
- Перезагрузка в обычном режиме
Обратите внимание, что изменения, внесённые на втором шаге (изменение опций загрузки), являются временными – действуют только на одну последующую загрузку. Поэтому при перезагрузке на пятом шаге не нужно ничего предпринимать – система включится в обычном режиме.
Для перемещения в конец строки и в начало строки (на втором шаге) используйте сочетания клавиш Ctrl+a и Ctrl+e.
Хотя алгоритм сброса пароля root схож, но в различных дистрибутивах могут быть свои нюансы, рассмотрим их подробнее.
Примечание для UEFI: Если у вас используется UEFI вместо GRUB, то смотрите также эту статью, в ней рассказано, как изменить опции загрузки в этом случае.
Сброс пароля в Linux Mint, Ubuntu, Debian, Kali Linux (также должно работать для других производных Debian)
Чтобы прервать загрузку GRUB (первый шаг) во время запуска компьютера нажмите и удерживайте клавишу SHIFT – это работает всегда, даже на Linux Mint, где по умолчанию показ меню GRUB отключён.
Остановите загрузку удерживая клавишу SHIFT при запуске компьютера, вы увидите:
Нажмите клавишу «e» и вы перейдёте к редактированию настроек загрузки:
На экране отсутствует нужная нам строка, пролистните курсорными клавишами вниз и найдите строку, начинающуюся с linux:
Перейдите в конец этой строки, поставьте пробел и допишите:
single init=/bin/bash
Должно получиться примерно так (номер ядра может отличаться):
Когда всё готово нажмите Ctrl+x или F10, чтобы загрузка продолжилась с установленными опциями.Вы увидите приглашение оболочки, также обратите внимание, что мы вошли как root, т.е. у нас имеются повышенные привилегии, в том числе на использование команды passwd:
Командой passwd меняем пароль, как можно увидеть, команда passwd завершилась ошибкой:
passwd: Authentication token manipulation error passwd: password unchanged
Чтобы понять причину ошибки, введём команду:
mount
Буквы ro говорят о том, что файловая система смонтирована только для чтения и по этой причине сделанные изменения не могут быть сохранены. Перемонтируем файловую систему:
mount -rw -o remount /
Как видим, после этого смена пароля прошла успешно:
Для выхода наберите:
sync umount /
и затем отключите питание компьютера/перезагрузите физической кнопкой.
Как сбросить пароль в Arch Linux, BlackArch (а также в других производных Arch Linux)
Во время появления меню GRUB нажмите клавишу «a», чтобы остановить загрузку:
Затем нажмите «e» для перехода к редактированию параметров загрузки:
На экране отсутствует нужная нам строка, пролистните курсорными клавишами вниз и найдите строку, начинающуюся с linux.
Перейдите в конец этой строки, поставьте пробел и допишите:
single init=/bin/bash
Когда всё готово нажмите Ctrl+x или F10, чтобы загрузка продолжилась с установленными опциями.Должно получиться примерно так:
В Arch Linux файловая система по умолчанию монтируется с правами на запись. Поэтому можно сразу перейти к смене пароля с помощью команды
passwd
Для выхода наберите:
sync umount /
и затем отключите питание компьютера/перезагрузите физической кнопкой.
Сброс пароля в RHEL/CentOS 7
Кроме необходимости смонтировать файловую систему для запиши, в RHEL/CentOS 7 также имеется особенность, связанная с наличием SELinux.
Во время появления меню GRUB нажмите клавишу «a», чтобы остановить загрузку:
Затем нажмите «e» для перехода к редактированию параметров загрузки:
На экране отсутствует нужная нам строка, пролистните курсорными клавишами вниз и найдите строку, начинающуюся с linux16:Найдите часть строки
rhgb quiet
и замените на
init=/bin/bash
Когда всё готово нажмите Ctrl+x или F10, чтобы загрузка продолжилась с установленными опциями.Должно получиться примерно так:
Проверим права на запись:
mount | grep root
Как можно убедиться, права на запись отсутствуют. Перемонтируем файловую систему с правами записи:
mount -rw -o remount /
Сменим пароль
passwd
Пароль изменён, но дело ещё не закончено. Нам нужно переобозначить контекст SELinux. Если мы не выполним переобозначение всего контекста SELinux, мы не сможем войти используя новый пароль. Для этого:
touch /.autorelabel
Для выхода наберите:
sync umount /
и затем отключите питание компьютера/перезагрузите физической кнопкой.
Что такое группа wheel в Linux
Применительно к компьютерам, термин wheel относится к учётным записям пользователя с битом wheel – системному параметру, который предоставляет дополнительные специальные системные привилегии, которые позволяют пользователю выполнять команды для служебного пользования, к которым обычные пользователи не могут получить доступ. Этот термин происходит от сленговой фразы big wheel (букв. «большое колесо»), отсылающего на человека с большой властью или влиянием. Он был впервые использован в этом контексте в отношении операционной системы TENEX, позже распространенной под названием TOPS-20 в 1960-х и начале 1970-х годов.
Этот термин был принят пользователями Unix в 1980-х годах из-за движения разработчиков операционной системы и пользователей от TENEX/TOPS-20 к Unix.
Современные системы Unix обычно используют группы пользователей в качестве протокола безопасности для управления правами доступа. Группа wheel – это особая группа пользователей, используемая в некоторых системах Unix для управления доступом к команде sudo, которая позволяет пользователю маскироваться как другой пользователь (обычно суперпользователь).
Что такое однопользовательский режим в Unix
Однопользовательский режим – это режим, в котором многопользовательская компьютерная операционная система загружается в одиночного суперпользователя. Этот режим в основном используется для обслуживания многопользовательских сред, таких как сетевые серверы.
Для некоторых задач может потребоваться эксклюзивный доступ к общим ресурсам, например, запуск fsck в сетевом ресурсе. Этот режим также может использоваться в целях безопасности – сетевые службы не запускаются, что исключает возможность внешних помех. В некоторых системах потерянный пароль суперпользователя можно изменить, переключившись на однопользовательский режим.
Поскольку при входе в этот решим не запрашивается никакой пароль, это можно рассматривать как уязвимость безопасности.
Unix-подобные операционные системы обеспечивают однопользовательский режим работы либо с помощью уровня выполнения в стиле System V, либо с загрузчиками в стиле BSD, либо с другими параметрами загрузки.
Уровень выполнения обычно изменяется с помощью команды init, уровень выполнения 1 или S будет загружаться в однопользовательский режим.
Параметры загрузчика могут быть изменены во время запуска перед выполнением ядра. В FreeBSD и DragonFly BSD он может быть изменен перед перезагрузкой системы с помощью команды nextboot -o «-s» -k kernel, и ее загрузчик предложит возможность загрузки в однопользовательском режиме. В Solaris команда
reboot — -s
приведет к перезагрузке в однопользовательском режиме.
В GRUB 2 нельзя изменить пароль в однопользовательском режиме?
В официальной документации Red Hat мне встретилось утверждение, что в GRUB 2 больше не выполняется сброс пароля в однопользовательском режиме, как это было в GRUB. И что теперь для работы в однопользовательском режиме, а также в аварийном режиме требуется пароль рута.
Возможно, это применимо только к последним версиям Red Hat Enterprise Linux, поскольку, как видно из этой инструкции и скриншотов, в GRUB 2 можно изменить пароль в однопользовательском режиме.
В документации, на которую дана ссылка, описано два способа сброса пароля root в Red Hat Enterprise Linux на тот случай, если описанный здесь метод не сработал.
Сброс пароля в Ubuntu: как узнать, сменить, восстановление
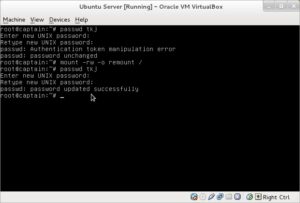
В Linux используется два вида учетных записей: для повседневных задач – обычный пользователь, для выполнения большинства административных операций – суперпользователь.
Несмотря на то, что многие сохраняют пароль в надежном месте, иногда случается, что его забывают или теряют. Кто-то вовсе не может войти под именем суперпользователя, если делает это в первый раз.
Между тем, сброс пароля в Linux, а в последнем случае и его создание, – процедура несложная и занимает совсем немного времени.
Пароль суперпользователя в Ubuntu
В Ubuntu, как и в других дистрибутивах Linux, реализован свой подход к безопасности работы.
В других системах, чтобы выполнять различные административные задачи, требуется авторизоваться под учетной записью администратора (суперпользователя).
Разработчики Linux посчитали такой принцип небезопасным, обосновывая это тем, что пользователь может забыть, под каким аккаунтом он авторизован, и удалить важные компоненты системы.
Использовать права суперпользователя возможно и без задания шифровки root. Для этого в Ubuntu ввели команду sudo, позволяющую выполнять операции, требующие прав администратора. Запустив такую операцию, система запросит авторизацию лишь в том случае, если действия производятся под именем обычной учетной записи.Второй способ более правильный – установить опцию -i для утилиты sudo. Она откроет терминал администратора:
sudo -i
Предпочтительнее использовать именно этот вариант, так как в этом случае все запущенные переменные окружения сохранятся, что зачастую очень важно.
Как задать пароль root в Ubuntu
Ошибочно полагают, что учетную запись суперпользователя вообще отключили, так как при попытке под ней войти, ничего не выходит. На самом деле, она действует, и под ней выполняется множество процессов, просто по умолчанию пароль root в Ubuntu не задан.
Чтобы убедиться, что он действительно отсутствует, нужно выполнить команду:
sudo cat /etc/shadow | grep root
Чтобы задать код root на Ubuntu в терминал необходимо ввести:
sudo passwd root
После ввода программа запросит подтверждение. Теперь пароль установлен. Проверить успешное выполнение можно, используя команду с первого шага.
Случается, что пользователь забывает пароль администратора Ubuntu. Чтобы осуществить его сброс, придется прибегнуть к меню восстановления. Во время загрузки компьютера необходимо перейти в Recovery Mode через загрузчик GRUB.
Здесь нужно выбрать «Дополнительные параметры для Ubuntu». Следующим шагом будет выбор своей ОС, для которой в скобках указан режим восстановления.
Далее требуется перейти в раздел root – «Командный интерпретатор суперпользователя». Изначально корневая файловая система доступна только для чтения. А так как планируется внести в нее изменения, нужно изменить разрешения. Для перевода файловой системы в режим записи в командной строке снизу вводится следующая команда:
mount-rw -o remount /
Далее выполняется команда для задания пароля:
Passwd username
Здесь username – имя учетной записи root.
Осталось дважды ввести новый код root. Смена произведена.
Как сменить пароль пользователя в Ubuntu
Если доступ к аккаунту есть, то процедура не составит труда. Все действия выполняют в запущенной Ubuntu. В первую очередь нужно войти в параметры системы и выбрать пункт «Обо мне».
Окно отобразит все данные о текущем пользователе, введенные при создании учетной записи. Чтобы изменить персональный шифр пользователя Linux необходимо воспользоваться соответствующей кнопкой.
Потребуется ввести старый пароль и дважды новый. Если данные введены правильно, то система об этом оповестит сообщением.
Что делать, если забыл пароль в Ubuntu
Здесь можно воспользоваться двумя методами. Первый возможен, если в системе заведены другие пользователи, обладающие правом использовать утилиту sudo, и к которому имеется доступ. Для этого необходимо авторизоваться под данным аккаунтом и задать новый код пользователя Linux с помощью команды:
sudo passwd имя_пользователя
Программа запросит новый шифр авторизации и его подтверждение.
Второй способ предполагает использование меню восстановления (Recover Mode) и выполнение описанных в первом разделе действий, только вместе учетной записи суперпользователя необходимо будет указать обычный аккаунт.
Заключение
Сброс пароля в Linux – дело 5 минут, поэтому при утере данных для авторизации не стоит впадать в панику. Любой дистрибутив предоставляет пользователям два способа решения проблемы.
Конечно, проще всего, когда имеется дополнительный рабочий аккаунт, через который можно сделать сброс, но даже через меню восстановления, следуя подсказкам на экране, процедуру сможет выполнить даже неопытный юзер.
Сброс пароля Ubuntu
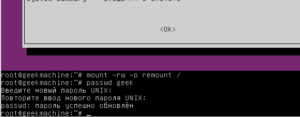
Все знают, что с паролями нужно обращаться аккуратно, записывать их в надежном месте, чтобы не забыть. Но знание это одно, а на деле получается совсем по-другому. У многих пользователей часто пароли теряются, особенно, если вы ими не пользуетесь. А как вы знаете, архитектура Linux не позволит выполнить какие-либо административные действия без прав суперпользователя.
Поэтому даже если при серфинге в интернете пароль пользователя вам не нужен при условии, что вы настроили автовход в систему, то уже установить программу без него или изменить настройки системы вы не сможете. В этой статье мы рассмотрим как выполняется сброс пароля Ubuntu если вы его забыли.
Какие пароли бывают в Ubuntu
Сначала нужно обговорить какие пароли бывают и что мы будем сбрасывать. Потому что Ubuntu несколько отличается от других дистрибутивов в этом плане. В большинстве дистрибутивов Linux есть пользователь root, он имеет полномочия на выполнение всех действий и от его имени можно авторизоваться, как и от любого другого пользователя.
Но Ubuntu пошла другим путем. Здесь тоже есть суперпользователь, но из соображений безопасности, по умолчанию, вы не можете авторизоваться от его имени. Все действия выполняются через утилиту sudo от имени обычного пользователя. Пароль для пользователя root не задан и трогать его мы не будем. А будем восстанавливать пароль для текущего пользователя.
Сброс пароля Ubuntu с помощью sudo
Сброс пароля Ubuntu — дело не такое уж сложное. Все может оказаться еще проще, если у вас есть другие пользователи, к которым вы помните пароль и у которых есть право использования утилиты sudo. Для того чтобы изменить пароль для пользователя достаточно авторизоваться от имени другого пользователя и выполнить команду:
sudo passwd имя_пользователя
А затем ввести пароль текущего пользователя:
И два раза ввести новый пароль для пользователя, пароль которого вы забыли.
Но не всегда все так просто и о запасном варианте мы вспоминаем только тогда, когда создавать его уже поздно. Поэтому есть еще один способ, которым можно выполнить восстановление пароля ubuntu.
Как сбросить пароль из Recovery Mode
Если у вас нет пользователя, с помощью которого вы могли бы изменить пароль в системе, то это можно сделать с помощью другого Linux дистрибутива или Recovery Mode.
Когда вы загружаетесь в recovery mode, то у вас уже есть права root и вы можете делать все что захотите с файлами и настройками. В том числе и сбросить пароль Ubuntu.
Когда загрузиться меню Gurb выберите пункт «Дополнительные параметры Ubuntu»:
Если меню Grub не появляется, а сразу начинается загрузка операционной системы, то нужно нажать несколько раз кнопку вниз, после исчезновения заставки биос. Следующим пунктом нужно выбрать «Ubuntu ……. (recovery mode)»:Дальше будет непродолжительная загрузка, а затем меню восстановления. Тут выберите пункт «Перейти в командный интерпретатор суперпользователя»:
Перед тем как откроется командная строка, нужно будет нажать «Enter»:
По умолчанию, в режиме восстановления корневая файловая система монтируется только для чтения чтобы вы случайно ничего не повредили, но так мы не сможем изменить пароль, поэтому нужно перемонтировать ее для чтения/записи:
sudo mount -o remount,rw /
Затем осталось восстановить пароль ubuntu. Возвращаемся к команде passwd, которую мы использовали раньше для восстановления пароля:
passwd имя_пользователя
Осталось только ввести новый пароль. Поскольку команда выполняется от суперпользователя, все будет выполнено успешно. Если вы хотите сбросить пароль root Ubuntu, то имя пользователя достаточно изменить на root:
passwd root
Но я бы не советовал выполнять сброс пароля root ubuntu, если вы не уверенны что вам это нужно. Лучше придерживаться решения разработчиков дистрибутива.
Выводы
В этой небольшой статье мы рассмотрели как сменить пароль в Ubuntu в операционной системе или с помощью режима восстановления. Как видите, это не так сложно.
Если вы хотите чтобы никто не смог получить доступ к вашему паролю нужно использовать шифрование всего диска, например, LUKS. Более подробно узнать о работе утилиты passwd вы можете в статье как сменить пароль Linux.
Пусть у вас никогда не возникает ситуации забыл пароль ubuntu, пароли надо надежно сохранять, запоминать, или, на крайний случай, записывать на бумаге!
(8 5,00 из 5)
Загрузка…
