Как исправить проблему, когда компьютер не видит Wi-Fi в Ubuntu
Настройка Wifi в Ubuntu
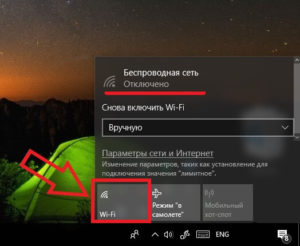
В наше время проводное подключение ноутбука к интернету используется всё реже. Наиболее распространенный вариант — провод подключён к роутеру, а он уже раздает Wifi на весь дом. Технологию Wifi поддерживают большинство современных ноутбуков, и это удобно — можно взять его с собой на кровать, не боясь переломить шнур, или очень легко перенести его в другую комнату.
Но тут кроется одна проблема: не всегда и не на всех устройствах Wifi поддерживается из коробки. Да, есть такие ноутбуки Linux, в которых настройка Wifi в Ubuntu не нужна: после установки всё работает, вы можете подключаться к сетям или даже создавать точки доступа. Но это не так уж часто.
В этой статье будет рассмотрена настройка Wifi в Ubuntu. Мы возьмём самую последнюю версию дистрибутива Ubuntu 16.04 с ядром Linux 4.4. Тут самую важную роль играет ядро, поскольку именно оно отвечает за поддержку оборудования.
Я буду предполагать, что у вас не работает Wifi Ubuntu из коробки, если же вас интересует, как подключиться к сети, листайте ниже.
Установка драйвера Wifi
Если вы попробовали подключиться к сети Wifi, и у вас не получилось, хотя пароль был правильный, или у вас даже не определяется системой присутствие сетевой карты Wifi, становится понятно, что из коробки не работает Wifi Ubuntu и нужна дополнительная настройка. Wifi-адаптеров и их производителей очень много. В этой статье мы будем рассматривать только Broadcom, потому что всё не охватить. Но я попытаюсь объяснить так, чтобы вы смогли разобраться, даже если у вас другой производитель адаптера Wifi Ubuntu.
Для начала, давайте посмотрим какой у вас производитель сетевой платы, для этого выполните:
sudo lspci | grep Network
Самые популярные сейчас — Broadcom, Atheros, Intel, Realtek. В этом примере мы рассмотрим Broadcom. Для каждого из этих производителей было реализовано по несколько открытых драйверов, которые вы можете установить.
На этой странице есть таблица со всеми драйверами Wifi, которые есть в ядре.
Для нашего Broadcom-адаптера есть четыре драйвера, смотрим только те, для которых в последней колонке есть PCI; наш адаптер подключён через эту шину. Это b43, b43-legasy и brcmfmac и brcmcmac.
Дальше выбираем лучший драйвер: смотрим на колонки cfg80211, AP, IBSS, mesh, monitor, PHY modes. Собственно, поддержка протокола сап80211, поддержка режима точки доступа, поддержка IBSS, Mesh, поддержка режима прослушивания (для перехвата пакетов) и поддержка расширений протокола b/g/n/a.
Для нас сейчас лучший драйвер по этим параметрам — b43. Открываем его и смотрим, поддерживает ли он нашу карту:
Кроме названия, здесь приводится PCI ID карты, чтобы точно определить совместимость. Для Broadcom его можно посмотреть командой:
lspci -nn -d 14e4:
Находим нашу карту BCM4313 и в колонке Supported видим No — жаль, но этим драйвером она не поддерживается. Такого PCI ID здесь тоже в помине нет. Но настройка Wifi в Ubuntu ещё не закончена. Возвращаемся назад, и смотрим другой драйвер. Следующий по возможностям драйвер brcmsmac, он не поддерживает Mesh и IBSS, но нам и не нужно.
Открываем, смотрим и видим, что в первой же строчке есть наша карта:
Вот теперь мы нашли нужный драйвер и уже даже знаем, какие режимы он поддерживает. Подобным образом можно подобрать драйвер для любого другого адаптера.
Обратите внимание, что перед тем, как запускать драйвер, для него, возможно, необходимо будет установить прошивки. Установка драйвера Wifi Ubuntu не нужна, поскольку он вшит в ядро. Информация о прошивке находится ниже на странице:
В нашем случае нужно скачать и скопировать файлы brcm/bcm43xx-0.fw и brcm/bcm43xx_hdr-0.fw to в отдельную папку. Вот они — эти файлы, на вкладке tree, скачиваем и копируем в папку, которая указана в инструкции:sudo cp bcm43* /lib/firmware/brcm/
Как видите, всё немного сложно, но на самом деле там все действия описаны, и все ссылки есть, нужно только внимательно смотреть. Теперь осталось установить драйвер Wifi Ubuntu, для этого мы просто загрузим модуль ядра. Но перед этим нужно добавить в чёрный список все другие модули, которые ядро может загружать автоматически:
Выгружаем модули:
sudo modprobe -r wl$ sudo modprobe -r b43
$ sudo modprobe -r b43-legaxy
Добавляем их в чёрный список:
vi /etc/modprobe.d/blacklist-bcm.conf
blacklist b43blacklist b43-legacy
blacklist wl
Теперь запускаем наш выбранный драйвер:
sudo modprobe brcmsmac
Вот и всё, теперь Wifi работает. Теперь вы знаете, как установить драйвер Wifi в Ubuntu, как его найти, как определить необходимую версию для вашей карты.
Хотя мы рассмотрели способ для Broadcom, с другими адаптерами нужно работать похожим образом. Загружаем выбранный драйвер, запрещаем все остальные доступные. И не забудьте установить прошивку.
Даже если Ubuntu не видит Wifi, вы сможете разобраться.
Подключение к Wifi в Ubuntu
После того, как установка драйвера Wifi Ubuntu завершена, подключиться к сети не составит труда, это намного легче, по сравнению с тем, через что вы уже прошли. На панели теперь появился такой значок:
Когда не работает Wifi Ubuntu, его нет. Точнее он есть, но выглядит по-другому. Кликните по этому значку и выберите из списка нужную сеть. Осталось ввести пароль:
Готово, подключить Wifi Ubuntu не так уж сложно, и вы можете пользоваться интернетом.
Подключение к Wifi в Ubuntu через терминал
Иногда случаются ситуации, когда графический интерфейс не работает. Тогда тоже может понадобиться интернет. Дальше мы рассмотрим, как подключить Wifi Ubuntu через терминал.
Как вы знаете, для обмена данными в сети Wifi используется шифрование, это WEB, WPA и WPA2.
Мы не будем рассматривать WEP, потому что это слишком просто, и это шифрование не безопасное — его можно взломать за несколько минут.
Остановимся на WPA. Настройка Wifi в Ubuntu через терминал состоит из нескольких этапов:
- Просканировать сеть и найти доступные точки
- Подключиться к точке, используя wpa_supplicant
- Получить IP-адрес по DHCP
- Настроить DNS-серверы, чтобы сайты открывались корректно
В графическом интерфейсе всё происходит автоматически, но поскольку мы выбрали этот путь, нужно будет действовать вручную.
Сканируем сеть с помощью специальной утилиты:
sudo iwlist scan
Была обнаружена одна сеть с ESSID H30_CE550. Отлично, теперь мы будем использовать эту точку, чтобы подключить Wifi Ubuntu. Выполните команду:
wpa_passphrase H30_CE550 > wpa.conf
После этого введите пароль и нажмите Enter, утилита создаст файл конфигурации для подключения. Файл можно было создать вручную, но так ведь проще.
Для самого же подключения будем использовать утилиту wpa_supplicant. Рассмотрим её синтаксис:
$ wpa_supplicant -Dдрайвер -iинтерфейс -cфайл_содениения
Драйверов, которые задаются опцией -D всего два: это устаревший wext и новый драйвер Wifi Ubuntu nl80211. Не стоит путать эти драйверы с драйверами устройств. Это универсальная прослойка между этими драйверами и системой.
Пробуйте сначала второй, а если не работает, то тогда уже первый. Интерфейс вы можете посмотреть из вывода утилиты iwlist scan, в моём случае это wlp3s0b1, но скорее всего у вас будет wlan0.
А имя файла — это тот файл, который мы только что создали. Запускаем:
sudo wpa_supplicant -Dnl80211 -iwlp3s0b1 -cwpa.conf
Готово, второй этап подключения Wifi в Ubuntu завершён: мы в сети. Осталось получить IP-адрес и DNS, чтобы полноценно работать. Оставьте этот терминал в покое и откройте новый.
Вообще, можно было запустить wpa_supplicant с опцией -B, но тогда бы мы потеряли над ней контроль. Если бы настройка Wifi Ubuntu 16.04 пошла не так, нам бы пришлось искать и убивать процесс, к тому же, у нас не было бы вывода программы.
Для получения IP по протоколу DHCP воспользуемся утилитой dhclient. Сначала найдём все доступные DHCP-серверы в сети:
sudo dhclient -r
Затем просто запросим адрес для нашего интерфейса:
sudo dhclient -i wlp3s0b1
На получение IP-адреса уйдет несколько секунд. После этого, выполнив ifconfig, мы можем убедиться, что у нас уже есть IP:
sudo ifconfig wlp3s0b1
А также проверить сеть с помощью ping:
ping ya.ru
Готово. Подключение к Wifi в Ubuntu через терминал завершено. На случай, если вы надумаете тестировать это при запущенном NetworkManager, снимите галочку с управления Wifi в апплете, чтобы программа не мешала.
После этого интерфейс будет программно заблокирован, разблокировать его можно командой:
sudo rfkill unblock wlan
Теперь можете выполнять подключение Wifi в Ubuntu через консоль. Всё будет работать. При следующем подключении вам не нужно создавать файл конфигурации заново, вы можете даже написать небольшой скрипт, чтобы соединение выполнялось автоматически.
Выводы
Почему ноутбук не видит Wi-Fi сеть роутера? Что делать?
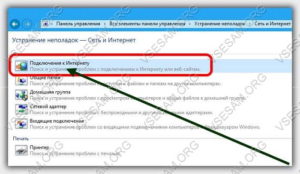
Мы уже рассматривали решения множества проблем, которые могут возникнуть при подключении ноутбука к Wi-Fi сети, или в процессе пользования. Но, есть одна популярная проблем, о которой я еще не писал. Это когда ноутбук не видит Wi-Fi сеть.
В принципе, проблема относится не только к ноутбукам, но и к стационарным компьютера, которые подключены к Wi-Fi через адаптер (внешний, или внутренний). С проблемой, когда ноутбук не видит Wi-Fi, можно столкнутся в Windows XP, Windows 7, Windows 8, и даже в Windows 10.
Если у вас установлена Windows 10, и компьютер не видит ваш роутер, то смотрите отдельную инструкцию: Windows 10 не видит Wi-Fi сети. Так как решения там практический одинаковые, то не важно, на какой системе работает ваш ноутбук.
Сейчас мы попробуем разобраться, почему же ноутбук не видит беспроводные сети, на примере Windows 7.
Прежде, чем перейти к каким-то настройкам, давайте попробуем разобраться, какая проблема конкретно у вас. Есть два варианта:
- Когда в списке доступных для подключения сетей не отображается ни одна Wi-Fi сеть. То есть, компьютер вообще не находит Wi-Fi. Но, вы уверены, что в радиусе есть беспроводные сети. Другие устройства их видят.
- И когда ноутбук не видит только вашу Wi-Fi сеть, а другие, соседние сети видит.
На такие две части я разделю эту статью. Можете сразу переходить к необходимому разделу с решением вашей проблемы.
Важный момент! Вам нужно проверить, раздает ли ваш роутер Wi-Fi сеть. Нужно убедится в том, что ноутбук находится в радиусе действия Wi-Fi сети.
Если другие устройства, которые находятся рядом с компьютером видят беспроводные сети, а компьютер нет, тогда смотрите эту статью дальше.
Если вы подозреваете, что проблема в роутере, то читайте эту статью: Роутер не раздает интернет по Wi-Fi. Что делать?Еще один важный момент. Если у вас на компьютере ошибка «Нет доступных подключений», и красный крестик возле значка подключения к Wi-Fi, то по решению этой ошибки есть отдельная инструкция для Windows 7.
Почему ноутбук не видит беспроводные сети (ни одной)?
Самые популярные причины:
- В радиусе нет доступных сетей (это мы уже исключили)
- Не установлен драйвер беспроводного адаптера, и поэтому он не может находить беспроводные сети. Или драйвер установлен, но работает неправильно.
- Wi-Fi на ноутбуке просто выключен.
- Бывает, что Wi-Fi приемник просто неисправен, или отключен (например, во время чистки ноутбука от пыли).
Но, чаще всего, конечно же проблема в выключенном беспроводном адаптере, или в отсутствии нужного драйвера. Это мы сейчас и рассмотрим.
Для начала, я бы советовал просто попробовать подключить свой ноутбук к беспроводной сети по этой инструкции. И отдельная инструкция по подключению в Windows 10. Возможно, у вас все получится, и не понадобится копаться в настройках.
Проверяем драйвер беспроводного адаптера
Если у вас на панели уведомлений отображается значок подключения в виде компьютера с красным крестиком, то драйвер скорее всего не установлен.
Что бы проверить, нам нужно зайти в диспетчер устройств. Откройте меню Пуск, нажмите правой кнопкой мыши на Компьютер, и выберите Управление.
В новом окне перейдите на вкладку Диспетчер устройств. Откройте раздел Сетевые адаптеры, и посмотрите, есть ли там адаптер, в имени которого есть слова «Wi-Fi», или «Wireless».
Выглядит это примерно вот так:
Если такого адаптера там нет, как правило, в таком случае там отображается только один адаптер (сетевая карта), то его нужно установить. Если он там есть, то он должен быть без каких либо значков, как у меня на скриншоте выше.
Если возле Wi-Fi адаптера есть какой-то значок, то нажмите на него правой кнопкой мыши, и выберите Задействовать. Скорее всего, вам придется установить необходимый драйвер. У нас есть отдельная инструкция по установке: http://help-wifi.
com/raznye-sovety-dlya-windows/kak-ustanovit-drajvera-na-wi-fi-adapter-v-windows-7/.Если же с драйвером все в порядке, то давайте проверим включен ли Wi-Fi на вашем компьютере.
Нажмите правой кнопкой мыши на значок подключения к сети, и выберите Центр управления сетями и общим доступом. Затем, выберите Изменение параметров адаптера.
Дальше нажмите правой кнопкой мыши на адаптер Беспроводное сетевое соединение (или Беспроводная сеть), и выберите Включить.
После этого, компьютер должен увидеть беспроводные сети, и вы сможете без проблем подключится к своей Wi-Fi сети.
Возможно, у вас беспроводные сети выключены сочетанием клавиш на ноутбуке. Нужно проверить, более подробно об этом я писал в статье: как включить Wi-Fi на ноутбуке с Windows 7?. И если у вас «десятка»: как включить Wi-Fi в Windows 10.
После этих действий, у вас все должно заработать. Главное, что бы появился значок Wi-Fi сети с желтой звездочкой, это значит, что есть доступные для подключения сети.
Ноутбук не видит мой Wi-Fi, а другие видит. Решение проблемы
Если выше мы рассматривали ситуацию, когда на ноутбуке вообще не отображаются беспроводные сети, то сейчас мы разберемся из-за чего ноутбук не видит только одну, нужную нам Wi-Fi сеть. А другие сети, соседние, отображаться в списке доступных. Такая проблема чаще появляется на мобильных устройствах: смартфонах и планшетах. Но, компьютеры не исключение.
В таком случае, проблему уже нужно искать на стороне Wi-Fi роутера. Практически всегда, решение одно и то же: смена канала Wi-Fi сети.
Если роутер сам, или вы в ручном режиме выставили в настройках статический 13 канал, то компьютер сеть скорее всего не увидит. Поэтому, нужно проверить, и сменить канал в настройках роутера.
Как сменить канал на разных маршрутизаторах, я писал в статье: Как найти свободный Wi-Fi канал, и сменить канал на роутере?
Вот для примера, смена канал на Tp-Link. Сменить его можно настройках, на вкладке Wireless (Беспроводной режим). Попробуйте поставить статический канал (только не ставьте 12 и 13), или установите Auto.Не забудьте сохранить настройки и перезагрузить роутер. После этого, ваша домашняя сеть должна появится в списке доступных.
Если не помогает, то можно еще сменить имя Wi-Fi сети. Сделать это так же можно в настройках, на вкладке с настройками беспроводной сети.
Еще один совет: попробуйте поднести свой ноутбук ближе к роутеру, или наоборот. Возможно, в этом проблема. Часто бывают случаи, когда Wi-Fi ловит вообще вблизи от роутера, а на небольшом расстоянии не работает. Это конечно же не нормально, но какого-то конкретного решения я не знаю. Снова же, нужно пробовать экспериментировать с каналами.
Мой WiFi-адаптер не работает вообще, как устранить неполадки?

Этот ответ охватывает полностью не функциональную беспроводную локальную сеть. Речь идет не о проблемах стабильности / производительности, а также о случаях неполной обработки. Тем не менее, некоторые шаги могут быть полезны, если вы сталкиваетесь с ними и ищете другие варианты.
подготовка
В этом ответе я предполагаю, что вам знакомы, по крайней мере, следующие задачи: запуск команд в терминале и установка обычных пакетов программного обеспечения Ubuntu. Если вы не знакомы с этими основными шагами, начните читать это и это .
Подключите машину к Интернету. Это упрощает выполнение шагов и позволяет использовать буфер обмена для действий.
Если другая сетевая карта работает, это должно быть легко. Если на данный момент ваша единственная карта терпит неудачу, найдите альтернативы этому и будьте творческими, например, используя проводной сетевой адаптер USB или альтернативный рабочий адаптер WiFi, заимствованный у друга или соседа.
Убедитесь, что установлены следующие пакеты: lshw , rfkill .
Обновите свою систему. Установив все последние (регулярные) системные обновления, исправления ошибок уже выпущены разработчиками после выпуска на вашем компьютере, сделав это. Не забудьте перезагрузить систему после этого. См. Также Как обновить Ubuntu?
После применения всех обновлений перезагрузитесь. Возможно, он уже работает на этом этапе. Если нет, просто продолжайте.
Это действительно проблема с драйвером?
Прежде всего, следует определить, не распознается ли карта и / или если это переключатель радиоисточника, препятствующий его работе. Выполните следующие шаги ниже, так как ваша проблема может быть в два-три раза:
Запустите sudo lshw -C network в терминале.
Возможно, lshw сначала понадобится установить lshw .
- Если указано несколько устройств, найдите соответствующее устройство.
- Если он указан как *-network UNCLAIMED , вы должны следовать инструкциям по установке (более новых) драйверов .
- В случае, если он указан как *-network (без «невостребованного»), вывод ниже о драйвере может быть уместным в следующих шагах, например, configuration: broadcast=yes driver=iwlwifi
- Если ваше устройство вообще не указано, попробуйте выполнить дополнительные шаги в разделе Определение точного оборудования .
Запустите rfkill list в терминале. В этом списке указано состояние радиовыключателей. Пример вывода:
1: phy0: Wireless LAN Soft blocked: no Hard blocked: no
- Если вы видите « yes на « Hard blocked : обратитесь к руководству вашего ноутбука для аппаратного переключателя для беспроводной локальной сети.
- Если вы видите « yes на « Soft blocked : горячие клавиши на вашем ноутбуке могут помочь активировать его, а также нажать «Включить беспроводную связь» в апплете Network Manager. Если это не удалит мягкий блок, запустите sudo rfkill unblock all .
- Если вы не видите ни одного из перечисленных переключателей, это может не относиться к вашему устройству. Обычно только мобильные ПК оснащены killswitches.
Только для USB-устройств: исключайте проблемы на уровне USB.
- Предпочтительно, попробуйте один из них, непосредственно подключенный к вашему основному устройству, избегая концентраторов или разъемов вашего компьютера.
- Попробуйте использовать другой тип USB-порта (например, USB2.0 вместо порта USB3.0).
- Перейдите к разделу Определение точного оборудования и посмотрите, не увидите ли вы некоторые сообщения об ошибках при подключении устройства.
- Попробуйте другой кабель (если есть), который вы проверили, работает.
Установка (более новых) драйверов
Это некоторые очевидные, разумные и безобидные шаги, которые нужно предпринять, избегая тех, которые перечислены в Вещи, чтобы избежать, если это возможно .
Попытайтесь узнать, предлагает ли Ubuntu установить дополнительные драйверы. См. Раздел Как установить дополнительные драйверы? для получения дополнительной информации о том, как это сделать.
Установите дополнительную прошивку, поскольку это может потребоваться для вашего оборудования.
- Убедитесь, что вы включили multiverse как опубликовано в разделе «Как включить репозиторий« multiverse »?
- Установите обе linux-firmware и linux-firmware-nonfree , например, sudo apt-get install linux-firmware linux-firmware-nonfree и перезагрузите компьютер.
Попробуйте выполнить резервное копирование модулей ядра (драйверов) из пакета compat-wireless. Ubuntu предоставляет пакеты совместимых беспроводных версий более поздних версий ядра Linux для ядра со стабильным распределением (доступно с 11.10 Oneiric Ocelot).
- Найдите последние, доступные при поиске с помощью вашего любимого инструмента управления пакетами. На момент написания этой linux-backports-modules-cw-3.6-quantal-generic для Quantal это были linux-backports-modules-cw-3.6-quantal-generic . В ближайшем будущем пакет 3.7 может отсутствовать.
- Установите его, например, sudo apt-get install linux-backports-modules-cw-3.6-quantal-generic для Quantal или sudo apt-get install linux-backports-modules-cw-3.6-precise-generic для Precise. Затем перезагрузитесь.
В случае, если вы запускаете выпуск LTS (например, Precise или Lucid), ядра с резервным копированием всех следующих выпусков предоставляются в виде пакета. На момент написания статьи Quantal является последней версией после Precise, и пакет представляет собой пакет linux-image-generic-lts-quantal и загружается в ваше новое ядро.
Здесь вы должны попробовать попробовать более позднюю версию Ubuntu, чтобы узнать, получила ли она поддержку вашего оборудования, просто загрузившись с Live CD / USB. Также рассмотрите возможность использования последней версии Beta / RC Ubuntu + 1. Если это сработает, самый простой способ – просто дождаться новой версии.
Некоторое аппаратное обеспечение полностью отключается при установке по умолчанию, обычно потому, что поставщик не выпускает (все) исходный код или не позволяет перераспределять все необходимые модули через Ubuntu. См. Раздел « Оборудование, требующее особого ухода » внизу, чтобы узнать, включено ли ваше устройство (набор микросхем).
Попробуйте последнее стабильное ядро Linux. Это менее безопасный подход и может нарушить другие вещи. Это не обязательно, поскольку более поздние беспроводные драйверы предоставляются пакетом совместимости в более ранней версии. Однако он может быть немного более новым и, следовательно, включать исправление, помогающее вам.
- Перейдите в kernel.ubuntu.com загрузки kernel.ubuntu.com и определите последнюю стабильную версию (например, v3.7.1-raring на момент написания).
- Загрузите все файлы .deb для вашей архитектуры (например, amd64 или i386 ), а также all в имени.
- Установите их все сразу, выпуская, например: cd Downloads sudo dpkg -i linux-headers-3.7.1-030701-generic_3.7.1-12345678_amd64.deb linux-image… # include all
- и, наконец, перезагрузитесь в новое ядро.
- если новое ядро не работает для вас или не вводит другие проблемы, загрузите свою систему с использованием старого ядра (например, удерживайте Shift во время ранней начальной загрузки, чтобы выбрать его в меню Grub), а затем удалите пакеты, используя управление пакетами, например sudo apt-get remove linux-*3.7.1* .
Определение точного оборудования
Продукт, который у вас есть, вероятно, был продан с использованием названия розничной торговли, которое совершенно не имеет отношения к вам.
Большинство поставщиков используют чипсеты от таких производителей, как Broadcom, Atheros, Ralink или Intel, в то время как сам продукт не может носить это имя. Один из примеров этого: ThinkPad 11a / b / g / n Wireless LAN Mini Express Adapter может быть фактически просто Atheros AR5418 .
Ребренд Thinkpad обычно не влияет на аппаратную поддержку в Linux, но используемый чипсет делает . Поэтому очень важно идентифицировать чипсет.
- PCI и интегрированные устройства (например, мобильные ПК): lspci -nn | grep -i network
- USB-устройства: lsusb Если у вас возникли проблемы с его идентификацией из этого списка:
- Отключите устройство.
- Откройте терминал и запустите sudo tail -n 0 -f /var/log/syslog
- Переустановите устройство и дайте ядру / устройству несколько секунд для инициализации.
- Остановите команду, нажав Ctrl + C. Результат должен помочь идентифицировать его из списка.
- Проверьте, unable to enumerate USB device упоминается ли вывод unable to enumerate USB device . Если такой выход присутствует, ваше устройство уже не работает на USB-уровне. Вероятно, вы столкнетесь с проблемой аппаратного обеспечения: проверьте наличие сломанных кабелей / разъемов, проблемы с питанием, сломанные концентраторы, другое сломанное оборудование. Не беспокойтесь о том, чтобы иметь дело с драйверами на этом этапе – сначала исправьте USB-связь.
Если ваше оборудование отсутствует в списке, это может быть несовместимо с вашим адаптером, но общая ошибка шины PCI / USB. Это считается вне сферы действия проблемы WiFi. Обратите внимание, что некоторые ноутбуки имеют встроенные адаптеры WiFi, подключенные к внутреннему USB-порту, поэтому в таком случае он может быть указан как USB.
Пример вывода:
$ lsusb Bus 001 Device 002: ID 8087:0024 Intel Corp. … — product ID ——- vendor ID $ lspci -nn | grep -i network 04:00.0 Network controller [0280]: Intel Corporation […] [8086:4238] (rev 3e) vendor ID — product ID ——-
Советы по использованию Google
- Используйте числовые идентификаторы продукта / поставщика, идентифицированные с помощью выданных команд.
- Используйте linux как ключевое слово, а не Ubuntu .
- Попробуйте использовать имя набора микросхем устройства, как указано в выводе, в разделе « Определение точного оборудования» . Примеры: AR9285 , BCM4311 , Intel + 6300 .
- Избегайте использования ключевых слов, не связанных с поддержкой аппаратного обеспечения. Например, ваша среда рабочего стола не связана, поэтому используйте Ubuntu вместо Lubuntu .
- Постарайтесь быть чувствительными к «общей» информации о вашем устройстве, вместо того, чтобы сосредоточиться на конкретных решениях, например «Firmware требуется для этого устройства» или отчеты о том, что пользователи работали из коробки в предыдущем выпуске.
Мне не повезло со всеми вариантами. Что я должен задать в новом вопросе?
Прежде чем отправлять новый вопрос, выполните поиск по этому сайту с помощью ключевых слов от Идентификация точного оборудования .
- Все релевантные (неожиданные или ошибки) выводятся из опций в этом ответе.
- Соответствующий вывод шагов, выполненных в разделе « Определение точного раздела оборудования ».
- Ядро, в котором вы работаете, и те версии, которые вы пробовали. Используйте команду uname -r для определения вашей версии ядра.
- Другие версии Ubuntu, которые вы пробовали.
Что следует избегать, если это возможно
- Компиляция из источника (например, запуск make , sudo make install ).
- Это может перезаписать системные файлы и запутать управление пакетами. Установка этого способа может работать, но может быть разорвана в любое время позже, если обновления управления пакетами снова перезапишут файлы.
- Это может привести к неожиданным ошибкам, которые могут быть трудно решить для начинающего пользователя.
- Трудно отменить все изменения, сделанные sudo make install если вы хотите вернуть свои действия.
Ndiswrapper подходит.
- Этот «обертку» вокруг драйверов Windows следует попробовать только в крайнем случае, так как это очень неэффективно для эмуляции среды Windows в Linux для аппаратных драйверов.
- Стабильность и производительность обычно сообщаются как низкие.
Оборудование, требующее особого ухода
- Устройства Broadcom BCM43xx. Пожалуйста, обратитесь к этому ответу за хорошим руководством по работе с этими устройствами.
На некоторых компьютерах, включая Macbook Air в 2013 году, правильные драйверы wifi включены, но не включены по умолчанию, потому что они являются собственностью.
Откройте приложение «Программное обеспечение и обновления», перейдите на вкладку «Дополнительные драйверы», и если есть какие-либо драйверы, перечисленные для вашего беспроводного адаптера, включите их и нажмите «Применить изменения». Если бы они были правильными водителями, тогда ваш Wi-Fi сразу начнет работать.
Компьютер не обнаруживает беспроводную сеть Wi-Fi
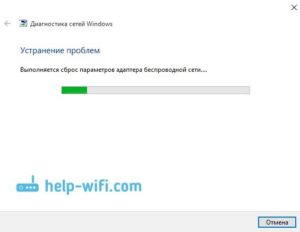
Бывают случаи, когда на компьютере перестает быть доступным вай фай. Почему так случается и что делать в каждом конкретном случае, будет рассмотрено в этой статье.
Проблема может быть двух видов: компьютер не видит вообще Wi-Fi сети или в списке доступных сетей соседей нет только вашей точки доступа. В первом случае проблема, скорее всего, в вай-фай устройстве, во втором — в том компьютере, на котором пропала сеть.
Первые действия
Что нужно сделать в первую очередь? Можно перезагрузить роутер или компьютер, на котором пропала сеть. Убедитесь, что правильно введен пароль и не включен при этом «Caps Lock». Если парольная фраза правильная, но компьютер не подключается, то нужно искать другие причины.
Если компьютер не видит вообще никаких точек доступа и/или перестал их видеть: нужно проверить, активен ли вай-фай адаптер.
Делать надо так: на клавиатуре компьютера нажмите комбинацию клавиш «Fn+F3» (в зависимости от модели и производителя может быть сочетание «Fn+F2» или «Fn+F5»).
Чтобы сочетания клавиш работали, должны быть установлены драйвера на клавиатуру. На старых моделях возможность видеть Wi-Fi иногда включается отдельной кнопкой.
Проблемы с сетью
Если вы установили драйвера на клавиатуру, включили модуль Wi-Fi, а интернета все равно нет, то откройте «Панель управления». Выберите пункт «Сети интернет» и в «Управление общим доступом» выберите «Изменения параметров адаптеров». Здесь вы увидите список всех адаптеров. Кликните на пункт «Беспроводная сеть».
Если серая иконка и надпись «Отключено», то в системном трее нет значка Wi-Fi, вот почему ничего и не действует. В таком случае нужно включить: вызвать правой кнопкой контекстное меню и делать выбор «Включить». Беспроводная сеть становится активной. При ошибке помогает запуск «Диагностики сетей Windows».
Система сама может найти и исправить ошибки.
Если и после этого компьютер не обнаруживает доступной сети, то переустановите драйвера на беспроводный сетевой адаптер. Откройте «Диспетчер устройств», кликните на «Сетевые адаптеры», найдите нужное устройство. Нужно удалить и установить драйвер заново.
Драйверы можно взять на официальной странице производителя вашего компьютера или найти в комплекте с вашим компьютером компакт-диск с работающим драйвером.
После установки драйвера нужно включить модуль Wi-Fi и посмотреть работу — если всё активировалось, мы разобрались, почему пропала сеть.Иногда бывает, что ноутбук не видит беспроводную сеть после пребывания в ремонте или после чистки. Мастера могут отключить антенны. Тогда необходимо разобрать корпус ноутбука и подключить их или обратиться за помощью к специалистам.
Проблемы с роутером
Если проблема в том, что компьютер не видит только ваш роутер, а видит другие, то нужно делать следующие шаги. Найти настройки роутера и сделать проверку работы Wi-Fi адаптера. Для этого откройте браузер и в адресной строке введите http://192.168.1.1 или http://192.168.0.1.
Если не получилось, данные по ip-адресу и авторизации для того, чтобы зайти на страницу, можно взять с наклейки, прикреплённой на обратной стороне корпуса роутера или на сайте производителя. На странице роутера нужно найти «Расширенные настройки», вкладку «Wi-Fi и сетевые настройки». Нужно установить флаг «Включить беспроводное соединение».
Если флаг стоит, а проблема почему-то остается, то последний способ — это смена канала, на котором работает роутер. Чтобы не менять канал вслепую, можно воспользоваться программой «inSSIDer for Home», которая анализирует диапазон частот канала. С 1 по 11 канал — американский стандарт работы Вай-Фай, большинство устройств может делать работу на этих каналах.
Свободными могут быть с 11 по 13. При изменении настроек не забудьте нажать «Сохранить».
Можно попробовать убрать шифрование, настройка называется «Метод проверки подлинности», поменяйте на «Open System». Проблема может быть в длине ключа («Предварительный ключ WPA»).
Если он больше, чем 20 символов, то роутер перестанет работать с таким длинным ключом. Скорее всего, ключ может быть не больше 12-13 символов.
Тут же можно обновить прошивку: раздел «Администрирование», закладка «Обновить микропрограммы».
Программное обеспечение
Почему ещё бывают трудности? Проблема может быть в программном обеспечении. Если у вас в Windows включено «Восстановление системы», то будут показаны в журнале точки восстановления при установке программ.
Можно вернуть операционную систему на тот день, когда сеть работала и позволить ей снова видеть подключения. Нужно выбрать состояние, нажать «Далее», действовать согласно инструкциям.
Вай-Фай сеть часто может пропадать при обновлении ОС, поэтому иногда приходится после обновления переустанавливать программы, в том числе и для беспроводного соединения, и тогда компьютер снова видит то, что нужно.
Неисправность адаптера
Если ничего не помогло и компьютер по прежнему не видит доступные сети, то есть вероятность, что вай фай адаптер мог выйти из строя: он может сгореть во время работы, ему нужно хорошее охлаждение. Если он сгорел, то не будет отображаться в «Диспетчере устройств», эта проблема будет выдана при «Диагностике Windows». Его нужно будет ремонтировать или менять.
Итак, мы рассмотрели самые основные источники проблем при сбое работы компьютера с вай фай. Помните, что любую проблему можно устранить, если знать её причины.
Ubuntu не работает Wi-Fi? Вот как это исправить
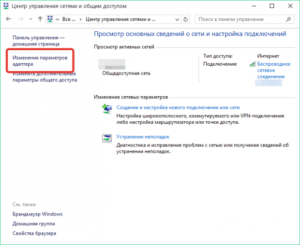
Ubuntu — мощная бесплатная операционная система с открытым исходным кодом, которая хороша для новичков, которые хотят исследовать Linux и опытных профессионалов, которые хотят надежную, безопасную систему для проектов и подобного. Однако, несмотря на все его достоинства, иногда у вас могут возникнуть проблемы с подключением к сетям Wi-Fi.
Проблема подключения
Wi-Fi может быть как в аппаратном так и программном обеспечении. Вот некоторые эффективные решения, если пользователи сталкиваются с проблемой подключения к сетям Wi-Fi .
Если беспроводное устройство не обнаружено Ubuntu (или любым дистрибусом, если на то пошло), вам нужно будет получить доступ к терминалу и ввести следующую команду:
sudo lsusb
если вы используете плагин в USB беспроводной карты / ключа.
sudo lspciесли у вас есть внутренняя беспроводная карта .
Если ответ от этих команд возвращается с выходом, похожим на снимок экрана ниже, то вам повезло, Ubuntu может найти карту. Обычно это определяется «Сетевым контроллером» или «Контроллером Ethernet».
В прошлом многие дистрибутивы Linux испытывали трудности с поиском беспроводной карты. К счастью, поддержка стала намного лучше, так что теперь это редкий случай.
Вы также можете использовать следующую команду, чтобы проверить, может ли аппарат видеть беспроводное устройство, пользователю может потребоваться lshw сначала установить его на свой компьютер.
lshw -C networkРезультат должен напоминать нечто подобное:
*-network description:
Wireless interface product:
PRO/Wireless 3945ABG [Golan] Network Connection vendor:
Intel Corporation
Если это так, и система находит беспроводную карту, вы можете приступить к установке драйвера / модуля, как показано ниже.
Проблема 2: Отсутствует модуль драйвера
Следуя успешным командам lsusb и lspci, при условии, что Ubuntu может видеть беспроводную карту, вы можете предположить, что прошивка работает, просто система не имеет понятия, что делать с картой. Это где необходимы драйверы, или модули.
Вернитесь к терминалу и введите следующую команду:
sudo lsmod
Вы видите список используемых модулей. Чтобы активировать ваш модуль, введите следующую команду, где «modulename» — это имя вашего набора микросхем.
sudo modprobe modulename
Например, если ваш беспроводной чипсет «RT2870», это будет следующим.
sudo modprobe rt2800usb
После этого запустите команду lsmod еще раз, чтобы проверить, правильно ли она загружена.
Загружать модуль автоматически при загрузке
Это редкий случай, но иногда модуль не будет сохраняться при загрузке. В этом случае вы можете принудительно загрузить его. Введите команду в терминал.
sudo nano /etc/modulesТекстовый редактор Nano откроется. Теперь добавьте имя своего модуля внизу и сохраните файл.
Затем вам нужно будет перезагрузить компьютер и проверить, может ли беспроводная карта теперь видеть сеть, чтобы вы могли нормально подключаться.
Если вы застряли, повторите этот процесс. К счастью, Ubuntu имеет полезные справочные страницы в своей онлайн-документации, которую вы также можете прочитать.
Кроме того, вы можете использовать встроенную справку в терминале, введя:
man lsusb
man lspci
Проблема 3: DNS
Редко, что DNS будет проблемой, однако стоит исследовать, должны ли у вас проблемы с подключением. В терминале введите следующую команду, чтобы оценить, откуда идет DNS.
nmcli device show wlan1 | grep IP4.
DNS
Это покажет вам адрес локальной сети в маршрутизаторе. Если это не сработает, вам может потребоваться изменить «wlan1» на то, что использует ваша беспроводная связь.
Следующая команда также может использоваться для захвата обозначения:
ip address
После того, как у вас есть эта информация, следующий метод — выполнить ping — адрес вашего маршрутизатора. Если это работает, попробуйте выполнить проверку DNS- серверов Google
ping 8.8.8.8В результате этого вы можете установить, где проблема DNS. Если на всех устройствах вашего дома или офиса возникают ошибки загрузки страницы, измените DNS-сервер маршрутизатора на Google или откройте DNS- серверы.
Вам нужно проконсультироваться со своим производителем маршрутизатора, как это сделать, но обычно это делается на страницах администрирования чаще всего путем входа в систему 192.168.0.1 или аналогичного.
Если ваша проблема с DNS — это только Ubuntu, выполните следующие действия, используя графический интерфейс Network Manager.
- Щелкните правой кнопкой мыши на Network Manager.
- Изменить соединения.
- Выберите подходящее соединение Wi-Fi.
- Выберите Настройки IPv4.
- Изменить метод только для адресов DHCP.
- Добавьте 8.8.8.
8, 8.8.4.4 в поле DNS-серверов. Помните про запятые, разделяющие IP-адреса, и не оставляйте пробелы.
- Сохраните, затем закройте.
В качестве последнего шага перезагрузите компьютер или перезапустите Network Manager из терминала.
sudo service network-manager restart
Проблема 4: Нет сетевого менеджера
Допустим, вы удалили Network Manager или случайно удалили его. Это очень неприятная ситуация, у вас нет интернета и нет диспетчера сети, но есть вещи, которые вы можете сделать.
Предполагая, что apt-пакет все еще находится в вашем кеше, вы можете перейти к терминалу и ввести:
sudo apt-get install network-manager
Если вы удалили этот кеш, вы можете использовать кабель Ethernet для подключения, подключив его к порту Ethernet и снова выполнив приведенную выше команду.
В качестве последнего шага, если ничего из этого не будет сделано, вам нужно будет отредактировать файл конфигурации. Я выбрал gedit в качестве текстового редактора, но вы можете использовать свой предпочтительный вариант и изменить команду.
sudo gedit /etc/network/interfaces
Измените его на то что прочитаете ниже,
auto lo
iface lo inet loopback
auto wlan0
iface wlan0 inet dhcp
wpa-essid myssid
wpa-psk mypasscodeЗатем вы можете перезапустить интерфейс, введя это,
