Резервное копирование драйверов с компьютера на флешку
Какие драйвера нужны для чтения флешки. Резервное копирование драйверов с компьютера на флешку
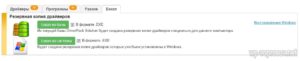
Заморочек, возникающих при работе с USB флешками у юзеров много. Хотя казалось бы; откуда? Ведь это всего только съемный накопитель; в операционных системах Windows вообще просто воткнул и работай.
Одна из более фаворитных; ; сбой работы драйвера флэш-накопителя. Случиться такое может в силу разных событий; вирус, трудности с самой операционной системой, нехорошая установка какого-либо из устройств.
В конечном итоге, в один прекрасный момент Вы получаете от системы сообщение; Устройство USB не опознано;:
Если Ваша Windows выдает такую ошибку; сначала исключите трудности с кабелем и портом; включите флешку в разъем на материнской плате компьютера напрямую, без удлинителей и хабов, т.к. они часто выходят из строя. Далее; попробуйте другие USB-порты; может быть с этим какая-то неувязка. Если вышеуказанные деяния не помогли; делаем так:
1. Скачиваем программу DriveCleanup отсюда и запускаем от имени Администратора. Для этого надо кликнуть правой кнопкой мыши на приложении и выбирать соответствующий пункт:
Программа должна отработать и удалить драйвер всех неиспользуемых устройств, в том числе и флэш-накопителей. Результат должен быть примерно такой:
2. Если 1-ый шаг не помог; будем пробовать переустанавливать устройство в системе. Для этого надо скопировать на диск с другого компьютера, на котором накопители распознаются без заморочек, два файла:
%SystemRoot%INFusbstor.inf
%SystemRoot%SYSTEM32driversusbstor.sys
Так же, скачать драйвер для флешки можно отсюда:Windows 7 SP1 ; для x32 системы, для x64 системы;
Windows 8 и 8.1 ; для x32 системы, для x64 системы.
Далее, необходимо просто поменять старые файлы; новыми, при всем этом версии Windows обязательно должны совпадать.
В противном случае Вы можете на 100 процентов нарушить работоспособность операционной системы и тогда уже точно её придется переустанавливать.
Примечание: Временами, в некоторых случаях приходится копировать ещё копировать и файлы usb.inf, usbport.inf, usbstor.pnf, usb.pnf, usbport.pnf, но обычно, такое случается очень время от времени.
Каждый пользователь ПК рано или поздно сталкивается с проблемами поиска драйверов в результате переустановки системы, копирования на соответствующее оборудование или банального удаления их с компьютера.
И для того чтобы не обращаться лишний раз к специалистам или не искать в интернете, необходимо знать, как с компьютера скопировать драйвера на флешку, тем самым оградив себя от лишних затрат и потери времени.
Это программа, вплотную связанная с операционной системой, с помощью которой она получает доступ к рабочим файлам аппаратных устройств. При покупке ноутбука, нетбука или персонального компьютера драйвера для внутренних устройств обычно идут в комплекте.
Но к некоторым отдельным гаджетам (принтер, видеокарта, телефон и др.) могут потребоваться программы, разработанные производителями. Поэтому, перед тем, как производить с системой какие-либо действия, необходимо знать, как скопировать драйвера с ноутбука на флешку и сохранить рабочие файлы.Тем более это особенно необходимо, если они не поставлялись на дисках вместе с компьютером.
Драйвера можно скачивать как на жёсткий диск (только не «С», где установлена операционная система), так и на съёмный накопитель (лучше, если это будет флешка). Перед тем как с компьютера скачать драйвера на флешку, нужно знать, что процесс копирования данных зависит от операционной системы. Исходя из этого, можно выделить 2 варианта.
Как сделать копию драйверов на Windows 7, 8 и 10
- Загрузить программу «Driver Magician Lite».
- Разархивировать и запустить файл driver magician от имени администратора.
- Отметить галочками необходимые для сохранения пункты или выделить сразу все, выбрав «SelectAll».
- Нажать на «Start Backup» и указать место копирования.
Как с помощью DriverPack Solution работать с драйверами
Существуют ситуации, когда нет возможности копировать драйвера или искать диски с программками. Например, если необходимо установить их на чужое оборудование быстро и без лишних проблем. Для этого существует 3 варианта:
- Загрузить софты с официального сайта производителя.
- Установить Windows автоматически.
- Скачать на флешку Driverpack Solution.
Если первые два способа требуют предварительных действий и обязательного подключения к интернету , то последний — довольно универсальный.
Каждый айтишник, работающий с чужим оборудованием, знает, как скачать на флешку драйвер пак солюшен и имеет такой сборник всегда у себя под рукой.
Этот лицензионный менеджер предназначен для автоматизации работы с драйверами, он бесплатный и находится в открытом доступе.
Особенности работы с драйверами
- Вся операция занимает не более 10 минут.
- После того как скинул драйвера на флешку, необходимо убедиться, что данные успешно сохранены. Для этого нужно открыть на компьютере съёмный накопитель, где название папки с сохранённой информацией должно соответствовать имени материнской платы с сегодняшним временем и датой.
- Восстанавливать скопированные софты следует на ту же операционную систему, с которой они были сделаны. Так как, если операционка была переустановлена на другую версию, то часть программ будет восстановлена некорректна.
- Менеджер driverpack работает в автоматическом режиме на любом ПК, особенно на ноутбуках, к которым не прилагаются диски с программным обеспечением.
- Этот универсальный сборник программ можно скачать как с официального сайта,
Компания Enermax вышла на рынок с оригинальной серией блоков питания под названием Revolution DUO. Новинки отличаются наличием двух вентиляторов и сертификатом качества 80Plus Gold. Вентиляторы оборудованы подшипниками качения, основанными на запатентованной технологии Twister Bearing.
В серию вошли три модели мощностью 500 Вт, 600 Вт и 700 Вт.
Блоки питания Enermax Revolution DUO предназначены для корпусов с большим количеством компонентов – например, несколькими видеокартами, объемной подсистемой хранения. Они способны запитать разгонные и игровые системы, при этом …
Обсуждения по поводу выпуска на прошлой неделе новой линейки процессоров Intel Atom S1200 еще не утихли, а Intel уже представила серию из трех моделей процессоров Atom, которые принадлежат семейству Briarwood.
Ранее предполагалось, что релиз состоится в первом квартале 2013 года, но производитель слегка форсировал событие. Новая серия в первую очередь нацелена на использование в сегменте серверных систем и различных систем хранения данных.
Одной из особенностей семейства Briarwood является энергоэффективность и умеренная цена.
В серию Briarwood входит три …
Компания Asus на днях анонсировала выпуск новой материнской платы X79 Deluxe, которая поддерживает процессоры Intel Ivy Bridge-E.
Несмотря на то, что платформа Ivy Bridge-E имеет обратную совместимость с платформой LGA2011, выпущенной специально для процессоров Sandy Bridge-E, пользователям все равно придется обновлять BIOS.
Новая модель, подобно плате Asus Z87 Legacy, выполнена в черно-золотистой цветовой гамме, завершая эру «черно-синих» продуктов.
Материнская плата Asus X79 Deluxe носит на борту восемь DIMM-слотов для модулей памяти DDR3 объемом до 128 ГБ. При этом память способна …Как создать резервную копию драйверов на Windows 10, 8, 7?
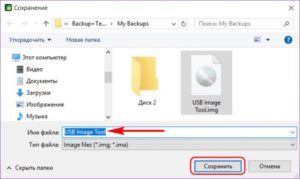
одной из статей я описывал способ копирования драйверов на Windows 8.1 с помощью утилиты PowerShell. В этот раз я опишу еще два способа, которые позволят вам создать резервную копию драйверов на любой из современных ОС Windows. Рассмотрим встроенную в систему утилиту и сторонние программы DriverMax и Auslogics Driver Updater.
Напомню, что такое действие среди пользователей очень актуально, так как упрощает в будущем поиск и установку драйверов. Зачем после переустановки системы искать в интернете или на диске необходимые драйвера, если все уже есть в файлике резервной копии.
Множество интересных новостей и статей в сфере мобильных технологий — http://setphone.ru/
Утилита DISM в Windows 7, 8.1 и 10
: Как выявить проблемные драйвера с помощью Driver Verifier
Для начала разберем утилиту DISM, встроенную в систему. Для начала создайте на каком-нибудь диске папку, куда будет помещена копия драйверов. Можно создать на внешнем диске, флешке или другом разделе, но несистемном. Название папки не должно иметь проблемы.
Теперь запустим командную строку с повышенными привилегиями. Нажмите правой кнопкой мыши по меню Пуск или сочетание Win+X и выберите пункт, как показано на скриншоте.
В окне строки вводим команду:
dism /online /export-driver /destination:F:Папка_с_драйверами
F:Папка_с_драйверами — название папки с драйверами, находящаяся на диске F, у вас может быть другое название папки.
Начнется процесс копирования и, если операция будет успешно завершена, командная строка оповестит вас об этом.
: Как удалить все драйверы с компьютера?
Восстанавливаем драйвера на переустановленной системе
Допустим, вы уже переустановили Windows и заметили, что каких-то драйверов не хватает, тогда открываем диспетчер устройств (попасть туда можно, если нажать Win+X и выбрать нужный пункт) и нажимаем правой кнопкой мыши по устройству без драйвера. Открывается контекстное меню, где выбираем пункт «Обновить драйверы».
Появляется окно, в котором нажимаем вариант «Выполнить поиск драйверов на этом компьютере».
Указываем путь до папки с резервной копией драйверов, для этого нажмите кнопку «Обзор». После указания пути нажимаем «Далее».Известные программы, которые позволяют автоматически загрузить и установить драйвера тоже имеют возможность создавать бэкапы. В качестве примера можно привести DriverPack Solution.
Программа DriverMax
: Как установить драйвера на Windows 7 и 8
Скачиваем бесплатную версию программы DriverMax и идем в раздел копий – «Backup». Здесь есть две функции – создание точек восстановления и создание самих копий драйверов в виде архива.
Выбираем там «Create driver backup archive», а потом жмем «Next».
Тут выбираем те устройства, драйвера которых хотим сохранить. Чтобы выбрать все, отмечаем галочку «Select all» справа внизу, потом жмем «Backup».
Чтобы посмотреть, сохранённые драйверы, нажмите по кнопке «Open backup folder». Потом поместите эту папку на внешний носитель или флешку, либо на несистемный раздел.
Восстановление драйверов на переустановленной системе с DriverMax
Чтобы восстановить драйвера нажимаем в программе «Restore» и в этом разделе выбираем пункт «Restore from a previously created backup» и нажимаем кнопку «Next».
Теперь просто нажимаем по кнопке «Load» и указываем путь до архива с драйвера.
Указываем галочки те устройства, в которых необходима установка драйверов. Можно выбрать все, с помощью галочки «Select all». Нажимаем кнопку «Restore».
Программа для работы с драйверами — Auslogics Driver Updater
: Как сделать резервную копию Windows 10 с помощью системы и дополнительного ПО?
В этой программе, как и в предыдущей есть две версии – бесплатная и платная. Для создания бэкапа хватит и бесплатной. Открываем программу и слева переходим на вкладку «Резервная копия». Теперь выделяем галочками те пункты устройств, в которых есть драйвера и жмем кнопку «Копировать».
Для сохранения архива нужно перейти на вкладку «Восстановить». Там должна быть строчка с датой создания резервной копии. Напротив, нажимаем по ссылке «Экспорт архива». Выбираем путь, куда будет сохранена копия.
Когда вы сделаете переустановку системы, снова скачайте эту программу и перейдите на вкладку «Восстановить», а потом нажимаем там по кнопке «Импорт архивов». Теперь указываем путь до архива с драйверами.
Файлы загрузятся в окно программы, где вам остается только отметить галочками устройства, драйвера которых необходимо восстановить. А после того нажимаем соответствующую кнопку.
На этом я закончу рассказывать о создании резервных копиях в данной статье.
https://computerinfo.ru/kak-sozdat-rezervnuyu-kopiyu-drajverov/https://computerinfo.ru/wp-content/uploads/2016/11/kak-sozdat-rezervnuyu-kopiyu-drajverov-windows-700×490.pnghttps://computerinfo.ru/wp-content/uploads/2016/11/kak-sozdat-rezervnuyu-kopiyu-drajverov-windows-150×150.png2016-11-02T18:05:36+00:00EvilSin225Windowsкак сделать резервную копию драйверов,как сделать резервную копию драйверов windows 7,как создать резервную копию драйверов,копия драйверов,резервная копия драйверов одной из статей я описывал способ копирования драйверов на Windows 8.1 с помощью утилиты PowerShell. В этот раз я опишу еще два способа, которые позволят вам создать резервную копию драйверов на любой из современных ОС Windows. Рассмотрим встроенную в систему утилиту и сторонние программы DriverMax и Auslogics Driver Updater. Напомню,…EvilSin225Андрей Тереховandrei1445@yandex.ruAdministratorКомпьютерные технологии
Обойти пароль windows 7 с помощью флешки. Флешки для сброса пароля операционной системы Windows
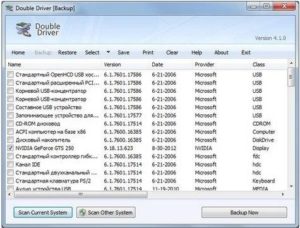
В Windows 8, 7 и 10 можно защитить учётную запись. Так никто посторонний туда не зайдёт. Но вдруг вы забыли пароль ? Или приобрели компьютер, на котором уже есть «учётка»? В Win нельзя восстановить аккаунт, используя электронную почту. Код не вышлют в SMS-сообщении. Но не нужно форматировать диск. Сброс пароля Windows 7 через флешку — вот решение проблемы.
Не волнуйтесь, вы не единственный, кто сталкивается с такой проблемой, вас сопровождают многие люди. Это не сложная проблема, потому что она может быть легко решена вами. Если нет, первым методом, который вы можете использовать, может быть восстановление системы.
Этот метод очень прост и никогда не удаляет пароль, но может удалять данные на системном диске. Это поможет вам создать диск сброса пароля, а затем удалить пароль. Есть также некоторые другие решения, которые вы можете попробовать.
Поскольку вы не можете войти в систему на компьютере из-за забытого пароля, вам необходимо загрузить программное обеспечение на другой доступный компьютер, а затем записать диск сброса пароля.
Если вы забыли пароль от Виндовс — не беда
- Для этого подойдёт программа UltraISO. Вы можете использовать другую утилиту, если захотите.
- Найдите её в сети и скачайте. Приложение платное. Но есть пробная версия.
- Вставьте накопитель.
- Запустите программу.
- «Файл — Открыть». Выберите ISO-файл.
- Перейдите в меню «Самозагрузка» и кликните на «Записать образ Жёсткого диска».
- В разделе «DiskDrive» выберите USB-носитель.
- Далее можете отформатировать его, если не сделали того ранее. Флешка должна быть в
- «FAT32».
- Щёлкните на «Записать». Система предупредит, что все данные с накопителя будут удалены. Подтвердите действие.
- Подождите, пока скопируются файлы.
Замена файлов
Для удаления пароля Windows 10, 8 или 7 войдите в режим восстановления, а через него — в командную строку.
Это поможет вам создать диск сброса пароля, а затем удалить пароль после загрузки вашего компьютера с созданного диска. Загрузите заблокированный компьютер с созданного диска. Если ваш компьютер не может загрузиться с портативного носителя, вам может понадобиться.
Переустановите систему, чтобы удалить пароль. Тем не менее, лучше использовать, когда на вашем компьютере не так много важных данных, поскольку оно будет удалять данные из того места, где была установлена система. Примечание. Переустановите систему с установочного диска.
- В BIOS поставьте внешний накопитель в приоритет загрузки.
- После запуска откроется мастер установки.
- Выберите язык.
- Кликните на «Восстановление системы». Не нажимайте на «Установить».
- Появится список ОС. Отметьте ту, код от которой не можете вспомнить.
- В параметрах восстановления нажмите на «Командная строка». Теперь вы видите белый шрифт на чёрном фоне.
- Создайте резервную копию «Utilman.exe» — введите «copy [Системный-диск]:Windowssystem32sethc.exe [Системный-диск]:File». Файл будет скопирован в папку «File».
- Теперь замените его — «copy [Системный-диск]:WindowsSystem32cmd.exe [Системный-диск]:WindowsSystem32Utilman.exe».
- Система попросит подтвердить действие. Напишите «Y», если согласны.
- Когда файл скопируется, нажмите «Перезагрузка» и вытащите накопитель.
- В BIOS верните прежние настройки. Теперь можно запускать ОС.
Сброс
- При входе в учётную запись откройте «Специальные возможности» (кнопка слева внизу).
- Но запустится командная строка.
- Для сброса пароля Windows введите «net user [Имя-пользователя] [Новый-код]». Если в имени или шифре есть пробел, заключите их в кавычки.
- Если хотите удалить код, поставьте две кавычки без символов между ними.
- Снова перезагрузите компьютер спокойно зайдите в свой аккаунт.
- Верните файл «Utilman.exe». Снова запуститесь с флеш-накопителя, откройте режим восстановления и командную строку. Напишите в ней «move [Системный-диск]:FileUtilman.
exe [Системный-диск]:WindowsSystem32Utilman.exe»
Если вы не можете зайти в «учётку» Win, это не значит, что вы потеряли все пользовательские данные. В Windows XP, 7, 8, 10 сброс пароля с флешки — очень простая задача. Хотя в этом есть свои минусы. Получается, что в учётную запись сможет зайти любой человек.
Защищайте свою личную информацию несколькими способами — не только кодом в аккаунте.
После загрузки компьютера нажмите любую клавишу, когда будет предложено сделать это, и затем следуйте инструкциям, которые появляются. Если нет установочного диска или диска системы, вы можете использовать способ ниже, чтобы ввести параметры восстановления.
Экран «Дополнительные параметры загрузки» запустится через несколько секунд. Выберите «Восстановить компьютер» и выберите дату в календаре, чтобы восстановить систему до выбранной даты.
Таким образом, это рекомендуется только при сохранении важных данных на вашем компьютере, и вы достаточно терпеливы, чтобы переустановить все приложения на своем компьютере.Он способен взломать 9% буквенно-цифровых паролей длиной до 14 символов за несколько минут.
Друзья, всем привет! В этой статье мы с вами погорим о том, как сбросить пароль на Windows 7 через флешку, а также на 8-ой и XP версиях данной операционной системы. И к счастью, процедура эта оказалась довольно простой и незатейливой.
Ведь способ, рассматриваемый в этой статье, не является стандартным, где нужно знать специальные операторы и правильно вводить их с помощью . Здесь будут применены одна бесплатная программа и компьютер соседа.
Независимо от того, какой компьютер вы хотите взломать пароль, эти методы могут работать. Поскольку вы забыли пароль, у вас нет доступа к вашему компьютеру.
Сколько раз вы забыли пароль в прошлом году? Потеря пароля веб-сайта не является огромной сделкой, потому что вы можете сбросить их с помощью своего адреса электронной почты.
Но забыть пароль вашего компьютера страшнее, потому что их сложно сбрасывать.
Использовать обходной режим блокировки экрана
Они могут вызволить вас из плохой ситуации, но не забывайте, что управляющие паролями имеют множество отличных функций, но знаете ли вы об этом? Вот семь аспектов менеджера паролей, которым вы должны воспользоваться. в целом. Вот как это сделать, чтобы использовать это обходное решение.
А первым делом необходимо скачать утилиту под названием Recover My Passwordс официального сайта по этой ссылке . Именно с ее помощью будет создана для сброса пароля Win 7. Благо она небольшая по размеру:
Рано или поздно вам это понадобится. Давайте покажем вам, как быть готовым. Меню «Простота доступа» собирает параметры доступности, такие как экранная клавиатура и диктовка для пользователей с ограниченными возможностями. Используя текстовые команды, вы можете заменить этот значок ярлыком на командную строку.
Введите эти две строки по одному, чтобы скопировать ярлык и заменить его. Вот и все, поэтому введите эту команду для перезагрузки, как обычно. Используйте эту команду как ярлык. На этом пароле нет пароля, поэтому вы перейдете прямо к рабочему столу. Вам нужно открыть командную строку еще раз, чтобы сбросить пароль.
Затем, естественно, производим установку и запускаем. В открывшемся окне жмем на единственную большую кнопку в центре:
На следующем шаге необходимо выбрать версию операционной системы, на которой будет осуществляться сброс пароля. Но мы ничего изменять не будем, именно настройка по умолчанию позволит сделать это на всем семействе Windows кроме 10-ой:
Ваше имя пользователя должно быть очевиден. Поэтому вы должны отключить его, пока он вам не понадобится с этой командой. Он позволяет вам. Когда ваш компьютер не загрузится, ваши данные все равно могут остаться. В следующий раз сохраните резервную копию, но это также полезно для сброса паролей.
Завершите любые задачи настройки, такие как установка часового пояса, затем откройте проводник файлов. Если у вас только один жесткий диск на вашем компьютере, это, очевидно, тот, который присутствует. Введите эту команду, чтобы установить его.Вы должны увидеть пользователя, пароль которого нуждается в сбросе в этом списке. Чтобы обеспечить внесение изменений только этому пользователю, введите следующую команду. Если это однословное имя пользователя, например «Майк», вам не нужны кавычки.
Для многословных имен пользователей, таких как «Майк Джонс», помещают цитаты вокруг слов или это не сработает.
После этого выбираем нужную флешку:
Появится сообщение о том, что все данные на USB-накопителе будут удалены. Соглашаемся с этим:
Теперь введите 2, чтобы войти в режим редактирования. Если вы хотите, вы можете установить пароль пустым, а не назначать новый. Перейдите на страницу загрузки и найдите заголовок Загрузки. Прокручивается текст, пока инструмент будет готов.
Введите число, соответствующее более крупной опции, а затем введите. Затем вам нужно будет подтвердить, что путь по умолчанию к реестру верен. Далее вы увидите список вариантов.
Нажмите номер 1, чтобы выбрать «Изменить пользовательские данные и пароли» и «Ввод для подтверждения».
В результате запустится процесс записи файлов, поэтому нужно будет немного подождать. По его окончании выбираем внизу кнопку «Finish»:
Хорошо, а теперь давайте посмотрим, сколько же места нужно программе для создания такой флешки для сброса пароля? И как оказалось, совсем немного:Вы увидите список имен пользователей. Теперь выберете, что вы хотите сделать с паролем этого пользователя. Вы можете ввести 2, чтобы установить новый пароль, или использовать 1, чтобы сделать его пустым. Нажмите «Ввод» для подтверждения, и вы увидите, что пароль очищен! Если вы его сбросили.
Прежде чем он закроется, на экране будут подробно описаны ваши изменения и спросите, хотите ли вы их сохранить. Вы увидите сообщение «Редактировать полное» для подтверждения.
Нажмите «Ввод» еще раз, чтобы ответить «нет», когда вас спросят, хотите ли вы повторно запустить инструмент, так как все здесь сделано. Если вы установили его пустым, вы входите в систему.
Под заголовком «Пароль» есть кнопка для добавления пароля.
Теперь осталось только лишь выставить в БИОС`е и пробовать применять нашу замечательную программу на деле. Ну что же, так тому и быть. Загружаемся с нее и выбираем пункт, указанный на картинке ниже:
Мы также рекомендуем, чтобы пароли, которые трудно взломать, также трудно запомнить. Подключите флешку и запустите инструмент, введя диск сброса пароля в меню «Пуск». Забыть ваш пароль не забавно, и это боль, которую нужно сбросить.
Любой может использовать эти методы, даже если они не являются технически подкованными, и они являются заводским сбросом, восстанавливающим вирусы, из которых была ваша система. Он взвешивает вашу систему, и вам не стоит мириться с этим.
Мы покажем вам, как этого избежать, потому что вы заперты.
С небольшим передовым мышлением вы можете предотвратить это сделать в будущем. Проверка Блокировка вашего компьютера имеет важное значение для предотвращения автоматического доступа. Какая у вас худшая история блокировки компьютера? Вы предпочитаете другой инструмент или метод для сброса паролей?
На следующем шаге проверяем указана ли в строке опция «Reset Windows Password» и жмем внизу кнопку «Next»:
Программа спросит о некоммерческих целях использования. Скажем «Yes»:
Если на нем есть какие-либо данные, вы можете удалить его. Теперь, чтобы убедиться, что диск в лучшей форме, что он может быть, вы должны отформатировать его.
При появлении запроса вы будете вводить пароль
Как только вы это сделаете, вы увидите индикатор прогресса, который быстро переместится на 100 процентов.
Вам нужно будет создать новый пароль, подтвердить его и создать новый намек
Вы должны пометить диск и убрать его в надежном месте. Теперь у вас может возникнуть соблазн отметить диск «Сброс пароля». Сначала вам нужно загрузить загрузочный диск. То же самое происходит на следующем шаге, где вам нужно выбрать путь к вашему реестру.
Затем будет автоматически определена версия установленной операционной системы Windows:
И вот он, заключительный этап. Откроется список, в котором следует выбрать имя учетной записи администратора, где необходимо сбросить пароль. После этого жмем «Next»:
Затем вам будет предложено изменить пользователя или реестр. В этом случае вам нужно будет ввести имя пользователя, которое вы хотите сбросить. И теперь вам нужно сохранить то, что вы только что сделали. Вы можете войти в систему без каких-либо проблем — просто установите новый пароль.Вы можете использовать параметры управления учетной записью пользователя, чтобы указать случаи и способы отображения этих уведомлений. Элемент управления учетными записями пользователей предоставляет четыре варианта уведомлений. В этом руководстве мы объясним четыре варианта и покажем вам, как настроить параметры управления учетными записями пользователей.
Ну вот и все, дело сделано. Осталось только перезагрузить компьютер и спокойной войти в систему. Так что теперь можно смело сказать, что вы знаете, как сбросить пароль на Windows 7.
Резервное копирование драйверов с компьютера на флешку
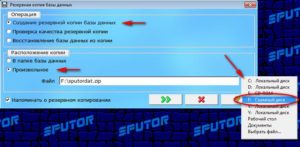
Каждый пользователь ПК рано или поздно сталкивается с проблемами поиска драйверов в результате переустановки системы, копирования на соответствующее оборудование или банального удаления их с компьютера.
И для того чтобы не обращаться лишний раз к специалистам или не искать в интернете, необходимо знать, как с компьютера скопировать драйвера на флешку, тем самым оградив себя от лишних затрат и потери времени.
Что представляет собой драйвер
Это программа, вплотную связанная с операционной системой, с помощью которой она получает доступ к рабочим файлам аппаратных устройств. При покупке ноутбука, нетбука или персонального компьютера драйвера для внутренних устройств обычно идут в комплекте.
Но к некоторым отдельным гаджетам (принтер, видеокарта, телефон и др.) могут потребоваться программы, разработанные производителями. Поэтому, перед тем, как производить с системой какие-либо действия, необходимо знать, как скопировать драйвера с ноутбука на флешку и сохранить рабочие файлы.Тем более это особенно необходимо, если они не поставлялись на дисках вместе с компьютером.
Драйвера можно скачивать как на жёсткий диск (только не «С», где установлена операционная система), так и на съёмный накопитель (лучше, если это будет флешка). Перед тем как с компьютера скачать драйвера на флешку, нужно знать, что процесс копирования данных зависит от операционной системы. Исходя из этого, можно выделить 2 варианта.
Как сделать копию драйверов на Windows XP
- Скачать программу «Double driver».
- Извлечь данные из архива и запустить dd.exe.
- Выбрать в меню «Backup».
- Нажать на «Scan Current Sistem» (сканирование).
- В открывшемся окне нужно выбрать меню «Select» пункт «All» (копия всех софтов) или сделать конкретный выбор, ставя галочки на том или ином пункте.
- Нажать на кнопку «Backup now» и выбрать место сохранения информации, в этом случае «съёмный диск».
Резервное копирование и восстановление драйверов Windows
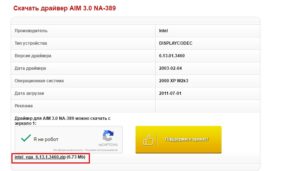
Вопрос ручной установки драйверов для Windows 8.1 и 10 в меньшей степени актуален, чем для версий системы 7 и ниже. В эволюционировавшей операционной системе этот процесс автоматизирован, и драйвера на основные устройства компьютера устанавливаются сами в процессе установки Windows.
Исключение могут составлять разве что новейшие или редкостные комплектующие. Ну и, конечно же, подключаемые к компьютеру различные периферийные устройства. Бывают и нештатные случаи.
Так, без драйверов могут оказаться те или иные устройства компьютера (даже если это распространенные комплектующие) после установки модифицированных сборок Windows. Еще пример: с отсутствующими драйверами для каких-то устройств можем получить систему после ее неудачного обновления.
Хранить диски с драйверами для ноутбуков и комплектующих ПК – хорошая традиция, но даже если таковые утеряны, альтернативой выискиванию драйверов на сайтах производителей может стать заблаговременное создание их резервных копий и восстановление на переустановленной системе.
Резервное копирование драйверов, конечно, нельзя считать панацеей, поскольку такой способ их внедрения в систему может быть ограничен версией и разрядностью Windows.
Но это быстрый способ решения проблемы, если переустановленная одна и та же версия Windows (с той же разрядностью) вдруг окажется без драйвера для какого-то устройства.
Ниже рассмотрим 3 способа создания резервных копий драйверов Windows и, соответственно, их восстановления.
1. DISM (для Windows 8.1 и 10)
Резервное копирование драйверов в Windows 8.1 и 10 можно осуществить без стороннего ПО, с использованием штатного функционала – командной строки и инструмента DISM.
Прежде необходимо создать папку, где будут храниться резервные копии драйверов. Естественно, эта папка должна находиться на несистемном разделе диска или внешнем накопителе.
Ее название может быть любым, но в нем не должно содержаться пробелов.
Жмем клавиши Win+X и с помощью открывшегося меню запускаем командную строку.
Вводим команду по типу:
dism /online /export-driver /destination:D:Драйверы_бэкап
Часть команды «D:Драйверы_бэкап» – это индивидуальный для каждого путь к ранее созданной папке, куда будут помещены резервные копии. После ввода команды нажимаем Enter. О завершении резервного копирования драйверов оповестит уведомление «Операция успешно завершена».
Если на переустановленной Windows не окажется драйверов для каких-то комплектующих, необходимо отправиться в диспетчер устройств (ссылка быстрого доступа имеется в том же меню при нажатии клавиш Win+X). На устройстве с отсутствующим драйвером делаем клик правой клавишей мыши и выбираем «Обновить драйверы».Далее жмем второй вариант для выполнения поиска драйверов на текущем компьютере.
Прописываем путь ранее созданной папки, куда были помещены резервные копии драйверов, или указываем этот путь, используя кнопку обзора. И жмем «Далее» для восстановления драйвера выбранного устройства.
***
Возможность создания бэкапа часто можно встретить в числе функционала программ для автоматической установки драйверов.
Это такие программы как: DriverPack Solution, Driver Easy, Driver Booster Pro, Advanced Driver Updater, Slim Drivers, DriverMax, Auslogics Driver Updater и прочие.
Далее рассмотрим, как создаются резервные копии драйверов, как происходит процесс восстановления с помощью двух последних программ.
2. DriverMax
Функция резервного копирования драйверов доступна в бесплатной версии Free одного из лучших менеджеров драйверов – программы DriverMax. Заходим в раздел программы «Backup».
DriverMax предусматривает два типа резервного копирования: первый – создание обычной точки восстановления Windows, второй – экспорт драйверов в файл-архив. Для случаев переустановки Windows, конечно же, необходимо выбирать второй вариант.
Выбираем «Create driver backup archive» и жмем «Next».
Далее в окне развернется перечень устройств компьютера. В перечне можно выбрать все или лишь отдельные устройства для экспорта их драйверов. Определившись, жмем «Backup».
Затем кликаем ссылку «Open backup folder» для открытия папки с экспортированными драйверами. Эту папку перед переустановкой Windows необходимо переместить на несистемный раздел диска или внешний носитель.Для восстановления драйверов на переустановленной Windows инсталлируем программу DriverMax, запускаем и заходим в раздел программы «Restore». Выбираем второй пункт, как показано на скриншоте, и жмем «Next».
Кликаем кнопку «Load» и в окне проводника указывать путь к папке с экспортированными драйверами.
Далее выбираем из перечня устройства, для которых требуется установка драйверов, и жмем «Restore» – кнопку запуска процесса восстановления.
3. Auslogics Driver Updater
Как и DriverMax, менеджер драйверов Auslogics Driver Updater предусматривает платную и бесплатную версию программы. В числе возможностей последней – бэкап драйверов Windows. Заходим в раздел программы «Резервная копия», выбираем все или только какие-то отдельные устройства. И жмем кнопку «Копировать».
Далее заходим в раздел программы «Восстановить», жмем ссылку «Экспорт архива» и в проводнике указываем путь сохранения специального файла программы.
После переустановки Windows инсталлируем Auslogics Driver Updater, перемещаемся в раздел «Восстановить» и кликаем ссылку «Импорт архивов». Указываем путь к ранее экспортированному файлу программы.
После этого в окне программы раскрываем перечень устройств, для которых сохранялись драйвера. Установкой галочки выбираем все или отдельные из них и жмем кнопку «Восстановить».
Как создать резервную копию драйверов Windows 10
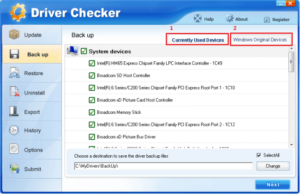
03.05.2017 windows | для начинающих
Значительная часть проблем, связанных с работой Windows 10 после установки имеет отношение к драйверам устройств и, когда такие проблемы решены, а нужные и «правильные» драйверы установлены, имеет смысл создать их резервную копию для быстрого восстановления после переустановки или сброса Windows 10. О том, как сохранить все установленные драйверы, а затем — установить их и пойдет речь в этой инструкции. Также может оказаться полезным: Резервная копия системы Windows 10.
Примечание: существует множество бесплатных программ для создания резервных копий драйверов, таких как DriverMax, SlimDrivers, Double Driver и прочих Driver Backup. Но в этой статье будет описан способ, позволяющий обойтись без сторонних программ, только лишь встроенными средствами Windows 10.
Сохранение установленных драйверов с помощью DISM.exe
Инструмент командной строки DISM.exe (Deployment Image Servicing and Management) предоставляет пользователю самые обширные возможности — от проверки и восстановления системных файлов Windows 10 (и не только) до установки системы на компьютер.
В этом руководстве будем использовать DISM.exe для того, чтобы сохранить все установленные драйверы.
Шаги для сохранения установленных драйверов будут выглядеть следующим образом
- Запустите командную строку от имени Администратора (сделать это можно через меню правого клика по кнопке «Пуск», если у вас не отображается такой пункт, то введите «командная строка» в поиске на панели задач, после чего нажмите правой кнопкой по найденному пункту и выберите «Запустить от имени администратора»)
- Введите команду dism /online /export-driver /destination:C:MyDrivers (где C:MyDrivers папка для сохранения резервной копии драйверов, папка должна быть создана заранее вручную, например, командой md C:MyDrivers) и нажмите Enter. Примечание: вы можете использовать любой другой диск или даже флешку для сохранения, не обязательно диск C.
- Дождитесь завершения процесса сохранения (примечание: не придавайте значения тому, что у меня на скриншоте сохранилось всего два драйвера — на реальном компьютере, а не в виртуальной машине, их будет больше). Драйверы сохраняются в отдельные папки с именами oem.inf под разными номерами и сопутствующими файлами.
Теперь все установленные сторонние драйверы, а также те, что были загружены из Центра обновлений Windows 10, сохранены в указанную папку и могут быть использованы для ручной установки через диспетчер устройств или, например, для интеграции в образ Windows 10 с помощью того же DISM.exe
Создание резервной копии драйверов с помощью pnputil
Еще один способ создания резервной копии драйверов — использования утилиты PnP, встроенной в Windows 7, 8 и Windows 10.
Для сохранения копии всех используемых драйверов выполните следующие шаги:
- Запустите командную строку от имени администратора и используйте команду
- pnputil.exe /export-driver * c:driversbackup (в данном примере все драйверы сохраняются в папку driversbackup на диске C. Указанная папка должна быть создана заранее.)
После выполнения команды в заданной папке будет создана резервная копия драйверов, точно такая же, как и при использовании первого описанного способа.
Использование PowerShell для сохранения копии драйверов
И еще один способ выполнить то же самое — Windows PowerShell.
- Запустите PowerShell от имени администратора (например, используя поиск в панели задач, затем — правый клик по PowerShell и пункт контекстного меню «Запустить от имени администратора»).
- Введите команду Export-WindowsDriver —Online —Destination C:DriversBackup (где C:DriversBackup — папка для сохранения резервной копии, её следует создать еще до использования команды).
При использовании всех трех способов резервная копия будет одинаковой, тем не менее, знание о том, что таких способов более чем один может пригодиться в случае неработоспособности используемого по умолчанию.
Восстановление драйверов Windows 10 из резервной копии
Для того, чтобы заново установить все сохраненные таким образом драйверы, например, после чистой установки Windows 10 или ее переустановки, зайдите в диспетчер устройств (также можно сделать через правый клик по кнопке «Пуск»), выберите устройство, для которого нужно установить драйвер, кликните по нему правой кнопкой мыши и нажмите «Обновить драйвер».
После этого выберите «Выполнить поиск драйверов на этом компьютере» и укажите папку, где была сделана резервная копия драйверов, после чего нажмите «Далее» и установите нужный драйвер из списка.
Также вы можете интегрировать сохраненные драйверы в образ Windows 10 с помощью DISM.exe. Подробно описывать процесс в рамках данной статьи не стану, но вся информация доступна на официальном сайте Microsoft, правда, на английском: https://technet.microsoft.com/en-us/library/hh825070.aspx
Возможно, также будет полезным материал: Как отключить автоматическое обновление драйверов Windows 10.
А вдруг и это будет интересно:
