Как вернуть пропавший значок заряда батареи на ноутбуке — простые и эффективные способы восстановления
Калибровка батареи ноутбука – восстановление аккумулятора, программы диагностики и тестирования, как сбросить контроллер заряда
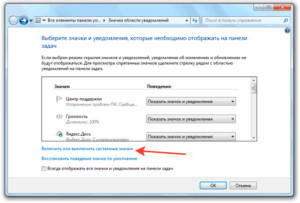
Современные ноутбуки оснащаются Li ion аккумуляторами разной емкости. Благодаря этому для каждого конкретного устройства рассчитывается необходимый объем батареи (АКБ) для поддержания длительной автономной работы. Автономная работа – это одна из составляющих, почему пользователи отдают предпочтение лэптопам.
В процессе эксплуатации устройства, батарея теряет первоначальную емкость, уменьшаются циклы заряд/разряд, особенно это заметно в требовательных программах и играх. Если соблюдать все требования правильной эксплуатации устройства, то подобная проблема может не возникнуть. Для сохранения емкости и восстановления работоспособности аккумулятора ноутбука на помощь придет калибровка.
В каком случае необходима калибровка батареи ноутбука
Калибровка батареи в первую очередь необходима, когда наблюдаются проблема быстрого расхода заряда в нетребовательных приложениях: браузер, текстовые редакторы и др.
В таких ситуациях заряд может снизиться до 0 за несколько минут. Также она будет полезна в случае, когда система показывает неправильный процент заряда или его уровень остается в пределах одно значения, т.е.
при подключении зарядного устройства процент не увеличивается.
Мы также рекомендуем выполнять калибровку сразу же после покупки лэптопа. Это необходимо для первоначальной настройки контроллера питания, в противном случае через некоторое время могут наблюдаться сбои: неправильное отображение заряда или процесс зарядки начинается спустя некоторое время. Также калибровка поможет увеличить время эксплуатации АКБ.
Как определить емкость батареи
Для определения емкости батареи воспользуемся стандартными средствами операционной системы Windows. Для этого способа потребуется использовать командную строку:
- для начала щелкаем по иконке «Поиск» на панели задач;
- далее в поисковую строку вводим «CMD» и в блоке результата запускаем командную строку от имени администратора;
- затем в окне командной строки вводим:
powercfg.exe -energy -output c:
eport.html
- после этого начнется процесс диагностики АКБ на предмет возможных ошибок;
- по завершению процесса будет сформирован краткий отчет, а подробная информация сохранится в системной директории в файле «report.html»;
- для того, чтобы открыть файл необходимо перейти по следующему адресу: C:WindowsSystem32energy-report.htm;
- открываем данный файл через любой удобный браузер;
- затем откроется отчет об энергопотреблении устройства;
- прокручиваем список до блока «Батарея: Сведения». В данном пункте нас интересует строчка: «Расчетная емкость» и «Последняя полная разрядка» (текущая емкость);
- текущая емкость аккумулятора на скриншоте выше составляет 4598 от исходных 24750, т.е. износ более 80%, что достаточно критично. Если текущая емкость ниже исходной более чем на 30% требуется обязательная калибровка АКБ.
Используем подсветку клавиатуры на ноутбуке
Калибровка вручную
Выполнить калибровку и раскачать аккумулятор можно вручную, не прибегая к помощи дополнительного программного обеспечения. В этом случае, будем использовать стандартные средства операционной системы.
Перед тем как начать, необходимо выполнить настройку параметров энергосбережения:
- открываем «Панель управления»;
- далее открываем раздел «Система и безопасность»;
- затем прокручиваем список и выбираем раздел «Электропитание»;
- в новом окне «Выбор или настройка схемы управления питанием» выбираем «Высокая производительность». Это необходимо для того, чтобы система не применяла функцию энергосбережения;
- далее выбираем «Настройки схемы электропитания». В параметре «Отключать дисплей» выставляем «Никогда» и «Переводить компьютер в спящий режим» — «Никогда».
Процесс ручной калибровки выглядит следующим образом:
- для начала ставим лэптоп на зарядку и заряжаем его на 100%;
- далее разряжаем до 0%, отключив его от электросети;
Важно! При разрядке ноутбука до 0% не следует пользоваться им и запускать какие-либо программы, иначе сбросить контроллер не удастся.
- после того, как уровень заряда достигнет минимального значения вновь ставим компьютер на зарядку и заряжаем его до 100%. При этом, во время процесса пользоваться ПК не рекомендуется, это нарушит процесс реанимации батареи.
Важно! Калибровка не может увеличить емкость батареи, она не устраняет физический износ АКБ. Благодаря данной операции контроллер начинает работать корректно: исключаются сбои, уровень заряда отображается правильно, зарядка идет без задержек.
Программы для калибровки
Далее рассмотрим специализированные утилиты, которые помогут выполнить калибровку аккумулятора ноутбука. Лучше всего использовать софт, который предлагает производитель устройства, т.к. они имеют спецификацию, которая позволяет правильно работать с АКБ.
Energy Management
Для ноутбуков Lenovo предусмотрена специальная утилита, которая позволяет узнать состояние, восстановить батарею и выполнить калибровку. Утилитой Energy Management оснащаются все ноутбуки серии Lenovo Idea Pad.
Процесс работы с батареей:
- запускаем программу с рабочего стола;
- после запуска нажимаем по иконке «шестеренки» расположенной в нижней части окна утилиты;
- далее в новом окне появится предупреждение о сбросе, щелкаем «Пуск» для запуска калибровки. Предварительно необходимо закрыть все запущенные программы и подключить компьютер к электросети;
- затем щелкаем «Продолжить»;
- начнется процесс оптимизации АКБ. Стоит сказать, что он займет достаточно долгое время. Сначала батарея будет заряжена, после разряжена. Процесс прерывать нельзя, пользоваться ноутбуком нежелательно.
Smart Battery Calibration в Phoenix BIOS
Данная утилита встроена в Phoenix BIOS на ноутбуках HP и устройствах других фирм. Утилита Smart Battery Calibration позволяет проверить состояние аккумулятора, выполнить диагностику и откалибровать его.
Процесс:
- для начала выключаем компьютер;
- затем производим старт ноутбука и на стартовом экране нажимаем комбинацию клавиш для входа в BIOS. Наиболее часто встречаются следующие комбинации: «Delete», «Esc» и «F2». Нужная команда для входа, как правило, отображается на стартовом экране;
- при входе в БИОС для навигации используем клавиши со стрелками и клавишу «Enter» для открытия нужного раздела;
- перемещаем указатель с помощью клавиш со стрелками на вкладку «Boot»;
- далее в списке ищем утилиту «Smart Battery Calibration» и жмем «Enter»;
- в появившемся окне нажимаем «Yes» и дожидаемся завершения, которое может занять достаточное количество времени.
HP Support Assistant
Функциональная утилита HP Support Assistant для ноутбуков HP. С ее помощью можно проверить состояние всех аппаратных и программных элементом компьютера. Также она осуществляет процесс диагностики батареи и калибрует ее, если обнаружены сбои в работе контролера.
Процесс:
- запускаем программу с рабочего стола;
- после старта утилиты в главном окне выбираем раздел «My Computer»;
- затем запускаем тестирование АКБ «Battery Test»;
- после этого отобразится окно с результатами тестирования. Результаты могут быть следующие:
- «Пройдено» — замена АКБ не требуется.
- «Выполнить калибровку» — запускается автоматическая оптимизация аккумулятора.
Важно! Калибровка аккумулятора с помощью HP Support Assistant может занять несколько часов, ее рекомендуется проводить в периоды, когда компьютер долго не будет использоваться.
BatteryCare
Небольшая программа, которая позволит эффективно выполнить диагностику аккумулятора на любых ноутбуках, в том числе Asus, Acer или Samsung.
С ее помощью возможно осуществить оптимизацию расхода заряда, получить подробную информацию о состоянии АКБ, быстро переключаться между схемами управления питанием, задать циклы заряд/разряд, узнать время автономной работы.
После установки утилита размещается в системном трее. BatteryCare может с успехом заменить утилиту Battery Doctor или Battery Calibration для ноутбука на Windows 7/8/10.
Инструкция по работе с BatteryCare:
- переходим в «Настройки» и в папку «Уведомления»;
- в блоке «Разное событие» отмечаем чекбокс «Рекомендовать калибровку батареи после» и задаем необходимый цикл зарядки, в нашем случае 25 циклов;
- после того, как рекомендованный цикл будет исчерпан приложение предложит произвести автоматическую калибровку.
Smarter Battery
Данная утилита позволит отследить уровень заряда батареи, оценить износ АКБ, узнать вольтаж, восстановить аккумулятор и провести тесты. Также Smarter Battery позволит узнать производителя оборудования. При работе утилита автоматически формирует график работы АКБ и циклов заряд/разряд, сохраняя его в специальную папку на жестком диске.
Важно! Утилита является платной, триал версия доступна в течении 14 дней. Выполнить калибровку можно только при условии, что программа была куплена.
Инструкция:
- запускаем программу и в главном окне щелкаем по значку с изображением батареи;
- далее в новом окне появится несколько блоков «Battery», где отражается информация о текущем состоянии АКБ и «Calibration»;
- в данном разделе необходимо активировать параметр «Perform Calibration» и «Battery Calibration», чтобы запустить процесс. Операция будет выполнена в автоматическом режиме.
Как сохранить батарею
Далее мы приведем несколько основных рекомендаций для продления срока эксплуатации АКБ ноутбука, а также по осуществлению правильной калибровки:
- для правильной калибровки АКБ лучше всего использовать специальные утилиты, которые разработаны для определенных моделей устройств;
- если автономная работа не предполагается, то лучше всего вынимать аккумулятор из устройства и работать от сети. При этом батарея должна быть заряжена не менее чем на половину, чтобы исключить ее выход в состояние глубокого разряда. Но не стоит постоянно пользоваться электросетью, необходимо хотя бы раз в 5 дней использовать батарею;
- чтобы продлить срок службы батареи рекомендуется подключаться к сети, когда уровень заряда достигнет 15-20%;
- частая калибровка может нанести вред АКБ просто израсходовав лишние циклы зарядки/разрядки. Важно знать, что циклы ограничены и восстановить их невозможно;
- если изношенность АКБ более 65%, то оптимизацию рекомендуется проводить 1 раз в месяц. Это поможет немного продлить срок эксплуатации;
- для того, чтобы сохранить батарею ноутбука необходимо контролировать температурное значение. Оптимальная температура составляет от +5 до +45, значения выше могут негативно сказаться на устройстве.
Как узнать уровень заряда батареи на ноутбуке
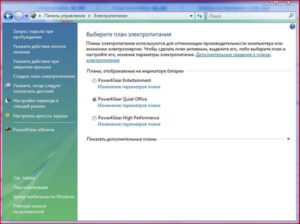
Чтобы разрядка ноутбука при автономном режиме работы не стала неожиданностью, нужно постоянно следить за уровнем заряда батареи. Сделать это можно с помощью встроенных средств Windows или через специальные утилиты.
Проверка уровня заряда
Чтобы узнать заряд аккумулятора, достаточно посмотреть на область уведомлений. Там должен быть значок, который демонстрирует состояние и режим работы – автономный или от сети. Но если это просто, почему у пользователей возникает вопрос, где искать сведения о зарядке ноутбука?
Иногда значок с панели задач пропадает. Его можно вернуть через панель управления, но есть и другие способы узнать уровень заряда. Например, на Windows 10 можно зайти в раздел «Система» в параметрах и перейти на вкладку «Экономия заряда». у вы увидите уровень и приблизительно оставшееся время.
Щелкнув по ссылке «Использование батареи», вы получите возможность посмотреть, какие приложения потребляют больше всего энергии.
Можно следить за состоянием аккумулятора и временем автономной работы с помощью специальных утилит – BatteryCare, Battery Optimizer, Battery Eater Pro и т.д.
Эти программы позволяют оптимизировать работу ноутбука, показывая время автономной работы при разных настройках. Кроме того, некоторые производители встраивают в лэптопы фирменные утилиты, контролирующие работу аккумулятора.
Например, на ноутбуках Lenovo за управление электропитанием отвечает программа Energy Management, через которую тоже можно узнать состояние батареи.
Возврат значка заряда
Если в панели уведомлений пропал значок заряда батареи ноутбука, то его можно быстро вернуть, настроив отображение системных иконок. На Windows 8 и 7:
- Щелкните по стрелочке в области уведомлений. Нажмите «Настроить».
- Перейдите по ссылке «Выключить или включить системные значки».
- Найдите значок заряда аккумулятора и включите его отображение.
Если на ноутбуке стоит Windows 10, то процедура выполняется иначе:
- Откройте параметры, перейдите в раздел «Система».
- Зайдите на вкладку «Уведомления и действия». Щелкните по ссылке «Выберите значки, отображаемые в панели задач».
- Включите отображение состояния аккумулятора в области уведомлений.
Просмотр емкости аккумулятора
Если уровень заряда батареи ноутбука резко снижается, и вам не хватает времени автономной работы, то проверьте емкость аккумулятора.
Со временем емкость снижается, поэтому даже если значок в области уведомлений показывает уровень заряда батареи 100%, на самом деле аккумулятор может быть заряжен процентов на 50 от изначального объема.
Почему так происходит? Виной всему износ батареи ноутбука, которую нужно своевременно менять.
Чтобы узнать емкость аккумулятора ноутбука, воспользуйтесь командной строкой Windows:- Запустите командную строку с администраторскими правами.
- Выполните «powercfg -energy».
- Дождитесь завершения диагностики и формирования отчет.
Отчет о емкости батареи ноутбука сохранится в папке C:Windowssystem32 под именем energy-report.html. Открыть его можно через любой браузер. В отчете вам нужен раздел «Сведения о батарее», точнее – две строчки:
- Расчетная емкость – базовая емкость, которая задается производителем.
- Последняя полная зарядка – реальная емкость на момент последней зарядки.
Чтобы оценить состояние батареи, сравните расчетную и реальную емкость. Если процент износа составляет больше 50%, то аккумулятор ноутбука следует заменить, так как он уже плохо держит заряд.
Еще один способ узнать степень износа батареи – посмотреть его с помощью программы AIDA64. Эта диагностическая утилита показывает состояние всех компонентов ноутбука, включая емкость и заряд батареи. Поэтому даже если значок аккумулятора пропал, вы можете посмотреть уровень заряда в AIDA64.
- Запустите программу и перейдите на вкладку «Электропитание» в разделе «Компьютер».
- Посмотрите строки «Состояние батарей», «Паспортная ёмкость», «Текущая ёмкость» и «Степень изношенности».
Программа AIDA64 предлагает бесплатный демо-доступ на 30 дней. По истечении этого срока необходимо купить лицензию или прекратить использование утилиты.
Настройка электропитания
Если нет возможности заменить аккумулятор, а время автономной работы нужно срочно увеличить, то попробуйте оптимизировать работу компьютера, настроив электропитание. Можно сделать это через панель управления:
- Откройте панель управления, перейдите в раздел «Электропитание».
- Выберите план «Экономия энергии».
На Windows 10 возможностей для настройки еще больше. На вкладке «Экономия заряда» в разделе «Система» параметров Windows можно включить одноименную функцию (доступна только при работе от аккумулятора).
Если вы перейдете в «Параметры экономии», то сможете вручную установить уровень, при котором функция автоматически активируется. Это позволяет серьезно продлить время автономной работы, пусть и с некоторым ограничением производительности ноутбука.
Серый значок уровня заряда батареи ноутбука: как исправить
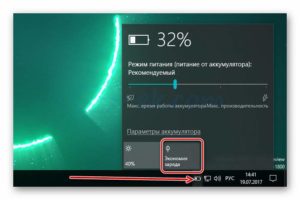
Привычная иконка уровня заряда батареи ноута в трее вдруг озадачила вас своим непривычно серым цветом? Да, бывает и такое. И в этом посте мы расскажем о том, как попробовать данную проблему устранить, так сказать, в домашних условиях.
И поскольку серый значок батареи в Windows появляется по разным причинам, то и способов приведем несколько.
Но для начала отметим пару важных моментов. Во-первых, мы исходим из того, что батарея и блок питания ноутбука находятся в исправном состоянии и функционируют нормально (к слову, по этому адресу можно приобрести зарядку для ноутбука в Киеве), но обычная перезагрузка ноута никак не помогает.
Во-вторых, варианты решения обозначенной задачки изложены по принципу от простого к сложному и не являются взаимозаменяемыми, те есть, если по какой-то причине не сработал первый, значит, применяем следующий. И чуть ниже будет еще в-третьих…
Собственно, теперь можно приступать. Итак:
серый значок батареи — Вариант #1 — просто проверяем саму иконку
Для этого:
- правой кнопкой мыши кликаем по часам в правом нижнем углу экрана ОС Windows и в появившемся меню жмем «Настройка значков уведомлений«;
- в открывшемся окне находим строчку «Питание» и проверяем, чтобы в меню справа указано было «Показать значок и уведомления«;
- в этом же окне чуть ниже кликаем строку «Включить или выключить системные значки«, далее тоже находим строку «Питание» и проверяем, чтобы в меню справа было указано «Вкл«;
- закрываем оба окна нажатием на кнопку «ОК» внизу и смотрим на результат.
Если иконка батареи так и осталась серой, переходим к следующему варианту. И вот теперь — тот момент, который «в-третьих«:
Вариант #2 не подходит для Windows 10 Home Edition, поскольку в этой ОС доступ пользователя к «Редактору локальной групповой политики» не предусмотрен. Потому если на вашем ноуте стоит именно Win 10 HE, то Вариант #2 вы пропускаете и переходите сразу к Варианту #3.
серый значок батареи — Вариант #2 — проверяем саму иконку еще раз
- открываем меню «Пуск«, в поисковой строке системы пишем gpedit.msc и жмем Enter;
- в открывшемся окне штатного «Редактора локальной групповой политики» (в левой его части) открываем по очереди «Конфигурация пользователя» -> «Административные шаблоны» -> «Меню «Пуск» и панель задач»;
- теперь в списке справа (ближе к концу) находим строку «Скрыть индикатор батареи«, кликаем по ней правой кнопкой мыши в меню выбираем «Изменить«;
- в следующем окне выбираем опцию «Отключить» и жмем «Применить«, после чего иконка заряда батареи ноутбука должна снова приобрести свой нормальный цвет.
Если не приобрела, идем дальше (напомним, приведенные ниже варианты работают и в ОС Windows 10 Home Edition).
- открываем «Диспетчер устройств» (Win+R, в строке «Выполнить» пишем devmgmt.msc и жмем Enter);
- в окне Диспетчера кликаем «Действие» (кнопка сверху) и в меню жмем «Обновить конфигурацию оборудования«;
- в списке Диспетчера открываем раздел «Батареи» и проверяем, чтобы в нем отображались «Адаптер блока питания (Microsoft)» и «Батарея с ACPI-совместимым управлением (Microsoft)» и…
- снова смотрим на цвет значка батареи в трее.
Если снова без изменений, то далее
Вариант #3.1 — перезагружаем драйвера батареи и зарядника:
- в списке «Диспетчера устройств» открываем раздел «Батареи» и по очереди отключаем устройства «Адаптер блока питания» и «Батарея с ACPI-совместимым управлением» (правой кнопкой мыши кликаем по названию и меню выбираем «Отключить«);
- теперь точно также включаем оба устройства (правой кнопкой мыши кликаем по названию и меню выбираем «Включить«);
- перезагружаем ноутбук и проверяем результат.
Если нужного результата по-прежнему не наблюдается, двигаемся дальше.
серый значок батареи — Вариант #4 — перезапускаем Проводник Windows
- запускаем «Диспетчер задач Windows» (Ctrl+Shift+Esc) и открываем вкладку «Процессы«;
- в списке находим и выделяем «Проводник» (explorer.exe), после чего жмем кнопку «Перезапустить» внизу окна и снова проверяем цвет иконки батареи в трее.
серый значок батареи — Вариант #5 — обновление BIOS ноутбука
Данная мера считается наиболее радикальной, однако выходит за рамки компетенции обычного юзера. Потому если BIOS своего ноута вы никогда раньше не обновляли самостоятельно, то лучше обратиться за помощью к специалисту.
Если же такой возможности (или желания) нет, то реализовать данное мероприятие можно и своими силами.
Для этого необходимо зайти на официальный сайт производителя ноутбука и в разделе «Техподдержки» попробовать поискать информацию о наличии свежих версий BIOS для конкретно вашей модели.
Если обновление на сайте есть, то где-то рядом должна присутствовать и подробная инструкция по его установке (не обязательно на русском языке). Её необходимо соблюдать неукоснительно. Потому, повторимся, процедуру апдейта BIOS все же лучше доверить специалисту.
* Без «Прелюдий»: что делать, если Battlefield 5 вылетает после обновы
Не выполняется зарядка ноутбука с Windows 10: как это исправить

Батарея — это защита жёсткого диска ноутбука и операционных систем, установленных на нём, от внезапного выключения. Она позволяет правильно завершить работу с Windows 10. Наступает момент, когда вы замечаете, что зарядка устройства не выполняется. Что нужно делать?
Суть проблемы с батареей на ноутбуке
Не будь батареи, встроенный накопитель после нескольких сотен или пары тысяч резких отключений питания вышел бы из строя.
Он весьма болезненно реагирует на обрыв записи/стирания данных при пропадании электропитания — на нём появляются слабоотзывчивые и битые секторы, из-за чего работающие в данный момент программы зависают на самом интересном месте.
А операционная система Windows переустанавливалась бы чаще, чем раз в месяц. Работать на таком ноутбуке было бы невозможно.
При низком заряде действием по умолчанию для Windows должен быть не ждущий/спящий режим, а именно завершение работы. Это касается всех её версий — хоть 98, хоть 10. Так вы сбережёте сам накопитель.
Батарея подключена, но не заряжается
Этому могут быть виной следующее.
- Изношенные элементы (аккумуляторы) — чаще всего в ноутбуках применяют элементы типоразмера 18650. Но чтобы вконец они износились (перестали мало-мальски держать заряд), проходит до 10 лет. Свои коррективы вносит и контроллер, установленный в самой батарее.
- Срок службы контроллера превышен. Так, в фирменных ноутбуках Samsung R60Y+, активно продававшихся в 2008 г., встроенный контроллер работал 4 года, после чего тупо отключался — больше батарея не заряжалась. Но так бывает потому, что полезная ёмкость элементов уменьшается до 60–70% — после этого контроллер «решает», что они негодные, и отключает их от схемы зарядки самого ноутбука. Даже если вы закажете в AliExpress новые аккумуляторы, самостоятельно замените старые — не факт, что она заработает: в последнее время всё чаще попадаются «одноразовые» контроллеры с запрограммированным счётчиком (на те же 3–5 лет), после чего «завести» восстановленную батарею не удастся, ибо сам контроллер «умирает». Если вам удалось бы подключить элементы к ноутбуку напрямик, без контроллера — они бы у вас вскоре вздулись от перезарядки, да и работали бы вы «вслепую», ничего не зная об остаточном заряде, и всё равно бы прозевали нештатное отключение ноутбука по мере их разряда. Самый действенный способ — не поскупиться на новую.
- Не установлены или повреждены на диске C: оригинальные драйверы чипсета. Обратитесь на сайт производителя вашего ноутбука и скачайте оттуда драйверы именно для вашей модели. Переустановите их. Если ваш ноутбук с дисководом DVD-RW, скорее всего, в комплекте идут два диска — оригинальная копия Windows и дистрибутив с драйверами. Если же дисковода нет — держите под рукой флешку или внешний HDD/SSD-накопитель, на котором хранятся «исходники» для чипсета вашего ноутбука.
- Сбой в системе, неработоспособность некоторых устройств, включая батарею и драйвер питания. Перепропишите эти устройства в системе заново. Для этого есть отдельная пошаговая инструкция.
- Вышло из строя зарядное устройство (не горят индикаторы подключения к электросети на ноутбуке и на зарядном устройстве); повреждены вилка, розетка, выходной коннектор зарядного устройства; перетёрся провод (вечная проблема шнуров на изгибах в месте их соединения с вилкой/коннектором); неплотно прилегают контакты в розетке и в разъёмах ноутбука или зарядного устройства; расшатаны или повреждены контакты и/или коннектор самой батареи, её гнезда на ноутбуке. Проверьте всё вышеперечисленное.
Здесь и далее в качестве примера — Windows 10. Вообще, в последних версиях Windows, начиная с Vista, уже есть необходимые драйверы и системные библиотеки, управляющие питанием любых портативных ПК (вплоть до планшетов с Windows). Они позволяют подстроить поведение ноутбука целиком под себя. Сделайте следующее.
- Дайте команду «Пуск — Диспетчер устройств», откроется перечень устройств и компонентов ноутбука.
- Выберите из категории «Батареи» вашу (она управляется драйверами Microsoft Windows, являющихся системным компонентом ОС). Попробуйте вначале её отключить, дав команды «Отключить» и «Задействовать» последовательно. Список оборудования ноутбука обновится.
Это перезагрузка драйвера питания
- Если не помогло — дайте команду удаления. Батарея как устройство будет удалена. Система Windows предложит перезапустить ноутбук.
- После повторной загрузки Windows появится информация о новом найденном оборудовании (ACPI-совместимая батарея). Фактически это переустановка драйвера питания. Дождитесь окончания процесса.
- Если система Windows не установила его автоматически — нужен носитель (DVD или флешка с «образом» Windows). Вернитесь в уже знакомое окно диспетчера устройств Windows — ваша батарея будет как новое (неизвестное) устройство (скорее всего, в категории «Другие устройства»). Вставьте ваш диск или флешку, с которой устанавливалась эта копия Windows, и дайте для вашего нераспознанного устройства команду «Обновить драйверы» — запустится мастер установки устройств, в котором отметьте пункт «Поиск на сменных носителях…», подтвердите установку. Скорее всего, батарея успешно перепропишется в Windows и заработает как надо.
- Если инструкция не сработала — повторите эти же шаги для устройства «Адаптер переменного тока (Microsoft)» из этой же категории.
Если ни один из вышеописанных шагов не помог — попробуйте «Восстановление системы», проверьте обновления либо повторно переустановите Windows 10. Эти шаги одинаковы для Windows всех версий, начиная с версии XP Service Pack 3.
Pаряжается медленно
Причины таковы.
- Неисправен контроллер (отказали его микросхемы от 10 и более лет непрерывной работы, случается и такое). Поищите в ремонтных мастерских и компьютерных СЦ похожий контроллер, выдающий близкие параметры (ток заряда, диапазон рабочего и входного напряжений). Но это решение для искушённых «технарей» — лучше полностью заменить поломанную часть.
- Вы используете «зарядку» от другого ноутбука (нетбука), мощность которой отличается в 1,5 — 2 раза, но подошла по выдаваемому напряжению (например, 19 вольт). Сам по себе ноутбук способен работать от входного напряжения 16 — 20 вольт, это обеспечивает встроенный импульсный стабилизатор внутри ноутбука (он выдаёт 15 вольт), стоящий по схеме до контроллера батареи. Все схемы имеют защиту от перенапряжения, внутренних замыканий питающих шин и проводов и температурную защиту. Возможен вариант, когда зарядное устройство слишком маломощное — при работающем ноутбуке не происходит подзаряд, возможен медленный разряд: это встречается в малобюджетных китайских мини-ноутбуках. Используйте «родное» зарядное устройство или, если оно неисправно, приобретите другое с такими же параметрами.
- В результате самостоятельной замены элементов (если котроллер правильно распознал новые и работает с ними) вы поставили элементы не на 10 ватт-часов каждый, а большие, скажем, на 14. Это естественно. Технология литий-ионных аккумуляторов совершенствуется, «банки» типоразмера 18650, 5 лет назад вмещавшие в себя 10 ватт-часов полезной мощности, сегодня могут дать 11 — 18 ватт-часов. Считайте, что вам повезло — вы дали «ноутбучной» батарее вторую жизнь, да ещё и ёмкость её существенно возросла. Рекомендуется использовать «зарядку», несколько большую по мощности, но не переборщите — вряд ли контроллер расчитан на больший зарядный ток.
Плохо распределяется заряд
Причины следующие.
- Опять же, неисправен контроллер — схема батареи такова, что контролируется каждый элемент (или группа элементов), а могла отказать любая из соответствующих секций контроллера.
- Заводской брак. Замените.
- При самостоятельной разборке заменены не все элементы батареи — старые уже изношены и не могут обеспечить требуемую мощность, а новые из-за этого не используются на все 100%, происходит «консервация» заряда, что негативно влияет и на них.
- Контроллер батареи не откалиброван. Требуется цикличный разряд-заряд (несколько последовательных циклов).
Пропал значок состояния батареи с панели задач Windows
Причинами могут быть:
- случайное изменение настроек области значков в трее Windows;
- «вирусная атака» (причиной чаще всего бывает посещение непроверенных сайтов), повредившая системные процессы winlogon.exe, explorer.exe и другие, отвечающие за текущий сеанс работы с Windows, управление рабочим столом, Проводником Windows и панелью задач (включая область уведомлений);
- повреждение системных библиотек и драйверов, являющихся компонентами Windows, частой установкой новых программ (причина -конфликт общих системных ресурсов, которые могли быть подменены их более новыми версиями).
Чтобы проверить настройки отображения состояния батареи, сделайте следующее.
- Щёлкните правой кнопкой мыши на панели задач и выберите пункт «Параметры».
Выберите этот пункт
- Нажмите на вкладке панели задач кнопку «Настроить».
я
- В открывшемся окне общих настроек Windows выберите вкладку уведомлений и действий и нажмите ссылку выбора отображаемых в трее значков. Откроется их набор.
Вход в настройки значков трея Windows
- Проверьте, есть ли показ значка батареи («Питание»).
Значок аккумулятора должен быть активен
Бывает, что настройки значков не сохраняются, управление показом одного или нескольких значков «подвисает», данное средство запускается через раз-два или не отвечает вовсе, либо есть ошибки сторонних утилит оптимизации Windows (например, неправильная работа с пакетом Auslogics Boost Speed, jv16PowerTools, CCleaner и т. д.). В самых запущенных случаях выдаётся сообщение Windows с кодом ошибки или без него (код 0) — признак поражения системных файлов папки Windows (независимо от способа их повреждения). В этом случае гарантированно поможет лишь переустановка Windows 10.
Калибровка аккумулятора
Наперекор всем инструкциям, которые отчаянно продвигают разные авторы, есть самый безболезненный для ноутбука способ «прокачать» батарею, ничего особенного не предпринимая. Сделайте следующее.
- Завершите работу с Windows, дав команду «Пуск — Завершение работы — Перезагрузка».
- Когда работа Windows завершится и на экране появится логотип производителя вашего ноутбука, внизу будет надпись на английском, например: «Для входа в BIOS Setup нажмите (удерживайте) Delete (F2, F4, F7)». Нужная клавиша и поведение с ней зависит от инструкции произзводителя. Выполните указанное действие.
- Откроются настройки BIOS. Всё, отойдите от ноутбука. При исчерпании заряда он выключится сам. Экран светится, вентиляторы ноутбука работают, энергия батареи расходуется.
Здесь обойдена самая уязвимая к нештатным выключениям комплектующая — жёсткий диск. Значит, данные на нём не пострадают.
Внимание! Нескольких сотен или тысяч неправильных выключений компьютера достаточно, чтобы испортить HDD/SSD-накопитель, то же самое касается флешек и карт памяти, на которых в момент выключения выполнялись операции записи/стирания данных. О битых секторах на диске не забыли?!
После того, как батарея разрядится и ноутбук выключится, подключите зарядное устройство к ноутбуку и зарядите батарею. Будет это при выключенном либо работающем ноутбуке — большого значения не имеет: «зарядка» обладает хорошим запасом мощности. При необходимости повторите полный разряд с запущенным меню BIOS с последующим окончательным зарядом.
Если аккумулятор до конца не разряжен (например, остаётся ещё 40%), а ноутбук выключился и не включается — подключите зарядное устройство, включите и переведите ноутбук в режим BIOS, затем отключите ноутбук от сети. Скорее всего, он будет работать, пока не исчерпает эти 40% заряда. Повторите процесс заряда-разряда заново — запись об уровне заряда в контроллере обновится, и батарея будет вновь работать как надо.
В компьютерных СЦ для тренировки и калибровки батарей используют вспомогательные методы: анализаторы и «умные» зарядные устройства, старые разобранные ноутбуки без жёсткого диска и дисплея и т. д. — выбор зависит от решения специалиста.
Виджеты и панели Windows 10 для отслеживания состояния
Способов проконтролировать состояние батареи в Windows 10 несколько.
Уже знакомый значок батареи есть на панели задач, рядом с системным календарём. Щелчком по нему открывается окошко, отображающее уровень заряда и ссылки на настройку электропитания.
Состояние батареи ноутбука в Windows 10: первая разряжена больше второй
Для штатной работы в Windows может понадобиться оптимизация энергозатрат при работе от батареи. Например, нужно настроить ноутбук на завершение работы Windows при снижении заряда до 3%. Дайте команду «Пуск — Настройки — Система — Питание и спящий режим».
Питание и спящий режим в Windows 10
Если вам этого недостаточно — ссылка дополнительных настроек электропитания откроет вам переключение между имеющимися режимами и создание новых (по своему вкусу). Открыть планировщик питания Windows 10 также можно, перейдя в подменю «Экономия заряда».
Настройка планов электропитания
Полная статистика о батарее может быть сохранена в отдельный файл. Запустите командную строку Windows, нажав на клавиатуре комбинацию Ctrl+X, и введите команду: «powercfg /batteryreport /output “C: battery_report.html».
Как видно из формата команды, запустится системный процесс PowerCfg (англ. power configurator — «отладчик электропитания»).
Затем откройте созданный файл с помощью любого браузера (например, Mozilla Firefox) — увидите статистику последних часов (или дней) использования аккумулятора, полноту его циклов разряда-заряда (когда включали-выключали зарядное устройство).
Эта информация может оказаться полезной при возникновении неполадок с работоспособностью батареи
Добраться до настроек электропитания в Windows 10 также можно, нажав в системном трее на значок в виде страницы и выбрав в списке виджетов нужный — «Экономия заряда». Откроется уже знакомое окно настроек поведения Windows при низком заряде.Ещё один способ добраться до параметров аккумулятора
Как вернуть отображение значка батареи в классическом стиле
Диагностика состояния аккумулятора своими силами — задача не из трудных. Верное решение сведёт к минимуму ваши затраты — вы оплатите только стоимость новой батареи или замены неисправных её элементов, как только это потребуется.
- Георгий Кулешовский
- Распечатать
5 способов оживить мертвую батарею ноутбука. —
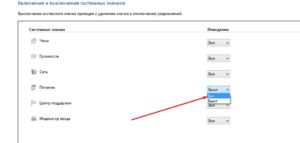
Батареи для портативных компьютеров дорогое оборудование, поэтому если у вас есть старый ноутбук, который работает нормально, но требует замены батареи, то прежде чем рассматривать выбросить или нет ваш мертвый аккумулятор для ноутбука и заменить на новый Вы захотите узнать, как вы можете всё ещё оживить мертвую или умирающую батарею, если она не менее 60% от общей мощности. К счастью, существует множество способов, которые помогают восстановить мертвый аккумулятор, некоторые из них носят технический характер, некоторые из них красивые и ещё есть какие-то странные.
Но прежде чем двигаться дальше, вы должны также знать, это полностью зависит от аккумулятора и факторов, которые привели к его смерти, хотя процесс может работать или не может работать. Но, стоит дать попробовать оживить аккумулятор с помощью данных методов, прежде чем покупать новый.
Способ 1 –Заморозить аккумулятор
Вообще то, это звучит смешно, что замораживание мертвого аккумулятора ноутбука сможет вернуть его к жизни, но это правда. Вы можете заморозить вашу батарею от ноутбука и, следовательно, продлить ему жизнь. Для этого следуйте этой процедуре, как это сделать:
Шаг 1: Во-первых, выньте батарею и поместите её в запечатанный пакет или пластиковый мешок.
Шаг 2: После этого положите пакет в морозильник и оставьте на 12 часов.
(Вы можете также оставить его на более длительный срок, но не более 24 часов)
Шаг 3: Как только вы вытащите батарею из холодильника, снимите пластиковый пакет и дайте ему прогреться до комнатной температуры.
Пожалуйста, обратите внимание: как только он согреется, убедитесь, что Вы его обернули в полотенце и протёрли конденсат.
Шаг 4: вставьте аккумулятор и зарядите его полностью.
Шаг 5: Как он зарядится, отключите его от электросети и дайте разряд батареи до полной разрядки.
После этого повторите, 4- ё и 5- й шаги, по крайней мере 4 раза, полностью зарядите аккумулятор, а потом разрядите его полностью.
Примечание: данный процесс выполняется только на NiCd или NiMH аккумуляторов. Избегайте попыток этого метода на литиевом аккумуляторе, так как это сделает только хуже для батареи. К сожалению, нет никакого способа, чтобы восстановить литиевый аккумулятор, но, возможно, поможет продлить срок службы батареи. Следуем способу 2.
Способ 2 – охладить Ваш ноутбук
Если у вас установлен аккумулятор на литий-ионной основе, вы можете продлить ему жизнь путем охлаждения вашего ноутбука. В случае если вы имеете ноутбук, который действительно становится жарким во время работы, то он может повредить аккумулятор и сократить срок службы батареи.
Я лично пробовал этот метод на моём ноутбуке Sony VAIO и значительно увеличил жизнь батареи ноутбука.
Способ 3 – Откалибровать батарею
Этот процесс не является необходимым для новой батареи, но если батарея умирает, то это довольно старый аккумулятор. Так что, в этом случае межповерочный тест будет выгодным для неё.
Рекалибровка батареи делается потому, что в некоторых случаях ОС не может выяснить, сколько мощности осталось в батарее.
Это происходит, когда ноутбук всегда включен в сеть или если аккумулятор не удаляли никогда из ноутбука.
Если ваш аккумулятор не заряжается до 100%, а скажем только до 95% или же, если ОС говорит, что вы испытываете 35 мин заряда аккумулятора, но машина умирает раньше или гораздо позже, то в этом случае аккумулятору вашего ноутбука необходимо выполнить калибровку. Существует множество инструментов калибровки, доступных в Интернете для конкретной модели ноутбука, чтобы сделать процесс автоматически, но если придётся вручную откалибровать батарею, следуйте процессу, приведённому ниже.
Шаг 1: первое — выполните зарядку до 100% или до максимального значения которое может достигать аккумулятор и затем оставьте его остывать в течение 2 часов.
Шаг 2: После этого отключите питание и пусть аккумулятор разрядится.
Вы можете сделать это двумя способами, первый, пусть батарея разряжается, пока ноутбук работает и затем установите его в режим сна или спящий режим примерно от 3 до 5%. Кроме того, вы должны убедиться, что дисплей остаётся включенным, пока он либо не отключится, либо не перейдёт в режим сна.
Шаг 3: далее, пусть машина будет отключена от 3 до 5 часов > затем снова включите ноутбук и зарядите на 100%.
Надеюсь, после этого ваш ноутбук должен быть дать вам более точное значение фактической емкости аккумулятора.
Способ 4 – Удалите батарею, когда она подключена
Если ваш ноутбук имеет съемный аккумулятор, тогда попробуйте снять аккумулятор во время подключения к сети. Вам нужно проверить при этом как ноутбук будет нормально работать со снятой батареей. Хотя, если ноутбук работает нормально и подключен к источнику питания все время, вы можете просто извлечь аккумулятор.
Химические реакции продолжают происходить в батарее установлен он в ноутбуке или нет. Но, это может увеличить срок службы батареи, так как аккумулятор это круто, когда он подключен.
Но, вы также должны убедиться, что работа ноутбука не будет сокращать его срок службы, иначе как ноутбук сразу же умрет, и это может привести к потере данных.
Но если Вы не нашли этот метод стоящим, тогда выполните последний лучший способ.
Способ 5 – Зарядка батареи до 100%
В этом методе, вам нужно зарядить аккумулятор до 100% и затем отсоединить ноутбук от сети и когда он умирает (менее 5%), то подключите его к компьютеру и зарядите.
Наоборот это сокращает срок службы батареи на новой литий-ионной батарее; поэтому в данном случае, нельзя допустить падения уровня от 35% до 45%, а затем зарядить его от 75% до 85%.
Это, видимо, будет стремится к лучшей жизни батареи, так как этот метод не будет использовать столько зарядов и циклов перезарядки.
Пропал значок батареи на ноутбуке в Windows 10

Иногда бывает так, что простые вещи, которые должны работать стабильно и работать всегда, внезапно перестают работать вообще. Такое порой случается с Windows 10-ноутбуками или планшетами.
Представьте ситуацию: вы работаете за планшетом или ноутбуком, хотите проверить состояние заряда батареи, но индикатора батареи нет. Что делать, если исчезла иконка батареи в ноутбуке на Windows 10? Хорошая новость в том, что исправить этот неприятный баг можно довольно просто, а иногда дело вовсе и не в баге.
Эта статья содержит в себе два метода, с помощью которого вы сможете вернуть индикатор батарейки на свое место.
Исчез индикатор батареи в ноутбуке – настройки панели уведомлений
Исчезновение иконки батареи с панели задач вашего компьютера может быть обусловлено тем, что индикатор попросту скрыт или выключен в настройках Windows. Даже если вы не отключали его, элементарный баг в системе мог привести к тому, что батарейка куда-то подевалась с положенного ей места. К счастью, вернуть ее обратно не составит большого труда.
Примечание: скриншоты в этой инструкции создавались на устройстве с Windows 10 Fall Creators Update 1709. В более новых версиях Windows внешний вид Параметров может отличаться, но принцип инструкции остается такой же.
- Нажмите Win + I и выберите раздел Персонализация – Панель задач.
- Опуститесь вниз списка и найдите ссылку Включение и выключение системных значков. Нажмите на нее, после чего на экране отобразится список всех значков, которые можно включить или отключить в области уведомлений (в правом нижнем углу экрана).
- Найдите пункт Питание и убедитесь, что он включен. Если нет, значит его надо включить – именно из-за этого исчезла иконка батареи в ноутбуке.
- Вернитесь на один шаг назад и нажмите Выберите значки, отображаемые в панели задач.
- Убедитесь, что пункт Питание включен. Если нет, включите его.
Если иконка батареи исчезла из-за простого отключения ее отображения, эта процедура должна решить вашу проблему. Если нет, тогда попробуйте еще один простой метод:
- Откройте Диспетчер задач и на вкладке Процессы найдите процесс Проводник.
- Нажмите на него, а затем кликните на кнопку Перезапустить в правом углу.
Это действие перезапустит оболочку Windows. Возможно, что иконка батареи не отображалась из-за бага, который можно вылечить простой перезагрузкой Проводника. Если же и это не помогло, тогда переходите к следующему пункту этой инструкции.
Исчезла иконка батареи в компьютере – сброс адаптера
Быть может, что баг в драйвере адаптера питания привел к исчезновению иконки на панели задач и вы больше не можете нормально просмотреть состояние батареи вашего компьютера. В таком случае может помочь элементарный сброс адаптера.
Для справки: эта часть инструкции должна выполняться от имени Администратора. Если ваша учетная запись не имеет таковых прав, вам понадобится пароль Администратора или инструкция, в которой описано, как превратить обычного пользователя в Администратора.
Предупреждение: не стоит экспериментировать с Диспетчером устройств вашего компьютера. Необдуманное отключение или удаление устройств может привести к нестабильной работе компьютера.
Выполняйте только то, что описано в этой инструкции. Мы проверяем материал на собственных компьютерах и можем подтвердить работоспособность инструкции.
Помните, что ответственность за свое устройство несете только вы.
- Нажмите Win + R и введите devmgmt.msc. Если появится диалоговое окно контроля учетных записей, разрешите внесение изменений.
- В списке устройств найдите пункт Батареи и разверните его.
- В ветке Батареи должно быть минимум два пункта – Адаптер переменного тока (Майкрософт) и Батарея с ACPI-совместимым управлением (Майкрософт). Последних может быть несколько.
- Кликните правой кнопкой мыши по пункту Адаптер переменного тока (Майкрософт) и выберите Удалить устройство. Подтвердите свое действие.
- Нажмите в верхней части окна кнопку Действие и из выпадающего меню выберите Обновить конфигурацию оборудования.
- Точно таким же образом выберите Батарея с ACPI-совместимым управлением (Майкрософт) и нажмите Удалить устройство.
- Щелкните Действие – Обновить конфигурацию устройства.
После этого на панели задач должен снова появиться индикатор состояния вашей батареи. Если же и этот метод не помог, можно попытаться обновить BIOS.
Перейдите на сайт производителя и проверьте, нет ли на нем новых версий BIOS, а затем следуйте инструкции по ссылке выше, чтобы обновить свой BIOS. Также можно попробовать обновить драйвер чипсета вашей материнской платы.
Опять же, новое программное обеспечение можно найти на официальном сайте производителя.
Кстати, если вы стали замечать, что иконка батареи отображает неправильные значения, вам может понадобиться калибровка батареи ноутбука. Эта процедура довольно простая и описана в отдельной инструкции.Надеемся, несколько этих советов помогли вам вернуть исчезнувшую иконку батареи на панель задач в вашем ноутбуке на Windows 10.
Поделиться: Добавить комментарий |
