Решение проблем с установкой Стима
Почему Стим не работает – выдает ошибку и не запускается или не устанавливается
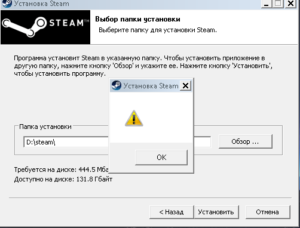
Стим – является мощной игровой платформой, которая объединяет миллионы геймеров и разработчиков приложений и видеоигр. С помощью данного сервиса возможно запускать многопользовательские игры, создавать сообщества и находить друзей. Необходимо отметить, что, как и любая другая платформа, Стим не лишен сбоев в работе или ошибок при запуске.
Разработчики могут упустить из виду некоторые проблемы, не устранив их в новом обновлении. Далее мы разберемся с ошибками в работе «steam client service» (служба, которая запускается при старте программы (ПО), отвечает за проверку обновлений, проверку профиля игрока при помощи VAC и т.д.), также изучим возможные проблемы при запуске и способы устранения неполадок.
Далее рассмотрим основные причины, по которым не открывается Стим при нажатии на ярлык на рабочем столе или пуске, или работает с ошибками. Ниже будут описаны основные пути решения для устранения неисправностей.
Возможные причины
Наиболее распространенные причины, когда не запускается Стим:
- блокировка или остановка процесса;
- удаление или повреждение исполняемого файла или службы;
- удаленные проблемы: технические работы на серверах или проблемы на стороне провайдера;
- системные компоненты повреждены или удалены.
Пути решения вышеописанных причин:
- для начала необходимо просто перезагрузить ПК. Возможно причина кроется в программном сбое и рестарт поможет устранить ее;
- закройте программу и заново ее запустите. Возможно также произошел программный сбой самого клиента, достаточно перезапуска ПО для восстановления работоспособности;
- отключите антивирусную защиту. Вполне возможно, что работа клиента блокируется антивирусной программой. Она ошибочно принимает его за подозрительный процесс и блокирует запуск исполняемого файла;
- отключитесь от интернета и заново подключитесь. Причина может быть в сбое при подключении к сети. Также проверьте интернет, есть ли он вообще. Возможно провайдер проводит технические работы и сеть временно отсутствует;
- необходимо выполнить диагностику установленных компонентов, есть вероятность того, что они могли повредиться. В этом случае, достаточно выполнить переустановку драйверов;
- если в недавнем времени производилась установка новых обновлений системы, необходимо выполнить восстановление до предыдущего состояние. Стим может некорректно работать с новыми версиями апдейтов для ОС, разработчики могли не успеть добавить поддержку новых спецификаций.
Изменение буквы диска в Windows
Перезапускаем процесс в Диспетчере
В первой случае, когда Steam не работает, процесс игрового клиента мог зависнуть, для устранения понадобиться выполнить принудительное завершение в диспетчере задач:
- нажимаем сочетание клавиш «CTRL+ALT+DELETE»;
- выбираем в списке «Диспетчер задач»;
- затем откроется главное окно утилиты, где необходимо открыть вкладку «Процессы»;
- находим в списке приложение «Steam Client Bootstrapper» и кликаем по нему правой кнопкой мыши;
- затем в выпадающем контекстном меню щелкаем «Снять задачу».
Повреждение файлов программы
В некоторых ситуациях не открывается Стим в случае повреждения основных компонентов программы:
- переходим на системный раздел жесткого диска;
- открываем директорию «Program files»;
- далее находим папку игрового клиента и файлы в ней «Steam.dll»;
- необходимо удалить данные файлы и запустить программу заново;
- если действия не принесли нужного результата, то необходимо выполнить удаление файлов «ier0_s64.dll и tier0_s.dll»;
- если и в этом случае, клиент выдает ошибку при запуске или вовсе не запускается, необходимо полностью очистить папку, оставив только исполняемый файл с расширением *exe. После этого, программа будет запущена и скачает необходимые компоненты.
Антивирус блокирует запуск
Steam может не запускаться на Windows 7/8/10, при блокировке антивирусом, в этом случае:
- запускаем антивирусную программу;
- далее находим параметры настройки исключений;
- вносим в данный пункт следующие файлы: «teaminstall.exe», «steam.exe», «hl.exe», «hl2.exe» и «steamTmp.exe».
Конфликт с другими приложениями
Конфликтовать с данной программой могут следующие утилиты и приложения:
- клиенты обеспечивающие доступ к одноранговым сетям;
- менеджеры загрузок;
- различные приложения, устанавливающие темы для операционной системы;
- виртуальная частная сеть (VPN);
- расширения для скрытия IP адреса.
На официальном сайте разработчиков опубликован подробный список, программ и утилит, препятствующих запуску Steam.
Блокировка в файле hosts
В некоторых случаях запуск Steam невозможен при изменении файла «Hosts». Данная проблема возникает в следствии того, что пользователь установил нелицензионную версию игры и для того, чтобы она не требовала ключ, в hosts автоматически вписываются параметры блокировки процесса проверки.
Решение проблемы:
- переходим на системный диск;
- открываем директорию «Windows»;
- далее переходим по следующему пути: «System32», «Drivers» и «etc»;
- отыскиваем файл с именем «Hosts» и открываем его с помощью блокнота;
- далее производим удаление строк, следующих после 127.0.0.1 localhost. Пробуем повторно запустить ПО.
Ошибка timeout expired
При возникновении ошибки «timeout expired» понадобиться выполнить следующие действия:
- нажимаем сочетание клавиш «Win+R» и в окне утилиты «Выполнить» вводим команду «msconfig»;
- далее откроется окно «Конфигурация системы» и переходим в раздел «Службы»;
- отмечаем чекбокс «Не показывать службы Microsoft»;
- далее щелкаем по вкладке «Отключить все»;
- перезагружаем ПК.
Программа не запускается с ярлыка на рабочем столе
Решение проблемы если Стим не запускается с ярлыка:
- щелкаем по ярлыку правой кнопкой мыши;
- в контекстном меню выбираем «Расположение файла»;
- запускаем клиент прямо из папки;
- если все получилось, необходимо создать ярлык заново: щелкаем «ПКМ» по пустому месту на рабочем столе, выбираем пункт «Создать» и «Ярлык». В открывшемся окне указываем путь к исполняемому файлу.
Проблемы с реестром
В некоторых случаях причиной того, что Стим не работает может стать захламленность системы временными файлами и копиями удаленных файлов. Для этого необходимо очистить реестр и удалить мусор:
- скачиваем утилиту CCleaner;
- устанавливаем и запускаем программу;
- переходим к разделу «Реестр» и выбираем «Поиск проблем»;
- после анализа щелкаем «Исправить все»;
- далее открываем «Очистка» и прокручиваем до блока «Система», отмечаем чекбокс «Временные файлы»;
- щелкаем по вкладке «Анализ» и после завершения процесса удаляем ненужные объекты.
Стим запускается, а игры нет
Данная проблема происходит в случае, когда кэш программы переполнен:
- запускаем Стим, и переходим в «Настройки»;
- далее открываем «Загрузки» и «Очистить кэш»;
- после этого потребуется заново зайти в свой аккаунт.
Нехватка места на жестком диске
Часто при установке Стим возникает ошибка «Not enough space on hard drive» (Недостаточно места на жестком диске). Устранить ее достаточно просто, необходимо удалить ненужные файлы или выполнить установку на другой раздел накопителя.
Полезные системные утилиты ОС Windows
Необходимы права Администратора
Эта ситуация характерна, когда на компьютере две учетные записи «Администратор» и «Пользователь» или «Гость». Если пользователь вошел как «Гость», то установка может быть блокирована т.к. администратор поставил запрет на выполнение некоторых команд.
Как решить проблему:
- скачиваем установочный файл и запускаем его от имени администратора;
- в результате этого, установка должна быть запущена.
Путь установки содержит кириллицу
Если в ходе процесса установки, пользователь указал папку содержащую русские буквы, то может произойти ситуация, когда ПО не запускается. Для исправления ситуации понадобится удалить программу и произвести установку в директорию, где в пути отсутствует кириллица. Стандартный путь клиента по умолчанию выглядит так: «C:Program Files (x86)Steam».
Поврежден инсталлятор
Поврежденный инсталлятор может быть в случае, когда ПО было скачено из неофициального источника. Для устранения неисправности потребуется выполнить удаление программы и скачать клиент с официального сайта, выполнив повторную установку.
Завис процесс
В некоторых случаях, клиент может зависнуть и тогда потребуется выполнить его отключение через «Диспетчер задач». Процесс достаточно простой:
- нажимаем сочетание клавиш «Ctrl+Alt+Del»;
- после запуска диспетчера задач переходим во вкладку «Процессы»;
- ищем «Steam Client» и щелкаем по нему «ПКМ»;
- в контекстном меню выбираем «Снять задачу».
Что делать, если Стим не грузит обновление
Иногда Стим не загружает обновления, или висит надпись updating steam. Для устранения неисправности потребуется выполнить несколько последовательных действий:
- выбираем игру, которую требуется обновить и щелкаем по ней «ПКМ»;
- в открывшемся окне, отмечаем «Всегда обновлять игру»;
- после этого переходим в параметры: «Steam» и «Настройки»;
- открываем вкладку «Загрузки» и отмечаем чекбокс «Замедлять загрузку во время трансляции»;
- выбираем вкладку «Очистить кэш» и после этого потребуется заново зайти в аккаунт.
Второй способ:
- переходим по пути: «Steam» и «Настройки»;
- выбираем «Аккаунт», открываем «Бета-тестирование»;
- щелкаем по кнопке «Сменить» и подключаемся к кругу тестеров;
- затем переходим во вкладку «Загрузки» и меняем свой регион на любой другой.
Решение проблем с установкой Стима
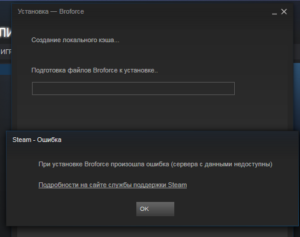
Стим – это настоящий виртуальный мир, в котором можно не только играть в любимые игры онлайн, но и заводить новых друзей, общаться с уже знакомыми людьми.
Многие пользователи Steam настраивают свой профиль, используя различные способы, чтобы превратить свою страничку в уникальное произведение, которое оценят по достоинству другие представители комьюнити.
Можно сказать, что Стим – это своеобразная социальная сеть, в которой собраны фанаты гейм-индустрии.
Для устранения ошибки установки Steam необходимо определить причину сбоя.
Иногда случается, что при первой установке или при переустановке клиента игровой платформы Steam возникают ошибки, и все ваши попытки установить клиент заканчиваются ничем. Давайте вместе рассмотрим основные причины, почему не устанавливается Стим.
Заполнена физическая память носителя
Самой банальной причиной, по которой мастер установки Стим выдает ошибку, является отсутствие необходимого количества памяти на диске. Если у вас эта проблема, то при установке вы получите системное сообщение «Not enough space on hard drive».
Чтобы решить проблему, удалите ненужные файлы с диска. Это могут быть старые фотографии, просмотренные фильмы, ненужные приложения и игры, которые вы давно не запускали. Чтобы очистить диск от мусора, можно воспользоваться утилитой CCleaner, которая проводит анализ компьютера на бесполезные файлы, записи реестра и безвозвратно удаляет всё ненужное.
Клиент Steam занимает не много места – около 200 Мегабайт, поэтому даже удаление нескольких аудиофайлов поможет решить проблему недостатка свободного места. Если по каким-то причинам вы не можете найти 200 Мб свободной памяти на диске, просто укажите другой путь установки, используя тот диск, на котором хватает места.
Операционная система блокирует установку
Бывает, что установка приложений на вашем устройстве запрещена, если не используются права администратора. Тогда находим наш файл инсталляции клиента Стим, кликаем на нём правой клавишей мышки и выбираем опцию «Запуск от имени администратора». Теперь все права соблюдены, установка выполнится автоматически без проблем.
Работа установщика блокируется защитными программами
Если у вас на компьютере установлены программы, направленные на постоянную защиту вашей операционной системы от вредоносного программного обеспечения, то нужно аккуратно выполнять их настройку и контролировать процесс их работы.
Под защитными программами имеются в виду различные антивирусные программы и сетевые экраны типа брандмауэра Windows или Firewall. Чтобы установка прошла без проблем, просто отключите их на некоторое время.
Для нормальной работы Стим включите его в список доверенных программ для вашего сетевого экрана.
Неправильный путь установки Стим
Приложение Steam может прерывать установку, если вы выбрали папку для инсталляции с адресом, в котором присутствуют кириллические символы. Дело в том, что при установке любых приложений, а не только Steam-клиента, рекомендуется использовать только латиницу. Выберите другой путь для установки Стима или переименуйте проблемные папки с использованием латинских литер.
Файл установки Steam повреждён
Довольно часто случается, что при загрузке инсталляционного файла из непроверенных источников, вы получаете «бракованный товар», то есть в этом инсталляционном файле есть повреждения, которые не дают мастеру установки успешно завершить процесс. Это тоже может быть причиной, по которой не устанавливается Steam. В этом случае мы рекомендуем найти официальный сайт разработчика и скачать оригинальную версию установочного файла.
Запущен повторный процесс установки
Что делать, если Стим не устанавливается, а в процессе система сигнализирует об ошибке: «Для продолжения работы приложения закройте клиент Steam»? В этом случае ошибка появляется из-за того, что вы повторно запустили установщик, а предыдущее окно установки зависло.
Тогда нам нужно завершить процесс в диспетчере задач операционной системы. Вызываем Диспетчер задач нажатием комбинации клавиш CTRL+ALT+DELETE, переходим на вкладку «Процессы» в верхнем меню окна диспетчера, находим в списке отображённых процессов Steam. Далее кликаем по нему правой кнопкой мышки и нажимаем на «Снять задачу».
Теперь запускаем снова мастер установки – проблема должна исчезнуть.
Заключение
Стим – популярная во всём мире игровая платформа, которая предлагает пользователям окунуться с головой в виртуальный мир. Для некоторых пользователей Стим не только развлечение, но и способ социализации, а для профессиональных геймеров это ещё и способ заработка.
Проблемы с установкой Стим время от времени возникают у всех.
Иногда они связаны с блокировкой работы установщика системой или защитными программами, бывает, что виной всему – вредоносное программное обеспечение, а иногда причины носят банальный характер типа отсутствия свободного места на диске. Важно понять причину ошибки, и тогда решить проблему довольно просто, следую советам, представленным в статье.
Как скачать и установить Стим, последнюю новую версию на русском языке на компьютер, ноутбук? Как скачать программу Стим через торрент? Почему не получается установить Стим?
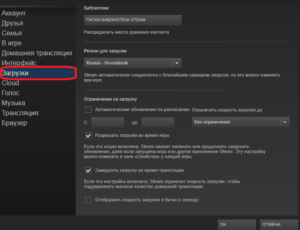
Описание и решение основных причин, по которым не устанавливается клиент Steam.
Steam – известная во всём мире игровая платформа, посредством которой люди из разных стран могут вместе играть в многопользовательские игры. Для того, чтобы присоединиться к миллионам игроков на платформе Steam, необходимо скачать и установить специальный клиент, который не требует высоких системных требований и весит всего несколько мегабайт.
У опытных игроков и специалистов ПК, как правило, не возникает вопросов по скачиванию и установке клиента. Однако новые пользователи, которые ранее никогда не пользовались подобными платформами, могут столкнуться с рядом определённых проблем.
Из нашей статьи Вы узнаете, как правильно скачать и установить клиент Steam и по каким причинам он может не устанавливаться.
Изображение 1. Возможные проблемы при установке клиента Steam и их решения.
Как скачать и установить Стим последнюю новую версию на русском языке на компьютер, ноутбук? Как скачать программу Стим через торрент?
ВАЖНО: Перед тем, как переходить к скачиванию и установке клиента игровой платформы Steam следует сказать, что скачивать его рекомендуется исключительно с официального сайта. Версии, которые можно найти на торрент-трекерах могут содержать вирусы. Прокаченные игровые аккаунты Steam стоят больших денег, поэтому злоумышленники настойчиво охотятся за ними.
Для того, чтобы скачать и установить клиент Steam, необходимо проделать следующие шаги:
Шаг 1.
Изображение 2. Загрузка клиента Steam с официального сайта.
Шаг 2.
- На открывшейся странице для скачивания клиента под операционные системы Windows кликните по кнопке «Установить Steam».
- Если Вы владелец компьютера с операционной системой на базе Linux или Mac, то под зелёной кнопкой вы найдёте ссылки на версию для своей операционной системы.
Изображение 3. Выбор подходящей для операционной системы версии клиента Steam.
Шаг 3.
- Далее запустите скаченный файл, выберите язык клиента и директорию для установки. Дождитесь окончания процесса установки.
ВАЖНО: Не устанавливайте клиент на системный диск. Все игры, которые Вы скачаете через Steam, будут помещены в корневую папку игровой платформы. Они занимают очень много дискового пространства и в конечном итоге могут не оставить необходимого количества свободной памяти для корректной работы операционной системы.
Изображение 4. Выбор директории и установка клиента Steam.
Шаг 4.
- После завершения установки и первого запуска, клиент Steam автоматически обновится до самой последней версии.
- После запуска приложения для использования сервиса войдите в свою учётную запись Steam или пройдите простую регистрацию.
Изображение 5. Вход в учётную запись через клиент Steam.
Почему не получается установить Стим?
Как правило, проблем с установкой клиента Steam быть не должно. Однако, если они всё же случаются, то тому может быть несколько причин:
Мало свободного места на жёстком диске
- Самой распространённой причиной, с которой сталкиваются пользователи в процессе установки Steam, отсутствие достаточного количества места на жёстком диске.
Если проблема заключается действительно в этом, то пользователь получит уведомление «Not enough space on hard drive» или «Недостаточно места на диске».
Изображение 6.
Уведомление о недостатке свободного места на диске при установке клиента Steam.
- Решение данной проблемы предельно простое: очистите требуемое количество места путём удаления ненужных медиафайлов, игр и программ. Также стоит почистить корзину, так как находящиеся в ней файлы занимают приличное количество места. Сам клиент Steam весит не более 250 Мб.
Ограниченные права пользователя
- Вполне возможно, что на вашем компьютере установлен запрет на установку приложений пользователям, не имеющими прав администратора.
Всё, что вам необходимо сделать, так это кликнуть правой кнопкой мышки по установочному файлу клиента Steam и в контекстном меню выбрать пункт «Запуск от имени администратора».
Изображение 7. Запуск установочного файла клиента Steam от имени администратора.
Наличие русских букв в пути установки
Многие программы и игры дают сбои при попытке их установки в папку с русским названием. По умолчанию Steam устанавливается в корневую папку «Program Files» системного диска. Однако, если вы решили установить клиент на другой диск, убедитесь, чтобы путь к нему не содержал символов кириллицы.
Программа не отвечает
- Иногда случается так, что в процессе установки или обновления клиент Steam зависает и не реагирует на действия пользователя.
В таком случае необходимо кликнуть правой кнопкой мышки по свободному пространству на панели задач и в контекстном меню выбрать пункт «Запустить диспетчер задач».
Изображение 8.
Завершение не отвечающего процесса Steam и повторный запуск установки клиента.
- В открывшемся окне перейдите на вкладку «Процессы» и найдите среди них процесс «Steam Client». Кликните по нему правой кнопкой мышки и выберите пункт «Снять задачу». После этого повторно запустите установку клиента Steam. На этот раз не должно возникнуть никаких проблем.
