Решение ошибки проверки подлинности Wi-Fi на Android
Ошибка аутентификации при подключении к wifi на андроид что делать
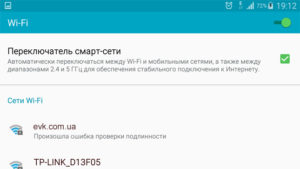
Сегодня поговорим о ошибке аутификации при подключении к WiFi на андроид устройствах. Данная ошибка довольно часто тревожит людей. В этой статье мы разберем причины, приводящие к ошибке и способы их решения.
Обычно процесс аутентификации продолжается несколько секунд. Но иногда при подключении к Wi-Fi (после ввода пароля) устройство показывает статус «аутентификация» гораздо дольше — возникает ошибка аутентификации вай фай на телефоне, или бесконечная авторизация устройства в сети.
Что такое аутентификация
Аутентификация Wi-Fi — это процесс проверки ключа безопасности. Простыми словами — совпадение установленного пароля сети с тем, который вводится пользователем. задача аутентификации на телефоне или планшете — защитить сеть от несанкционированного доступа.
Не каждый пользователь понимает, что любые устройства, подключенные к единой вай фай сети могут беспрепятственно обмениваться данными. Именно поэтому открытые точки интернет соединения считаются небезопасными. Чтобы подключаться к беспроводной сети не боясь за сохранность своих данных и был придуман процесс аутентификации.
Самый распространённый способ проверки подлинности пользователя — запросить у него пароль.
Как происходит аутентификация
В сущности, аутентификация — это процедура, во время которой сверяется правильность идентификатора и пароля. Используется несколько типов аутентификации. Выбор нужного производится в меню настроек устройства, используемого в качестве точки доступа. Под аутентификацией, как правило, понимается тип шифрования данных роутера.
Чаще всего применяется технология WPA-2, использующая симметричный алгоритм AES. Методом проверки подлинности для клиентов беспроводных сетей является WPA2 Personal. Обойти данную защиту злоумышленнику, независимо от его квалификации, невозможно. В обычных условиях, например, дома, устанавливается один для всех ключ.
Этапы подключения к WiFi
Обычно сам процесс подключения при возникновении ошибки аутентификации выглядит следующим образом: вы выбираете беспроводную сеть, вводите пароль от нее, после чего видите изменение статуса: Подключение — Аутентификация — Сохранено, защита WPA2 или WPA. Если чуть позже статус меняется на «Ошибка аутентификации», при этом само подключение к сети не происходит, то что-то не так с паролем или настройками безопасности на роутере. Если же просто пишет «Сохранено», то вероятно, дело в параметрах Wi-Fi сети.
Причины возникновения данной неисправности
Ситуаций, когда при подключении устройства, работающего на «Андроиде», например, смартфона Samsung Galaxy, планшета фирмы Sony или любого другого устройства на экране пишет про ошибку аутентификации, две: несовпадение введенного пароля или разный тип шифрования на роутере и подключаемом устройстве. Они охватывают большую часть случаев, но иногда неисправности и ошибки вызываются причинами другого характера.
1.Неправильно введён секретный код для подключения к WiFI
Очень часто такая ошибка бывает вызвана именно неправильным вводом пароля, при этом пользователь может быть уверен, что вводит все правильно.
Прежде всего, убедитесь, что в пароле на Wi-Fi не используется кириллица, а при вводе вы соблюдаете регистр букв (большие и маленькие).
Для простоты проверки можете временно изменить пароль на роутере на полностью цифровой, о том, как это сделать вы можете прочитать в инструкциях по настройке роутера (там есть информация для всех распространенных марок и моделей).
2.Несоответствие типа подключения в настройках планшета и у Wi-Fi оборудования
Стандарты безопасности постоянно улучшаются и изменяются, благодаря чему современное Wi-Fi оборудование может работать в различных режимах, несовместимых между собой. Современные роутеры, по умолчанию, устанавливают симметричный алгоритм шифрования — AES.
Однако владельцы многих старых устройств в таком случае просто не могут подключить «WiFi» на телефоне. Это происходит потому, что установленная версия Android устаревшая и не поддерживает AES. Также некоторые устройства не поддерживают WPA-2.
Все это и приводит к возникновению ошибки.
3.Большое расстояние между роутером и планшетом
Кроме того, проблема аутентификации при подключении к wifi может возникнуть из-за плохого качества сигнала. В этом случае вам необходимо сократить расстояние между Wi-Fi оборудованием и планшетом.
4.Неисправный роутер
Иногда ошибки аутентификации wifi вызываются тем, что устройство, или точка доступа, неисправно в конкретный момент времени. Современные роутеры оснащены цветовыми индикаторами, подсказывающими об этом. Однако на их некорректную работу внимание обращают профессионалы или опытные пользователи.
Нередко смартфон или планшет не подключаются к сети в связи с тем, что они на аппаратном уровне, по причине морального устаревания, не способны работать с современным скоростным стандартом 802.11N.
Способы решения проблемы аутентификации
Исходя из описанных выше причин возникновения неисправности при подключении к беспроводной сети, становится понятно, что на вопрос, как быстро убрать ошибку аутентификации, нет единого ответа. В каждом конкретном случае применяется свой алгоритм, позволяющий решить проблемы с идентификацией. Подробнее они будут описаны ниже.
1.Переподключение сети и перезгрузка
Если возникает ошибка идентификации, нужно, прежде всего, перезагрузить ваш Андроид девайс и вместе с ним роутер (если у вас есть к нему доступ, разумеется) потом попробуем подключиться заново.
Для этого устройство переводится в режим полета на 20-30 секунд. Иногда проблему с подключением помогает исправить банальное удаление данных о сети. Рассмотрим это на примере смартфона фирмы «Самсунг».
- В первом случае делается свайп сверху вниз, нажимается кнопка «Режим полета», а потом отключается.
- Во втором случае необходимо зайти в настройки, перейти в подпункт wi-fi, там выбрать нужную сеть. Путем длительного удержания пальца на ее названии вызывается меню, где выбирается пункт «Забыть сеть». После этого из памяти смартфона или планшета стирается информация, касающаяся конкретной беспроводной сети и, скорее всего, ошибки аутентификации удастся избежать.
- Кроме того, следует учитывать невозможность некоторых устройств работать со стандартом 802.11N. Для этого режим b/g/n смешанный должен быть сменен на b/g смешанный:
2.Ошибка при проверке подлинности
Бывают ситуации, когда устройства на Android неспособны подключиться к сети при осуществлении проверки подлинности по причине конфликта с установленной в настройках версией стандарта безопасности.
Причем это касается как современных телефонов, так и устаревших моделей. В данной ситуации простейшим выходом является смена новейшего WPA-2 на более старый WPA.
В большинстве случаев это связано со сбоем в прошивке роутера, поэтому описанное решение является временным, стоит обновиться на более новую и актуальную версию прошивки.
Иногда, ошибка аутентификации означает наличие несовместимости устаревших версий Android с алгоритмом AES. В таком случае метод проверки подлинности меняется на WPA-Auto-Personal, после чего появится возможность выбрать протокол TKIP. В роутерах ASUS используется продвинутая версия, использующая сразу два протокола в зависимости от подключаемого устройства.Следующее, что стоит проверить и попробовать изменить — метод проверки подлинности и шифрование WPA (тоже в настройках беспроводной сети роутера, пункты могут называться иначе). Если у вас по умолчанию установлено WPA2-Personal, попробуйте поставить WPA. Шифрование — AES.
3.Поиск причины в роутере
Если ошибка аутентификации предположительно вызвана роутером, являющимся точкой доступа, с ним осуществляются следующие несложные манипуляции. Простейшим решением ошибки является банальная перезагрузка.
Делается это выключением кнопки питания и повторного ее нажатия через полминуты. В том случае, если это не помогло, посмотреть, а доступна ли сеть для аутентификации. Делается это через интерфейс администратора, куда легко зайти, введя 192.168.1.
1 Необходимо, чтобы SSID (имя сети) было написано на английском языке, и не стояла галочка «скрыть SSID».
4.Изменение паролей
При исправлении ошибок аутентификации нельзя не сказать о смене установленного пароля. Вместо сложного набора символов и знаков, сделайте простой пароль из цифр, что позволит успешно проходить аутентификацию.
5.Дополнительные методы решения проблемы
1. Если указанные выше способы не исправили ошибки прохождения аутентификации, причина может быть, например, в фильтрации возможных клиентов по MAC-адресу.
Когда функция активна, планшет или телефон не смогут удачно подключиться.
Это происходит в том случае, если их MAC-адреса не внесены в специальный разрешающий список, находящийся непосредственно в интерфейсе администратора в роутере.
2. Еще один вариант решения ошибки используется для техники производства компании Lenovo. Для успешного прохождения аутентификации, по отзывам владельцев смартфонов этой фирмы, необходимо сменить канал с Автоматического на 6.
3. В некоторых ситуациях для исправления ошибки, возникшей при аутентификации, стоит попробовать сменить ширину канала. Установка более высокого значения увеличивает скорость за счет большего показателя пропускной способности. Иногда также помогает перезагрузка устройства, подключаемого к точке доступа.
4. Есть возможность экспериментировать и с другими настройками, например, поменять режим работы беспроводной сети, использовать статические каналы.
5. В любом случае не стоит отчаиваться, когда высвечивается ошибка аутентификации при подключении к сети wifi на любом устройстве, работающем на «Андроиде». Чтобы решить, как поступить для исправления проблемы, следует, прежде всего, выявить причину неполадки.
6. Если ошибке аутентификации Wi-Fi на Android у вас сопутствует слабый прием сигнала, попробуйте выбрать свободный канал для беспроводной сети. Маловероятно, но может помочь и смена ширины канала на 20 МГц.
7. Второй распространенный вариант, особенно для более старых и бюджетных телефонов и планшетов — неподдерживаемый режим Wi-Fi сети. Следует попробовать включить режим 802.11 b/g (вместо n или Auto) и попробовать подключиться снова. Также, в редких случаях, помогает смена региона беспроводной сети на США (или Россия, если у вас установлен иной регион).8. Заходим в настройки, нажимаем кнопку Ещё — Режим модема — Настройка точки доступа и сопряжения ставим на IPv4 и IPv6 — BT-модем Выкл/вкл (оставлять на выкл) включите точку доступа, после выключите.
(верхний переключатель). Также зайти во вкладку VPN поставить пароль, после убрал в настройках. Последний этап это включить/выключить режим полёта.
После всего этого мой вай-фай ожил и автоматически подключился без нажатий.
Узнайте, как исправить ошибку аутентификации Wi-Fi на планшете и телефоне
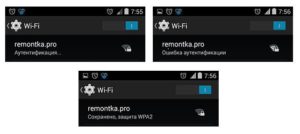
Подключение к Wi-Fi поддерживают все современные устройства связи: ноутбуки, компьютеры, планшеты, телефоны. Точки доступа предоставляют беспроводной интернет в виде закодированных сигналов, но часто возникает ситуация невозможности подключения устройства к базе. Рассмотрим причины возникновения проблемы и способы убрать ошибку аутентификации wifi.
Подключение к Wi-Fi поддерживают все современные устройства связи: ноутбуки, компьютеры, планшеты, телефоны
В чем состоит проблема
Аутентификация wifi представляет собой сопоставление логина и пароля на устройстве с данными на базе. Иными словами – их сопряжение. Выходит, что ошибка аутентификации wifi заключается в неверном вводе данных авторизации и контакта между приемником и базой не происходит.
Возможные причины ошибки
Аутентификация не происходит по следующим причинам:
- Неверно введены логин/пароль;
- Шифровальные данные приемника и базы не соответствуют друг другу;
- Сбой в работе маршрутизатора;
- Проблемы сети.
Данные проблемы возникают при работе с планшетами/телефонами на OS Android, на их примере рассмотрим выходы из этой неприятной ситуации.
Исправляем возможные ошибки и подключаемся к интернету
Ошибка аутентификация wifi на планшете и телефоне платформы Android исправляется одинаково. Самым просты и доступным способом может стать перезагрузка устройства. Она поможет в тех случаях, когда произошел некий сбой в работе девайса, тогда менять настройки не придется. Если это не помогло, тогда ищем причину и исправляем её.
Переподключаем сеть
Если не подключается wifi на телефоне, пробуем заново присоединиться к сети:
- Заходим в настройки телефона/планшета, выбираем «Беспроводные сети». Они могут быть обозначены как «Wi-Fi», «WLAN». Далее нажимаем на используемую сеть и удаляем:
Заходим в настройки телефона/планшета, выбираем «Беспроводные сети» Теперь деактивируем сеть и включаем снова. Телефон покажет нам все доступные сети. В список войдут сигналы с модемов соседей и с вашего. Выбираем свой и вводим пароль, подключаемся.
Теперь деактивируем сеть и включаем снова
при работающей сети значок wifi будет подмигивать стрелочкой
Если все сделано верно, то планшет или телефон начнут принимать сигнал, в верхней строке выпадающего меню значок wifi будет подмигивать стрелочкой.
Ошибка при проверке подлинности
Не такая распространенная, но все же встречающаяся проблема.
Если произошла ошибка проверки подлинности wifi, возможно, вы неправильно ввели пароль или источник волн находится далеко
Если произошла ошибка проверки подлинности wifi, возможно, вы неправильно ввели пароль или источник волн находится далеко. Как решить проблему:
- При неверном вводе пароля система предложит ввести его заново. В таком случае можно воспользоваться первым способом (см. выше);
- Можно попробовать приблизиться к маршрутизатору, где волны имеют более мощные характеристики.
Ищем причину в роутере
Если телефон или планшет не подключается к wifi после приведенных выше способов исправления, значит, проблема кроется в настройках маршрутизатора. Чтобы это проверить, необходимо подключиться к роутеру с помощью компьютера или ноутбука.
Перед тем, как проникать в систему маршрутизатора, попробуйте его перезагрузить. Во многих случаях проблема аутентификации wifi решается таким способом – устройство может просто подвисать. Так же проверьте подключение каналов в роутере.
Перед тем, как проникать в систему маршрутизатора, попробуйте его перезагрузить
Чтобы попасть в параметры роутера, вводим код 192.168.0.1 или 192.168. 1.1 в строку используемого браузера. Если не знаете, какой подойдет именно вашему устройству, введите их поочередно. Далее заводим логин и пароль:
В разделе Mode меняем режим Mixed (802.11b+802.11g) на Mixed (802.11b+802.11g+802.11n)
В разделе Mode меняем режим Mixed (802.11b+802.11g) на Mixed (802.11b+802.11g+802.11n)
Сохраняем это изменение.
Если после этого аутентификация wifi на телефоне по-прежнему не произведена, возможно, поможет настройка типа шифрования сигнала. Применяем WPA-PSK/WPA2-PSK2. Перезагружаем роутер. Проникновение в данное пространство индивидуально для всех моделей маршрутизаторов, потому, обратитесь к заводской инструкции.
Меняем пароли
Случаются посторонние вторжения в работу источника сигналов: взломы, вирусные атаки. Для таких случаев необходимо периодически менять пароль на роутере. Используйте длинные комбинации с применением цифр, букв нижнего и верхнего регистров латинского алфавита. После этого, соответственно, сносите настройки сети на телефоне и вводите новые значения.
В случае, если wifi автоматически не подключается, скорее всего, именно в базе были внесены изменения и следует поменять пароль на вашем девайсе.
Если ничто не помогает
В случае, когда вы перебрали все возможные варианты изменения настроек на телефоне/планшете, перепрограммировали роутер, а аутентификации так и нет, возможны 2 последних варианта:
- В сети провайдера возникли перебои;
- Что-то случилось с самим устройством (с роутером или телефоном).
В первом случае остается только ждать устранения неполадок оператором, во втором – обратиться в сервисный центр, где вам помогут разобраться с проблемой.
Что означает

Владельцы мобильных гаджетов при попытке использования подключения к беспроводным сетям на основе Wi-Fi иногда сталкиваются с проблемой, что устройство по непонятным причинам пишет: «Произошла ошибка проверки подлинности». Также иногда могут выдаваться сообщения об ошибке аутентификации, на экране постоянно «висит» сообщение «Получение IP-адреса» и т. д.
Как устранить такие проблемы, далее и будет показано. Забегая вперед, стоит сказать, что мобильные устройства к появлению таких неприятностей прямое отношение имеют не всегда, а первопричина кроется в неправильно установленных параметрах маршрутизаторов.
Далее рассмотрим устранение сбоев для домашних пользователей, а не для открытых сетей, которые могут быть доступны, скажем, в кафе, ресторанах или аэропортах.
Вообще появление такого сообщения свидетельствует о том, что при подключении к беспроводной сети невозможно было произвести контроль (сопоставление) вводимого пользователем ключа доступа с тем, который установлен для сети на маршрутизаторе. Но это далеко не самая основная причина.
Сообщение о том, что произошла ошибка проверки подлинности, Samsung-девайсы или некоторые другие устройства могут выдавать еще и по причине того, что системы кодирования (шифрования) информации могут точно так же не совпадать. Как известно, такая методика используется для того, чтобы злоумышленники не могли получить доступ к передаваемой и принимаемой информации с целью ее использования в собственных интересах.
Наконец, самая банальная ситуация появления сбоя с уведомлением пользователя о том, что произошла ошибка проверки подлинности при подключении, может быть связана со слабым сигналом (возможности маршрутизаторов ограничиваются в основном радиусом действия порядка 100-300 метров в прямой видимости).
Исходя из вышесказанного, будем принимать соответствующие меры, но применительно исключительно к домашним условиям.
Что делать, если произошла ошибка проверки подлинности WiFi, в первую очередь?
Итак, самое первое, что обычно рекомендуется сделать в таких ситуациях, — произвести полную перезагрузку всех используемых устройств, хоть как-то связанных с сетью (маршрутизаторы, телефоны и планшеты). Если наблюдается слабый сигнал, просто подойдите к роутеру ближе и проверьте соединение.
Корректный ввод пароля и его изменение на маршрутизаторе
Достаточно часто появление сообщения по поводу того, что произошла ошибка проверки подлинности WiFi, Samsung-устройства или любые другие могут выдавать и вследствие обычной невнимательности пользователя, который для доступа к сети ввел некорректный пароль.
В этом случае рекомендуется проверить комбинацию, установленную на маршрутизаторе, а при необходимости сменить ее. Для этого следует войти в интерфейс роутера, используя любой установленный в Windows-системе веб-браузер, и перейти к строке пароля безопасности или ключа шифрования. После просмотра введите правильную комбинацию на мобильном девайсе.
Если пароль нужно изменить, сначала сделайте это на маршрутизаторе и сохраните изменения, а затем для подключения к сети введите измененный пароль на телефоне или планшете.
Примечание: узнать адрес роутера можно на табличке с тыльной стороны устройства.Для просмотра пароля на мобильном девайсе используйте настройки подключения, длинным нажатием на строку Wi-Fi перейдите к параметрам, выберите изменение сети и отметьте галочкой пункт показа пароля.
Смена стандарта шифрования
В случае если мобильный девайс снова сообщит, что произошла ошибка проверки подлинности, сравните типы шифрования, установленные на маршрутизаторе и мобильном устройстве.
В параметрах роутера обратитесь к соответствующей строке и установите для типа аутентификации значение WPA-PSK/WPA2-PSK (Personal), а для шифрования используйте параметр AES.
После этого на мобильном устройстве используйте длинное нажатие на имени подключения, после чего в параметрах выберите удаление сети.
После определения доступных сетей найдите свое подключение и попытайтесь установить соединение заново.
Выбор канала Wi-Fi
Если после этого высветится уведомление о том, что произошла ошибка проверки подлинности, придется переходить к более кардинальным настройкам, которые производятся исключительно на роутере.
Войдите в веб-интерфейс маршрутизатора, как это было показано выше, и перейдите к разделу настройки беспроводной сети (если интерфейс не русифицирован, обычно это меню Wireless).
Сначала удостоверьтесь, что регион установлен правильно, после чего из выпадающего списка в строке канала (Chanel) поочередно выбирайте один из одиннадцати присутствующих.
Возможно, на одном из них соединение придет в норму.
Смена режима Wi-Fi
Наконец, если это не помогло, а сообщение о том, что произошла ошибка проверки подлинности появляется снова, обратите внимание на установленный режим Wi-Fi.
Для решения проблемы в строке выбора режима (Mode) выставьте смешанный тип 11b/g или 11b/g/n с максимальной скоростью передачи данных, например, 300 Мбит/с.
Что делать, если ничего не помогает?
Теперь посмотрим, что можно сделать, если ни одно из предложенных решений положительного эффекта не дало. В большинстве случаев все сводится к тому, чтобы выполнить полный сброс настроек.
Для начала произведите такие действия на маршрутизаторе, используя для этого соответствующий раздел. После сброса используйте информацию, полученную от провайдера, и настройте беспроводное соединение заново.
Затем в настройках беспроводного соединения на мобильном устройстве удалите используемое подключение с подтверждением пункта «Забыть эту сеть». Перезагрузите устройство и подключитесь заново. Если же и это не сработает, произведите сброс настроек до заводского состояния и на этом девайсе.
Но в большинстве случаев такие действия на мобильном девайсе не требуются.
Если все-таки проблема в этом, помните о том, что персональные данные будут уничтожены вместе с остальной информацией, поэтому заблаговременно позаботьтесь о создании резервной копии, сохранив ее на съемной карте памяти или на компьютере (для ПК можно воспользоваться даже самыми простыми утилитами вроде MyPhoneExplorer).
Таковы основные причины и методы устранения сбоев подобного рода. Если подобная ситуация наблюдается при попытке доступа к открытым сетям не дома, ничего другого, как обратиться к администратору сети, не остается. По крайней мере, вам точно дадут корректный пароль для входа.Иногда, правда, бывает и так, что при посещении одного и того же заведения данные доступы к сети на мобильном гаджете сохраняются автоматически. Если что-то не получается, возможно, тот же ключ безопасности был изменен.
Удалите существующее соединение, подключитесь снова и введите новый пароль (или используйте изменение пароля для существующего подключения, как это было показано в вышеизложенном материале).
Остается добавить, что чаще всего настройки маршрутизатора изменять не нужно (только в самых крайних случаях), поскольку в большинстве своем первопричиной появления такой проблемы является банальная невнимательность самого владельца телефона или планшета, который пытается ввести некорректные данные. А вот с техникой Samsung проблема действительно наблюдаться может, поскольку некоторые устройства по умолчанию используют отличный от стандартного тип шифрования, из-за чего и наблюдается несовпадение.
Решение ошибки проверки подлинности Wi-Fi на Android
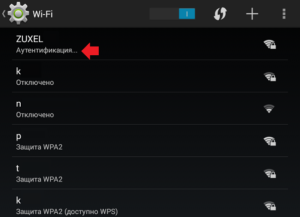
Многие счастливые обладатели планшетов активно пользуются Wi-Fi для решения повседневных задач. Но время от времени при попытке подключения происходит ошибка проверки подлинности Wi-Fi. Причины, по которым случается такая неполадка, обычно таится в невнимательности при введении данных, сбое беспроводного оборудования или некорректная работа планшета. Рассмотрим варианты решения.
Данная функция позволяет исключить нежелательные подключения к беспроводной сети
Что такое проверка подлинности
Для начала необходимо уяснить, что проверка подлинности —это контроль ключа безопасности и способа кодирования передаваемых сведений. Это важно для того, чтобы никто посторонний не имел возможности подсоединиться к точке доступа в вашем жилище. Опции безопасности включают в себя надёжный пароль и правильный стандарт шифрования.
Если у вас произошла ошибка проверки подлинности, причины могут быть следующие:
- Неправильный пароль доступа к сети.
- Планшет и маршрутизатор используют разные типы шифрования.
- Не соответствующие каналы связи.
Наиболее часто ошибка проявляется при неправильном вводе пароля. Вводите его максимально внимательно. Проверить и изменить ключ безопасности можно в настройках роутера, там же можно изменить канал и шифрование. Изменить параметры сетевого доступа возможно без особых усилий даже неспециалисту.
Изменение пароля безопасности
Мы уже подробно писали, Как узнать пароль от своего Wi-Fi. Если вкратце, то вам нужно:
- Ввести IP-адрес, логин и пароль роутера в браузере. Посмотреть их можно на задней или нижней поверхности устройства либо в инструкции пользователя. Если не получается найти, введите Win+R — cmd — ipconfig. В строке «Основной шлюз» отображён адрес роутера. Логин и пароль по умолчанию — admin/admin.
- Пройти во вкладку безопасности Wi-Fi. В строке «Ключ шифрования» или «Пароль безопасности» проглядите существующий или же введите новый пароль.
- На вашем Samsung или другом Android-планшете включить Вай-Фай, пройти в Настройки — Беспроводные сети — Wi-Fi — зажмите пальцем название подключения — Изменить эту сеть. Отметьте галочкой «Показать пароль», введите его по новой, тщательно сверяя с введённым в маршрутизаторе.
Изменение стандарта шифрования
Если ошибка осталась и после смены ключа, то:
- В интерфейсе маршрутизатора пройдите в «Настройки безопасности», выберите тип аутентификации «WPA-PSK/WPA2-PSK» и шифрование «AES».
- В планшете в настройках Wi-Fi зажмите имя подключения — Удалить сеть. После чего подключитесь заново.
Изменение канала Wi-Fi
Для организации работы беспроводной сети используется частота 2,4 ГГц. Чтобы сигналы разной техники не накладывались друг на друга, роутер способен работать на 11 каналах, автоматически выбирая самый подходящий. Но иногда происходят сбои, сигнал налаживается, из-за чего может произойти ошибка проверки подлинности Wi-Fi. Чтобы сменить канал вручную:
- Войдите в интерфейс роутера — Настройки беспроводной сети.
- Проверьте, чтобы был корректно определён регион — Россия.
- Во вкладке «Канал» выберите один из 11. Протестируйте несколько раз, пока планшет подключится успешно.
Проверить загруженность каждого канала можно при помощи утилит Free Wi-Fi Scanner для Windows либо WiFi Analyzer для Android. После запуска они просканируют все доступные сети в помещении и отобразит степень загруженности каждого канала. Выберите тот, который не загружен вообще или занят по минимуму.
Если ничего не помогает
Хоть ошибка проверки подлинности Wi-Fi и не должна больше повториться, когда вы выполните указанные настройки, в отдельных случаях придётся действовать более радикально. Можно попробовать:
- Перезагрузить роутер. Выдерните шнур питания, подождите полминуты–минуту, включите обратно.
- Перезагрузить планшет. Особенно если не отключается очень долго. Обычная перезагрузка может иногда творить чудеса.
- Сброс настроек роутера. Это можно сделать через меню настроек в системных настройках. А если вы в них не войдёте по причине забытого пароля, на задней поверхности, возле портов для подключения, находится маленькая чёрненькая кнопочка. Зажмите её булавкой или чем-то острым, подождите пару секунд, после чего выполните настройку с нуля.
- Сброс настроек планшета. Пройдите в Настройки — Личные данные — Восстановление и сброс — Сброс настроек. Надеемся, что к этому шагу вам прибегнуть не придётся.
Заключение
Теперь вы вооружены знаниями, как действовать, когда произошла проблема при попытке соединения через Вай-Фай. Не спешите нести вашу технику в ремонт, вариантов самостоятельного решения предостаточно. Удачи вам. Будем рады прочесть ваши комментарии с отзывами о материале.
Телефон (планшет) не подключается к wifi. Ошибки аутентификации
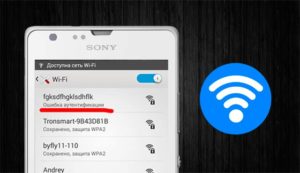
Современные мобильные устройства могут обладать разной мощностью, различным функционалом, однако все они предназначены для работы с Wi-Fi и Интернетом.
И наверняка каждый пользователь мобильного гаджета хотя бы раз сталкивался с ситуацией, когда телефон или планшет не подключается к беспроводной сети.
В этой статье мы рассмотрим типичные ошибки, которые возникают на Андроид-устройствах при попытке подключиться к Wi-Fi, и расскажем о методах их устранения.
Типичные ошибки подключения к Wi-Fi сети
При успешном подключении к беспроводной сети под её названием должно появиться сообщение Подключено. Любая другая подпись говорит о том, что подключиться к сети по той или иной причине не удалось. На практике при попытке подключиться к Wi-Fi чаще всего встречаются следующие сообщения об ошибках:
- Сообщение Сохранено.
- Сообщения Ошибка аутентификации или Проблема аутентификации
- Бесконечно зависшее сообщение Получение IP-адреса…
- Произошла ошибка проверки подлинности.
Сообщение «Сохранено» под названием сети
Наиболее вероятная причина: Слабый сигнал.
Решения:
- попытайтесь уменьшить расстояние до точки доступа. Если при приближении Android-устройства к точке доступа ошибка устраняется, значит, она наблюдалась из-за того, что не хватало мощности передатчика смартфона. Это в свою очередь может быть не только по причине большого удаления мобильного устройства от роутера, но и из-за забитого эфира — когда вокруг много беспроводных устройств и сетей.
- попробуйте сменить канал на роутере на более свободный.
- попробуйте изменить ширину канала в настройках роутера.
«Ошибка аутентификации» или «Проблема аутентификации»
Причина №1: несовместимый с клиентским устройством режим безопасности и тип шифрования.
Решение: Если установлен режим WPA2-PSK, попробуйте заменить его на WPA-PSK.
Причина №2: неверный ключ безопасности.
Обычно при несовпадении ключа безопасности устройство с ОС Android выдаст запрос на ввод пароля. Однако, бывают и другие проявления.
Решение: введите правильный ключ безопасности. Будьте внимательны с раскладкой и регистром. Использовать кириллицу в SSID и паролях категорически нельзя, а в регистрах можно запутаться. Если сомневаетесь в своём пароле, временно установите на роутере ключ из 10 цифр.
Причина №3: слабый сигнал.
Решение: проверьте работу сети с более близкого расстояния от роутера. Если при приближении к роутеру проблема исчезает, попробуйте найти более свободный канал wi-fi и установите его на роутере. Затем переподключитесь к сети.
Бесконечное Получение IP-адреса
Причина №1: слабый сигнал.
Решение: попробуйте уменьшить расстояние до точки доступа (читай выше в п.2.)
Причина №2: на роутере включён фильтр MAC-адресов. MAC-адрес вашего устройства не внесён в белый список или внесён в чёрный список.
Если получение IP-адреса блокируется фильтром MAC-адресов, на смартфоне также могут появляться ошибки:
- Не удалось получить IP-адрес;
- Сеть отключена из-за медленного подключения к Интернету.
Решение: внести MAC-адрес вашего устройства в белый список либо удалить из чёрного. Если роутер не ваш, попросите администратора выполнить эти действия.
«Произошла ошибка проверки подлинности»
Причина №1: слабый сигнал.
Решения:
- по возможности уменьшите расстояние до точки доступа;
- попробуйте выбрать свободный канал.
Причина №2: неверный ключ безопасности сети.
Решение: Введите правильный ключ безопасности (читай выше в п.2.)
Рекомендуем прочесть статьи:
Общие рекомендации и оптимальные настройки
Ниже мы приводим чек-лист по устранению большинства проблем с беспроводной сетью. Если вы не хотите вникать в каждый отдельно описанный выше случай, выполните последовательно перечисленные действия. Если после выполнения действия проблема не устранилась, переходите к следующему.
- Отключитесь от беспроводной сети на Android-устройстве. Для этого нажмите на имя сети в списке и удерживайте нажатие более секунды. Когда появится меню, выберите Забыть сеть. После этого подключитесь к сети заново, введя ключ безопасности.
- Перезагрузите роутер и Android-устройство для того, чтобы исключить вероятность необъяснимых сбоев и подвисаний. После перезагрузки роутера и гаджета подождите пару минут и попытайтесь подключиться к Wi-Fi заново.
- Проверьте правильность ключа безопасности беспроводной сети (в народе «пароль на вай фай»). Установите ключ из 10 случайных цифр, чтобы не запутаться в раскладках и регистрах.
- Проверьте настройки фильтра MAC-адресов. Попробуйте временно отключить фильтр и подсоединиться к сети.
- Проверьте настройки региона в роутере. Укажите правильный регион. Попробуйте выбрать Россию, затем США, затем Чили. Это может влиять на чувствительность приёмника и мощность передатчика. Имейте в виду, что на многих моделях роутеров может не быть настройки региона.
- Установите на роутере режим безопасности WPA2-PSK и тип шифрования AES. Сохраните настройки и подождите пару минут. Удалите сеть на Android-устройстве и попробуйте подключиться к ней заново.
- Установите режим Mixed 11b/g/n для максимальной совместимости с различными устройствами и стандартами. Сохраните настройки и попытайтесь подключиться к сети через 2 минуты. Для справки: если установить 802.11n only, к роутеру смогут подключаться лишь те устройства, которые поддерживают стандарт n.
- Переведите настройку ширины канала в режим Auto. Сохраните настройки и через пару минут снова попробуйте подключиться к сети.
- Сделайте аппаратный сброс роутера и проведите его настройку с нуля. Бывают случаи, когда этим действием исправляется сбой роутера.
Иллюстрации к пунктам 5,7 и 8:
Настройка режима Wi-Fi и ширины канала на роутере D-Link
Настройка режима Wi-Fi, ширины канала и региона на роутере TP-Link
Предостережения
Внимание! Используйте в SSID и ключах безопасности только латиницу и цифры! Если в этих полях употребить кириллицу, вы можете столкнуться со следующими проблемами:
- вам не удастся подключиться к Wi-Fi с клиентских устройств;
- роутер может зависнуть и придётся делать аппаратный сброс.
Помните! После внесения изменений в любой параметр безопасности беспроводной сети на роутере (ключ, режим безопасности, тип шифрования) удаляйте сеть на Android-устройствах и подключайтесь к сети заново.
Не ждите, пока смартфон или планшет подскажут вам заново авторизоваться в сети. Да, в некоторых случаях, ОС Android определяет изменившийся параметр лучше компьютеров с Windows.
Но может получиться так, что после изменений на роутере ваше устройство просто начнёт выдавать ошибки аутентификации.
Как устранить ошибку аутентификации Wi-Fi на Android
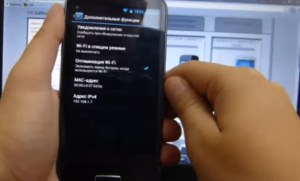
Беспроводные сети в наше время являются незаменимым способом решения тех или иных задач.
Но, к сожалению, достаточно распространена проблема, когда на устройствах с Android появляется ошибка аутентификации Wi-Fi в момент соединения с сетью.
Как быть в таком случае? На самом деле все достаточно просто, и в подавляющем большинстве случаев проблема таится не в операционной системе планшета, а в точке доступа.
Почему появляется ошибка при проверке подлинности
Если у вас возникает ошибка аутентификации при подключении к Wi-Fi на Android, то соединение не прошло проверку подлинности.
Такая проблема может возникать в следующих случаях:
- Неправильно введен пароль.
- Смартфон и маршрутизатор настроены на разные типы шифрования данных.
- Несоответствие каналов.
Как ни странно, но наиболее часто такая проблема появляется именно по причине неправильно введенного ключа. Поэтому будьте предельно внимательны. Проверить ключ можно в параметрах точки доступа. Тип шифрования и канал устанавливаются там же.
Это означает, что нам придется войти в меню управления роутером и изменить его конфигурацию. Даже если вы неопытный пользователь и никогда ранее такого не делали, не пугайтесь — здесь нет ничего сложного. Будем действовать по порядку.
Проверка ключа безопасности
Чтобы проверить, какой пароль установлен на вашей сети, потребуется войти в меню маршрутизатора. Для этого подключитесь к нему на ноутбуке или стационарном ПК. Откройте браузер и в адресной строке пропишите IP вашего роутера. Если вы его не знаете, то посмотреть нужные данные вы можете на самом маршрутизаторе. Также увидеть эти данные вы можете в командной строке.
Нажмите одновременно две клавиши Пуск+R, в появившемся диалоговом меню напишите CMD и нажмите ввод. Теперь пропишите команду ipconfig. Параметр «Основной шлюз» – это и есть требуемый нам адрес.
Пропишем его в браузере. Теперь необходимо указать логин и пароль. Здесь производитель по умолчанию устанавливает значения admin, admin соответственно. Мы рассмотрим дальнейший ход действий на примере беспроводного роутера D-Link Dir-615.
Итак, нажмите кнопку «Расширенные настройки». Далее найдите раздел «Wi-Fi» и выберите «Настройки безопасности». Найдите пункт «Ключ шифрования PSK» — это и есть наш пароль. Здесь же вы можете его изменить на свое усмотрение.
Чтобы на Android-устройстве заново ввести ключ, активируйте адаптер беспроводной связи. Войдите в его параметры. В списке доступных подключений найдите требуемую сеть. Удерживайте палец на ней, пока не появится дополнительное меню. Здесь выберите пункт «Изменить конфигурацию сети». Установите маркер в строке «Показать пароль» и введите его снова.
Выбор типа шифрования
Если вы ввели правильный ключ, но проблема аутентификация Wi-Fi на Android осталась, то следует перейти к проверке типа шифрования.
Для этого снова вернитесь в раздел «Настройка безопасности» в параметрах точки доступа.
Чтобы сразу определить, что дело именно в типе шифрования в строке «Сетевая аутентификация» следует выбрать «Open» (открытый). Теперь подключение не требует пароля. Попробуйте снова подключиться.Если это не помогло, то определенно проблема в том, что на маршрутизаторе был выбран такой метод шифрования сети, который не поддерживается смартфоном (или планшетом). Попробуйте выбрать «WPA-PSKWPA2-PSK mixed». Если снова появляется ошибка, то попробуйте поочередно выставлять разные варианты.
Ошибка аутентификации Wi-Fi на планшете:
Поблагодарить просто — нажмите по любой из кнопок соцсетей
