Проблемы Wi-Fi-адаптеров и точек доступа — причины и решения
Проблема адаптера для беспроводных сетей или точки доступа
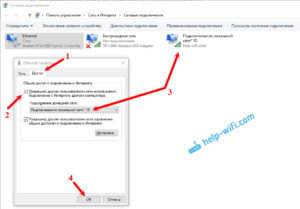
Если у вас возникла проблема, касающаяся адаптера для беспроводных типов сетей или собственной точки доступа, то каким образом стоит попробовать ее решить? Конечно же, сначала следует выявить причину возникшей ситуации.
К основным проблемам, которые могут проявляться при подключении к беспроводным сетям посредством специального адаптера или собственной точки доступа, относятся перечисленные варианты:
- отсутствие желаемого подключения;
- ввод неправильного пароля;
- неполадки, связанные с распознаванием вашего IP-адреса;
- ослабленный сигнал и перебои, касающиеся скорости, на которой передаются данные;
- соединение с беспроводной точкой доступа возникает, но коннекта с Интернет не наблюдается;
- выборочное открытие страниц (некоторые сайты и приложения работают, другие нет);
- конкретное устройство не может подключиться к интернету (например, ноутбук не видит сеть Wi-Fi).
Отсутствие подключения
Прежде всего, перезагрузите роутер. Для этого его необходимо отключить от электропитания – выдерните шнур питания из розетки. Включите через 2-3 минуты.
При полном отсутствии текущего подключения к беспроводной точке доступа проблема может заключаться в том, что оператор по каким-то причинам перестал предоставлять вам свои услуги: возможно, на сервере произошел сбой, или вы попросту забыли своевременно внести плату за Интернет.
Когда соединение в принципе отсутствует, попробуйте зайти в Интернет с другого устройства. Если связь нормально работает, скорее всего, проблема в аппаратной части. Уточнить тип применяемого адаптера вы можете в диспетчере устройств, зайдя в раздел сетевого оборудования.
Возможна некоторая проблема с драйвером для адаптера, отвечающего за беспроводную сеть. Обновите драйверы. Сделать это можно тут же: для этого воспользуйтесь правой кнопкой мыши и выберите опцию обновления, которое может быть выполнено как в автоматическом, так и в ручном режиме по вашему выбору.
Зайдите в диспетчер устройств, нажав правую кнопку мыши (далее ПКМ) на меню «Пуск».
Найдите раздел «Сетевые адаптеры» и нажмите ПКМ на используемом.
Если у вас нет драйвера, выбирайте автоматический режим и следуйте указаниям.
Бывают такие ситуации, когда, проверяя ваш адаптер беспроводных сетей, операционная система не обнаруживает необходимости переустановки дополнительных программ. В таком случае при наличии проблем с функционированием глобальной сети вам необходимо искать другую причину возникшей ситуации.Обычно проблема с драйвером адаптера беспроводной сети возникает при обновлении или переустановки Windows. Если автоматическое обновление драйвера не помогло, попробуйте скачать его с сайта официального производителя.
Если это не помогло, удалите устройство и установите заново.
Если проблема адаптера сохранилась, значит, он вышел из строя.
Неправильный ввод пароля
Большинство точек, предназначенных для беспроводного типа доступа, защищены от подключения со стороны нежелательных пользователей путем применения пароля.
Возможно, подключение к сети отсутствует из-за того, что вы неправильно ввели используемый вами ключ: промахнулись по нужной клавише, или забыли поменять раскладку с нужным языком.
В таком случае просто попробуйте ввести пароль к вашей беспроводной сети заново: неполадки с точкой доступа и адаптером должны устраниться.
Распознавание IP-адреса
Одна из проблем вызвана трудностями в попытке бесконечно распознать IP адрес беспроводной точкой доступа. В таком случае найдите на своем компьютере раздел подключений сети. Для этого нажмите ПКМ на значке WiFi в панели задач и выберите центр управления сетями.
Перейдите в изменение параметров адаптера.
Откройте свойства подключения.
Здесь откройте свойства протокола.
Установите автоматическое получение адресов.
В настройках беспроводной точки доступа тоже нужно проверить конфигурацию. Зайдите в них через браузер – наберите в строке адреса 192.168.0.1 (или 192.168.1.1) и укажите логин и пароль. Найти их можно на корпусе оборудования. Убедитесь, что в используемой вами сети включен DHCP сервер.
Настройки для разных роутеров будут отличаться. Вам нужно искать документацию к своей модели.
Если эта мера не помогла, вы всегда можете попробовать вернуть свой роутер к заводским настройкам, что доступно при заходе в интерфейс собственной точки доступа через браузер.
В некоторых случаях для восстановления нормального функционирования точки доступа и адаптера, предоставляющего доступ к беспроводной сети, можно воспользоваться сторонними программами. Например, к ним относится NetAdapter Repair, которая выявит и устранит возникшие у вас неполадки такого рода.
Слабый сигнал и перебои в скорости
Когда проблема адаптера беспроводных сетей заключается в слабом сигнале сети, то возможно вы находитесь слишком далеко от созданной точки доступа. В этом случае вам надо поискать место, где сигнал усилится.
Если у вас проблемы в скорости текущего соединения, возможно, к вашей сети кто-нибудь подключается без вашего ведома. В таком случае исправить сложившуюся ситуацию поможет оперативная смена пароля. Конечно же, никто не отменял в таком случае возможности неполадок на стороне оператора, предоставляющего вам свои услуги.
Выборочная работа соединения
Иногда наблюдается выборочное подключение к глобальной сети, когда одни сайты грузятся, а другие нет. Здесь могут быть проблемы в параметрах, регулирующих доступ к различным вариантам веб-ресурсов.
Некоторые сайты в последнее время заблокированы официально на территории России. Другие могут быть недоступны из-за неполадок на сервере, где они размещены.
Некоторые браузеры или ресурсы предупреждают вас об опасности перехода по какой-либо ссылке и открывают ее не сразу.
Еще одна причина может заключаться в неотвечающем сервере DNS: попробуйте задать в качестве основного адреса комбинацию 8.8.8.8, а в качестве альтернативного – код из цифр 8.8.4.4. Это DNS сервера Гугл. Даже если на стороне проблема с DNS, то вы сможете воспользоваться бесплатными услугами Google.
Мы рассмотрели все возможные причины возникновения причин сбоя при подключении к Интернет. Надеемся, что вышеперечисленные действия вам помогут.
Почему может не работать Wi-Fi на ноутбуке и как это исправить
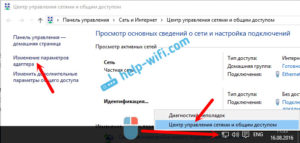
Технология Wi-Fi очень широко используется в жизни современного человека, поскольку позволяет легко и быстро решать проблему с подключением к сети Интернет без использования обычных проводов. Особенно это актуально в случае использования ноутбуков, выходить в сеть Интернет при помощи которых можно в любом удобном месте благодаря наличию встроенного Wi-Fi адаптера.
Именно поэтому ситуация, когда не работает Wi Fi на ноутбуке, приводит к значительным неудобствам и даже некоторым проблемам.
Причин, по которым на портативном компьютере может не работать Wi-Fi, существует достаточно много.
Самые серьезные из них решить самостоятельно без помощи специалистов попросту нереально, но есть достаточно много и таких, которые вполне можно устранить и своими силами. Рассмотрим их.
Проблема в ноутбуке или роутере?
Достаточно распространенной проблемой того, что ноутбук перестал подключаться к WiFi сети, является проблема не с самим ноутбуком, а с настройками роутера, который и раздает сеть. Таким образом ноутбук может быть настроен правильно, но Wi-Fi все равно не включается именно потому, что ему не к чему подключиться.
Чтобы исключить вероятность того, что проблема связана именно с этим, следует попытаться подключиться к сети с любого другого устройства, которое оснащено Wi-Fi адаптером – с другого ноутбука, смартфона, планшета и тому подобного.
Если и с другого гаджета не работает вай фай, то проблема кроется именно в Wi-Fi роутере раздающим Интернет. Если же подключение выполнено успешно – проблема именно в ноутбуке и перед ее решением сначала нужно определить – почему перестал работать Wi-Fi.
Аппаратное включение адаптера
На основании такой диагностики можно точно определить, что данная проблема возникла именно по вине ноутбука. Когда на нем не работает вайфай можно попробовать воспользоваться несколькими способами.
Первый из них – проверить, включен ли адаптер беспроводного соединения на ноутбуке. Практически все современные модели имеют световые индикаторы работы WiFi модуля и для его аппаратного включения есть специальные комбинации клавиш.
Обычно светящийся индикатор свидетельствует о включении модуля. Если же индикатор совсем не светиться или светит красным цветом, значит не работает вай фай именно из-за адаптера беспроводной сети. Его необходимо включить.
Чаще всего такие индикаторы располагаются прямо на клавиатуре, боковой или передней панели корпуса устройства. Иногда встречается их расположение на корпусе монитора или же возле тачпада.Чтобы включить модуль такой сети, следует нажать комбинацию клавиш Fn и одну из системных F1-F12. Конкретная комбинация зависит от производителя ноутбука.
Обычно на нужной клавише располагается соответствующий значок антенны.
Если же его нет, то для включения вайфай следует попробовать нажать стандартную для конкретной модели комбинацию:• Fn+F3 для Acer;• Fn+F2 для Asus, Dell или Gigabyte;• Fn+F5 на устройствах Fujitsu;
• Fn+F12 на ноутбуках HP.
После нажатия соответствующих клавиш проверяем, засветился ли индикатор работы модуля беспроводного соединения или перестал ли он гореть красным. После этого следует вновь попытаться подключиться к сети. Если это не помогло – переходим к следующему шагу.
Программное включение
Когда перестал работать вайфай и аппаратное его включение не дает положительных результатов, нужно осуществить также и его программное включение, что осуществляется прямо из операционной системы, под управлением которой работает ноутбук.
Чтобы осуществить программное включение WiFi, который перестал работать, на Windows 7, 8 или 10, нужно выполнить такую последовательность действий:
1. На панели уведомлений, что располагается возле часов, выбирается значок статуса сетевых подключений;
2. Из открывшегося списка выбирается пункт «Центр управления сетями и общим доступом» или «Сетевые параметры» зависимо от версии операционной системы;
3. Следующий шаг – «Изменение параметров адаптера».
Среди перечня всех существующих подключений необходимо обратить внимание на цвет значка «Беспроводное сетевое соединение».
Если у вас не работает WiFi и беспроводной адаптер отключен, то значок соединения не будет подсвечен.
В таком случае на его иконке кликаем правой кнопкой мышки, из открывшегося контекстного меню выбираем пункт «Включить». При этом цвет иконки соединения должен измениться.
При этом адаптер беспроводной сети включается, остается найти в списке доступных беспроводных сетей нужную и подключиться к ней.Если же и после таких действий Wi-Fi, который перестал работать, продолжает бездействовать, нужно переходить к следующему методу решения проблемы.
Установка и обновление драйвера
Достаточно часто беспроводное соединение вайфай не включается по причине отсутствия драйвера или же в том случае, когда он сильно устарел.
Чтобы определить наличие установленного драйвера, необходимо из контекстного меню значка «Мой компьютер», который располагается на рабочем столе или же в меню «Пуск», выбрать пункт «Свойства».
Далее в открывшемся окне из меню слева выбирается команда «Диспетчер устройств».
В открывшемся новом окне со списком подключенных устройств необходимо найти название сетевого беспроводного адаптера ноутбука. Обычно его название – «Беспроводной сетевой адаптер» или «Wireless Network Adapter», вместе с которым должен быть указан производитель устройства: Realtek, Atheros, Qualcomm или что-то другое.
Найдя нужный пункт и кликнув на нем правой кнопкой мыши, из контекстного меню выбирается «Свойства». В окне, что откроется при этом, должен присутствовать пункт «Устройств работает нормально».
Но даже если и есть отметка о нормальной работе устройства, это далеко не является гарантией того, что установлена правильная версия драйвера и Wi-Fi включается корректно.
Чтобы проверить его, в окне со свойствами беспроводного устройства переходим на вкладку «Драйвер» и обращаем внимание на пункты «Дата разработки» и «Поставщик».
В том случае, если поставщиком является Microsoft или же дата разработки программы отстает от текущей на несколько лет – переходим на официальный сайт производителя ноутбука и скачиваем свежую официальную версию драйвера.
То же самое нужно делать и в том случае, если среди списка установленных устройств не оказалось беспроводного адаптера.
Если же в списке устройств модуль беспроводной связи присутствует, но отмечен желтым восклицательным знаком, это значит, что устройство отключено, в результате чего сеть и перестала работать. В таком случае, открыв окно свойств устройства, нужно нажать кнопку «Задействовать».
Еще одной причиной, почему на ноутбуке перестал работать вайфай, может быть задействованный режим экономного потребления энергии, который препятствует работе беспроводного соединения. Чтобы отключить его, нужно сделать следующее:1. Открыть Панель управления;
2. Выбрать значок «Электропитание»;
3. В открывшемся окне выбрать режим «Высокая производительность» или «Сбалансированный».
Внешние препятствия для сигнала
Стоит также отметить, что неработающая беспроводная сеть может также быть результатом не только проблем с ноутбуком. Сигнал беспроводного соединения зависит от некоторых внешних факторов, которые могут ослаблять его. Потолок, стены, пол и тому подобные препятствия значительно ухудшают качество сигнала точки доступа и ноутбука.
Как известно, качество сигнала на персональном компьютере отображается в виде нескольких отметок – чем больше их, тем более качественным является сигнал. Если уровень беспроводного соединения отображается в виде 1 или 2 отметок, то можно и не пытаться использовать WiFi – в таком случае он не будет нормально работать.
В этом случае вам требуется перенести роутер поближе к вашему рабочему месту, перенести рабочее место поближе к Wi-Fi роутеру или же купить новый, более мощный роутер.
Другие причины проблем с работой Wi-Fi
Описанные выше причин проблем с функционированием адаптера беспроводной сети встречаются наиболее часто и устранить их можно и своими силами.
Стоит отметить, что все это – программные способы решения проблемы, которые решатся путем установки, переустановки или обновления драйвера устройства, а также осуществлением некоторых операций с ОС.
Но нередко проблема с работой модуля беспроводного соединения кроется и в аппаратных ошибках. Что это за ошибки? Это проблемы, что связаны непосредственно с самой платой, чаще всего – ее физические повреждения.
Для устранения подобных проблем нужно будет разбирать ноутбук. Стоит отметить, что выполнять такие действия можно только в случае наличия определенных навыков в данной области. Если же такие навыки отсутствуют – лучше доверить работу профессионалам.Одним из самых распространенных физических повреждений является неподключенный провод антенны к модулю бесконтактной связи.
Такая проблема встречается с ноутбуками, которые были в ремонте или же если их владелец самостоятельно чистил систему охлаждения от пыли.
В подобных случаях о антенне иногда просто забывают, в результате чего адаптер не сможет установить соединение даже возле самого источника сигнала. Для устранения такой проблемы нужно просто подключить к Wi-Fi модулю его антенну.
Иногда причиной того, что Wi-Fi перестает работать является обычный перегрев сетевой карты. Чаще всего это является результатом того, что ноутбук стоит на той или иной мягкой поверхности.
Все дело в том, что в нижней части устройства располагаются отверстия, сквозь которые внутрь попадает холодный воздух, охлаждающий все платы компьютера.
Перекрыв эти отверстия, система перегреется, что может привести к выходу из строя определенных комплектующих.
Еще одной нередко встречающейся причиной перегрева устройства является пыль, которая может предотвращать поступление холодного воздуха в систему охлаждения.
Именно поэтому, чтобы не столкнуться с подобными проблемами, рекомендуется осуществлять очистку от пыли ноутбука хотя бы раз на один год: в таком случае можно будет избежать ремонта портативного ПК в результате перегрева его узлов.
В самых запущенных случаях беспроводной адаптер может даже сгореть. В таком случае поможет только его замена на новый. Определить такую проблему можно при помощи диспетчера устройств, в котором модуль просто перестанет отображаться. При попытке же установить драйвер для беспроводной сети появиться сообщение о том, что соответствующее устройство не установлено в системе.
Если ничего не помогло
Если ни один из советов, приведенных выше, не помог, можно воспользоваться простым, но вместе с тем зачастую действенным решением: перезагрузить и компьютер, и беспроводной роутер.
Обратите внимание, после перезагрузки роутер включается до 5-10 минут прежде чем начнет раздавать сеть. Наберитесь терпения.
Также, несмотря на мнение многих скептиков, иногда решить проблемы с беспроводной сетью помогает функция диагностики неполадок, которая есть в операционной системе Windows.
Таким образом, выше была перечислена большая часть существующих решений проблем, связанных с тем, что на ноутбуке перестал работать Wi-Fi.Практически всеми такими методами и рекомендациями может воспользоваться каждый, кто столкнулся с подобной проблемой, так как для этого не нужны никакие специальные навыки.
Если же ничего не помогает, и беспроводная сеть не начала работать, остается только один выход – отправиться за помощью в качественный сервисный центр, где могут решить любые проблемы с ноутбуком.
Проблема адаптера беспроводных сетей или точки доступа

Беспроводное соединение с каждым днём «набирает обороты» и становится всё популярнее. За счёт своей мобильности и открытости в скором времени wifi полностью вытеснит своего «проводного собрата».
Но, как и в любом устройстве, в беспроводных сетях возможны неполадки, проблемы и прочие «недоразумения». В данной статье мы разберем, как устранить проблему адаптера беспроводных сетей или точки доступа, возникающую как на windows 7/8, так и на windows 10.
Проблема адаптера беспроводных сетей или точки доступа windows 7
К одной из самых распространенных проблем относится – «Отсутствие подключения», т.е роутер включен, сеть настроена, но подключения нет.
В таком случае проблема адаптера беспроводных сетей может возникнуть по следующим причинам:
- 1. Если все индикаторы на роутере горят, но подключения нет — проверьте, доступна ли сеть на разных устройствах, например на ноутбуке и телефоне. Если, допустим, на телефоне сеть доступна, то проблема кроется не в самом «wifi адаптере» — роутере, а в ноутбуке (особенно если список доступных для подключения сетей пуст). Для решения вопроса сделайте следующее:
- — если обновление не помогло, удалите в «Диспетчере устройств» wifi модуль, перезагрузите компьютер и установите драйвер заново;
- — воспользуйтесь утилитой «NetAdapter Repair»: данная программа предназначена для поиска и исправления ошибок в сети, проста в управление и незаменима в решении такого рода проблем;
- — если вышеперечисленные меры не помогли — возможны проблемы на физическом уровне в сетевом адаптере: попробуйте подключиться к проводной сети и проверить работоспособность сетевого адаптера.
- 2. Сеть доступна, введён пароль, но подключения нет. Такая ситуация возможна, когда пароль введён некорректно, но система ошибки не выдаёт и сохраняет сеть. В этом случае чтобы исправить проблему адаптера беспроводных сетей или точки доступа удалите подключение и проведите соединение заново с вводом корректного ключа безопасности.
- 3. Одна из наиболее часто встречаемых проблем – это бесконечное распознавание IP адреса. Проверьте настройки роутера:
— в браузере введите 192.168.1.1: логин и пароль «admin»;
— раздел «DHCP» — проверьте, включен ли «DHCP сервер;
— если включен, но проблема остаётся — пропишите «Статистический IP адрес»;
Также решение проблемы адаптера может стать сброс настроек роутера на заводские установки.
- 4. Сеть подключена, но возникает ошибка «Нет доступа к интернету»:
- 5. Проверьте, активирована ли на роутере раздача wifi. Например, в роутере D-Link U2640 это пункт «Включить беспроводное соединение».
Также в интерфейсе маршрутизатора может быть указано «Включить беспроводное вещание», «Включить беспроводное вещание роутера» или «Включить широковещание SSID».
Как исправить проблему адаптера беспроводных сетей или точки доступа?
Теперь рассмотрим, что делать, если сеть недоступна, и не горят индикаторы на роутере.
- 1. Горит только один индикатор питания («Power»).
Это наиболее тяжёлый случай. Так как данная ситуация, наглядно говорит о физических неполадках на роутере. Единственное, что можно попробовать, это сбросить настройки на заводские или воспользоваться другим адаптером питания. Если не помогло, то поможет только сервисный центр или возврат, или ремонт по гарантии.
- 2. Не горит индикатор «WiFi».
Для начала проверьте, нет ли кнопки «WiFi» на задней панели роутера — она может быть утоплена в корпус (например, на роутере «Tp-link TL-MR3220»).
Если такой кнопки нет, а индикатор не горит — попробуйте обновить прошивку роутера.
Скачайте последнюю версию прошивки с официального сайта производителя, сохраните в интерфейсе роутера резервную копию конфигураций (для подстраховки) и обновите прошивку согласно рекомендациям производителя.
В противном случае проблема адаптера беспроводных сетей или точки доступа скорее всего вызвана физической неисправностью маршрутизатора.
- 3. Не горит индикатор «WAN».
В «WAN» разъём подключается, так называемый «кабель провайдера», который и предоставляет доступ в интернет. Если индикатор не горит, возможны следующие причины проблемы:
- — проблема в кабеле: может быть сетевой кабель «перебит», неправильно обжаты коннекторы или другая физическая неисправность;
- — проблема на стороне провайдера или отсутствие оплаты для доступа в интернет. Вопрос соответственно решается на уровне технической поддержки провайдера интернета.
Решение проблем Wi-Fi с помощью точки доступа
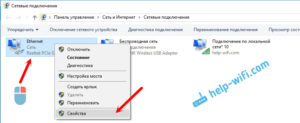
| Причины и решение проблем с Wi-Fi, что такое точка доступа и как с ее помощью можно увеличить покрытие Wi-Fi в частном доме, квартире или офисе. |
Ни для кого не секрет, что несмотря на заявленные возможности передачи сигнала Wi-Fi на расстояние до 400 метров в открытом пространстве и до 100 метров в помещении, реальные показатели оказываются значительно ниже.
В чем проблема wi-fi
Виной всему являются преграды в виде стен, интерференции с другими беспроводными сетями, которыми кишит современный мир, да и сама мощность беспроводных устройств зачастую ограничена в следствии законодательного нормирования и банальных экономических причин.
В результате многие пользователи сталкиваются с проблемами при беспроводном подключении по Wi-Fi в виде торможений, зависаний и периодического «отваливания» интернета.
Удивительно, но с этим сталкиваются не только владельцы больших усадеб и работники офисов, но и сравнительно небольших квартир, так как сигнал в них часто перебивается наводками от соседних роутеров. Такую картину мне не раз приходилось наблюдать в анализаторе Wi-Fi.
Технология Wi-Fi самого распространенного стандарта 802.11n работает на частоте 2.4 ГГц и предусматривает только 3 неперекрывающихся диапазона. Значит, если беспроводных сетей, которые вы видите на вашем ноутбуке или смартфоне больше, они начинают друг другу мешать. Выходов из этой ситуации несколько.
Переход на частоту 5 ГГц
Этот вариант более радикальный и предусматривает переход на более современный стандарт 802.11ac с частотой 5 ГГц, который предусматривает значительно больше неперекрывающихся диапазонов. Кроме того, эта частота еще не перегружена другими сетями.
Но переход на частоту 5 ГГц имеет и несколько существенных минусов. Прежде всего это необходимость приобретения более дорогого Wi-Fi роутера.
Также вам придется приобрести отдельный адаптер 802.11ac для каждого устройства (компьютера, ноутбука), которое не поддерживает этот стандарт. Это еще немалые дополнительные расходы.
Многие смартфоны и планшеты так и вообще не удастся подключить, так как они не поддерживают частоту 5 ГГц, а подключить к ним адаптер довольно проблематично и неудобно.Кроме того, Wi-Fi на частоте 5 ГГц значительно менее дальнобойный и больше заглушается препятствиями. Так что в случае даже средней по размеру квартиры, 2-3 стены от роутера могут существенно заглушить сигнал передатчика.
Усиление сигнала 2.4 ГГц
В этом случае все гораздо проще и дешевле, потребуется лишь усилить сигнал в распространенном диапазоне 802.11n, который поддерживается всеми современными устройствами.
Более сильный сигнал будет лучше пробиваться сквозь стены, на большее расстояние и доминировать над конкурирующими сетями, не давая себя заглушить помехами.
Часто для этого достаточно поменять роутер на другой с более мощным передатчиком и антеннами с большим усилением.
Вам не придется приобретать дополнительные адаптеры для других устройств, а смартфоны и планшеты будут подключаться вообще без проблем.
Но и этот способ имеет несколько недостатков. Более мощный роутер будет стоить в 1.5-2 раза дороже обычного. Установив такой роутер, уже вы будете мешать своим соседям и перебивать им Wi-Fi. Кроме того, излишнее излучение в диапазоне 2.4 ГГц не очень хорошо влияет на здоровье.
Установка точки доступа
Самым разумным и правильным вариантом будет установка дополнительной точки доступа, которые бывают как в диапазоне 5 ГГц, так и в старом добром 2.4 ГГц. Этот способ имеет ряд существенных преимуществ.
Точка доступа обычно стоит дешевле аналогичного роутера в том же диапазоне частот и она специально предназначена для ретрансляции сигнала, в то время как не все роутеры умеют работать в режиме моста.
В большом доме или квартире можно установить несколько дополнительных точек доступа, которые обеспечат хорошее покрытие по всему помещению. Они обычно маленькие и их можно повесить куда угодно – на стенку, потолок или просто поставить на тумбочку.
Точка доступа довольно компактна, не требует прокладки информационного кабеля, ей необходима лишь розетка неподалеку или отдельно протянутый кабель питания, а некоторые можно просто воткнуть в розетку.
Мощность точки доступа ограничена стандартными значениями, она не будет мешать вашим соседям, оказывать излишне негативное влияние на здоровье и в тоже время обеспечит надежное подключение ваших устройств к интернету, так как будет просто ближе к ним.
Приобрести точку доступа можно в любом компьютерном магазине.
Но, если вас интересует качественное профессиональное оборудование для большого жилого помещения или офиса в Украине, то рекомендуем обратиться на сайт http://www.technotrade.com.
ua/catalog-654, на нем также можно приобрести отдельные мощные антенны для отдаленных районов или сельской местности и самое различное сетевое оборудование.
Нет подключения к беспроводной сети: устранение неполадок

Что необходимо проверить, когда отсутствует Wi-Fi подключение
Наверняка вы сталкивались с такой неприятной систуацией, когда в самый неподходящий момент возникают проблемы с беспроводным подключением к сети интернет (Например, вам необходимо срочно отправить электронное письмо или работа в дороге, где нет доступа к технической поддержки). Но не стоит беспокоиться, некоторые проблемы с Wi-Fi можно устранить довольно легко.
Мы разберем пошагово, одну за другой из наиболее распространенных типов Wi-Fi проблем, которые возникают у удаленных работников.
Что же делать, если вы наблюдаете красный крестик на иконке беспроводной сети в строке состояния вашего компьютера или смартфона, а также появляется уведомление о том, что беспроводное соединение отсутствует или беспроводных сетей не обнаружено, хотя вы уверены что сеть должна быть:
1. Проверьте, включено ли беспроводное устройство
Найдите на своем ноутбуке тумблер/переключатель или специальную функциональную клавишу (обычно находится на F1-F12 клавишах), которая может включать или отключать Wi-Fi адаптер — возможно адаптер был случайно отключен. Передвиньте тумблер/переключатель или нажмите на клавишу, чтобы проверить это.
Кроме того, беспроводное устройство может быть отключено настройками электропитания на вашем ноутбуке или смартфоне. Чтобы исправить это, перейдите в раздел «Электропитание» на вашем устройстве и измените настройки, чтобы беспроводной адаптер не отключался при низком заряде батареи.
Если вы используете Wi-Fi USB-адаптер, убедитесь, что он подключен правильно. На смартфонах также следует проверить, включена ли беспроводная связь в основных настройках телефона.
2. Попытайтесь приблизиться к роутеру или точке доступа для устранения помех
Окна, стены, мебель, беспроводные телефоны, металлические предметы и другие всевозможные препятствия могут влиять на уровень радиосигнала (в одном исследовании, проведенном Cisco, было установлено, что микроволны могут снизить пропускную способность данных на 64%, а видеокамеры и аналоговые телефоны могут способствовать 100% снижению пропускной способности). Если вы можете, то приблизтесь к источнику беспроводного сигнала. В домашней сети попробуйте установить роутер в центральное место в квартире.
3. Перезапустите или сбросьте роутер или точку доступа
Если у вас есть доступ к роутеру, то выключите его или повторно запустите, чтобы сбросить сигнал, иногда это способствует подключению.
Также погодные условия или электрические помехи могут сбросить настройки роутера до состояния по умолчанию. В этом случае подключитесь к роутеру с помощью IP-адреса (Например, http://192.168.0.1 — адрес должен быть указан на самом роутере). Когда вы войдете в настройки роутра, необходимо будет снова настроить пользовательские установки, которые были сброшены (Например, безопасность WPA).
4. Проверьте SSID
Как правило, ваш компьютер или смартфон автоматически найдут новые доступные беспроводные сети и позволят вам выбрать одну из них для подключения. Однако некоторые беспроводные сети настроены так, чтобы была возможность скрывать их (они не показывают свое сетевое имя или SSID — специальный идентификатор) для общественности.
Если вы не можете найти имя сети в списке доступных беспроводных сетей, узнайте у владельца сети, какое имя SSID и ключ безопасности, если таковые имеются. Затем вручную добавьте новую беспроводную сеть.
5. Убедитесь, что ваша сетевая карта автоматически получает IP-адреса и настройки шлюза
На большинстве беспроводных маршрутизаторов настроены DHCP-серверы, которые позволяют компьютерам и другим клиентским устройствам присоединяться к сети, поэтому их IP-адреса не нужно настраивать вручную.
Проверьте настройки TCP/IP вашего беспроводного сетевого адаптера, чтобы убедиться, что ваш адаптер автоматически получает настройки с DHCP-сервера.
При необходимости необходимо выставить в свойствах сетевого подключения «Получить IP-адрес автоматически».
6. Обновите драйверы (прошивку) вашей сетевой карты и ОС
Проблемы с драйверами также могут вызывать проблемы с сетевыми подключениями — ваш сетевой драйвер может быть устаревшим. Попробуйте сначала выполнить обновление системы. Также посетите веб-сайт вашего роутера, чтобы узнать, доступны ли обновления прошивки.
7. Пусть ваш компьютер попытается восстановить соединение
Windows может попытаться устранить проблемы с беспроводной связью или предоставить дополнительные способы устранения неполадок. Щелкните правой кнопкой мыши значок сетевого подключения в строке состояния и выберите пункт «Восстановить»» (Windows XP) или «Диагностика и восстановление» (Vista / Windows 7).
Проблема адаптера беспроводных сетей или точки доступа — как устранить проблему
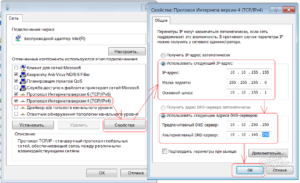
Технологии беспроводного доступа к интернету набирают все большую популярность. Однако, несмотря на кажущееся совершенство, достаточно часто можно встретить ситуации с отсутствием подключения, хотя, казалось бы, сеть настроена правильно.
В большинстве случаев проблема адаптера беспроводных сетей или точки доступа в Windows 7 или в других подобных операционных системах связана либо с настройками маршрутизаторов, либо с некорректно установленными параметрами доступа на компьютере, ноутбуке или мобильном устройстве.
Далее предлагается рассмотреть причины такого явления и несколько решений по устранению проблем, соответствующих типичным ситуациям с появлением ошибок подключения.
Проблема адаптера беспроводных сетей или точки доступа: почему отсутствует подключение?
Начнем непосредственно с причин. Возникающие проблемы можно разделить на два типа: когда подключение есть, но без доступа к интернету, и когда его нет вообще.
О том, как исправить подобные ситуации, будет сказано несколько позже. Однако не стоит забывать, что проблема адаптера беспроводных сетей или точки доступа (в Windows 10, например) может быть связана не столько с оборудованием или настройками соединения, сколько с провайдером.
Выяснить это можно, взглянув на роутер. Если проблема именно со стороны провайдера, светодиодная лампочка, обозначенная значком интернета, гореть не будет.
А, может быть, как ни банально это звучит, пользователь просто не своевременно не внес абонентскую плату, или провайдер в данный момент проводит технические работы?Но что делать, если лампочка горит, у провайдера роутер пингуется, а соединение для подключаемых компьютерных терминалов или мобильных устройств отсутствует? В этом случае можно предложить несколько вариантов действий, которые обычно устраняют всевозможные сбои и ошибки беспроводного подключения большей частью программными методами, нежели физическим вмешательством в работу устройств.
Начнем, пожалуй, с самых примитивных решений. Для начала просто проверьте доступ к интернету не с основного компьютера, а, например, с мобильного устройства. Если подключение есть, значит, проблема именно в компьютере.
Если же соединение отсутствует на всех устройствах, попытайтесь сбросить настройки маршрутизатора, полностью отключив его от сети на 10-15 секунд и включив снова (некоторые пользователи советуют выдерживать паузу от одной до пяти минут).
Иногда может потребоваться и перезагрузка устройства, с которого предполагается произвести подключение (имеются в виду стационарные компьютеры или ноутбуки, а не мобильные девайсы).
Достаточно часто проблема адаптера беспроводных сетей или точки доступа на ноутбуке может быть устранена проверкой включения адаптера Wi-Fi.
Для этого на лэптопах используются либо специальные переключатели, либо назначенные кнопки или их сочетания.
Очень может быть, что сетевой адаптер как раз и нужно просто включить, а через некоторое время доступные сети будут определены, и значок подключения для выбора необходимой сети высветится в системном трее.
Проверка настроек маршрутизатора
Но, предположим, что вай-фай-адаптер включен, но сеть все равно отсутствует.
Тут придется войти в настройки роутера, введя соответствующий адрес, указанный на табличке на тыльной стороне маршрутизатора, в любом интернет-браузере, а затем, используя авторизацию в виде логина и пароля, проверить включена ли раздача Wi-Fi (обычно это раздел Wireless или что-то в этом роде, если только интерфейс роутера не русифицирован).
Еще один вариант устранения проблемы адаптера беспроводных сетей или точки доступа состоит в том, чтобы проверить, включен ли сервер DHCP в соответствующем разделе настроек роутера. Если это не поможет, выполните сброс параметров до заводских непосредственно в опциях роутера (для этого обычно предусмотрено специальное меню).
Желательно также проверить аналогичную службу в Windows, используя для доступа команду services.msc в консоли «Выполнить». Если служба неактивна, ее следует включить, а в типе запуска установить автоматический параметр.
Изменение типа соединения
В некоторых случаях даже после сброса параметров проблема адаптера беспроводных сетей или точки доступа не устраняется. В этом случае снова используйте настройки роутера, а в строке установленного канала укажите значения 5, 6 или 11.
Также можно попытаться в разделе беспроводного соединения изменить тип подключения на смешанный (b/g/n).
Вопросы, касающиеся драйверов
Проблема адаптера беспроводных сетей или точки доступа может быть связана с тем, что драйверы устройства устарели или «слетели».
Войдите в «Диспетчер задач», найдите искомое устройство и используйте пункт обновления драйверов из меню ПКМ или при переходе к свойствам на вкладке драйвера. Если это результата не даст, полностью удалите вай-фай-адаптер из системы, после чего установите драйверы заново.
На Windows полагаться не стоит, поскольку система после удаления драйвера или при перезагрузке все равно предложит установить наиболее подходящее ПО из собственной базы данных, а для некоторых нестандартных девайсов оно в каталоге может и отсутствовать.Лучше использовать оригинальный диск с драйверами, если таковой имеется в наличии, или инсталлировать управляющее ПО при помощи программ вроде DriverPack Solution.
Проверка настроек протоколов TCP/IP
Наконец, еще одно решение вопроса по поводу того, как устранить проблему адаптера беспроводных сетей или точки доступа, состоит в том, чтобы проверить настройки протокола IPv4 в свойствах используемого подключения.
Для всех параметров должно быть установлено автоматическое получение адресов. Если это так и есть, но сеть все равно не работает, можно использовать вручную устанавливаемые адреса серверов DNS. В качестве оптимального варианта многие советуют ввести бесплатные комбинации Google, представляющие собой последовательности четверок и восьмерок (реже – семерок).
Обратите внимание, что в некоторых случаях, когда вместе с четвертой версией протокола активирована еще и шестая, ее необходимо полностью отключить (вполне возможно, что провайдер не использует DHCP-сервер шестой версии, а активный протокол IPv6 вызывает появление в системе конфликтов).
Некоторые пользователи советуют использовать для устранения проблем с подключением разного рода программы для тестирования.
Одной из самых интересных (хотя и в англоязычной версии) можно назвать утилиту NetAdapter Repair, которая представляет собой своеобразный автоматизированный инструмент исправления сбоев по типу того, как работает, например, служба поиска неисправностей Windows или та же утилита FixIt.
Достаточно просто запустить приложение, отметить необходимые тесты из меню слева и запустить тестирование (Run all selected). Для исправления выявленных проблем также можно использовать альтернативное устранение проблем с расширенными настройками (Advanced Repair).
Что может быть еще?
Выше были описаны только самые распространенные проблемы и основные методы их устранения. Но иногда могут встречаться и более серьезные ситуации. В некоторых случаях может потребоваться удаление существующего подключения и создание аналогичного заново.
Самым тяжелым случаем многие специалисты называют ситуацию, когда на маршрутизаторе при его включенном состоянии горит только индикатор питания (Power). Это уже свидетельствует о неполадках в самом оборудовании.
Бывает и так, что не загорается индикатор Wi-Fi. На некоторых моделях роутеров нужно проверить, есть ли кнопка включения раздачи на задней панели (она как бы утоплена в корпус). Иногда может потребоваться обновление прошивки маршрутизатора.
Возможно, проблема состоит в том, что перебит кабель подключения. Чтобы выяснить это, подключите кабель к компьютеру или ноутбуку напрямую и проверьте соединение. Наконец, свяжитесь с провайдером и узнайте, можно ли и какой использовать статический IP.Если это предусмотрено, пропишите его в настройках IPv4.
Однако в большинстве ситуаций, если проблемы не связаны с поломками маршрутизаторов или не относятся к провайдеру, предоставляющему услуги доступа к интернету, выше приведенные методы обычно проблемы исправляют.
Правда, сразу будет невозможно сказать, что именно послужило причиной сбоя, поэтому придется действовать, мягко говоря, наугад, хотя можно выполнять все действия и в том порядке, в котором они были описаны выше.
