Решение ошибки INACCESSIBLE BOOT DEVICE при загрузке Windows
Inaccessible Boot Device при загрузке Windows 10

Inaccessible Boot Device (недопустимое загрузочное устройство) — это печальная ошибка или стоп-код остановки, который появляется на синем экране смерти в Windows 10. Эта проблема возникает в большинстве случаях при загрузке вашей системы.
Windows не способен обнаружить и расшифровать данные, которые поступают из компонентов загрузки, и переходит к BSOD, включая сообщение об ошибке. Иногда эта проблема возникает из-за ошибок в обновлениях microsoft.
Что делать? Как исправить? Многие задавались этим вопросом, и мы разберем способы, как исправить ошибку Inaccessible Boot Device в Windows 10.
Способы решения ошибки Inaccessible Boot Device при загрузке Windows 10
Microsoft продолжает выпускать обновления для Windows 10 с целью сделать ее более продуктивной и безопасной. Ошибка Inaccessible_Boot_Device на синем экране в Windows 10 обнаружена в последнем обновлении.
Причиной является выпуск кумулятивных и delta-обновлений для служб обновления Windows Server и диспетчера конфигурации системного центра.
Ошибка возникает, когда система пытается установить оба обновления одновременно.
Новые ошибки всегда сложно решить, однако Microsoft уже придумала исправление. На их сайте TechNet, появились некоторые инструкции, чтобы исправить ошибку недоступного загрузочного устройства, как в windows 10 fall creator и Anniversary update. Давайте ниже разберем способы решения ошибки Inaccessible Boot Device с синим экраном.
1. Удаление проблемных файлов обновлений
Шаг 1. Первое, что вам нужно сделать — это создать загрузочную флешку, чтобы попасть в среду восстановления и запустить командную строку. Можно создать на другом компьютере диск восстановления системы без копирования системных файлов. Если флешка не будет загружаться, то не забудьте поставить её на первое загрузочное место в BIOS.
Примечание: Если вы создадите диск восстановления, то он запуститься сразу в настройки. Если вы создадите установочную флешку windows 10, то при установке вам нужно будет нажать «восстановление системы», чтобы попасть в параметры среды.
Шаг 2. Когда вы попали в параметры среды восстановления, то нажмите «Поиск и устранение неисправностей» > «Дополнительные параметры«.
Шаг 4. Выберите «Командная строка«.
Шаг 5. Следующая задача — это удалить ключ Exclusive из реестра SessionPending. Для этого в командную строку задайте ниже команды по очереди нажимая Enter.
reg load HKLM emp c:windowssystem32configsoftware
reg delete «HKLM empMicrosoftWindowsCurrentVersionComponent Based ServicingSessionsPending» /v Exclusive
Шаг 6. После удаления ключей реестра, вам нужно вытащить установленные пакеты, введя нижнюю команду:
dism /image:C: /get-packages
Шаг 7. В списке Packages Listing найдите элемент с надписью Installed Pending, это тот который и вызывает проблему. Теперь вам нужно создать временную папку, чтобы переместить все кривые обновления введя ниже команду:
Шаг 8. Наконец, удалите кривые обновления windows 10 введя ниже команду:
dism /image:c: /remove-package /packagename:PACKAGEIDENTITYNAME /scratchdir:c: emppackages
После успешного удаления обновлений перезагрузите компьютер и ошибка не должна больше появляться.
2. Выполнить проверку системных файлов с функцией SFC
Для исправления ошибки Inaccessible Boot Device, в windows 10 встроена функция System File Checker для исправления поврежденных системных файлов. Полное руководство по исправлению и восстановлению системных файлов. Следуйте следующим пунктам.
Шаг 1. Запустите командную строку от имени администратора или запустите ее через среду восстановление, как описано выше способом. В командной строке задайте следующую команду sfc /scannow и нажмите Enter. Система начнет проверку поврежденных файлов, в случае обнаружения, автоматически восстановит и исправит их.
Примечание: Если вы делали sfc /scannow с рабочего стола и вам выдало ошибку, что обнаружены ошибки, но система не смогла их исправить, то загрузитесь в безопасном режиме и проделайте все заново.
3. Проверка неисправного жесткого диска
Неисправный жесткий диск часто вызывает ошибку 0x0000007b или Inaccessible Boot Device на синем экране смерти.
Шаг 1. Запустите командную строку от имени администратора и введите chkdsk /f.
Шаг 2. Windows предложит вам перезагрузить компьютер перед началом сканирования. Введите Y в командной строке и нажмите клавишу Enter.
Шаг 3. После перезагрузке Windows будет автоматически сканировать жесткий диск и восстанавливать на основе этого сканирования.
4. Включение режима AHCI в BIOS
Современные ПК в настоящее время имеют BIOS для инициализации, а также проверки аппаратных компонентов системы. Он также загружает загрузчик в качестве альтернативы операционной системе из устройства массовой памяти. Однако включение режима расширенного управления хост-контроллером (AHCI) в BIOS, также может привести к ошибке. Для этого вам понадобятся следующие шаги:
Шаг 1. Войдите в BIOS, обычно это кнопки F2 или Delete. Эти кнопки нужно нажать сразу при включении компьютера.
Шаг 2. После входа в БИОС, перейдите в раздел Advanced и переключите параметр AHCI Mode на Enabled. Так как bios у всех разный, то вбейте в google или yandex поиск и смотрите по картинкам, где эта настройка.
Шаг 3. В качестве дополнительного варианта вы можете переключить управление AHCI Mode Control на Auto.
Шаг 4. Нажмите сохранить, обычно это F10 и перезагрузите компьютер.
5. Обновление драйверов
Драйверы — это программы, которые позволяют ОС Windows 10 эффективно использовать оборудование. Устаревший драйвер может привести к возникновению различных ошибок, включая ошибку Inaccessible Boot Device на вашем компьютере.
Обновление драйвера довольно просто. Вам просто нужно посетить веб-сайт производителя и выбрать последнюю версию драйвера.
Многие участники форума TechNet сообщают, что ошибка пропала после обновления драйвера «контроллера IDE ATA / SATA«.
6. Плохо контактируемые провода
В некоторых случаях провода плохо контактируют с жестким диском или материнской платой. В таких случаях нужно их проверить и поправить, если они отошли.
Шаг 1. Выключите компьютер, и отключите блок питания от сети (розетки).
Шаг 2. Отсоедините все провода внутри компа и измените порт провода, который соединяет жесткий диск и материнскую плату.
Шаг 3. Подключите все провода в том порядке в котором отсоединили.
7. Войдите в безопасном режиме на компьютере
Стороннее несанкционированное программное обеспечение, также может вызвать ошибку BSOD Inaccessible Boot Device. Однако вход в безопасном режиме также может решить проблему. Безопасный режим означает запуск компьютера без участия стороннего программного обеспечения, включающего только базовые компоненты.
Шаг 1. Смотрите полное руководство и способы, как загрузиться в безопасном режиме windows.
Шаг 2. В автоматической среде восстановления перейдите по настройкам Поиск и устранение неисправностей > Дополнительные параметры > Параметры загрузки > Перезагрузить > нажать цифру 4.
Шаг 3. Теперь если загрузка прошла успешно, то вам стоить устранить проблемные программы или драйвера, которые вызывают ошибку. Вспомните недавно установленные программы, антивирусы и удалите их, чтобы выявить виновника. Попробуйте откатить или обновить драйверы устройств зайдя в «диспетчер устройств«.
8. Сбросить Windows 10
Если все вышеприведенные решения идут напрасно, у вас есть последняя возможность, это сбросить Windows 10 с целью устранения ошибки Inaccessible Boot Device. Не забудьте сохранить резервную копию всех необходимых элементов из раздела диска (C :), поскольку это приведет к удалению всех файлов из него. Для продолжения, необходимо иметь установочный носитель Windows 10.
Шаг 1. Перезагрузите компьютер в автоматическом режиме восстановления (среда восстановления).
Шаг 2. При появлении нового экрана, нажмите «Устранение неполадок» и перейдите к опции «Сбросить этот компьютер» на следующей странице.
Шаг 3. Нажмите «Удалить все». Вам будет предложено вставить установочный носитель Windows 10. Вставьте его в первую очередь.
Шаг 4. Выберите вариант: Только диск, на котором установлена Windows, а затем «Просто удалите мои файлы».
Шаг 5. Нажмите кнопку «Сброс» для начала процесса и продолжайте следовать инструкциям на экране, пока они не будут завершены.
Смотрите еще:
The boot selection failed because a required device is inaccessible

Данная статья подходит только для Windows 7, 8, 8.1 и Windows 10. Некоторые шаги могут также работать для Windows XP и Vista, но я не тестировал решения в старой версии Windows.
INACCESSIBLE BOOT DEVICE или код ошибки inaccessible boot device, оба являются теми же самыми ошибками синего экрана. Они возникают в том случае, когда загружается Windows Boot Volume или, возможно, вся ваша операционная система повреждена.
При возникновении ошибки система пытается сообщить вам, что она не может добраться до загрузочных устройств вашего компьютера. Например ваш жесткий диск.
Однако бывает, что он отлично работает, но фактическая проблема возникает из-за некоторых поврежденных файлов вашей операционной системы Windows.
Итак, давайте посмотрим, что случилось на вашем компьютере
Обычно ошибка возникает в определенный момент:
- При запуске операционной системы — в большинстве случаев эта ошибка возникает сразу после запуска операционной системы вашего компьютера, независимо от версии Windows, которую вы используете. После этого, компьютер перезагружается, показывая вам синий фон экрана с кодом ошибки inaccessible boot device windows 10 при загрузке.
- В процессе работы — иногда также возможно, что эта ошибка произошла, когда мы работаем с программным обеспечением или играем в игры на нашем ПК.
- Во время установки операционной системы — часто эта ошибка также проявлялась при установке ОС Windows или может быть другой ОС на ПК.Давайте посмотрим, как вы можете легко устранить эту проблему, просто выполнив несколько простых шагов по на вашем компьютере, которые перечислены ниже.
Ключевые решения этой проблемы:
Как теперь вы знаете, существует так много различных причин и условий для этой ошибки 0x7B BSOD, поэтому я написал несколько разных методов решения этой проблемы при любых условиях.
Итак, теперь вам нужно будет выполнить все перечисленные ниже шаги один за другим, пока вы не исправите свою проблему самостоятельно. И еще одно: не забудьте перезапустить и протестировать свой компьютер после применения каждого отдельного шага, потому что один шаг может также решить вашу проблему, и вам не нужно делать все остальное.
Решение №1 — inaccessible boot device при загрузке windows 8 /10
Первый метод — это отличная функция, предоставляемая Microsoft для восстановления Windows менее чем за 5 минут.
У меня есть статьи, в которых вы можете увидеть все шаги, которые нужно знать, чтобы использовать startup repair.
Восстановление при загрузке или startup repair win8/10
Восстановление при загрузке или startup repair (Windows 7)
critical process died windows 10 при загрузке / во время работы
В случае, если ни один из вышеперечисленных методов не работает для вас, то скорее всего Вам придется переустановить ОС, но также, вы можете перейти к следующему решению, если ошибка возникла в процессе работы операционной системы.
Решение №2 — ошибка возникает во время работы Windows
В этом случае причиной в скорее всего будет вредоносное ПО или вирусы. Проверьте свой компьютер с помощью антивируса. Также Вам должен помочь откат системы. Подумайте, в какой момент компьютер мог быть подвергнут заражению. Возможно Вы скачивали некоторые файлы с незнакомых сайтов. Выполните откат до того момента, в который компьютер работал нормально и не показывал эту ошибку.
Решение №3 — ошибка при установке Windows
Если это ошибка 0x0000007B или INACCESSIBLE BOOT DEVICE появляется на экране, во время установки Windows, возможно, этот небольшой трюк решит вашу проблему.
Иногда наш система не может распознать жесткий диск на компьютере, в этом случае вы можете изменить настройку BIOS SATA для загрузки жесткого диска должным образом.
- Вам нужно нажать клавишу Del или F2 на клавиатуре, сразу после запуска вашей компьютерной системы, для того чтобы войти в BIOS. Если ваш компьютер сейчас включен, тогда нужно перезагрузить его.
- Когда вы успешно зашли в меню BIOS, вам придется искать настройку, называемую «SATA mode» или «SATA configuration».
- После того, как вы найдете эту настройку, вам нужно будет изменить ее на режим «AHCI».
- Наконец, вам нужно просто сохранить настройки и перезагрузить компьютер. После этого попробуйте снова установить Windows на свой компьютер.
Если настройка уже находится в режиме ACHI, вы также можете попробовать другой режим, чтобы исправить эту ошибку.
Если после выполнения всех этих шагов ошибка все еще осталась, скорее всего Ваш жесткий диск поврежден. Вам придется заменить его. Также можно попробовать полностью отформатировать его, используя стороннее программное обеспечение.
Ошибка INACCESSIBLE_BOOT_DEVICE в Windows 10

15.02.2016 windows
В этой инструкции пошагово о том, как исправить ошибку INACCESSIBLE_BOOT_DEVICE при загрузке Windows 10 в разных ситуациях — после сброса системы, обновления БИОС, подключения другого жесткого диска или SSD (или переносе ОС с одного на другой диск), изменения структуры разделов на диске и в других ситуациях. Есть очень похожая ошибка: синий экран с обозначением ошибки NTFS_FILE_SYSTEM, она может решаться теми же способами.
Начну с первого, что следует проверить и попробовать в этой ситуации, прежде чем пробовать исправить ошибку другими способами: отключите все дополнительные накопители (включая карты памяти и флешки) от компьютера, а также убедитесь, что ваш системный диск стоит первым в очереди загрузки в BIOS или UEFI (причем для UEFI это может быть даже не первый жесткий диск, а пункт Windows Boot Manager) и попробуйте перезагрузить компьютер. Дополнительная инструкция по проблемам загрузки новой ОС — Не запускается Windows 10.
Также, если вы что-то подключали, чистили или делали подобные действия внутри вашего ПК или ноутбука, обязательно проверьте все подключения жестких дисков и SSD к питанию и SATA интерфейсам, иногда также может помочь переподключение диска к другому SATA порту.
INACCESSIBLE_BOOT_DEVICE после сброса Windows 10 или установки обновлений
Один из сравнительно простых для исправления вариантов появления ошибки INACCESSIBLE_BOOT_DEVICE — после сброса Windows 10 в исходное состояние или же после установки обновлений системы.
В этом случае можно попробовать достаточно простой вариант решения — на экране «Компьютер запущен некорректно», который обычно появляется вслед за сообщением с указанным текстом после сбора информации об ошибки, нажмите кнопку «Дополнительные параметры».
После этого выберите «Поиск и устранение неисправностей» — «Параметры загрузки» и нажмите кнопку «Перезагрузить». В результате компьютер перезагрузится с предложением запустить компьютер в различных вариантах, выберите пункт 4, нажав клавишу F4 (или просто 4) — Безопасный режим Windows 10.
После того, как компьютер загрузится в безопасном режиме. Просто снова перезагрузите его через Пуск — Завершение работы — Перезагрузка. В описываемом случае возникновения проблемы это чаще всего помогает.
Также в дополнительных параметрах среды восстановления присутствует пункт «Восстановление при загрузке» — удивительным образом, в Windows 10 он порой умудряется решить проблемы с загрузкой даже в сравнительно непростых ситуациях. Обязательно попробуйте, если предыдущий вариант не помог.
Windows 10 перестала запускаться после обновления БИОС или сбоя питания
Следующий, часто встречающийся вариант ошибки запуска Windows 10 INACCESSIBLE_BOOT_DEVICE — сбой настроек БИОС (UEFI), имеющих отношение к режиму работы SATA накопителей. Особенно часто проявляется при сбоях питания или после обновления БИОС, а также в тех случаях, когда у вас села батарейка на материнской плате (что приводит к самопроизвольному сбросу настроек).
Если у вас есть основания предполагать, что именно это послужило причиной проблемы, зайдите в БИОС (см. Как зайти в БИОС и UEFI Windows 10) вашего компьютера или ноутбука и в разделе настройки SATA-устройств, попробуйте поменять режим работы: если там установлено IDE, включите AHCI и наоборот. После этого сохраните настройки БИОС и перезагрузите компьютер.
Диск был поврежден или изменилась структура разделов на диске
Сама по себе ошибка INACCESSIBLE_BOOT_DEVICE говорит о том, что загрузчик Windows 10 не нашел или не смог получить доступ к устройству (диску) с системой.
Это может происходить вследствие ошибок файловой системы или даже физических проблемах с диском, а также вследствие изменения структуры его разделов (т.е.
если, например, вы каким-то образом разбивали диск уже при установленной системе с помощью Acronis или чего-то еще).
И в том и в другом случае вам следует загрузиться в среде восстановления Windows 10. Если у вас есть возможность запустить «Дополнительные параметры» после экрана с ошибкой, откройте эти параметры (это и есть среда восстановления).Если такой возможности нет, используйте диск восстановления или загрузочную флешку (диск) с Windows 10 для запуска среды восстановления с них (если таковые отсутствуют, их можно сделать на другом компьютере: Создание загрузочной флешки Windows 10). Подробно о том, как использовать установочный накопитель для запуска среды восстановления: Диск восстановления Windows 10.
В среде восстановления перейдите к «Поиск и устранение неисправностей» — «Дополнительные параметры» — «Командная строка». Следующий шаг — узнать букву системного раздела, которая на данном этапе, вероятнее всего, будет не C. Для этого в командной строке введите:
- diskpart
- list volume — после выполнения этой команды обратите внимание на Имя тома с Windows, это и есть нужная нам буква раздела. Также стоит запомнить имя раздела с загрузчиком — зарезервированного системой (или EFI-раздела), он еще пригодится. В моем примере будет использоваться диск C: и E: соответственно, у вас могут быть другие буквы.
- exit
Теперь, если есть подозрения, что диск был поврежден, запустите команду chkdsk C: /r (здесь C — буква вашего системного диска, которая может быть другой) нажмите Enter и ожидайте завершения ее выполнения (может затянуться надолго). Если ошибки будут найдены, они будут исправлены автоматически.
Следующий вариант — на тот случай, если вы предполагаете, что ошибка INACCESSIBLE_BOOT_DEVICE может быть вызвана вашими действиями по созданию и изменению разделов на диске. В этой ситуации используйте команду bcdboot.exe C:Windows /s E: (где C — раздел с Windows, который мы определили ранее, а E — раздел с загрузчиком).
После выполнения команды попробуйте перезагрузить компьютер снова в обычном режиме.
Inaccessible Boot Device при загрузке Windows 10: как исправить? Рекомендации
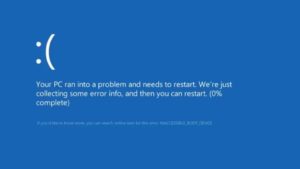
Если вы опытный пользователь компьютера, то однозначно вы слышали про такое явление, как «синий экран смерти». Так называется сообщение об ошибке, которая связана с системой Windows. Впервые такая неполадка возникла в системе версии «3.1». В зависимости от системы она выглядела по-разному.
Ошибка
Если вы увидели при загрузке Windows 10 Inaccessible Boot Device, то, скорее всего, перед вами именно «синий экран смерти». Начиная с восьмой версии ОС, внешний вид его обновился. Теперь вместо отображения технической информации о неполадке показывается упрощенная версия сообщения.
Теперь синий экран стал голубым. Вместо непонятных кодов есть только грустный смайлик и просьба перезапустить ПК. Такой подход был принят из-за того, что обычно пользователи не вчитываются в огромный массив технической информации. Они судорожно клацают кнопки питания и перезапуска. Теперь же причина кратко описана внизу экрана. А внешний вид такой ошибки не выглядит пугающим.
Как исправить Inaccessible Boot Device в Windows 10, известно не каждому. К тому же далеко не все сталкиваются с подобной проблемой. При этом есть много причин неполадки и путей их исправления.
Обычно возникает «грустный смайлик» после обновления БИОС, смены винчестера, сброса системы, неправильной работы с разделами диска и т.д. Есть, кстати, еще несколько похожих ошибок, которые можно исправить следующими методами. К примеру, NTFS_FILE_SYSTEM.
Предварительно
Прежде чем испугаться и судорожно начать искать для Inaccessible Boot Device (Windows 10) решение проблемы, стоит предварительно проделать пару действий. Они нужны для того, чтобы не создать еще больших проблем, а исправить простые ошибки в системе.
Для начала нужно вытащить все накопители из компьютера — флешки и карты памяти. Возможно, в системе что-то сбилось и она начинает загрузку с этих девайсов. Необходимо проверить тот факт, что винчестер является первым в очереди по загрузке. Это можно сделать в БИОСе.
Вспомните: возможно, недавно вы приводили в порядок корпус и комплектующие внутри? Разъемы ЖД или SSD могли отойти, отключиться и т.д.
Посмотрите на «материнке» подключение винчестера к питанию и через SATA-интерфейсы. Попробуйте переставить с одного порта в другой или вытащить кабель и снова вставить.Даже такие простые манипуляции могут исправить Inaccessible Boot Device в загрузке Windows 10.
Сброс системы и обновление
Возможно недавно вы решили обносить или сбросить систему. По каким-то причинам мог появиться «синий экран смерти». Есть один простой вариант попытаться это исправить. Рядом с надписью о том, что система запущена некорректно, будут присутствовать «Дополнительные параметры».
Тут нужно поискать «Параметры загрузки» и просто перезапустить систему. После этого ПК начнет перезагрузку, но при этом предложит вам включиться в разных режимах. Вам нужно выбрать «Безопасный…». Он обычно идет четвертым пунктом. Нужно будет просто нажать на F4.
Дальше система включается, но вы попадаете в безопасный режим. Тут нужно будет через пуск снова выбрать «Перезагрузить». Есть вариант, что именно после этого работа возобновится.
Если все равно ничего не помогло, попробуйте в «Дополнительных параметрах» выбирать «Восстановление при загрузке». Система также попытается устранить неполадки.
Возможно, вам подойдет именно такой способ борьбы с Inaccessible Boot Device при загрузке Windows 10.
Биос или питание?
Еще одна причина, по которой может показаться грустный смайлик на синем фоне, – это некорректная работа БИОСа. Ошибка может возникать после обновления БИОС или если произошел сбой питания. Также можно проверить работоспособность батарейки на материнской плате. Если она садится, то настройки БИОСа «слетают», а, соответственно, возникает подобно рода ошибка.
Некоторые пользователи интуитивно угадывают, что с их системой случилась подобная проблема. Если вы думаете то же самое, можете попробовать перейти в БИОС, проверить настройки.
Для этого нужно будет найти раздел с оборудованием SATA и отрегулировать их работу. К примеру, там может быть два режима: IDE и AHCI. Если выбран первый, переключите его на второй, и наоборот.
Не забывайте сохранять изменения и перезапускать систему.
Повреждение диска
Как говорилось ранее, если появляется надпись Inaccessible Boot Device при загрузке Windows 10, возможно, случились неполадки с ЖД. Он мог либо повредиться, либо структура раздела стала другой.
Из названия ошибки понятно, что ПК не может найти путь загрузки системных файлов. Они находятся на винчестере, а значит, вероятнее всего, именно с ним возникли проблемы. Загрузчик не может получить доступ к винчестеру. Проблемой мог стать сбой файловой системы или повреждения HDD. Возможно, структура разделов самостоятельно изменилась, либо это сделали вы.
Так или иначе, решение для этого одно. Необходимо отправиться в среду восстановления системы. То есть выбрать «Дополнительные параметры», как мы делали ранее. Но бывает так, что вместе с описанием ошибок нет кликабельной ссылки, чтобы перейти туда. Тогда придется использовать загрузочный диск или флешку, где имеется ваша система.
Запускаете с флеш-накопителя систему, можете открывать дополнительные параметры. Тут нужно найти блок с «Поиском и устранением неисправностей», снова выбрать дополнительные параметры и вызвать командную строку. Далее нужно будет определиться с именем раздела, где хранится система.Для этого вводим diskpart, далее — list volume. После покажется буква диска, на котором и находится наша система. На всякий случай запишите её, отметьте букву раздела с загрузчиком. Для выхода вводим exit.
Если вы все-таки думаете, что Inaccessible Boot Device при загрузке Windows 10 появляется потому, что диск поврежден, тогда в командной строке нужно ввести chkdsk C: /r. Вместо «С» может быть то название, которое вы до этого указали. После нужно нажать Enter и подождать. Если есть какие-то системные проблемы, то они сразу же будут исправлены.
Если вы понимаете, что проблема вызвана тем, что вы запутали разделы и сбили структуру, тогда в командной строке введите bcdboot.exe C:Windows /s E:. Снова-таки, буквы могут отличаться, в зависимости от ваших настроек. Вместо «С» должна быть буква с ОС, а вместо «Е» — загрузчик.
Выводы
Ошибка Inaccessible Boot Device в загрузке Windows 10 может иметь разное решение. Можно исправить её за две минуты, а можно мучиться целый день. При этом решением вопроса может стать даже полная переустановка операционной системы.
Поэтому нужно понимать, что установка новой версии может потребовать от вас полного удаления информации на винчестере. Если там есть важная для вас информация, лучше сразу позаботьтесь о её сохранении. Иначе можно потерять все свои данные.
Ошибка inaccessible boot device при запуске Windows + создание загрузочной флешки с помощью Media Creation Tool
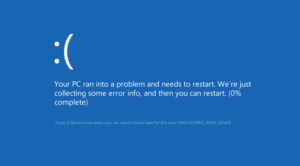
Здравствуйте друзья, недавно столкнулся с такой проблемой, как ошибка inaccessible boot device при загрузке Windows 10. Дело произошло на нетбуке. Точной причины я не знаю, но до этого, знакомый залез в BIOS, изменил некоторые настройки, а потом снова вернул все на место. После этого, система перестала грузиться и появлялся синий экран с ошибкой.
| На заметку! Без необходимых знаний не делайте ничего в BIOS, иначе, все может плохо кончиться. |
Хочу сказать, что это не единственные причины, появления ошибки inaccessible boot device. К ним еще можно отнести следующие:
- Установлены поврежденные или неправильно установленные драйвера
- Реестр имеет повреждения вследствие установки какого-то ПО или вмешательства пользователя в реестр.
- Вирусы. Они тоже являются причиной появления такой ошибки.
- Установка нового оборудования, из-за чего, возник конфликт драйверов.
- Повреждение системных файлов, их удаление. Виной тому может быть, как и пользователь, так и программа.
- Ошибки в жестком диске.
- Ошибки в оперативной памяти.
Как видите, проблем может быть огромное количество, и неизвестно, как поступить в том или ином случае, но, от ошибки стоит избавиться.
Что за ошибка inaccessible boot device?
При запуске Windows 10 появляется синий экран смерти со смайликом, в самом низу мы видим название ошибки: inaccessible boot device. Она означает, что система пытается получить доступ к разделу, где находятся необходимые файлы для загрузки системы, но сделать этого не может. Синий же экран – это мера предосторожности, чтобы важные данные остались в целости и сохранности.
Inaccessible boot device как исправить?
Есть два способа устранения данной проблемы. Первое, это если система загружается и работает некоторое время, тогда попробуем воспользоваться командной строкой.
Открываем командную строку от имени администратора и пишем команду:
После этого, снова запускаем командную строку и пишем эту команду:
Таким образом, запустится проверка всего диска и устранение ошибок.
Если система не грузиться, можно попробовать загрузиться в безопасном режиме и выполнить эти команды там, либо же, восстановиться к предыдущей точке восстановления.
Если данный способ не помог, тогда остается только одно – переустановка Windows. Да, ничего к сожалению, не поделаешь. Специалисты из Microsoft советуют загрузить образ системы и создать загрузочную флешку с помощью программы Media Creation Tool и провести чистую установку.
Как создать загрузочную флешку с помощью Media Creation Tool?
Для начала скачайте данный инструмент с официального сайта. Теперь можно запустить утилиту и выбрать «Создать установочный носитель для другого компьютера». Как вы уже поняли, создание загрузочной флешки производится на другом ПК.
Теперь выбираем язык и выпуск Windows 10 и архитектуру. Потом нажимаем Далее.
Далее, нам нужно выбрать, что будем использовать в качестве носителя. Пусть то будет флешка, тогда выбираем первый пункт «USB-устройство флэш-памяти». Снова жмем Далее.
Начнется создание загрузочного носителя, нужно будет подождать. Файлы буду скачиваться из интернета, поэтому, если он у вас не высокоскоростной, можете заниматься своими делами.
Как только носитель будет готов, нужно вставить флешку в компьютер и в BIOS выставить ее на первое место. Если возникнут с этим проблемы, то, лучше сразу обращайтесь в комментарии, а потом уже продолжайте.
Появляется стандартное окно, где мы нажимаем «Выборочная установка». Там вы выбираете, куда будете устанавливать ОС, а еще, не забудьте отформатировать системный раздел.
После всего сделанного, Windows должна спокойно загрузиться. Если это так, то я вас поздравляю.
Как видите, Windows 10 все еще не доработана, появляются различные баги, ошибки. Но Microsoft борется с этим, и это хорошо. Ждем следующих обновлений по улучшению винды. Кстати, говоря пару месяцев ожидается глобальное обновление Redstone, которое кардинально изменять Windows 10. По крайней мере, так говорят в новостях. Поэтому ждем.https://computerinfo.ru/oshibka-inaccessible-boot-device-pri-zapuske-windows/https://computerinfo.ru/wp-content/uploads/2016/03/inaccessible-boot-device12.jpghttps://computerinfo.ru/wp-content/uploads/2016/03/inaccessible-boot-device12-150×150.jpg2016-03-26T12:44:45+00:00EvilSin225Windows 10inaccessible boot device,inaccessible boot device windows 10,как исправить inaccessible boot device,создать загрузочную флешку с помощью Media Creation ToolЗдравствуйте друзья, недавно столкнулся с такой проблемой, как ошибка inaccessible boot device при загрузке Windows 10. Дело произошло на нетбуке. Точной причины я не знаю, но до этого, знакомый залез в BIOS, изменил некоторые настройки, а потом снова вернул все на место. После этого, система перестала грузиться и появлялся…EvilSin225Андрей Тереховandrei1445@yandex.ruAdministratorКомпьютерные технологии
Исправление ошибки Inaccessible Boot Device при загрузке в Windows 10
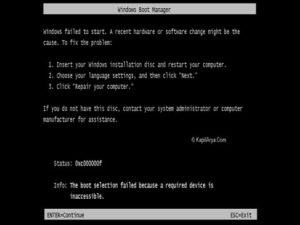
Опыт разработчиков Windows 10 наряду с программой Windows Insider не помогли избежать проблем в финальной редакции новой операционной системы. В первые недели после релиза представителям Microsoft пришлось изрядно попотеть, чтобы их продукт нормально функционировал на разнообразных компьютерах пользователей.
Все возникающие с работой «десятки» проблемы с самого первого дня ее существования разработчики предлагают решать путем скачивания и установки появляющихся по мере необходимости обновлений. Порой после установки апдейтов на дисплее красуется ошибка Inaccessible boot device при загрузке Windows 10.
О ней и пойдет речь. Рассмотрим, почему появляется такое сообщение, что оно значит, как избежать проблемы в будущем, и, главное, как ее устранить, дабы продолжить работу за компьютером.
Ошибка появляется не только после обновления «десятки» (хотя это основная причина ее возникновения). Такое бывает и при перезагрузке ПК после отката операционной системы, обновления БИОСа материнской платы, разбивки жесткого/твердотельного накопителя и иных случаях.
Общие рекомендации
При появлении надписи: Inaccessible boot device Windows 10 во время включения компьютера выполняем следующие действия:
- проверяем приоритетность устройств загрузки в соответствующем разделе BIOS/UEFI (жесткий диск, где установлена «десятка» должен стоять первым);
- отключаем от USB-портов все внешние накопители, в число которых входят флеш-карты, фотоаппарат, камера, смартфон, электронная книга.
Иногда после этого Windows 10 исправно загружается, но процент удачных запусков невелик.
Если непосредственно перед появлением ошибки заменялась какая-либо аппаратная часть ПК или подключение нового жесткого диска, обязательно проверяем надежность соединений, а в случае с HDD подключаем его к иному свободному шлейфу (порту SATA).
Появление неполадки вследствие обновления Windows 10
Начнем из более простых вариантов решения проблемы, когда надпись: «Inaccessible boot device» препятствует запуску системы.
Метод актуален для случаев с обновлением Windows 10 и ее полным сбросом.
1. После отображения информации об ошибке появляется меню с предложением открыть окно дополнительных параметров загрузки системы, что и делаем.
2. В нем переходим по пиктограмме «Поиск и устранение неисправностей».
3. Переходим в раздел «Параметры загрузки» и нажимаем по клавише «Перезагрузить».
После перезагрузки появится пред-загрузочное меню с предложением выбрать режим запуска операционной системы.
4. Выбираем «Безопасный режим» при помощи клавиши F4 (иногда это просто «4»).
5. После включения ПК в отладочном режиме перезагружаем его любым удобным методом.
В большинстве случаев столь простое решение выручает.
Если вариант не подошел, на третьем шаге предложенного руководства выбираем «Восстановление при загрузке». Как ни странно, предложенные Microsoft алгоритмы позволяют решить даже более серьёзные проблемы.
Причиной неполадки стали неправильное завершение работы (сбой в электросети) или пере-прошивка микросхемы BIOS
Здесь виновником «Inaccessible boot device» является параметр BIOS, отвечающий за режим работы жестких дисков, использующих интерфейс SATA (преимущественно этот стандарт и используется на современных компьютерах). После перепрограммирования (обновления программного обеспечения) BIOS в настройках режимом работы SATA-накопителя может устанавливаться IDE.
Если такое случилось, изменяем его на AHCI (порой инверсная замена режимов работы, особенно при наличии старого HDD, подключаемого по IDE, также помогает запустить Windows 10).
Режим функционирования накопителя может сбиваться также, если батарейка питания CMOS (микросхема, которая работает как ОЗУ, только в масштабах БИОСа) истощила свой заряд. В таком случае стоит приобрести новый источник питания (он выглядит как плоская таблетка) и заменить его, изменив режим функционирования SATA-накопителя после этого.
Повреждения винчестера или изменение его логической структуры
Суть сообщения «Загрузочное устройство недоступно» говорит сама за себя: BIOS во время передачи управления дальнейшим запуском компьютера загрузчику, последний не был обнаружен (или он поврежден). Причинами этому могут быть как проблемы физического уровня (повреждения винчестера), так и логического (дефекты в файловой таблице, неудачная разбивка HDD).
В любом случае, следует загрузиться в среде возобновления работы «десятки», используя «Дополнительные параметры» или внешний загрузочный накопитель с дистрибутивом Windows 10.
1. В среде восстановления переходим в раздел «Поиск/устранение неисправностей».
2. В подразделе «Диагностика» вызываем командную строку.
3. Узнаем буквенную метку системного тома.
Делается это посредством набора последовательно выполняемых команд:
- diskpart – вызов утилиты для работы с дисками и их разделами;
- list volume – визуализация данных обо всех томах и энергонезависимых носителях данных, подключенных к компьютеру (именно в таблице после вызова команды обращаем внимание на буквенное обозначение системного раздела и диска, объемом порядка 300-550 мегабайт, где располагается загрузчик операционной системы);
- exit – завершение функционирования утилиты.
4. Запускаем программу поиска повреждённых системных файлов.
Для этого выполняем команду «chkdsk c: /r», где C – метка системного раздела, а /r – аргумент запуска приложения для проверки целостности системных файлов с функцией их восстановления.
Если понадобилось выполнить запуск проверки в рабочем режиме системы, соглашаемся с запуском приложения сканирования при следующей перезагрузке компьютера.
При значительном объеме диска и/или изрядном количестве поврежденных секторов процедура сканирования и восстановления могут затянуться на несколько часов.
Если предполагаете, что инсталляция второй операционной системы или разбивка винчестера, одного из его разделов или внесение изменений в файловую систему накопителя коим-либо иным методом стало фактором появления неполадки, воспользуйтесь системным инструментом «bcdboot». Он предназначен для формирования системных разделов и восстановления загрузки Windows.
Для исправления неполадки вводим «bcdboot.exe C:Windows /s F:»:
C – системный том;
/s – аргумент, сообщающий приложению, что будут осуществляться манипуляции с системным диском;
F – буквенная метка раздела (его размер находится в пределах 300-550 Мб) с загрузчиком.
Выполнив команды, закрываем командную строку, перезагружаемся.
Напоследок
Windows 10 до сих пор не загрузилась? В таком случае рекомендуется выполнить откат операционной системы. Точку восстановления стоит выбирать ту, что была создана до возникновения проблемы. В крайнем случае, перед очередной переустановкой операционной системы, воспользуйтесь функцией полного сброса Windows 10.
Так как ПК не загружается для выполнения сброса операционной системы, воспользуемся загрузочным устройством, с которого устанавливалась «десятка», или накопителем с дистрибутивом Виндовс 10 той же сборки, что и установлена на компьютере.
1. Загружаемся с установочной флешки, воспользовавшись возможностью быстрого вызова boot-menu.
2. Добираемся до экрана с кнопкой «Установить» и нажимаем по расположенной внизу надписи: «Восстановление системы».3. В меню среды возобновления ОС выбираем «Поиск и устранение неполадок».
4. Далее нажимаем по кнопке: «Вернуть ПК в исходное состояние».
5. Личные файлы лучше сохранить.
6. Проверяем заданные параметры и нажимаем «Сброс» для запуска отката «десятки».
При попытке сбросить Windows 10, файлы которой располагаются на системном разделе, может возникнуть проблема: программа, выполняющая откат, с большой вероятностью откажет в сохранении данных и предложит сбросить Windows 10, удалив их. В таком случае придется запуститься с загрузочного Live CD и скопировать важные файлы на иной, отличный от системного, том.
