Решаем проблемы в Windows: запуск Microsoft Edge
Microsoft Edge не запускается
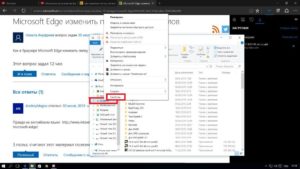
На данный момент подавляющее большинство пользователей используют операционные системы компании Microsoft.
Это обусловлено тем, что ОС Windows проста в использовании, где от пользователя требуется минимальное количество знаний и умений при работе с компьютером.
Компания разрабатывает для комфорта специальные дополнительные программы, которые ещё более облегчают работу простого человека. Однако это не означает, что программный продукт компании не содержит ошибок и всегда способен корректно работать.
Функциональность и быстродействие Microsoft Edge действительно находятся на уровне. Однако молодой возраст приложения повлёк за собой ряд неполадок, которые привели к проблемам с запуском и производительностью.
Разработчики стараются улучшать свой продукт и исправлять ошибки по мере возможности. Ну а пока существуют проблемы, при которых браузер не работает, нужно понимать, как с ними можно бороться.
Именно об этом пойдёт речь ниже.
Чистка мусора
Все браузеры со временем начинают работать медленнее и дольше загружаться. Это вызвано тем, что пока приложение работает, в нём накапливается мусор — история посещений, кэш страниц, cookie и т.д. Если не принимать никаких действий, то производительность снижается. Исправить ситуацию можно несколькими способами.
Средствами браузера:
- Открываем Microsoft Edge.
- Переходим в параметры браузера.
- В блоке «Очистить данные браузера» нажимаем «Выберите, что нужно очистить» . Откроется дополнительное окно, где отметим те элементы, которые собираетесь удалить. Стоит отметить, что при очистке «Данные формы» и «Пароли», у вас исчезнут сохранённые пароли и автозаполнение форм, поэтому не рекомендуется этого делать без особой необходимости.
- После выбора нажимаем на кнопку «Очистить». Приложение избавлено от мусора и его скорость работы должна вернуться в нормальное состояние.
CCleaner:
- Открываем CCleaner.
- Сразу будет доступна для просмотра нужна нам вкладка «Очистка».
- Проверяем, все ли компоненты браузера выбраны для удаления. Увидеть их можно, найдя название Microsoft Edge.
- Очистка производится нажатием по аналогичной кнопке.
Стоит учесть, что утилита удаляет мусор не только из выбранного браузера, а из всех программ, которые отмечены, будьте внимательны.
Сброс настроек Microsoft Edge
- Находим элемент управления свойствами Интернет. Для этого используем комбинацию «Win+R» или вызвать окно «Выполнить». Далее вводим команду «inetcpl.cpl» и запускаем.
- Откроется окно «Свойства: Интернет». Переходим во вкладку «Дополнительно». Там нажимаем на кнопку «Сброс параметров Internet Explorer».
- Перезагружаем Windows 10.
После перезагрузки браузер корректно открывается.
Создание учётной записи
Данное решение является неким костылём, но всё же помогает избавиться от существующей проблемы. Вам понадобится новая учётная запись в системе. Это позволит получить копию Edge с первоначальными настройками.
Создаём новую учётную запись:
Такое решение не очень эффективно, ведь вторая учётная запись не содержит всех настроек системы, которые были проделаны при установке ОС. Но, таким образом, вы получите браузер, который снова запускается и стабильно работает.
Удаление папки с настройками
Так как папка, которую требуется удалить, является системной, избавиться от неё не так просто. Если удалить стандартными методами не выходит, воспользуйтесь утилитой Unlocker.
PowerShell
Это решение подходит для продвинутых пользователей, которые не боятся поработать руками. Нам понадобится консоль PowerShell и права администратора.
- Для начала найдём консоль в Windows 10. Вызываем поиск комбинацией клавиш WIN+Q, либо нажатием на соответствующий значок. В строке поиска вводим «PowerShell».
- Запустим консоль. Для этого необходимо вызвать контекстное меню, нажатием правой кнопки мыши по значку, и выбрать пункт «Запустить от имени администратора».
- Введём команду: cd C:Users«Имя пользователя Windows 10». Имя можно посмотреть, перейдя на диске C в папку «Users» или «Пользователи».
- Далее потребуется ввести команду и нажать на Enter:Get-AppXPackage -AllUsers -Name Microsoft.MicrosoftEdge | Foreach {Add-AppxPackage -DisableDevelopmentMode -Register «$($_.InstallLocation)AppXManifest.xml» -Verbose}
Таким образом браузер Edge будет восстановлен и работает без проблем.
Что делать браузер Edge стал медленно загружать сайты?
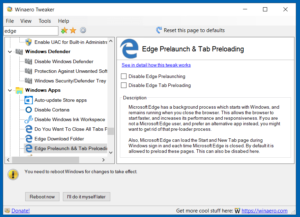
Microsoft Edge — один из самых быстрых веб-браузеров для операционной системы Windows 10. Он запускается менее чем через 2 секунды, быстрее загружает веб-страницы и умеренно использует системные ресурсы.
Однако иногда вы можете обнаружить, что браузер Edge стал медленно загружать сайты или очень долго запускаться. Если для загрузки сайтов Edge занимает больше нескольких секунд, вы можете опробовать приведенные ниже решения, чтобы снова вернуть быстродействие браузеру Edge.
Способ 1 из 5
Перезапустите Edge, а затем перезагрузите Windows 10
Если вы еще этого не сделали, рекомендуется перезапустить браузер Edge. Просто закройте браузер и запустите его снова. Если Edge по-прежнему медленно открывает веб страницы, закройте Edge и все другие приложения, а затем перезагрузите ваш ПК с Windows 10.
Если браузер все еще медленный, приступайте к другим вариантам решения, приведенными ниже.
Способ 2 из 5
Выключите или удалите расширения Edge
Если вы установили много расширений, рекомендуется отключить все расширения. Если проблема не устранена даже после отключения всех расширений, удалите их, чтобы проверить, что одно из расширений не является виновником медленной работы Edge.
Если после удаления Edge-расширений браузер будет работать быстро, попробуйте установить свои любимые расширения одно за другим и проверьте скорость браузера Edge после установки каждого расширения, чтобы выявить виновника.
Отключить и удалить расширения:
- Нажмите значок трех точек (…), расположенный чуть ниже кнопки закрыть Х, а затем нажмите «Расширения».
- Кликните на имя расширения, чтобы открыть его настройки. Передвиньте ползунок в положение «Откл.», чтобы отключить расширение.
Чтобы удалить расширение, нажмите кнопку «Удалить».
Мы рекомендуем сначала отключить все расширения, проверить скорость браузера и затем в случае необходимости удалить расширения.
Способ 3 из 5
Исправить неполадки браузера Edge
Если удаление расширений не помогает, вы можете попробовать исправить возможные неполадки браузера Edge. Корпорация Майкрософт рекомендует пользователям исправлять браузер Edge, если браузер плохо работает. Итак, вы можете продолжить ремонт Edge-браузера.
Данный способ хорош в том, что он не повлияет на ваши данные, такие как история просмотра, избранное и пароли.
Вот как исправить браузер Edge:
- Закройте браузер Edge, если он запущен.
- Откройте приложение «Параметры Windows». Перейдите в Приложения → Приложения и возможности.
- Кликните на значок Microsoft Edge, чтобы открыть ссылку Дополнительные параметры. Нажмите ссылку «Дополнительные параметры».
- Нажмите кнопку «Исправить», чтобы восстановить браузер Edge.
Способ 4 из 5
Сброс браузера Edge до настроек по умолчанию
Сброс браузера Edge — это окончательное Способ для сброса настроек браузера Edge и быстрого восстановления браузера Edge. Помните, что сброс браузера приведет к удалению истории просмотров, сохраненных паролей, избранного и других данных, сохраненных в браузере. Итак, сначала создайте резервную копию этих данных, прежде чем переходить к Сбросу браузера Edge.
Сброс браузера Edge:
- Перейдите в приложение «Параметры» → « Приложения» → «Приложения и возможности».
- Кликните на запись Microsoft Edge. Нажмите ссылку «Дополнительные параметры».
- Нажмите кнопку «Сбросить». Вы увидите запрос для подтверждения, нажмите кнопку «Сбросить» еще раз, чтобы вернуть Edge к настройкам по умолчанию.
Как уже сказано выше, вы потеряете историю просмотров, пароли и настройки.
Способ 5 из 5
Если приведенные решения не устранили вашу проблему, вы можете попробовать переустановить браузер Microsoft Edge.
Переустановка браузера Edge
- Откройте PowerShell от имени администратора.
- Скопируйте и вставьте следующие команды в PowerShell: (Вставьте обе команды одну за другой)
remove-item $env:localappdataPackagesMicrosoft.
MicrosoftEdge_8wekyb3d8bbwe* -recurse -Force 2>$nullGet-AppXPackage -Name Microsoft.MicrosoftEdge | Foreach {Add-AppxPackage -DisableDevelopmentMode -Register «$($_.InstallLocation)AppXManifest.xml» -Verbose}
Первая команда полностью удалит содержимое каталога браузера Edge из ОС.
Вторая установит новую копию браузера Edge из локального хранилища, в конечном итоге вы получите Edge как после чистой установки Windows 10.
- Перезагрузите компьютер и запустите браузер Edge.
Надеюсь информация будет полезной.
Не работает Microsoft Edge в Windows 10: решение известных проблем
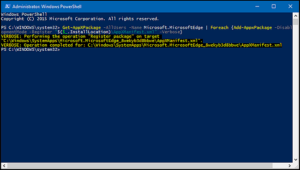
Бывает, включаешь ПК на Windows 10 и понимаешь, что не работает Microsoft Edge. Первая мысль: слава Богу, теперь можно пользоваться другими браузерами.
Если, конечно, ты не школьник, которому папа и мама запретили это делать через родительский контроль. Здесь нужно заметить, что браузер Edge является неотъемлемой частью ОС. Его нельзя удалить никакими способами.
Если только снести всю папку прямо из Проводника, присвоив себе нужные права.
Да, Эдж убрать непросто. Но помешать запускаться – пожалуйста! Иногда появляется окно ошибки, в других случаях – не происходит ровным счётом ничего. Вообще говоря, Edge передаёт большое количество информации на сервер. Это так называемая телеметрия, собираемая с каждого ПК. Сие является причиной того, почему постоянно работает жёсткий диск, это также загружает и сеть.
Проверка системных файлов (нерабочий)
Мы специально удалили браузер и теперь посмотрим, помогут ли средства, рекомендованные сообществом. На первом месте стоит совет восстановить системные файлы командой sfc.
- Win + X.
- Запуск строки от имени админа.
- Набираем sfc /scannow.
- На форуме говорят, что если повезёт, то процесс работы будет восстановлен.
Не помогло…
Создать новую учётную запись (рабочий)
Как часто случается, проблему решил тот, кто и задал вопрос. Вот что он пишет на сайте ответов Майкрософт.
Осталось лишь проверить этот совет. Немедленно создаём новую локальную учётную запись с правами админа и посмотрим, что из этого выйдет.
- Запускаем оснастку управления пользователями через Win + R и netplwiz.
- Создаём новый локальный аккаунт.
- Присваиваем ему права админа.
- Заходим.
- Система поздоровалась «Привет Андрей» (И. Аллегрова).
- Затем произошёл сбой в системе, и Андрюшу стали называть во множественном числе.
- Но мы не обращаем внимания на все это.
- Заходим: Эджа, по-прежнему нет.
- Пробуем через IE на сайт, появляется сообщение.
- И – ничего!
- Удаляем тем же образом старую запись.
- Воссоздаём с тем же именем.
- Присваиваем права.
Результата нет… Не всегда можно верить тому, что пишут на официальном сайте. Впрочем… к нашему удивлению, после перезагрузки Edge заработал под новым аккаунтом. Сейчас посмотрим, что творится под тем, что мы воссоздали. Видим опять «Привет Андрей» (И. Аллегрова), затем раздвоение личности пользователя, и…
Наш браузер прописался уже в трёх местах и вновь работает. Пользователь действительно решил свою проблему и без переустановки десятки (как ему советовали).
Пользуйтесь этим способом на здоровье, но не снесите случайно свои файлы, хранящиеся на рабочем столе и в пользовательских папках.
Переустановка (нерабочий)
Не ломайте голову над тем, как переустановить Microsoft Edge, потому что этот путь ведёт в никуда. Говорят, что открывшийся в первый раз Internet Explorer, хранящийся в Program Files, предлагает «попробовать Edge». Не долго думая, мы покажем читателям, к чему это ведёт.
- Перейдите по ссылкеcom/en-us/windows/microsoft-edge. Если она недействительна, наберите в браузере вот что: site:microsoft.com попробовать edge.
- Грузите его по ссылке try now.
- Иногда страница выглядит по-другому, но суть от этого не меняется.
- Браузер сделает попытку запуститься, и ничего…
Через PowerShell (нерабочий)
Ряд ресурсов передрал старую инструкцию (ещё до 1511) по восстановлению системных пакетов через PowerShell. По нашим сведениям, способ под юбилейной версией не работает. Поэтому подробно мы его рассматривать не будем.
Какой способ выбрать?
Теперь, когда уже работает браузер, можно с улыбкой смотреть на такие советы, но когда приходится открывать страницу за страницей и листать тупые гайды, сие приводит в смятение.
Немногим удавалось, например, справиться с такой проблемой: включаешь ноутбук, а там – синий экран. И написано: The Boot Configuration Data for your PC is missing or contains errors. И сделала это десятка.
Только что это был здоровый ПК, теперь на нем не открывается даже рабочий стол. Недаром столь многие за рубежом отдают предпочтение Apple.
Так что будьте осторожны, используя данный продукт, и идите проторённой дорожкой. Не стоит впадать в безрассудство из-за того, что не удалось открыть эту страницу или посетить тот сайт из-под любимого Эджа. Единственный найденный способ решения проблемы приведён выше.Работа с браузером Microsoft Edge в Windows 10
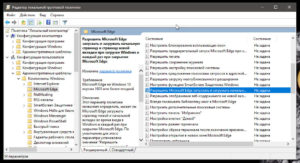
Долгое время Internet Explorer был браузером по умолчанию в операционной системе Windows.
Он не устраивал большинство пользователей по ряду причин и использовался в основном для загрузки других браузеров после переустановки системы.
В Windows 10 компания Microsoft представила новый браузер — Microsoft Edge.
Отличия Microsoft Edge от Internet Explorer
Главный вопрос, который терзал большинство пользователей операционной системы от Microsoft, заключался в том, будет ли обновление браузера очередной попыткой ребрендинга или же новый браузер по умолчанию действительно изменится по сравнению с предыдущим. Рассмотрим их основные отличия:
- совершенно другой код программы — Microsoft Edge не является обновлённой версией предыдущего браузера с иным названием. Эти два продукта существуют параллельно и работают по-разному. Microsoft даже не прекратила поддержку Internet Explorer, на случай если найдутся люди, что предпочтут его;
- быстрый и оптимизированный движок — работает Microsoft Edge гораздо шустрее своего предшественника, по стабильности и скорости может состязаться даже с такими браузерами, как Google Chrome;
- возможность установки пользовательских расширений — расширения нужны людям, и в Microsoft, наконец, это поняли. Возможность установить различные плагины позволит вам настроить браузер под себя для комфортной работы;
На сегодняшний день Edge имеет множество расширений
- личная работа с пользователем — Microsoft Edge позиционируется как помощник для каждого. Именно поэтому уже при поисковом запросе он собирает дополнительную информацию, а также позволяет пользователю самому отмечать интересные места. Существует даже возможность оставлять заметки прямо на страницах сайтов с последующим сохранением. Всё это делает браузер весьма удобным;
Заметки позволят вам менять страницы на свой вкус
- удобные настройки — Internet Explorer поставлялся как есть. В Edge даже без расширений имеется гибкая система настроек, вплоть до изменения цветовой гаммы, используемой по умолчанию.
В настройках вы можете изменить цветовую схему браузера
Запуск браузера Microsoft Edge
Новый браузер встроен в каждую систему Windows 10 изначально. Но если у вас установлена устаревшая версия ОС от компании Microsoft, запустить его не получится. Можно попробовать это сделать несколькими способами:
- открыть любую страницу в интернете — пока этот браузер используется по умолчанию, именно он будет применяться для открытия ссылок и поисковых запросов;
- запустить исполняемый файл, который находится по пути: C:/Windows/SystemApps/Microsoft.MicrosoftEdge_8wekyb3d8bbwe;
Для запуска кликните по исполняемому файлу MicrosoftEdge.exe
- воспользоваться ярлыком, который наверняка найдётся в вашей версии Windows 10 на рабочем столе или панели задач. Если нет, его можно туда вынести.
Таким образом, запустить новый браузер в системе Windows 10 не составит труда.
Проблемы с запуском браузера Microsoft Edge
Очевидным минусом браузера является его «срок жизни». Это совсем новая программа, и ей предстоит пройти ещё немало доработок и исправлений.
Хотя разработчики регулярно обновляют Edge, проблемы с запуском браузера на различных конфигурациях могут возникнуть уже сейчас, например, из-за некорректного обновления или вирусов, повредивших часть программных файлов.
Если ожидание официального патча для вас неприемлемо, можно попытаться решить их своими силами.
Очистка данных браузера
Прежде всего, если ваш браузер перестал открывать страницы или делает это медленно, стоит обратить внимание на временные файлы. Их очистка может вернуть Microsoft Edge былую скорость работы. А выполняется она следующим образом:
- Откройте параметры браузера и пролистайте их до раздела, посвящённого очистке данных. Нажмите на соответствующую кнопку для выбора элементов очистки.
Нажмите по кнопке «Выберите, что нужно очистить» для перехода в меню очистки данных браузера
- Появится список из элементов, данные которых можно удалить. Самое важное — удалить кэшированные данные и cookie, но вы можете оставить галочки и на некоторых других пунктах.
Выберите необходимые для очистки пункты и нажмите «Очистить»
- Нажмите «Очистить» и дождитесь окончания процесса.
Есть и другой способ очистки данных — с помощью специальных программ. Например, в программе CCleaner сделать это очень легко:
- Запустите программу и нажмите «Анализ». В списке в левой части экрана укажите элементы для анализа.
- По завершении проверки нажмите кнопку «Очистить».
Проведите анализ в программе CCleaner и выполните очистку
- Дождитесь окончания очистки и закройте программу.
Выполнение сброса настроек
Если же браузер прекращает работу сразу после запуска или отказывается нормально функционировать, можно сбросить настройки. Делается это через окно «Выполнить»:
- Откройте строку ввода «Выполнить» с помощью сочетания клавиш Win+R.
- Введите туда запрос inetcpl.cpl и затем нажмите «Ок».
Введите команду inetcpl.cpl в окне «Выполнить»
- Появится специальное меню для настроек вашего браузера. Необходимо открыть вкладку с дополнительными опциями.
Перейдите в раздел «Дополнительно» в настройках
- Выберите действие «Сбросить параметры Internet Explorer». Несмотря на другое название, настройки всё ещё хранятся похожим образом, поэтому требуется именно это действие.
- Подтвердите сброс и перезапустите браузер. Проблема должна исчезнуть.
Также вы можете завести новую учётную запись для сброса настроек. Это действие создаст полностью автономную папку с файлами браузера, которые не будут повреждены или изменены. Для этого:
- Нажмите Win+I для открытия настроек в Windows 10 и перейдите в раздел «Учётные записи».
Перейдите в раздел учётных записей через параметры Windows
- Во вкладке «Семья и другие пользователи» выберите добавление нового пользователя на устройство.
Нажмите на кнопку «Добавить пользователя для этого компьютера»
- Чтобы избежать онлайн-регистрации, нажмите по строке «У меня нет данных для входа…».
При создании учётной записи укажите параметр «У меня нет данных для входа этого человека»
- В следующем окне выберите добавление нового пользователя без использования аккаунта Microsoft.
Для создания локальной учётной записи нажмите «Добавить пользователя без учётной записи Майкрософт»
- Введите данные для учётной записи. Можно не придумывать усложнённый пароль, так как вы создаёте этот локальный профиль лишь для одной конкретной задачи.
Введите данные для учётной записи и запомните их
- В новой учётной записи перейдите по пути C:Usersимя_новой_записиAppDataLocalPackagesMicrosoft.MicrosoftEdge_8wekyb3d8bbwe. Именно там хранятся настройки Microsoft Edge. Скопируйте папку по этому же пути на свою основную учётную запись с подтверждением замены файлов. Проблема будет решена.
Полезные настройки браузера Microsoft Edge
Изучите настройки нового браузера — это поможет вам оптимизировать его для удобной работы. Стоит знать о следующих опциях:
- настройка расширений — открыть окно с расширениями очень просто. Оно находится в самом низу вкладки настроек, что отмечена тремя точками на панели браузера. Просто перейдите в этот раздел, и вы сможете установить любые расширения на ваш браузер;
Для выбора расширений откройте соответствующий пункт в выпадающем меню
- новый режим чтения переведёт страницу в удобный для чтения с экрана вид. Для его включения нажмите на иконку книжки, что расположена на верхней панели;
Нажатие по значку книги включит режим чтения в браузере
- у любых общественных приложений для браузера есть кнопка «Предоставить общий доступ». Она позволяет вашим друзьям получить информацию о вашем текущем занятии в сети;
С помощью специальной кнопки вы сможете делиться с друзьями информацией
- в дополнительных настройках Microsoft Edge (кнопка «Дополнительные параметры» в основных настройках) вы можете настроить файлы cookie. К примеру, их блокировку или корректную работу;
В дополнительных настройках можно включить или выключить поддержку cookie
- там же вы можете настроить использование плагина для данных flash или блокировку всплывающих окон.
Вы также можете управлять плагином Adobe Flash Player через настройки
Загрузка обновлений браузера Microsoft Edge
Для автоматической загрузки обновлений браузера должен быть включён «Центр обновления Windows». Его настройка выполняется таким образом:
- Откройте параметры системы нажатием клавиши Win+I и перейдите в раздел «Обновление и безопасность».
Перейдите в раздел «Обновление и безопасность» для доступа к настройкам обновления
- На вкладке «Центр обновления Windows» вы увидите уведомление, если обновление нуждается в установке. Инсталлируйте его при необходимости, а затем перейдите в «Дополнительные параметры».
Обновите систему при необходимости, а затем откройте «Дополнительные параметры»
- Для вашего удобства переключите автоматическую установку в режим установки с уведомлением о перезагрузке. Это поможет вам корректно завершать работу программ перед обновлением.
Настройте уведомления о планировании перезагрузки при обновлении компьютера
- Убедитесь, что галочка «Отложить обновления» снята.
Снимите галочку с пункта «Отложить обновления»
Отключение или удаление Microsoft Edge
Если вы решили использовать другой браузер, хорошо бы избавиться от Microsoft Edge. Но так как этот браузер встроен в систему по умолчанию, удалить его полностью не так просто.
Ручное отключение Microsoft Edge в Windows 10
Под ручным отключением подразумевается смена браузера по умолчанию. И действительно, достаточно назначить другой браузер, который будет взаимодействовать со всеми ссылками, и вы можете забыть о Microsoft Edge.
- Откройте параметры вашего устройства, например, через меню «Пуск».
Откройте «Параметры» в меню «Пуск»
- Перейдите в раздел «Система» и выберите вкладку приложений по умолчанию.
- Нажмите по текущему браузеру по умолчанию и укажите любой другой вместо него.
Установите необходимое приложение по умолчанию вместо текущего браузера
Удаление браузера через «Проводник»
Другой вариант — перейти в расположение настроек для браузера и полностью удалить всю папку. Это довольно грубый способ, зато он не требует от вас специальных знаний или программ. Где находится эта папка, упоминалось ранее:
- Перейдите по указанному выше пути в локальном хранилище пользователя и найдите там папку Microsoft.MicrosoftEdge_8wekyb3d8bbwe.
- Кликните правой кнопкой мыши по этой папке и выберите пункт «Копировать» из списка. Сохраните папку в другом разделе.
- Удалите папку из текущего раздела.
При удалении папки с настройками Edge перестанет работать
Скопируйте настройки Microsoft Edge перед удалением — при необходимости это поможет восстановить его работоспособность.
Удаление Microsoft Edge через PowerShell
Вы также можете выполнить удаление браузера через PowerShell. Введите название этой утилиты в меню «Пуск» и запустите её. Далее выполните ряд действий:
- Введите запрос Get-AppxPackage и подтвердите ввод. На экране отобразится список системных программ.
- Найдите в списке Microsoft Edge и скопируйте значение этого пункта.
Найдите строчку Microsoft Edge в списке и скопируйте информацию
- Подставив это значение, выполните команду вида Get-AppxPackage Microsoft.MicrosoftEdge_20.10532.0.0_neutral__8wekyb3d8bbwe | Remove-AppxPackage.
По завершении этих манипуляций изначальный браузер вашей системы будет полностью выключен.
Удаление Microsoft Edge с помощью сторонних программ
Существует немало программ для отключения или удаления браузера Microsoft Edge. Но работают они по похожему принципу, поэтому достаточно рассмотреть только одну. Скачайте с официального сайта бесплатную программу Edge Blocker:
- Запустите программу. Вы увидите основное окно программы с двумя возможными действиями.
- Обычное нажатие на кнопку Block отключит ваш браузер.
- Кнопка Unblock, в свою очередь, вернёт его в рабочее состояние.
С помощью Edge Blocker вы сможете легко выключать и включать ваш браузер
С помощью подобной программы вы сможете управлять этим браузером и включать его лишь при необходимости.
Как установить Microsoft Edge после удаления
Способ восстановления Microsoft Edge с помощью команды или создания нового пользователя указан ваше. Но есть и другой способ для установки браузера после удаления:
- Запустите программу PowerShell с правами администратора.
Выберите Run as administrator в контекстном меню для запуска PowerShell
- Введите команду Get-AppXPackage -Name Microsoft.MicrosoftEdge | Foreach {Add-AppxPackage -DisableDevelopmentMode -Register «$($_.InstallLocation)AppXManifest.xml» -Verbose}. Начнётся установка программы.
Введите команду для установки браузера
- По завершении инсталляции появится соответствующее уведомление. После перезапуска компьютера браузер будет готов к работе.
После уведомления об успешной установке перезагрузите компьютер
Новый браузер от компании Microsoft весьма неплохо справляется со своими обязанности. При грамотной настройке он может заменить другие браузеры, что само по себе большое достижение для браузера по умолчанию. Если же Edge вас не устроит, всегда можно его удалить или отключить.
Источник
Что делать если не запускается Microsoft Edge в Windows 10
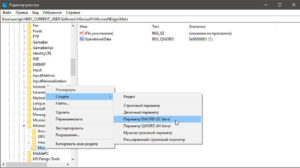
Все новые операционные системы не лишены изъянов — это же касается новинки от Microsoft Windows 10 и ее компонентов. В новой операционной системе компания представила новый браузер Edge.
Сама компания позиционирует Microsoft Edge, как замену Internet Explorer. Как все новые продукты Edge получился очень быстрым и функциональным браузером.
Также при работе с новым браузером у пользователей появилось множество проблем, связанных с его запуском и его производительностью.
Основными причинами нестабильной работы Edge являются его молодой возраст. Из-за этого он имеет в своем коде очень много ошибок, не дающие ему нормально работать.
Посудите сами, если взять историю других браузеров, то можно заметить, что они развиваются далеко не один год, но и они не лишены изъянов.
Чтобы помочь нашим читателям вернуть былую работоспособность Microsoft Edge мы подготовили материал, в котором на примерах опишем решение этой проблемы.
Первый способ решения проблемы с браузером
Если Edge очень медленно работает или долго открывается, скорей всего эта проблемам связана с мусором, который он накапливает в процессе работы. Таким мусором могут быть:
- Журнал истории загрузок;
- Журнал посещенных сайтов;
- Список введенных веб адресов;
- Файлы cookie;
- Кеш загруженных интернет страниц.
Почистить обозреватель страниц можно двумя способами.
Первый способ непосредственно через саму программу. Для этого откроем и перейдем к его параметрам.
Теперь перейдем к блоку параметров «Очистить данные браузера» и нажмем в нем кнопку Выберите, что нужно очистить. После этих действий мы попадем в следующее окно, в котором можно выбрать удаляемые элементы.
Теперь выберем элементы, как отмечено выше на изображении, при этом не будем трогать «Данные формы» и «Пароли», так как это может их удалить. Выбрав элементы, нажмем кнопку Очистить. Проделав эти действия, вы сможете вернуть былое быстродействие программы.
Теперь рассмотрим второй вариант очистки. Этот вариант очистки можно использовать, кода браузер не запускается. Для этого нам понадобится известная утилита CCleaner от компании Piriform Ltd. Открыв утилиту, мы сразу же попадем на ее первую вкладку «Очистка».
На этой вкладке в первом же блоке видно надпись Microsoft Edge с соответствующим значком. Несложно догадаться, что именно этот блок отвечает за настройки очистки. Для того, чтобы почистить Edge, достаточно нажать кнопку Очистка, как в первом случае.
Стоит отметить, что при нажатии этой кнопки вы также очистите остальные программы и мусор.
Выполнив подобную очистку, наш обозревать должен заработать. Если этого не произойдет, не стоит расстраиваться. В следующих примерах мы рассмотрим вариант полной переустановки браузера.
Второй способ решения проблемы с браузером
Если вам не помог первый способ, то второй наверняка поможет. Этот способ восстанавливает полную работоспособность программы путем создания новой учетной записи в Windows 10. То есть после создания новой учетки у нее будет тот же Microsoft Edge, как и в первой учетке, но с полностью обнуленными настройками.
По сути, это будет чистый браузер, как после первой установки Windows 10. Чтобы создать новую учетную запись в Windows, необходимо зайти в ее параметры и перейти по ссылкам «Учетные записи/Семья и другие пользователи».
В открывшемся окне необходимо кликнуть по ссылке «Добавить пользователя для этого компьютера».
Поскольку в нашем случае используется локальная учетка, поэтому мы кликнем по ссылке «У меня нет данных для входа этого человека».Также пропускаем создание новой онлайн учетки и для создания локальной, нажмем Добавить пользователя без учетной записи Microsoft.
В появившемся окне заполняем все необходимые данные для создания локальной учетки и создаем ее.
Создавая онлайн учетную запись, вы добьетесь аналогичного эффекта. Такой способ полностью восстановит Edge, но для некоторых пользователей он будет не особенно удобен.
Посудите сами, все настройки операционной системы Windows 10 и ее программ останутся в первой учетной записи.
Чтобы переустановить браузер из-под первой учетной записи, нам понадобится помощь консоли PowerShell. Об этом способе мы расскажем в следующем примере.
Третий способ решения проблемы с браузером
Для этого способа нам потребуется консоль PowerShell, запущенная в режиме от администратора. Запустить в Windows 10 консоль от имени администратора совсем несложно. Для этого нужно первым делом вызвать поисковик Windows 10, набрав комбинацию из клавиш WIN + Q.
В поисковике наберем необходимый нам запрос «PowerShell». В найденном результате кликнем по пункту, отвечающему за запуск PowerShell, правой кнопкой мыши. После этого появится контекстное меню, в котором можно выбрать пункт, отвечающий за запуск PowerShell от имени администратора.
Теперь введем в консоли PowerShell команду cd C:UsersAlexander где «Alexander» — это имя пользователя Windows 10.
Дальнейшим нашим действием будет набор команды, которая изображена ниже в блокноте.После набора этой команды и ее выполнения браузер Edge должен полностью переустановиться, и он будет запускаться, как это было раньше.
Четвертый способ решения проблемы с браузером
В четвертом способе, чтобы переустановить браузер Microsoft Edge, мы попробуем удалить директорию «Microsoft.MicrosoftEdge_8wekyb3d8bbwe», которая отвечает за настройки самой программы.
Но удалить эту директорию не так просто, так как она защищена системой от редактирования и удаления. Чтобы удалить эту папку, можно воспользоваться популярной утилитой Unlocker. Эта утилита удалит любую директорию из Windows 10.
Саму утилиту можно вызвать через контекстное меню проводника, выбрав при этом удаляемую директорию.
Саму директорию можно найти по такому адресу в проводнике «C:UsersAlexanderAppDataLocalPackages», где «Alexander» — это имя пользователя Windows 10. После удаления директории перезагрузите ПК и снова пользуйтесь переустановленным браузером.
Пятый способ решения проблемы с браузером
Для пятого способа мы не будем описывать длинную инструкцию по исправлению Edge, а посоветуем воспользоваться альтернативными браузерами. Посудите сами, пока Microsoft доведет свой браузер до стабильного состояния, то пройдет еще много времени, а время деньги.
Поэтому мы советуем нашим читателям, которые хотят без проблем проводить время в интернете, воспользоваться альтернативными браузерами.
Самыми популярными альтернативами в данный момент являются такие браузеры, как Google Chrome и Mozilla Firefox.
Эти браузеры разрабатываются на своих движках и поддерживают все новые интернет технологии. Они разрабатываются не один год и являются очень стабильными программами. Каждый месяц разработчики выпускают новые версии Google Chrome и Mozilla Firefox, в которых исправляют ошибки, уязвимости, а также вводят поддержку новых функций.
Также хочется отметить, что одними из основных преимуществ Google Chrome и Mozilla Firefox над Edge являются тысячи расширений, которые значительно расширяют их функционал.
Например, в Mozilla Firefox вы можете поставить расширение с названием Video DownloadHelper. Это расширение позволяет загружать видео с любого сайта, где оно проигрывается. Например, это может быть vimeo.com или .com.
Для Google Chrome можно загрузить, к примеру, расширение UpNext. Это расширение позволяет превратить вкладку браузера в мини плеер, в котором можно слушать музыку с или с Last.fm.
Вывод
Надеемся, что в недалеком будущем компания Microsoft сделает Edge стабильным и его не придется переустанавливать и производить очистку. Тем более уже летом 2016 года компания выпустит крупное обновление для Windows 10, в котором, как она обещает, улучшит функционал.
Стоит отметить, что все рассмотренные способы предоставлены для опытных пользователей ПК, поэтому будьте внимательны и создайте контрольную точку на всякий случай, чтобы браузер вовсе не пропал.
по теме
Решаем проблемы в Windows: запуск Microsoft Edge
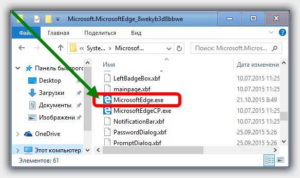
Любые новинки в мире цифровых технологий имеют какие-либо изъяны, а если идёт речь о таком сложном обеспечении, как операционная система, то не обойтись без сложностей, возникающих в ней.
Новая Microsoft Windows 10 в свой состав включает браузер Edge, также являющийся новинкой среди своего сегмента. Компанией Microsoft заявлено, что Edge заменит Explorer.
Действительно, браузер весьма функциональный и быстродействующий, но с его запуском у пользователей нередко возникают проблемы.
Microsoft Edge сменит Internet Explorer
причина нестабильности — в молодости.
В браузерном коде находится множество ошибок, мешающих нормальной работе, поэтому иногда Microsoft Edge не запускается, ведь даже старые программы не лишены изъянов, порой вылезают те или иные погрешности в их работоспособности. А Edge пока только заявил о себе, и у создателей Windows 10 не было возможности предупредить некоторые отклонения в его функционировании.
Однако проблема запуска является вполне решаемой, причём пользователи могут собственными силами, не привлекая специалистов, наладить работу. Приведём несколько приёмов, улучшающих работу Edge, позволяющих сделать его запуск более быстрым.
Но наши советы, прежде всего, направлены опытным пользователям.
Если вы новичок в работе с программами, у вас не запускается Microsoft Edge в Windows 10, а решили исправить ситуацию самостоятельно, не обращаясь к специалистам, то создайте предварительно точку восстановления, дабы не потерять все ваши данные в Windows 10 и браузер полностью.
Очистка мусора
Иногда не работает Microsoft Edge в Windows 10, если в процессе работы накопилось много мусора, что сильно задерживает запуск программы. Мусором могут быть устаревшие сведения, сохраняемые в разных местах:
- журнал посещённых страниц;
- cookie;
- история загрузок;
- кэш загруженных за время работы в Интернете страниц;
- список веб-адресов, вводимых вами.
Есть два способа очистки от мусора.
Очистка в самом браузере
Откройте Edge, нажмите на крайнюю кнопку справа вверху — «Дополнительно».
Выбираете там «Параметры», откроется окно, в котором найдите надпись «Очистить данные браузера» и под ней кнопка, позволяющая выбрать, что именно очищать в вашем компьютере.
Поставьте галочку в окошке напротив всех пунктов очистки, кроме «Данные формы» и «Пароли». Нажмите на «Очистить». После удаления вернётся быстродействие браузера.
Очистка внешняя
Если браузер не запускается, работает нестабильно, то можно произвести его очистку посредством утилиты CCleaner. Программный продукт компании Piriform Ltd поможет удалить мусор.
Активировав утилиту, вы сразу попадёте в окошко, в котором можно выбрать, что именно будет очищаться. Здесь можно очистить сразу и другие браузеры, которыми вы пользуетесь.
Если браузер всё равно работает с перебоями, значит, надо полностью его обновить. Как это выполнить, – читайте ниже.
Создание новой учётной записи
Если очистка мусора не решила проблему с загрузкой, попробуйте другой способ, восстанавливающий полную работоспособность браузера. Вам нужно создать новую учётку, тогда Edge останется тот же, но его настройки будут полностью обнулены. Вы получите совершенно чистый браузер, такой, каким он был при его первой установке вместе с Windows 10. Для этого следуйте пошаговой инструкции.
- Зайдите в «Параметры» (под кнопкой «Дополнительно» в правом углу сверху).
- Найдите там ссылку «Параметры учётной записи» и откройте через неё окно настроек.
- Далее кликните на «Семья и другие пользователи», затем «Добавить пользователя».
- Чтобы не изобретать почту и телефонный номер, нажмите «У меня нет данных для входа этого человека».
- Пропустите предложения о создании учётки онлайн.
- Выберите «Добавить пользователя без учётной записи Microsoft».
- Откроется окошко, там внесите требуемые сведения на пользователя.
У вас образовался ещё один пользователь, браузер на его записи будет абсолютно обновлённый, без всевозможных сведений, находящихся у вас в истории и без настроек. Работоспособность браузера будет ускорена, так как его загрузке ничего не мешает.
Консоль PowerShell
Третий способ наладить работу Edge связан с консолью PowerShell. Например, при создании онлайн учётной записи нового пользователя проблема с браузером решится так же эффективно, как и в описанном выше способе, но все настройки системы останутся на первой вашей учётке, и для переустановки браузера от неё как раз понадобится консоль.
- Для запуска консоли в Windows 10 от администратора вызовите поисковик, нажав WIN+Q.
- Набираете в строке данных для поиска.
- Кликните на вышедшем результате поиска правой кнопкой мыши, в меню, появившемся после этого, активируйте запуск от администратора.
- В консоли введите команду «cd C:Usersимя пользователя».
Далее наберите команду: «Get-AppXPackage –AllUsers –Name Microsoft.MicrosoftEdge | Foreach {Add-AppxPackage -DisableDevelopmentMode -Register «$($_.InstallLocation)AppXManifest.xml» -Verbose}».
Когда команда будет набрана, Edge переустановится, следовательно, станет запускаться быстро, как было при загрузке системы.
Удаление директории, отвечающей за настройки
Ещё один вариант, как решить проблему, когда не открывается Microsoft Edge, — это переустановка его путём удаления директории, отвечающей за настройки программы, — «Microsoft.MicrosoftEdge_8wekyb3d8bbwe». Директория эта системно защищена от удаления, поэтому придётся взять утилиту Unlocker, способную удалять любые директории из Windows 10.
- Найдите директорию через Проводник, следуя по адресу «C:Usersимя пользователяAppDataLocalPackages».
- Вызовите утилиту, нажав правой кнопкой на удаляемую директорию.
- Перезагрузите ПК.
Браузер переустановится и его работоспособность улучшится.
Использование альтернативных браузеров
Можно также посоветовать, если возникли проблемы и Microsoft Edge вылетает при запуске, просто-напросто пользоваться альтернативными браузерами. Пока компанией Microsoft будет налажен браузер, доведён до идеального состояния, пройдёт немало лет.
Популярный сегодня браузер Google Chrome, разработанный на собственном движке, поддерживает новейшие интернет-технологии, стабильно работает, постоянно обновляется, при этом недочёты исправляются, добавляются разные функции. То же можно сказать о браузере Mozilla Firefox.
Оба этих браузера имеют множество расширений, увеличивающих их функциональность.
Возможно, в недалёком будущем Microsoft Edge станет стабильно работать, пока же иногда приходится его переустанавливать или очищать, чтобы ускорить его быстродействие. Пройдите по нашим рекомендациям, и вы наладите работу своего браузера либо используйте альтернативные программы, пока Edge совершенствуется и стабилизируется.
