Регистрация и удаление компьютера в iTunes
Коварный медиаплеер iTunes — удалить, нельзя помиловать
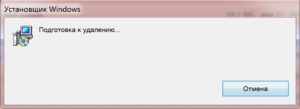
В некоторых случаях при удалении того или иного приложения бывает недостаточно просто перекинуть его в корзину. Чтобы полностью очистить компьютер и удалить программу, требуется проведение дополнительных манипуляций. Многофункциональный медиаплеер iTunes, он же айтюнс — одно из таких нестандартных приложений.
Пять причин для удаления Айтюнс
Каким бы авторитетом ни была компания Apple на рынке высоких технологий, её продукция также имеет определённые недостатки.
- Первопричина, которая может побудить пользователя удалить iTunes — несовместимость приложения с продуктами сторонних разработчиков. Программы Apple, как известно, с ними принципиально «не дружат». Вследствие этого медиаплеер долго загружается и «подвисает» при воспроизведении и синхронизации аудио- и видеофайлов или просто перестаёт запускаться из-за возникшего системного сбоя. Приложение также не поддерживает целую операционную систему — Windows XP. Стоит, однако, попробовать обновить продукт до более новой версии: не исключено, что это решит проблему.
- Другая причина проявить недоверие к iTunes — его интерфейс, где слишком много пунктов, в которых можно поначалу запутаться. Пользователю не хочется разбираться во всём функционале программы, и, повозившись какое-то время с регистрацией в iTunes Store, он решает удалить плеер.
- Наличие аналогичного продукта другого производителя с более простым и понятным меню — ещё одна причина того, чтобы пользователь сделал выбор не в пользу iTunes (даже если программы не конфликтуют друг с другом).
- Для создания копий и последующего восстановления своей медиатеки существует ряд других способов, помимо iTunes. Это можно сделать средствами ОС на своём компьютере или с помощью iCloud.
- Наконец, вам может потребоваться более ранняя версия проигрывателя, для чего необходимо будет, соответственно, удалить текущую.
Как полностью удалить с компьютера проигрыватель со всеми компонентами
Рассмотрим правильные методы удаления приложения с компа под операционными системами Windows и Mac OS.
Для ОС Windows
Существует два способа деинсталляции iTunes на данной операционной системе. Первый –воспользоваться стандартными средствами Windows. Разобьём эту процедуру на этапы.
- Сначала необходимо завершить в «Диспетчере задач» некоторые процессы iTunes. Они могут работать в фоновом режиме при каждом запуске операционной системы, и вам необязательно при этом открывать само приложение. Вот их список:
- AppleMobileDeviceHelper.exe;
- AppleMobileDeviceService.exe;
- iTunesHelper.exe.
- Чтобы остановить их работу, нужно вызвать «Диспетчер задач» сочетанием клавиш Alt+Ctrl+Del. После этого перейти во вкладку «Процессы» и найти один из пунктов, перечисленных выше, например, AppleMobileDeviceHelper.exe. Щёлкнув по нему правой кнопкой мыши, в выпадающем меню выбрать «Завершить дерево процессов».Завершаем работающие процессы iTunes в диспетчере задач
- Затем требуется пройти по пути «Пуск» — «Панель управления» — «Программы и компоненты». Помимо самого приложения, следует удалить другие его элементы, причём в строго определённой последовательности:
- iTunes;
- Apple Software Update;
- Apple Mobile Device Support;
- Bonjour (для грамотного удаления следует закрыть браузер);
- Apple Application Support (32-разрядная версия) / Apple Application Support (64-разрядная версия) (если есть).Удаляем iTunes и его компоненты в меню «Программы и компоненты»
Они устанавливаются на компьютер автоматически и нужны для подключения и синхронизации iPhone, iPad и iPod Touch, а также для обновления продуктов Apple.
Не следует перезагружать компьютер до завершения удаления всех компонентов или удалять их частично. Это может привести к непредсказуемым последствиям.
служба поддержки Apple
https://support.apple.com/ru-ru/HT204275
Удаление служебных файлов iTunes
На официальной странице сайта по технической поддержке пользователей iTunes компания Apple заверяет:
В большинстве случаев удаление программы iTunes и связанных с ней компонентов с панели управления приведёт к удалению всех вспомогательных файлов, относящихся к этим программам.
служба поддержки Apple
https://support.apple.com/ru-ru/HT204275
Тем не менее кое-какие служебные папки и файлы остаются на компьютере. Удалить их потребуется вручную. Вот эти папки:
- C:Program FilesCommon FilesApple
- C:Program FilesiTunes
- C:Program FilesiPod
- C:Program FilesQuickTime
- C:WindowsSystem32QuickTime
- C:WindowsSystem32QuickTimeVR
- C:Users«Имя пользователя»AppDataLocalApple
- C:Users«Имя пользователя»AppDataLocalApple Computer
- C:Users«Имя пользователя»AppDataLocalApple Inc
- C:Users«Имя пользователя»AppDataRoamingApple
Удаляем оставшиеся служебные файлы
Не удаётся удалить файл iPodService.exe
В некоторых случаях при попытке удалить папку iPod появляется предупреждение: «Не удаётся удалить файл iPodService.exe. Объект используется другим пользователем или программой». Для решения этой проблемы необходимо зайти в «Диспетчер задач», во вкладке «Процессы» выбрать пункт iPodService.exe и нажать на «Завершить процесс».
Очистка реестра
Для полной очистки вашего компьютера от оставшихся записей приложения необходимо провести проверку в реестре.
- Чтобы зайти в него, нажмите Пуск, в поле «Найти программы и файлы» наберите regedit и в результатах поиска выберите эту программу.Открываем окно regedit, чтобы очистить реестр от остатков плеера
- Сочетанием клавиш Ctrl+F вызовите окно поиска, в соответствующем поле наберите iTunes и нажмите Enter.Набираем в Поиске iTunes, чтоб найти оставшиеся ключи
- Результат поиска покажет все записи, связанные с приложением. Удалите эти записи, нажав правой кнопкой мыши и выбрав «Удалить».Находим iTunes.exe и удаляем
Альтернативные способы удаления iTunes
Для более быстрого и надёжного удаления приложения можно воспользоваться сторонними программами, предназначенными специально для таких целей. Среди них можно выделить, например, CCleaner или Revo Unstaller. Они позволяют удалять другие программы и очищать реестр вашего компьютера буквально в два шага. Разберём этот процесс на примере Revo Unistaller.
Следуйте этой пошаговой инструкции:
- В настройках программы во вкладке «Деинсталлятор» поставим галочку «Принудительно остановить исполняемые файлы во время их деинсталляции». Это исключит необходимость заходить в «Диспетчер задач».В настройках ставим галочку «Принудительно остановить исполняемые файлы во время их деинсталляции»
- В программе удаляем iTunes и его компоненты по порядку.Удаляем iTunes и его компоненты
- В следующем окне выбираем «Режим сканирования» – «Продвинутый».Выбираем «Режим сканирования — Продвинутый»
- После того как программа просканировала оставшиеся записи в реестре, отмечаем все пункты и нажимаем «Удалить».Удаляем оставшиеся записи в реестре
- Далее программа сканирует оставшиеся файлы и папки — также отмечаем все пункты и удаляем.Удаляем оставшиеся файлы и папки
Для Mac OS
Первое, с чем столкнётся пользователь Mac OS при попытке удалить медиаплеер обычным способом, — невозможность проделать данную операцию. Вы получите следующее сообщение об ошибке.
Сообщение об ошибке удаления iTunes
Это связано с тем, что iTunes вшит в саму операционную систему и защищён от удаления. Тем не менее способ удалить приложение существует. Что нужно сделать?
- В меню Finder выберите пункт «Переход», затем «Программы».В Finder выбираем «Переход — Программы», чтобы найти Айтюнс
- В списке найдите iTunes; щёлкнув по нему правой кнопкой мыши, выберите «Свойства».Выбираем «iTunes — Свойства», чтобы перейти к свойствам
- В появившемся окне справа внизу есть значок с жёлтым замком; щёлкните по нему и в соответствующих полях введите пароль администратора, чтобы разблокировать системную программу.Вводим пароль администратора, чтобы разблокировать программу
- Внизу окна «Свойства объекта iTunes.app» найдите заголовок «Общий доступ и права доступа» и выберите «Чтение и запись» — для каждого пользователя, после чего закройте окно.Устанавливаем права «Чтение и запись», чтобы Айтюнс можно было удалить
После этого можно будет переместить iTunes из папки «Программы» в корзину.
Удаление медиатеки iTunes
При любом способе деинсталляции приложения в компьютере остаётся папка с данными вашей медиатеки. Удалить её можно только вручную. По умолчаниюполный путь к этой папке выглядит так: C:Users«Имя пользователя»MusiciTunes. Соответственно, чтобы избавиться от неё, просто перекиньте папку в Корзину.
Удаляем медиатеку iTunes вручную
Если не удаётся установить более позднюю версию iTunes
После установки одной из более поздних версий вы можете получить сообщение об ошибке.
Файлы iTunes Library.itl и iTunes Library.xml невозможно прочитать
Чтобы разрешить эту проблему, зайдите в папку «Мои документыМоя музыкаiTunes» и удалите из неё файлы iTunes Library.itl и iTunes Library.xml.
Лайфхаки с iTunes
Папку для хранения ваших аудио- и видеофайлов можно изменить в настройках программы. Для этого:
- В меню iTunes выберите «Правка — Настройки…».
- В появившемся окне перейдите во вкладку «Дополнения».
- Под окном «Расположение папки iTunes Media» нажмите на кнопку «Изменить…».
Затем можно выбрать свою директорию для хранения медиатеки.
Изменяем папку медиатеки
Что ещё можно сделать
Приобретаемая пользователем в iTunes Store музыка защищена от перекодировки в другие форматы штатными средствами. Но этот запрет можно обойти. Сделать это можно тремя способами.
Во-первых, можно настроить встроенный кодировщик iTunes на формат MP3.
- в меню программы нажмите «Правка» – «Настройки…».
- Во вкладке «Основные» нажмите «Настройки импорта…».Необходимо войти в настройки импорта, чтобы импортировать музыку
- Далее выберите: «Импортёр» – «Кодер MP3», «Настройка» – «Пользовательская…».Пройдите по указанному пути, чтобы добраться до пользовательских настроек музыки
- В появившемся окне в меню «Стереобитрейт» выберите требуемое качество, например, 320 кбит/с (самое высокое), после чего нажмите «ОК» для сохранения всех настроек.Выберите качество, в котором будет воспроизводиться ваша музыка
- Однако имейте в виду, что в медиатеке при этом сохраняются и песни в исходном формате. Кроме того, песни формата AAC, приобретённые ранее, преобразовать уже нельзя.
Во-вторых, можно переписать песню на компакт-диск и с него заново записать на компьютер, выбрав любой удобный формат.
В-третьих, записать нужную композицию можно с помощью сторонней программы, такой, например, как Apowersoft Streaming Audio Recorder. Для этого нужно нажать на соответствующую кнопку записи звука в самой программе и включить песню в iTunes. В итоге у вас получится новый записанный звук, который вы можете в дальнейшем перекодировать в любой формат.
Записываем музыку с iTunes с помощью сторонней программы
Несмотря на кажущуюся сложность, процедура удаления iTunes выглядит таковой лишь с первого взгляда.
В большинстве случаев проблему, возникшую с приложением, можно решить, загрузив последнее обновление с официального сайта.Но если вы чётко для себя решили расправиться с программой раз и навсегда, причём без остатка, эта статья поможет провести данную операцию грамотно, быстро и без вреда для компьютера.
- Евгений Хомяков
- Распечатать
Как авторизовать компьютер в iTunes?

Чтобы загрузить на iPhone контент, хранящийся на диске ПК, пользователю вовсе не стоит задумываться об аутентификации и авторизации компьютера. Однако, если нужно скопировать в память гаджета фильмы, музыку или другие файлы, приобретённые в iTunes Store, без авторизации уже не обойтись.
К сожалению, в России о том, что компьютер в Айтюнс следует авторизовывать, знают единицы – те самые редкие пользователи, которые покупают контент, а не скачивают его с пиратских сайтов бесплатно. А ведь уметь выполнять авторизацию ПК должен всякий «яблочник» — ввиду того, что антипиратская борьба в РФ стремительно набирается обороты, этот нехитрый навык точно пригодится в скором времени.
Для авторизации ПК пригодятся:
- Стабильное интернет-соединение.
- Данные от Apple ID – электронная почта и пароль.
- Программа iTunes – желательно самой «свежей» версии. Скачать её можно с официального сайта Apple, пройдя по этой ссылке. Загрузка бесплатная.
После того как вы проверите интернет, установите и запустите Айтюнс, действуйте следующим образом:
Шаг 1. В главном меню медиакомбайна кликните на вкладку «Учётная запись» и выберите вариант «Войти».
В некоторых версиях iTunes место вкладки «Учётная запись» может занимать вкладка «Магазин».
Шаг 2. В появившемся окне укажите адрес электронной почты и пароль от аккаунта Apple. Потом нажмите «Войти».
Так вы осуществите аутентификацию в iTunes.
Шаг 3. Снова кликните на вкладку «Учётная запись», наведите курсор на пункт «Авторизация» и в появившемся меню выберите вариант «Авторизовать этот компьютер».
Шаг 4. Введите пароль от Apple ID ещё раз.
Затем нажмите «Авторизовать».
После этого ПК окажется авторизованным, и вы сможете прослушивать композиции и просматривать фильмы, купленные в iTunes Store, прямо в медиакомбайне.
Количество компьютеров, которые можно авторизовать по данным одного аккаунта Apple, ограничено – максимум 5. Если возникла необходимость авторизовать шестой по счёту ПК, следует сперва «сбросить» одно из пяти действующих подключений.
Чтобы узнать количество прикреплённых к Apple ID компьютеров, нужно навести курсор на вкладку «Учётная запись» в главном меню и выбрать «Просмотреть». Напротив пункта «Авторизация компьютеров» и будет присутствовать искомая информация.
Как деавторизовать компьютер в iTunes?
Ни в коем случае нельзя оставлять авторизованным чужойкомпьютер.
Если владелец Apple ID допустит такую оплошность, пользователь компьютера получит не только доступ к платным приложениям (которые обладатель гаджета покупал на «свои кровные»), но и возможность приобретать новый контент из iTunes Store – с карточки, которая привязана к аккаунту.
Деавторизовать ПК можно так:
Шаг 1. Кликните на вкладку «Учётная запись» в главном меню iTunes.
Шаг 2. Наведите курсор на пункт «Авторизация» и в появившемся меню выберите «Деавторизовать этот компьютер».
Среди отечественных пользователей техники Apple распространён вопрос: что значит «Деавторизовать учётную запись Audible»? Audible – это компания, принадлежащая Amazon и продающая аудиокниги; авторизация аккаунта Audible в iTunes позволяет пользователю слушать книги, скачанные с веб-сайта продавца, прямо в медиакомбайне. Audible.com распространяет только англоязычную литературу – именно поэтому в России об этом портале не слышно.
Шаг 3. Введите пароль от Apple ID и нажмите кнопку «Деавторизовать». Если процедура будет завершена успешно, вы увидите такое сообщение.
После этого за сохранность контента и денег на карточке можете не переживать.
Как сбросить сразу все авторизованные компьютеры?
Единожды в год обладатель Apple ID имеет возможность сбросить сразу все авторизованные компьютеры одним кликом – даже если самих компьютеров под рукой нет. Для этого пользователю нужно выполнить следующие операции:
Шаг 1. Кликните на вкладку «Учётная запись» и выберите раздел «Просмотреть». Тем же способом мы ранее узнавали количество авторизованных компьютеров.
Шаг 2. На странице «Информация об учётной записи» отыщите пункт «Авторизация компьютеров». Если для одного Apple ID авторизованы 2 или более ПК, то рядом с информацией о количестве компьютеров будет располагаться кнопка «Деавторизовать все» («Deauthorize All»).
Нажав эту кнопку, вы сбросите все компьютеры, с которых выполнен вход в iTunes под паролем вашего аккаунта Apple.
Инструкция актуальна для iTunes 12. В менее современных версиях медиакомбайна деавторизация всех компьютеров может выполняться иначе.
Если возникла необходимость сбросить все компьютеры второй раз за год, придётся обращаться в американскую службу поддержки Apple (доступна по ссылке http://getsupport.apple.com) и писать просьбу на английском. Просьба будет удовлетворена в течение суток, если пользователь iTunes верно укажет обязательные реквизиты (адрес почты, страну проживания).
Что делать, если iTunes постоянно просит авторизовать ПК?
Жалобы на то, что iTunes при попытке воспроизвести купленные медиафайлы требует авторизации (когда ПК уже авторизован), множатся в интернете. Пользователь, столкнувшийся с этой проблемой, видит на экране примерно такое сообщение:
Из-за чего возникает ошибка, до конца не известно – зато Apple знает, как её исправить, и охотно делится этой информацией. По мнению производителя, следует удалить и создать заново папку «SC Info» – этот каталог очень важен для корректной работы iTunes. Вот подробный алгоритм действий для владельцев ПК с Windows:
Шаг 1. Первым делом закройте iTunes.
Шаг 2. Сделайте видимыми скрытые файлы и папки – искомый каталог является именно таким. Кликните на кнопку «Пуск» и вбейте в поисковую строку «Параметры папок». Затем выберите одноимённый раздел.
В появившемся окне перейдите во вкладку «Вид», далее в блоке «Дополнительные параметры» прокрутите перечень опций до самого низа – последним вы найдёте пункт «Показывать скрытые файлы, папки и диски». Установите курсор напротив него.
Наконец, нажмите «Применить» и «ОК».
Шаг 3. Зайдите на диск С – вы увидите скрытую папку «ProgramData».
Откройте эту папку, затем проследуйте по пути «Apple Computer» — «iTunes». В последнем каталоге вы и найдёте папку «SC Info», от которой все проблемы.
Отправьте эту папку в «Корзину».
Далее перезагрузите ПК, откройте iTunes и авторизуйте компьютер. Папка «SC Info» c корректным содержимым окажется созданной автоматически – и проблема будет решена.
Заключение
Авторизация ПК в iTunes – своеобразный механизм защиты от беспечности; с его помощью Apple побуждает пользователей «яблочной» техники следить за тем, с каких компьютеров они заходят в свои аккаунты.
Однако механизм, судя по всему, не доведён до ума – и это не субъективная точка зрения автора, а мнение множества владельцев iPhone и iPad, которых iTunes мучает постоянными требованиями авторизоваться.
Apple рекомендует решать проблему путём удаления папки «SC Info» (которая потом создаётся автоматически), но этот метод не всегда даёт результат.
Если удаление папки не помогло, пользователю ничего не остаётся, кроме как обращаться за помощью в службу поддержки и надеяться, что сотрудники Apple помогут.Как удалить iTunes для установки более старой версии программы на macOS и Windows
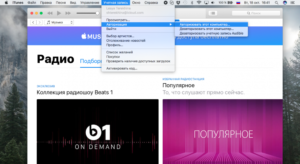
Такое случается редко, но бывает, когда по какой-то причине нужно удалить программу iTunes. Например, установка более старой версии, переустановка или же полное удаление программы с компьютера.
Удалить саму программу недостаточно, так как iTunes вместе с собой устанавливает дополнительные компоненты необходимые для ее работы. В данной статье мы расскажем, как правильно удалить iTunes и все относящиеся к ней программы.
Впрочем данная инструкция вам может никогда и не пригодится.
Медиакомбайн iTunes служит связующим звеном между компьютером и устройствами Apple: синхронизация, обновление программного обеспечения, бэкапы и др., поэтому мы рассмотрим варианты:
Свою медиатеку (музыку, фильмы, программы) хранящуюся в iTunes и резервные копии iPhone, iPad, Apple Watch, Вы найдете:
macOS
/Users/Имя пользователя/Music/iTunes/iTunes Media
/Users/Имя пользователя/Library/Application Support/MobileSync/Backup
Windows
C:UsersИмя пользователяMusiciTunesiTunes Media
C:UsersИмя пользователяAppDataRoamingApple ComputerMobileSyncBackup
Как удалить iTunes на компьютерах с macOS (OS X)
Шаг 1 Завершите программу iTunes и перейдите в папку «Программы», она находится в боковом меню Finder-a
Шаг 2 Удалить iTunes как другие программы, перетащив в корзину не получится, Вы получите ошибку: «Объект «iTunes» не может быть изменен или удален, так как он необходим для работы macOS (OS X)». Поэтому выделите программу и нажмите сочетания клавиш ⌘Cmd+I .
Перед вами появиться окно свойств программы, в правом нижнем углу окна нажмите кнопку и введите пароль учетной записи.
Теперь в поле «Общий доступ и права доступа» для всех пользователей установите права Чтение и запись, после этого переместите программу в корзину ⌘Cmd + Delete
Для OS X El Capitan и macOS Sierra можно не проводить эти действия, а просто нажать ⌘Cmd + ⌥Option (Alt) + Delete — это удалит программу мимо корзины, от вас потребуется только ввести пароль пользователя
Шаг 3 Откройте программу «Системные настройки», она также находится в папке «Программы» и выберите Пользователи и группы
Шаг 4 Теперь выберите своего пользователя, нажмите Объекты входа и удалите «iTunesHelper» из автозапуска. Выделите программу и кликните на кнопку —
Шаг 5 Перезагрузите компьютер
Удаляем iTunes в macOS с помощью Терминала
Для последних версий macOS High Sierra и Mojave, способ описанный выше не сработает. Поэтому здесь на помощь придет программа «Терминал».
Шаг 1 Запустите программу «Терминал», ее также можно найти в папке «Программы» либо же нажмите сочетания клавиш Ctrl + Space и воспользуйтесь поиском Spotlight
Шаг 2 В окне терминала введите следующую команду для полного удаления iTunes с компьютера:
sudo rm -rf /Applications/iTunes.appШаг 3 После этого от вас потребуется ввести пароль учетной записи (администратора). Стоит заметить, что при вводе пароля в «Терминале», с точки зрения безопасности, его символы не отображаются
Важно! Если у вас установлена macOS High Sierra или Mojave, то перед этим вас нужно отключить защиту целостности системы или SIP (System Integrity Protection), чтобы метод сработал. Для других же версий macOS (OS X) это делать не нужно!
Как удалить iTunes на компьютерах с Windows
Программа iTunes на компьютерах с Windows дополнительно устанавливает еще несколько программных компонентов, они нужны для ее полноценной работы. Удаление всех этих программ необходимо проводить строго в следующем порядке:
- iTunes
- Apple Software Update
- Apple Mobile Device Support
- Bonjour
- Поддержка программ Apple (32-разрядная версия)
- Поддержка программ Apple (64-разрядная версия)
Временами iTunes может установить сразу обе версии компонента «Поддержка программ Apple» (Apple Application Support). Поэтому, если у вас установлены и x86, и x64 версии, деинсталируйте их обе.
Шаг 1 Откройте утилиту Программы и компоненты. Для этого сочетанием клавиш Win + R вызовите окно «Выполнить» и введите appwiz.cpl
В Windows 10 Вы еще можете воспользоваться компонентом «Приложения и возможности» (обновление Anniversary Update (1607) — Параметры → Система; обновление Creators Update (1703) и выше — Параметры → Приложения)
Шаг 2 Среди установленных программ найдите программы связанные с iTunes и поочередно, согласно списка, удалите их. Используйте кнопку Удалить расположенную вверху или вызовите деинсталятор программы двойным кликом левой кнопки мыши по ней
Шаг 3 После удаления iTunes и ее компонентов, необходимо удалить все следы программ (файлы и папки, которые могли остаться после деинсталяции)
iTunes
C:Program FilesiTunesC:Program Files(x86)iTunesC:ProgramDataApple ComputeriTunes
C:UsersИмя пользователяAppDataLocalApple ComputeriTunes
C:UsersИмя пользователяAppDataRoamingApple ComputeriTunes
C:UsersИмя пользователяAppDataRoamingApple ComputerPreferences
Apple Software Update
C:UsersИмя пользователяAppDataLocalApple Software Update
Apple Mobile Device Support
C:Program FilesCommon FilesAppleMobile Device Support
Bonjuor
C:Program FilesBonjour
C:Program Files(x86)Bonjour
Apple Application Support
C:Program FilesCommon FilesAppleApple Application Support
Не обязательно Вы отыщите все эти папки или же они будут пустыми, так как их содержимое удалится при деинсталяции программы. Для отображения скрытых файлов и папок, в окне Проводника выберите «Вид» → «Показать или скрыть» и установите флажок Скрытые элементы
Шаг 4 По завершении всех операций перезагрузите компьютер
Также для полного удаления iTunes в Windows можно использовать программу Revo Uninstaller, есть как платная, так и бесплатная версия программы, скачать ее можно отсюда. Revo Uninstaller интересна тем, что не только деинсталирует программу, а и удаляет остаточные файлы и чистит системный реестр от упоминаемой программы.
Теперь у вас есть возможность установить абсолютно любую версию iTunes. Все версии программы для macOS и Windows есть этом и этом сайтах. Последнюю же версию Вы всегда можете загрузить с сайта Apple.
Обратите внимание! Если в дальнейшем Вы захотите установить версию iTunes ниже, чем у вас стояла, тогда удалите файл iTunes Library.itl, который находится в папке: /Users/Имя пользователя/Music/iTunes/. Иначе при запуске программы получите соответствующую ошибку:
macOS
Windows
Если вам понравилась статья, добавляйте ее себе в закладки и делитесь с друзьями, а также подписывайтесь на наши сообщества в социальных сетях, где Вы сможете найти еще много полезной информации
Деавторизация компьютеров в iTunes. Инструкция
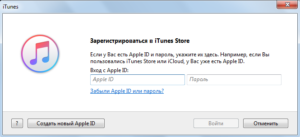
Инструкция для тех, кому необходима деавторизация в программе iTunes. Она содержит ответы на некоторые вопросы: что это такое, зачем она нужна, для чего ее используют и что делать, если шестой компьютер невозможно авторизовать.
Что такое авторизация и деавторизация?
Для начала немного теории. Система авторизации и деавторизации является механизмом идентификации компьютеров, которые подключены к iTunes Store. Проще говоря, при авторизации компьютеров происходит «привязка» их к вашей учетной записи.
В результате вы можете воспроизводить, скачивать или удалять музыку, которую купили и хранили в «облаке» сервиса iTunes Match. При этом всегда требуется авторизация компьютера в iTunes Store, если вы захотите скачать оттуда ранее купленные музыкальные произведения.
Например, даже если вы загружаете программу в память iPhone с помощью кабеля синхронизации или просто «заливаете» на жесткий диск давно приобретенный альбом. Эти манипуляции можно делать только после авторизации устройства.
Для этого нужно повторно ввести пароль от своей учетной записи – тогда iTunes «запомнит» ваш PC или Mac и разрешит работать с вашим аккаунтом Apple ID. В случае если на одном и том же ПК установлены несколько операционных систем, авторизация требуется для каждой из них.
Ужесточение таких правил связано с борьбой с музыкальным пиратством, проводимой звукозаписывающими компаниями.Поэтому Apple распространила ограничение на количество компьютеров, которые будут скачивать купленный в iTunes Store и App Store контент. К смартфонам, плеерам и планшетам компании это пока не относится.
Но PC и Mac попали в жесткие рамки: авторизация разрешена только для пяти компьютеров одновременно.
Как только исчерпаете этот лимит, и нужно будет зарегистрировать шестой, то вы оказываетесь перед выбором: или сделать деавторизацию одного из предыдущих PC или Mac, или сделать обнуление всего списка ранее авторизованных устройств. Второй вариант подразумевает повторную авторизацию каждого компьютера.
Как авторизовать компьютер?
Зайдите в iTunes, после чего:• для Windows, нажав на Alt, в выпавшем меню нажимайте на вкладку «Магазин» – «Авторизовать этот компьютер…»;• для Mac открывайте вкладку «Магазин», которая находится в верхней панели инструментов, выбрав «Авторизовать этот компьютер…»
После введения пароля со своего аккаунта авторизация компьютера будет завершена.
Как деавторизовать компьютер, если к нему есть доступ?
Откройте iTunes. Если он был ранее удален, установите этот медиаплеер.
Войдите в свою учетную запись в iTunes Store, после чего:• для Windows, нажав на Alt, в выпавшем меню нажимайте на вкладку «Магазин» – «Деавторизовать этот компьютер…»;• для Mac открывайте вкладку «Магазин», которая находится в верхней панели инструментов, выбрав «Деавторизовать этот компьютер…».
После введения пароля со своего аккаунта ПК будет деавторизован, предоставив «место» любому другому.
Откройте iTunes. Если он был ранее удален, установите этот медиаплеер. После выбора вкладки iTunes Store войдите в свой аккаунт Apple ID. В верхнем левом углу найдите кнопку «Почта». Нажмите ее. Введите пароль.
В появившемся окне выберите строку «Авторизация компьютеров» и нажмите на кнопку «Деавторизовать все». Сделать это можно лишь раз в 12 месяцев. Иначе вы будете каждый свой компьютер авторизовывать вручную. Хотя в этом тоже есть плюс: не нужно искать, какие машины были авторизованы изначально. Такой вариант подойдет, когда вы продали ноутбук или потеряли его, или же с нуля переустановили ОС.
Как повторно за год деавторизовать все компьютеры?
Зачастую одной полной деавторизации за год мало. Со мной так и получилось: последний раз я это делал в конце весны, а осенью умудрился накопить 5 авторизованных ПК в основном аккаунте. Это не означает, что теперь мне нужно ждать целый год (в Apple все продумали). Но теперь еще одну полную деавторизацию придется делать вручную. Точнее заручившись помощью технической поддержки Apple.
Итак, откройте страницу технической поддержки Apple, которая занимается вопросами с iTunes Store. Внимание! Выбирайте техническую поддержку именно США, а не России. Причем страна проживания и Apple ID, который вами используется, значения не имеют. В левом верхнем углу выберите иконку с изображением флага США. Если автоматически «подбросилась» Россия, жмите на флаг и выбирайте США вручную.
Выбрав пункт «Account Management» в выпадающем меню кликните на строку «iTunes authorization or de-authorization».
В открывшемся окне выберите «Email».
Заполните форму обращения в техническую поддержку. Внимание! На английском языке! Заполните поля «First name» и «Last name», указав свои имя и фамилию. В поле «Email adress» напишите адрес электронной почты. В поле «Apple ID» обязательно укажите свой Apple ID. Потом ниже нажимайте на «Other». В выпадающем списке выберите Россию («Russia»). И напоследок.
В большом окне внизу по-английски напишите что-то вроде: Здравствуйте! Мне действительно нужна авторизация всех компьютеров, которые связаны с моей учетной записью. Я это уже делал недавно, но сейчас просто не могу получить доступ к некоторым из них для выполнения ручной деавторизации. Спасибо!»
Нажимайте на Continue и ожидайте ответа от техподдержки, который придет на ваш е-мейл.
Как правило, ответ придет после 24-48 часов.
Если вы верно указали все данные, а имя и фамилия совпали с имеющимися в аккаунте Apple ID, то службой поддержки сразу деавторизуются все компьютеры в вашем аккаунте Apple ID.
Может быть и не стоит отвечать на их утвердительное письмо, но поблагодарить не помешает.
Вот и все. Все ваши любимые компьютеры могут быть подключены к вашему аккаунту iTunes и App Store.
Для владельцев iOS-девайсов:
Поставьте 5 звезд внизу статьи, если нравится эта тема. Подписывайтесь на нас ВКонтакте, , , Instagram, , Telegram, Viber и Яндекс.Дзен.
Поставьте оценку: (5,00 из 5, оценили: 4)
Загрузка…
Вернуться в начало статьи Деавторизация компьютеров в iTunes. Инструкция
Деавторизация и авторизация компьютеров в iTunes. Инструкция
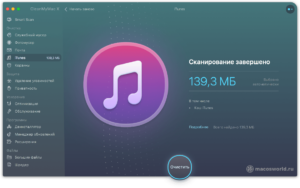
Две недели назад я в очередной раз сменил второй рабочий компьютер — купил планшет-ультрабук одного тайваньского производителя.
После первичной настройки очень захотелось расслабиться и послушать что-нибудь из своей медиатеки iTunes. Не тут-то было: оказалось, что лимит в 5 компьютеров, привязанных к моему аккаунту Apple, был исчерпан.
И музыку, которую я купил, мне почему-то нельзя проиграть на новой «рабочей лошадке». Было грустно.
Это небольшая инструкция для тех, кто столкнулся с необходимостью деавторизации компьютеров в программе iTunes. Что это такое, зачем она применяется и вообще нужна, а также что делать, когда один из пяти компьютеров просто невозможно деавторизовать — расскажу далее.
Что за авторизация и деавторизация, и зачем они нужны?
Обязательный ликбез для начала. Система авторизации и деавторизации — это механизм идентификации компьютеров, подключенных к iTunes Store. Говоря простым языком, авторизация компьютеров «привязывает» их к вашей учётной записи и даёт возможность через них прослушивать, скачивать или удалять музыку, ранее купленную или закачанную в «облако» в рамках сервиса iTunes Match.
Требование авторизации компьютера в iTunes Store всегда возникает, когда вы пытаетесь скачать в программе iTunes что-либо из своих предыдущих покупок. Например, загрузить программу в память iPhone через кабель синхронизации или просто «залить» на жёсткий диск давно купленный альбом.
Всё это разрешается только после процедуры авторизации устройства: вы вводите пароль от своей учётной записи ещё раз, и тогда iTunes «запоминает» ваш PC или Mac и разрешает проводить все возможные операции с вашим аккаунтом Apple ID.
Если на одном и том же компьютере стоят несколько операционных систем, авторизацию потребуется проводить для каждой из них.
Благодаря усилиям звукозаписывающих компаний и под эгидой «борьбы с музыкальным пиратством», Apple строго ограничивает количество компьютеров, на которых можно скачивать контент, купленный в iTunes Store и App Store. На смартфоны, плееры и планшеты компании это не распространяется, а вот PC и Mac стоят перед чётко заданными рамками. Всего можно авторизовать до 5 компьютеров одновременно.
Как только лимит в пять компьютеров будет достигнут и появляется необходимость зарегистрировать шестой, перед пользователем встаёт выбор: либо деавторизовать один из предыдущих PC или Mac, либо обнулить весь список ранее авторизованных устройств. Во втором случае каждый компьютер придется авторизовывать заново. Но зато вам не нужно будет вспоминать, когда и у кого из друзей/знакомых/коллег вы умудрились «оставить» свою авторизацию.
Как авторизовать компьютер?
Откройте iTunes, а затем:
- на Windows нажмите на Alt на клавиатуре, в выпадающем меню выберите вкладку «Магазин» — «Авторизовать этот компьютер…»
- на Mac откройте вкладку «Магазин» в верхней панели инструментов и выберите «Авторизовать этот компьютер…»
Введите пароль от своего аккаунта. Компьютер авторизован.
Как деавторизовать компьютер, если есть доступ к нему?
Откройте iTunes или установите его заново, если ранее удалили. Войдите в свою учётную запись в iTunes Store, затем:
- на Windows нажмите на Alt на клавиатуре, в выпадающем меню выберите вкладку «Магазин» — «Деавторизовать этот компьютер…»
- на Mac откройте вкладку «Магазин» в верхней панели инструментов и выберите «Деавторизовать этот компьютер…»
Введите пароль от своего аккаунта. Компьютер деавторизован, и теперь вы можете занять его «место» любым другим.
Как деавторизовать сразу все компьютеры?
Откройте iTunes или установите его заново. Выберите вкладку iTunes Store и войдите в свой аккаунт Apple ID. Затем выберите кнопку с «почтой» этого аккаунта в левом верхнем углу. Нажмите на неё и введите пароль.
В открывшемся окне найдите пункт «Авторизации компьютеров» и нажмите на кнопку «Деавторизовать все». Воспользоваться этой возможностью можно только один раз в 12 месяцев.
После этого вам придётся вручную авторизовывать каждый свой компьютер, но зато не понадобится искать, какие были авторизованы изначально.
Хороший вариант для тех случаев, когда вы потеряли старый ноутбук, продали его или переустановили ОС с нуля.
Как деавторизовать все компьютеры второй раз в году?
Иногда одной полной деавторизации в год бывает недостаточно.
У меня так и получилось: последний раз я прибегал к этой функции в конце весны, и уже к осени умудрился вновь накопить 5 авторизованных компьютеров в основном аккаунте.
Это не значит, что мне придется действительно ждать целый год — всё-таки в Apple не дураки работают. Но процесс ещё одной полной деавторизации придется проводить вручную. А точнее, с помощью технической поддержки Apple.
Откройте страницу технической поддержки Apple по вопросам, связанным с iTunes Store. Обратите внимание, что вам нужна именно техническая поддержка США, а не России, вне зависимости от страны проживания и используемого Apple ID. Поэтому в левом верхнем углу страницы должно отображаться изображение флага США. Если там автоматически выбралась Россия, нажмите по флагу и выберите США вручную.
Выберите пункт «Account Management». В выпадающем меню вам нужен вариант «iTunes authorization or de-authorization». Нажимайте на него.В открывшемся меню выберите «Email».
Заполните окно обращения в техническую поддержку на английском языке. В поля «First name» и «Last name» введите своё имя и фамилию соответственно.
В поле «Email adress» подставьте свой основной адрес электронной почты, а в поле «Apple ID» обязательно укажите свой Apple ID. Ниже нажмите на «Other» и выберите из выпадающего списка Россию («Russia»).
Наконец, в большом окне внизу напишите что-нибудь вроде:
Hello! I really need to deauthorize all computers that are linked to my account. I already did this not long ago, but now I just can’t access few of them to complete manual deauthorization. Thank you!
Нажмите на Continue и ждите ответа от техподдержки на указанный вами E-mail. Как правило, по этим вопросам ответ приходит в течение 24-48 часов.
Если все данные были указаны вами верно, а имя и фамилия совпали с таковыми в аккаунте Apple ID, служба поддержки сразу деавторизует все компьютеры для вашего аккаунта Apple ID. Можете не отвечать на их утвердительное письмо, но лучше всё-таки поблагодарить.
Вот и всё. Теперь вы можете вновь подключать любые компьютеры к своему аккаунту iTunes и App Store. Только в этот раз не увлекайтесь и не забывайте деавторизовываться, если продаёте компьютер или переустанавливаете операционную систему на нём.
поста:
(4.50 из 5, оценили: 2)
