Разные способы соединения двух роутеров в одной сети
Как подключить два роутера к одной сети?

Если вы являетесь счастливым обладателем маршрутизатора, то вам не чужда ситуация, в которой сигнал от Wi-Fi категорически не покрывает весь нужный жилой участок. В таком случае вам наверняка рекомендовали использовать специальные репитеры, которые бы увеличивали зону покрытия сигнала.
Однако, вы также наверняка слышали и о том, что зону Wi-Fi сигнала можно расширить, если соединить два роутера в одну сеть. Действительно, вы можете выполнить подключение двух роутеров, причем сделать это можно относительно просто. Сделать это можно двумя путями:
- Создать мост между двумя роутерами с помощью технологии WDS.
- Соединить два роутера с помощью сетевого кабеля.
В этой статье мы рассмотрим оба этих способа. Сразу нужно сказать, что локальную сеть между двумя роутерами куда легче осуществить именно с помощью кабеля, чем пытаться настроить между ними мост WDS. Однако, об этом немного позже.
Как соединить два роутера с помощью кабеля?
Итак, для начала давайте рассмотрим самый базовый метод подключения двух роутеров друг к другу, чтобы расширить зону покрытия для вашего Wi-Fi. Что же вам понадобится для этого:
- Главный и дополнительный роутер.
- Сетевой кабель для соединения роутеров.
Вот, собственно, и все. Причем вы можете использовать даже маршрутизаторы не одной и той же фирмы — это не имеет большого значения. Плюс, вам придется выполнять настройку всего одного из маршрутизаторов — дополнительного, который как раз и будет выступать в роли так называемого репитера или повторителя сигнала.
Раз вы хотите узнать, как объединить два роутера, то не сложно догадаться о том, что один маршрутизатор у вас уже есть, причем настроенный и полностью рабочий. В таком положении он и должен оставаться. Его настройки мы с вами при подключении к другому роутеру трогать не будем. Немного покопаться в настройках придется только для дополнительного роутера.
Итак, давайте начнем. Чтобы подключить два роутера с помощью сетевого кабеля вам потребуется сделать следующее:
- Положите рядом с собой два маршрутизатора, которые будут расширять зону покрытия Wi-Fi.
- Возьмите сетевой кабель и подсоедините один конец в один из четырех LAN-портов на вашем главном маршрутизаторе.
- Второй конец подсоедините в WAN-портдополнительного роутера, который будет выступать в роли репитера.
- Подкиньте главный роутер к питанию и включите его, если тот еще не был включен. Сделайте то же самое и для второго маршрутизатора.
- Если вы все правильно сделали, то на главном маршрутизаторе подсветится специальный индикатор, который укажет подключение по LAN-порту. На дополнительном роутере, соответственно, засветится индикатор о подключении к WAN-порту.
Вы соединили два роутера в одну сеть. Можете уже ставить дополнительный маршрутизатор в нужное вам место. На этом первый этап закончен. Давайте перейдем ко второму, который включает в себя настройку дополнительного роутера.
Итак, для начала вам нужно пройти в веб-интерфейс маршрутизатора-репитера. Откройте браузер на любой устройстве, которое будет подключено к сети репитера, и введите в адресную строку его IP-адрес. Не знаете какой IP-адрес у вашего второго роутера?
Обычно, такая информация должна быть указана на корпусе устройства(на его задней части, рядом с разъемами для кабелей) или на коробке от него. Если IP-адреса нет на корпусе роутера, а следа коробки уже не было давно, то вам придется лезть в дебри Интернета на сайт производителя и искать ответ там.Однако, для большинства роутеров вход в веб-интерфейс с настройками выполняется через IP-адрес 192.168.1.1. Если вы так и не смогли найти нужную вам информацию, то можете воспользоваться этим адресом.
Как только вы зайдете в веб-интерфейс дополнительного маршрутизатора, вам нужно будет перейти во вкладку, в которой будет находиться выбор типа сетевого подключения. Вам нужно выбрать сетевое подключение типа DHCP или же Динамический IP(это обязательный пункт!).
Как только выберите DHCP, сохраните настройки и закройте веб-интерфейс. Ниже выбора типа соединения появиться информация об IP-адресе, маске подсети и основного шлюза.
Если эти данные проявились, то ваша работа по соединению двух роутеров завершена.
Закройте веб-интерфейс с настройками и пользуйтесь зоной покрытий Wi-Fi сигнала от вашего главного маршрутизатора, который теперь успешно должен расширяться дополнительным роутером-репитером.
Ок, мы в полной мере ответили на вопрос о том, как соединить два роутера в одну сеть с помощью сетевого кабеля. Преимуществом этого способа является то, что вы не будете ощущать каких-то серьезных потерь в передаче сигнала.
Минус, естественно, состоит в том, что вам придется разбираться с сетевым кабелем, который может быть порой головной проблемой.
Следующий способ проведения сети между двумя роутерами ликвидирует эту проблему, но выполнить его уже посложнее — установления моста между двумя роутерами. Давайте теперь об этом.
Как настроить WDS-мост между двумя роутерами?
Теперь давайте перейдем к чему-то более сложному, но в какой-то мере более удобному методу соединить между собой два маршрутизатора для расширения зоны покрытия Wi-Fi сигнала — WDS-мост. Для начала, пожалуй, нам нужно кратко указать, что из себя представляет данная технология.
WNS — это сетевая технология, которая позволяет пользователю связывать несколько маршрутизаторов в одну сеть, причем делать это без участия неудобных кабелей, т.е. она абсолютно беспроводная.
Настроить беспроводной мост между двумя роутера — задачка несколько посложнее. Если при использовании проводов вам не приходилось ничего корректировать в настройках роутеров, то в этот раз придется изрядно повозиться.
Пример мы будем показывать на марке самых популярных маршрутизаторов среди пользователей — Tp-Link.
Вы можете использовать два разных роутера при создании WDS-моста между ними, так как в этом случае вероятность возникновения различных проблем и неудобностей практически нулевая.Но вы можете пользоваться и двумя разными маршрутизаторами — главное, чтобы они оба поддерживали беспроводное соединение с другими роутерами.
Итак, давайте начнем рассматривать, что вам нужно сделать для того, чтобы установить WDS-мост между двумя роутерами. В этой инструкции мы точно также поделим два роутера на главный и дополнительный, который будет выступать в роли повторителя сигнала.
Для начала вам нужно выполнить небольшую настройку главного маршрутизатора. Пройдите в его настройки, перейдя по нужному IP-адресу для входа в веб-интерфейс. Перейдите во вкладку Беспроводная сеть(или что-то в этом роде).
В этой вкладке вам необходимо выставить определенный канал для роутера, который также будет использован и дополнительным. Можете выбрать любой еще не занятый канал. К примеру, пускай это будет третий канал. Запомните свой выбор. Выставив нужный вам канал, сохраните выбранные настройки.
Ок, с главным маршрутизатором пока разобрались. Теперь переходим к дополнительному роутеру-репитеру. Чтобы выполнить его настройку, его также придется подключить к компьютеру, как и главный роутер. Перейдите в настройки доп.роутера с помощью его IP-адреса.
Пройдите во вкладку под названием WPS и отключите эту функцию. Как только вы отключите ее, то перед вами появится небольшая ссылка, нажатие на которую перезагрузит ваш дополнительный роутер.
Как только маршрутизатор-репитер будет перезагружен, пройдите во вкладку Сеть, а затем в под вкладку LAN. Наше внимание должно быть обращено на поле IP-адрес.
У вас наверняка так будет выставлен стандартный 192.168.1.1. Вам нужно заменить на его конце последнюю цифру, например, 192.168.1.2. Сохраните изменения, как только закончите с выставлением IP-адреса.Изменив IP-адрес, дополнительный маршрутизатор должен будет перезагрузиться.
Продолжим проводить его настройку. Далее вам нужно пройти во вкладку Беспроводной сети. Вам нужно указать имя для вашей беспроводной сети, которую будет вещать роутер-репитер.
Там же вам необходимо выставить нужный регион. И самое главное — выставление канала.
Вы еще не забыли, какой канал вы выставили для главного маршрутизатора? Выставьте канал под номером три.
Находясь все в этой вкладке, активируйте опцию по активированию WDS-моста, поставив галочку напротив нее. Далее нажмите на кнопку Поиска, которая запустит процесс поиска доступных для установления моста роутеров. В списке найдите свой главный маршрутизатор и нажмите на ссылку Подключить.
Далее перед вами появится другое окно, в котором вам необходимо выставить тип шифрования, использующегося для главного роутера(запомните его во время настройки). Также вам нужно указать пароль от главного маршрутизатора в этом же окне. Как только закончите, нажмите Сохранить.
Вот, собственно, и все, что вам нужно было выполнить, дабы установить так называемый мост между двумя роутерами. Напоминаем, что данное руководство можно применять и к роутерам от иных производителей.
Нашли опечатку? Выделите текст и нажмите Ctrl + Enter
Как соединить два роутера в одну сеть по wifi или кабелю
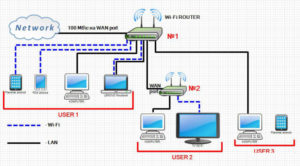
Как соединить два роутера? Этим вопросом сегодня задаются не только владельцы офисов крупных компаний, но и жители обыкновенных домов. Секрет заключается в том, что подобная процедура позволяет увеличить производительность домашней или корпоративной сети.
| Настройка и оптимизация Wi-Fi сети | 900 р. |
| Настройка доступа в Интернет | 290 р. |
| Настройка Wi-Fi | 290 р. |
| Настройка Ethernet / ADSL модема / роутера в режиме роутера | 690 р. |
| Перепрошивка Ethernet / ADSL модема / роутера | 1200 р. |
При наличии двух устройств, у вас появится возможность создавать несколько дополнительных подсетей, а также серьезно расширить диапазон распространения сигнала. Поэтому приобретение второго маршрутизатора является достаточно распространенным явлением. Но как соединить два роутера? Поговорим об этом более подробно.
Подключить два роутера с помощью кабельного соединения
Первым способом, который позволит соединить два wifi роутера, является создание локальной сети.
Для этого Вам потребуется соединить оба маршрутизатора при помощи специального сетевого кабеля, который идет в комплекте с каждым из них.
Процедура настройки достаточно сложная и если вы ранее не имели дела с подобными работами, лучше обратитесь к профессионалу. Он поможет провести соединение быстро и надежно.Итак, как соединить два роутера данным способом? Такая работа включает в себя несколько этапов, о которых далее и поговорим.
Перед тем, как соединить два роутера, выберите главный!
Перед тем, как подключить второй роутер, сначала необходимо определиться с тем, какое из устройств будет главным, а какое – второстепенным. В данном случае следует обратить внимание на то, какое из них имеет большую мощность. Именно оно и должно работать первым номером. Если у вас в наличии абсолютно одинаковые маршрутизаторы, нет никакой разницы, какой будет ведущим, а какой – вторым.
Обращаем ваше внимание на то, что второе устройство будет заниматься непосредственно раздачей покрытия. Зачастую, выбирается более старый и более слабый маршрутизатор. Поэтому перед тем, как соединить два роутера, нужно обязательно ознакомиться с характеристиками обоих и сделать выбор.
Перед началом работы необходимо расположить оба устройства около компьютера. Это нужно для большего удобства. После завершения работы маршрутизаторы можно будет поставить на место.
Как выбрать тип сети?
На сегодняшний день, существует два основных типа сети, которые можно настроить на устройствах при их соединении. В частности, это:
1. LAN-to-LAN. Непосредственно локальная сеть, которая позволит увеличить величину покрытия, обеспечить быструю и простую передачу данных между устройствами, подключать большее количество компьютеров, гаджетов и т.д.
2. LAN-to-WAN. Данный тип соединения гораздо лучше подходит для использования в домашних условиях. Здесь не получится обеспечить передачу данных между сетями, но при этом, создаются сразу две сети: главная и второстепенная.
Второстепенную можно настраивать самым различным образом, закрывать доступ к каким-либо сайтам, регулировать параметры и т.д. Отменно подходит для обеспечения информационной безопасности детей.
Соединить два вай фай роутера можно обоими способами.
Выбор зависит лишь от ваших потребностей и первоначальных целей, для которых производится объединение.
Подключаем два роутера к ПК и настраиваем их
Сама по себе настройка начинается с необходимости подключить два роутера к компьютеру. Причем, сначала осуществляется установка параметров на главном маршрутизаторе, а затем – на второстепенном. Процедура настройки осуществляется следующим образом:
- Соединяем устройство и ПК при помощи сетевого кабеля;
- Входим в настройки;
- Проверяем IP и адрес маски подсети;
- Настраиваем DHCP.
- Сохраняем и отключаем маршрутизатор.
Настройка DHCP сервера проводится только в том случае, если вы желаете получить соединение LAN-to-WAN. Если же вы остановились на втором типе, тогда необходимости менять параметры нет.
После того, как работы с первым маршрутизатором окончены, нужно подключить второй роутер. В данном случае процедура немного изменится. Войдя в поле с IP-адресом, его нужно немного изменить. Это делается следующим образом:
- При настройке LAN-to-LAN меняется последнее число последнего блока адреса.
- При настройке LAN-to-WAN меняется последнее число предпоследнего блока адреса.
Увеличение осуществляется на одну единицу. Обратите внимание, это проводится именно для второстепенного роутера! Далее, на втором маршрутизаторе необходимо настроить DHCP. В зависимости от выбранного типа сети, он должен быть либо отключен вообще, либо у него также необходимо изменить IP.
Только лишь подключить два роутера мало. Важно также удостовериться в том, что они не будут глушить сигнал друг друга. Для этого нужно выбрать для них разные каналы связи. На этом настройка маршрутизаторов завершается. Остается только расставить их.
Перед тем, как соединить два роутера таким способом, важно учесть, что они подключаются друг к другу при помощи кабеля.
Поэтому запаситесь оптическим проводом и продумайте, как пустить его по помещению, чтобы он никому не мешал.
Как подключить второй роутер по беспроводному соединению?
Если вы не желаете мучиться с кучей кабелей, существует альтернативный вариант – соединение маршрутизаторов при помощи беспроводной связи. Для того, чтобы осуществить задуманное, сначала нужно удостовериться в том, что оборудование совместимо между собой.
Для этого опять же необходимо выбрать главное и второстепенное устройство, после чего удостовериться в наличии режима «моста» на роутере №2. Если такого нет (что встречается достаточно часто), нужно установить специальную версию прошивки.
Если оборудование совместимо, имеет необходимые режимы, либо же уже прошито, можно начинать процедуру соединения. Снова-таки располагаем оба роутера около ПК и начинаем процедуру настройки. О том, как это делается, поговорим далее.
Устанавливаем настройки, чтобы соединить два Wifi роутера
Работы с первым устройством аналогичны кабельной настройке. Здесь так же входим в меню настроек, смотрим IP, маску подсети, настраиваем DHCP, сохраняем и отключаем. А вот для маршрутизатора №2, процедура будет проходить немного иначе.
В данном случае нужно открыть меню соединения и выбрать там необходимый режим работы, который сделает роутер вторичным. Это пресловутый режим «моста», который должен быть либо встроенным, либо должен появиться после перепрошивки устройства. Затем нужно войти в поле ввода IP и также увеличить цифру в последнем или предпоследнем поле.
Проверяем маску подсети и основные настройки можно считать выполненными.
Обратите внимание, что второй маршрутизатор должен иметь отличное название от первого. Это нужно для того, чтобы не путать подключения. Присвойте устройствами разные имена (хотя бы «роутер 1» и «роутер 2»), чтобы вам было легче ориентироваться.
Вместе с тем, типы безопасности и защитные пароли на обоих устройствах отличаться не должны. Это также обязательно нужно проверить.
На этом процедуру настройки также можно считать оконченной. Осталось только установить маршрутизаторы в разных точках помещения и протестировать их работу. Если все сделано правильно, никаких проблем с доступом к ним не будет.Производить самостоятельное соединение двух роутеров не рекомендуется. Дело в том, что моделей устройств существует много, причем у каждого производителя меню настройки выглядит по-разному.
Найти одни и те же пункты в маршрутизаторах двух производителей может быть очень сложно. Кроме того, остро стоит вопрос совместимости устройств, ведь часто новички приобретают роутеры, не задумываясь над этим вопросом. А самостоятельная прошивка роутера может привести к самым непредсказуемым проблемам и последствиям.
Обратитесь к нам за помощью, если вам необходимо соединить роутеры!
Если вы желаете объединить два роутера и увеличить производительность домашней или корпоративной сети, сотрудники компании «Эксперт» с радостью готовы вам помочь. Настройка маршрутизаторов осуществляется непосредственно на месте, поэтому вам не понадобится куда-либо ехать и везти устройства в сервисный центр.
Вызвать специалиста Вы можете в любое удобное время. Наши профессионалы не только произведут настройку роутеров, но и проконсультируют вас обо всех тонкостях использования покрытия данного типа. Компания «Эксперт» – это высококачественная работа и поддержка клиентов по любому вопросу, связанному с ремонтом ПК или обслуживанием кабельной или беспроводной сети. Мы работаем для Вас!
Как соединить два роутера в одну сеть?
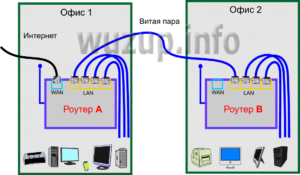
Расширить существующую беспроводную сеть можно применением специального устройства — репитера. Он повторяет (транслирует) WI-FI сигнал роутера. При правильном размещении репитера в помещении зона покрытия сети расширяется. Прием можно осуществлять на большем расстоянии от маршрутизатора.
Можно решить задачу другим способом — использовать дополнительный роутер, соединив его с основным. Как соединить два роутера? Этот вопрос рассмотрен в статье.
Способы соединения роутеров
Роутеры можно соединить между собой двумя способами. Первый из них предусматривает прокладку кабельной линии связи между ними. Роутер, получающий интернет от провайдера, является основным в локальной сети. Другой, предназначенный для ее расширения, можно считать дополнительным.
Второй способ заключается в организации беспроводного моста. Он использует внедряемую последнее время производителями технологию WDS — беспроводную распределительную систему. Обоим способам присущи как свои достоинства, так и недостатки.
Соединение при помощи кабеля
При таком способе приходится прибегать к дополнительным монтажным работам по прокладке линии связи. Она зависит от места планируемого расположения дополнительного роутера. Со временем может появиться необходимость изменения этого места.
Особой осторожности требует использование оптоволоконного кабеля. Он не терпит изгибов под острыми углами. Кабельная линия позволяет разместить дополнительный роутер на значительном удалении от основного.
Это расстояние ограничивается величиной погонного затухания выбранного для соединения типа кабеля.
Если соединить два роутера в одну сеть кабелем, то можно добиться стабильной работы расширенной таким способом сети. Скорость соединения при этом не изменяется по сравнению со скоростью в сети основного роутера. Отсутствуют недостатки, свойственные соединению посредством радиоволн.
Беспроводной способ соединения
Достоинством такого способа является высокая мобильность соединения. Пользователь может самостоятельно опытным путем выбрать место расположения дополнительного оборудования, исходя из наилучшего качества обмена в сети.
Оптимальным считается расположение дополнительного роутера на таком удалении от основного, на котором еще осуществляется уверенный прием сигнала. Определяющим фактором будет являться мощность передатчиков WI-FI диапазона обоих устройств и коэффициент усиления их антенн. Должна быть обеспечена возможность их ориентирования в различных плоскостях для достижения наилучших условий работы сети.
Скорость обмена в сети, организованной таким способом, падает за счет появления ретранслятора. Кроме того, влияние оказывают окружающие предметы, которые могут являться препятствием на пути распространения радиоволн.
Настройка сети при кабельном соединении
Как соединить два роутера между собой таким способом? Сначала решают, какой из них будет основным, а какой — дополнительным. Маршрутизатор с более высокими техническими показателями обычно назначают главным.
Роль дополнительного роутера выполняет устройство, показатели которого уступают основному. Оба они должны работать в одном частотном диапазоне и быть совместимыми между собой в части программного обеспечения.
Этого можно добиться при использовании роутеров одного производителя. Используют два вида соединения:
В первом случае кабелем соединяются любые порты LAN основного и дополнительного роутеров.
К коннектору WAN основного маршрутизатора подключается кабель провайдера интернета. При втором типе соединения объединяются между собой порт LAN основного маршрутизатора и порт WAN дополнительного.
Интернет доставляется провайдером по кабелю к разъему WAN основного роутера. Второй тип соединения находит более широкое применение при организации локальной сети для дома.
В настройках основного маршрутизатора надо убедиться, что включен сервер DHCP. Он используется для автоматического назначения IP-адресов в локальной сети. Если это не так, то в интерфейсе роутера на странице раздела DHCP в настройках надо отметить маркером клетку «Включить» и сохранить изменения.
Перед настройкой дополнительного устройства производится аппаратный сброс кнопкой RESET, расположенной на задней панели изделия. Она нажимается и удерживается в течение (10-15) сек. Происходит установка настроек производителя по умолчанию.После этого в интерфейсе в разделе «Сеть» на странице WAN указывается тип подключения — «Динамический IP». На странице LAN требуется изменить собственный IP-адрес дополнительного роутера и сохранить введенные значения. Изменение вносится в последней группе цифр.
Обычно увеличение производится на единицу. Этим предотвращается возможный конфликт одинаковых адресов с основным маршрутизатором. Теперь для входа в интерфейс дополнительного роутера в адресную строку браузера на компьютере требуется вводить новый назначенный адрес.
Настройка беспроводного соединения
Как соединить два роутера по wifi? Как и в случае соединения с помощью кабеля, назначается главный или ведущий маршрутизатор. Он исходно считается настроенным. В его интерфейсе в разделе «Беспроводная сеть» (Wareless) следует внести некоторые изменения. Задается статический канал работы вместо ранее установленного «Авто» (Auto).
Пользователь в своем распоряжении может иметь роутеры разных производителей. В их программном обеспечении заложены разные функции. Поэтому настройка беспроводного соединения роутеров рассматривается для основных производителей отдельно.
Подключение роутера TP-Link
Первым шагом является изменение собственного адреса дополнительного роутера (аналогично случаю кабельного соединения). Устанавливается канал передачи, номер которого совпадает с данными основного маршрутизатора. Ставится галочка в пункте «Включить WDS». После этого в добавившемся поле надо нажать клавишу «Поиск», запускающую сканирование доступных в данный момент беспроводных сетей.
В открывшемся списке надо выбрать ту из них, с которой требуется установить беспроводной мост (расширить ее), выполнить команду «Подключиться». После этого поля SSID и MAC-адрес автоматически заполнятся значениями основного маршрутизатора.
Остается вручную заполнить поле «Тип шифрования» и ввести пароль, защищающий wi-fi сеть от постороннего доступа. Они должны полностью совпадать со значениями основного маршрутизатора. После сохранения введенных значений нужно перейти в раздел DHCP и отключить его.
Перезагрузкой завершается настройка беспроводного моста.
Для перевода роутера ASUS в режим повторителя надо в его интерфейсе зайти в раздел «Администрирование». На его странице в верхнем ряду вкладок выбирается «Режим работы» и отмечается маркером пункт «Режим повторителя». После сохранения данных происходит перезагрузка роутера.
На следующем шаге во вкладке «Быстрая настройка интернета» из списка беспроводных сетей, найденных роутером, надо выбрать ту, к которой требуется подключиться. Это будет сеть основного маршрутизатора. В поле «Сетевой ключ» вводится пароль и нажимается клавиша «Подключение».
Происходит получение IP-адреса в сети и последующая трансляция сигнала главного роутера.
Подключение роутера Zyxel
Как соединить через wifi два роутера, когда в качестве дополнительного используется устройство от Zyxel? Производитель режим беспроводного моста обозначил как WISP.
После выбора в интерфейсе роутера на главной странице иконки с изображением «Глобус» надо на открывшейся странице нажать на вкладку «WISP 2,4 ГГц», отметить галочкой клетку «Включить».
После перехода на новую страницу и нажатия клавиши «Обзор сетей», устройство производит сканирование своего окружения и выдает результат в виде списка. Последующие действия пользователя описаны в предыдущем разделе для роутеров ASUS.
Заключение
Все методы, описанные в статье, позволяют ответить на вопрос, как соединить два роутера в одну сеть. Они действенные, проверены на практике и позволяют пользователю расширить существующую локальную сеть как с использованием дополнительной кабельной линии, так и путем создания беспроводного канала связи.
Шаг 1
Первым делом стоит определить совместимы ли ваши роутеры для проведения моста. Посмотреть это можно как в документации роутера, так и в интернете. При обнаружении того, что ваш роутер не поддерживает режимы моста («bridge»/»repeater»), всегда можно скачать программу DD-WRT, она поможет ввести эту функцию, если вы устанавливаете два роутера, соединяя их в одну сеть.
Шаг 2
Установить роутеры рядом, так будет значительно легче выполнять дальнейшие манипуляции с подключением. По окончании объединения оборудование можно вернуть на свои места.
Шаг 3
Выберите основной роутер из двух, главным является наличие более сильных антенн, что поможет с легкостью установить второй роутер. После подключения основного роутера к модему, подсоедините его к одной, совместной локальной сети вашего ПК, проводим манипуляции как при простой установке беспроводной сети. Не забывайте про IP адрес, DHCP диапазон, не забывайте о маске.
Шаг 4
Подсоедините второй роутер к ПК или ноутбуку используя для этого Ethernet кабель, но для этого не нужно подсоединять роутер к модему. После этого откройте окно настроек роутера на вашем компьютере. Найдите вкладки Wireless и Internet.
Шаг 5
Если роутер может поддерживать соединение моста, то открыв конфигурацию Network Mode (Wireless Mode/Connection Type), выберете Bridge Mode (Repeater Mode/Repeater Bridge)
Шаг 6
Проверьте что маска вторичного роутера идентична основной. Установите IP диапазон. (Для примера, основной роутер 186.567.1.1 тогда вторичный будет 186.567.1.5)
Шаг 7
Назовите два подключения к Wi-Fi различными именами, чтобы знать какой из них основной, но пароли тип подключения должны совпадать.
Шаг 8
На конечном этапе стоит установить вторичный роутер на место, но расстояние между ним и основным не должно превышать больше половины диапазона главного.
Шаг 9
Расставьте роутеры на свои места по дому (офису). Роутеры должны соединяться между собой Ethernet-кабелем.
Шаг 10
Соедините роутеры между собой так, чтобы соединение LAN подключалось к основному роутеру. И напоследок, если вы не разобрались с тем что написано, смотрите видео ниже:
Разные способы соединения двух роутеров в одной сети
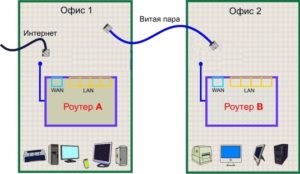
Два роутера в одной сети соединяют в тех случаях, когда стандартного радиуса действия Wi-Fi недостаточно. Если, к примеру, у вас двухэтажный дом или большая квартира, то зоны покрытия зачастую не хватает, поэтому в отдельных комнатах вы не можете пользоваться Интернетом. Простая покупка лучшей модели устройства не так эффективна, как добавление ещё одной точки доступа в той же сети.
Роутеры соединяются между собой кабелем, но разными способами
Два роутера можно соединить при помощи кабеля или беспроводным способом, через WI-Fi-соединение. Рассмотрим все варианты по очереди.
Объединение при помощи LAN- кабеля
Сразу определитесь с тем, какой роутер будет «главным». Лучше выберите устройство с большей мощностью, если, конечно, у вас не две одинаковые модели. Существует два вида соединения при помощи LAN-кабеля — LAN—WAN или LAN—LAN, но первый пользуется большей популярностью, поэтому мы начнём с него.
Настройка подключения LAN—WAN
Как работает этот тип соединения? Один из роутеров становится основным — он получает Интернет, а второе устройство играет роль вторичной сети и принимает данные от «главной» точки доступа.
В таком подключении есть следующие преимущества:
- Вторичную сеть можно контролировать и ограничить доступ к некоторым сайтам, например, если вы беспокоитесь о том, чтобы дети не могли зайти на «взрослые» сайты.
- Соединение становится более защищённым от постороннего вмешательства.
- Именно этот способ подключения в большинстве случаев рекомендуется специалистами, так как считается наиболее верным и при его использовании редко возникают неполадки (по сравнению с типом LAN—LAN).
Для подключения LAN—WAN убедитесь, что при работе главного роутера можно без помех зайти в Интернет, а в настройках установлены следующие параметры (они универсальны для большинства моделей):
- включён сервер под названием DHCP;
- IP-адрес раздаётся автоматически.
Если вы не уверены, что у вас такие же настройки или не знаете, как их проверить — выполните такие действия:
- Введите в строке браузера свой IP-адрес, и вы увидите параметры устройства.
- В разделе LAN должна стоять галочка возле DHCP-сервера.
- В разделе WAN устанавливается тип соединения Dynamic IP.
С первым роутером разобрались, переходим ко второму — на нём лучше сбросить все настройки. Это особо актуально в случае, если ранее вы пользовались услугами другого провайдера (у него могли быть совершенно другие параметры). Поэтому нажмите на кнопку Reset, расположенную рядом с разъёмами и подержите её около десяти секунд, после этого восстановятся базовые настройки.
Теперь нужно правильно соединить кабелем оба устройства. В основном роутере мы используем разъём LAN, во втором — ячейку WAN. Проверьте световые индикаторы — на корпусе каждого из них должна засветиться лампочка возле одноимённых надписей.
В главном роутере мы ничего больше не меняем, а во втором проверяем, установлен ли динамический тип соединения (мы уже рассматривали ранее, как это сделать). Не забудьте придумать пароль для доступа к Интернету — для этого нужно зайти в параметры раздела Wireless, пункт Wireless Security.
Подключение LAN—LAN
Этот тип подключения отличается тем, что здесь оборудование для доступа к Интернету расположено в одном сегменте сети, а в предыдущем случае второй роутер создавал свою отдельную сеть. Для установки LAN—LAN-соединения в основном устройстве все данные остаются по умолчанию.
Изменяем параметры на втором роутере при помощи следующих действий:
- Подключаем его к ПК.
- Заходим в настройки оборудования через браузер, отключаем сервер DHCP.
- Изменяем IP-адрес — увеличиваем на единицу последнюю цифру в исходной комбинации, указанной в стандартных настройках.
После этого соедините оба роутера при помощи кабеля через порты LAN, в первое и главное устройство вы подключите шнур для доступа в Интернет.
Объединение двух роутеров через Wi-Fi
В этом варианте для соединения пары устройств нам не нужно каких-либо кабелей, поэтому этот способ многим кажется более привлекательным. В результате у нас по-прежнему остаётся единая сеть, но с добавлением ещё одной точки доступа.
Благодаря ей зона покрытия Wi-Fi увеличивается без потери качества. Единственное требование для такого подключения состоит в том, чтобы второй роутер работал в качестве ретранслятора основного сигнала.
Когда-то такая функция называлась режимом репитера, а сегодня в большинстве оборудования есть технология WDS.
Переходим к установке настроек. В первом и основном роутере мы ничего не меняем, все параметры остаются прежними. Вам необходимо только проверить номер канала в разделе Wireless (строчка Chanel) — такое же значение вы установите на второй модели, иначе они не начнут вместе работать.Теперь наша задача — настроить второе устройство на режим ретрансляции сигнала. Последовательность действий мы рассмотрим в таком порядке, как на большинстве моделей марки TP-Link, поскольку они являются наиболее распространёнными среди пользователей.
Убедитесь, что второй роутер поддерживает технологию WDS — это можно проверить в документах или на сайте производителя. Затем подключите его к компьютеру и зайдите через браузер в настройки.
Здесь мы вносим такие изменения:
- В разделе WPS отключаем активный статус, делаем перезагрузку роутера.
- Рекомендуется зайти в раздел DHCP и отключить одноимённый сервер, поскольку функция ретранслятора — принимать данные сети, а не раздавать их.
- Выбираем раздел Network и меняем в IP-адресе последнее число (можно увеличить его на единицу), чтобы оно не совпадало с комбинацией, указанной в рабочих данных главного роутера. После перезагрузки введите уже новый набор цифр для входа в параметры.
- Открываем Wireless:
- Изменяем Network Name — придумываем имя для точки доступа, чтобы вы знали, к какому устройству подключаетесь.
- Переходим к Chanel и выбираем то же число, что в базовых настройках Интернета.
- Ставим галочку напротив Enable WDS Bridging — так мы включим режим работы в виде ретранслятора.
- Теперь, когда началась работа в новом режиме, появятся новые настройки, поэтому нажимаем на Survey для поиска сети, к которой мы подключимся.
- Из результатов поиска выберите главную точку доступа, нажмите Connect. В появившемся окне остаётся только установить тип шифрования (Key Type) и прописать пароль для входа в Интернет.
Вот вы и выполнили все необходимые действия для настройки беспроводной связи между двумя роутерами в одной сети. Если вы желаете убедиться, что сделали это правильно, то на главной странице в строке WDS Status будет указано Run.
Как видите, объединить два роутера можно несколькими способами, а вы можете выбрать наиболее удобный вариант для своего дома. После установки второй точки доступа вы существенно увеличите зону покрытия Wi-Fi без потери скорости и качества соединения — эти показатели будут на высоте независимо от того, в какой части помещения вы пользуетесь Интернетом.
Как подключить два роутера в одну сеть

Современная домашняя техника умнеет (и наглеет) с каждым годом. Если вчера в подключении к Интернету нуждались лишь компы и мобильники, то сегодня без Всемирной паутины обходятся, пожалуй, только утюги, да и то не все.
Конечно, это прогрессивно, но как обеспечить такой куче разношерстных устройств бесперебойное подключение к сети, особенно в большой квартире? Одного роутера им явно недостаточно.
Не спешите покупать дорогостоящий многопортовый маршрутизатор.
Для решения этой задачи обычно хватает и пары простых домашних роутеров, которые будут работать вместе в одной локалке.
F1comp уже рассказывал, как подключить два роутера в одну сеть по Wi-Fi, а сегодня в продолжение темы мы поговорим о проводных способах соединения.
Wi-Fi хорошо, но кабель лучше
Кабельную связь многие пользователи считают пережитком прошлого.
Зачем, мол, она нужна, если сегодня 95% маршрутизаторов и домашнего сегмента оборудованы модулями Wi-Fi? Это так, но кроме случаев, когда роутер просто не предназначен для работы в беспроводных сетях, есть масса ситуаций, в которых без кабеля не обойтись.
Например:
- К Интернету нужно подключить устройство без Wi-Fi-адаптера.
- Площадь помещения очень большая, и расстояние между точками доступа составляет более 30 м.
- Вы собираетесь подключить к Всемирной паутине телевизионную приставку или Smart TV, чтобы смотреть фильмы высокого разрешения.
Проводное соединение, особенно PLC (Интернет через бытовую электросеть), обеспечивает гораздо лучшую передачу такого сигнала.
- В помещении слишком зашумленная среда или множество помех для передачи Wi-Fi.
- Вы хотите снизить уровень электромагнитного излучения от точки доступа.
При создании локальной сети с одним источником Интернета свои непосредственные функции – маршрутизацию трафика, будет выполнять один из двух роутеров. Назовем его условно ведущим. Второй – ведомый, будет работать как связующее звено, которое собирает и пересылает трафик от подсоединенных устройств на ведущий роутер.
1 способ: LAN+LAN
Итак, для соединения двух роутеров в одну сеть (для примера возьмем девайсы TP-LINK Archer C7) вам понадобится патч-корд – отрезок медного кабеля типа «витая пара», имеющий с двух сторон коннекторы RJ-45 (как на картинке выше).
При первом варианте подключения оба коннектора вставляются в LAN-порты маршрутизаторов – ведущего и ведомого.
Ведущий роутер (1) через порт «Internet» или WAN подключен к оборудованию провайдера и настроен на работу в его сети.
Вам не нужно ничего менять в его настройках, кроме активации DHCP-сервера (если до этого он был отключен).
На ведомом аппарате (2), напротив, DHCP-сервер следует отключить.
https://www.youtube.com/watch?v=9Z4VxWcHBKU
После этого назначьте LAN-порту ведомого роутера другой IP-адрес, отличный от адреса основного шлюза, но входящий в ту же подсеть. Например, если ИП основного шлюза 192.168.0.1, можете прописать вместо него 192.168.0.11. Только убедитесь, что этот адрес не используется другими устройствами, подключенными к этой же локальной сетке.
Если ранее ведомый маршрутизатор использовался как основной и содержит какие-либо настройки, сначала восстановите его к заводскому состоянию, иначе при подключении могут возникнуть ошибки.
2 Способ: LAN+Internet
При этом способе соединения один из коннекторов патч-корда вставляется в LAN-гнездо ведущего роутера, а второй – в гнездо Internet или WAN ведомого.
Настройки ведущего маршрутизатора, как и в предыдущем варианте, оставляем неизменными, включаем только DHCP.
А на ведомом в разделе «Сеть» – «WAN» – «Тип подключения к WAN» выбираем «Динамический IP-адрес». После сохранения настройки на нем должен появиться Интернет.
Если на ведомом маршрутизаторе будут задействованы LAN-порты, также убедитесь, что их IP-адреса не конфликтуют с адресами ведущего.
После этого на каждом из роутеров может быть запущена отдельная точка доступа. Если все сделано верно, обе будут подключены ко Всемирной паутине.
Соединение с помощью адаптеров PLC
PLC (Power line communication) – передача сетевого трафика от устройства к устройству посредством бытовой электросети – оптимальный способ подключения к Интернету Смарт-телевизоров (выше было сказано, почему), а также других девайсов, которые не поддерживают беспроводную связь.
Главное достоинство этого метода в том, что надежность и скорость соединения у него не хуже, чем у кабельной сети Ethernet, и при этом нет необходимости прокладывать кабель. Другой важный плюс – простота в применении: вставил провод, включил в розетку – и готово, никаких тебе драйверов и настроек.
Что представляет собой этот тип связи и как он работает, показано на рисунке ниже. Думаю, он понятен без пояснений.
Адаптеры PLC продаются комплектами по 2-3 модуля. Внешне они немного напоминают зарядные устройства от мобильных телефонов, но вместо USB-гнезд на них 1 или несколько разъемов RJ-45, куда вставляется коннектор патч-корда. Второй коннектор, соответственно, подсоединяют к устройству, в нашем случае – LAN или WAN-порту маршрутизатора.
Электрический кабель между двумя включенными в розетки адаптерами становится средой передачи.Для использования PLC должны быть соблюдены 3 условия:
- Хорошая электропроводка в доме.
- Неразрывная линия между точками подключения.
- Наличие вблизи девайса (маршрутизатора) электрической розетки.
Настройка роутеров, соединенных в одну сеть посредством PLC, ничем не отличается от настройки кабельного подключения.
Как подключить два роутера в одну сеть с помощью кабеля обновлено: Декабрь 16, 2017 автором: Johnny Mnemonic
