Как настроить Wi-Fi-роутер UPVEL UR-315bn
Настройка роутера Upvel UR 315bn

Сегодня все чаще простые пользователи стараются самостоятельно работать с конфигурацией различного оборудования. Этому способствует бесчисленное множество полезной информации, представленной в глобальной сети. К тому же, разработчики стараются максимально облегчить работу со своими детищами.
Upvel — китайский производитель сетевого оборудования скрылся за своими более популярными собратьями. Однако это не значит, что он не дарует должного качества. Можно сказать, что это один из самых привлекательных вариантов из бюджетного сегмента. Далее рассмотрим, как произвести настройку этого прибора.
Подключение и подготовка к работе
До того как настроить wifi роутер Upvel ur 315bn вам понадобится произвести несколько простых процедур. Первым делом вы должны будете достать устройство из коробки.
В его функционал входит:
- поддержка Wi-Fiв стандартном диапазоне (802.11);
- возможность воспроизведения интернет-телевидения;
- 4 WANпорта с максимальной скоростью передачи до 100 Мб/сек. Справедливости ради стоит заметить, что сегодня большинство провайдеров предлагают тарифы, не превышающие этого значения. Поэтому не стоит переживать из-за данного ограничения;
- антенна 2 dBi;
- модуль беспроводной сети, который способен работать в режиме Repeater;
Одним словом весьма среднее устройство, но у него есть как минимум один плюс – низкая цена. В сравнении со своим прямым конкурентом (Dir-615) он дешевле на 350-450 рублей, что в наше время очень важно.
Далее вам нужно будет сделать следующее:
- достать блок питания и всунуть его в розетку;
- штекер от БП вставляем в роутер;
- кабель от провайдера вставляем в разъем LAN. Найти его легко – он представлен в единственном экземпляре и выделяется цветом (как правило, желтым);
- далее достаем из коробки так называемый патч-корд и один его конец вставляем в разъем сетевой карты вашего ПК (либо ноутбука), а второй в любой из имеющихся WANпортов;
- через некоторое время на вашем компьютере должно появиться активное соединение.
Обратите внимание: если оно не появилось, то вам нужно проверить драйвер вашей сетевой карты. Для этого можно воспользоваться специальными программами, которые самостоятельно находят и устанавливают драйвер последней версии для указанного устройства.
Вход в настройки
Вы разобрались с сетевой платой и подключили ваше оборудование к компьютеру. Осталось лишь открыть основной интерфейс. Этот программный продукт позволяет с легкостью производить работу с оборудованием даже совершенно неопытным пользователям.
Делаем следующее:
- открываем любой установленный браузер и в его адресной строке (там, где обычно пишут наименование сайта) вводим 192.168.10.1;
- появится окно для входа. Логин и пароль – выставляем admin;
- высветится окно с выбором языка;
В результате этих действий появится главное меню, через которое можно с легкостью управлять всей конфигурацией вашего роутера.
Подключения к сети Интернет
Теперь рассмотрим, как задать параметры для интернета, в зависимости от протокола. Он зависит лишь от того, какой у вас провайдер. Рассмотрим два наиболее популярных варианта.
PPPoE для Ростелеком
РРРоЕ является самым популярным сегодня протоколом. Это связано с высокой безопасностью и надежностью такого подключения. Компания Ростелеком, как и многие другие провайдеры, отдает ему предпочтение.
Давайте разберемся, как задать конфигурацию для работы с этим протоколом:
- открываем вкладку «основные настройки». Её можно найти в левой части главного меню;
- появится список. В нем выбираем «WAN-интерфейс»;
- появится окно с различными параметрами;
- вид подключения выбираем РРРоЕ;
- пароль – нужный вам набор букв и цифр прописан в договоре;
- значение MTU выставляем 1472;
- ставим галочку напротив пункта «клонирование МАС адреса». После чего нажимаем на иконку «Узнать МАС адрес. В результате появится адрес вашего компьютера;
- в конце нажимаем на кнопку применения изменений;
L2TP для Билайн
Данный протокол использует не только этот, но и некоторые другие операторы (например, Киевстар).
Давайте разберемся, как настроить конфигурацию для Билайн:
- заходим в главный интерфейс. В левой части экрана выбираем иконку «основные настройки»;
- в итоге откроется список, в котором нужно выбрать «Интерфейс WAN»;
- в поле вид подключения выбираем L2ТР;
- получение ip выставляем в динамическом режиме;
- затем достаем договор и находим адрес сервера (он зависит от места вашего проживания). Данные цифры заносим в пункт «Адрес сервера»;
- после чего вводим пользовательские данные (логин и пароль). Их также находим в вашем договоре;
Совет: если вам не удалось найти свой договор, можете позвонить оператору, назвав свои паспортные данные (разумеется, если подключение оформлено на вас).
- теперь обращаем свое внимание на пункт «задание DNSвручную». Снимаем, стоящую напротив него галочку;
- значение MTU выставляем 1460;
- ниже можно найти семь различных пунктов с галочками и без. Делаем все так, как показано на картинке ниже;
- На этом все. В конце останется лишь выбрать пункт сохранения настроек, чтобы они вступили в силу.
Локальная сеть LAN
Этот, казалось бы, простой китайский роутер позволяет создавать высокоскоростную локальную сеть LAN. Она позволяет соединить сразу несколько компьютеров для совместного использования файлов и операционной системы. Создается такая сеть максимально просто:
- в главном меню выбираем пункт «локальная сеть»;
- в появившемся списке выбираем пункт настройки. Перед вами откроется список параметров, которые нужно выставить точно также как на картинке ниже.
Обратите внимание: пункт «многоадресный маршрут» включаем только в том случае, если вы используете IPTV приставку.
Беспроводная сеть WiFi
Бесспорно, главное предназначение роутеров – это раздача беспроводной сети вай фай. Поэтому далее расскажем, как её организовать:
- в главном интерфейсе заходим в пункт «Wi-Fi сеть»;
- откроется небольшой список, в котором кликаем на «основные настройки». Здесь нужно будет определенным образом задать все имеющиеся параметры;
- SSID– это название вашей будущей беспроводной сети. Вводить его нужно латинскими буквами (цифры использовать можно). Не стоит в названии указывать какие-либо личные данные;
- далее открываем иконку «защита»;
- выбираем пункт «Аутентификация»;
- появится список из возможных методов шифрования. Особой разницы нет, но мы рекомендуем использовать «WPA2-PSK». По статистике, он наиболее безопасный;
- теперь вам нажимаем курсор на пункт «ваш пароль». Здесь вы должны будете ввести придуманный вами пароль. Он должен быть не короче 8 и не длиннее 63 символов. Использование спецсимволов не рекомендуется;
Важно! Не забудьте сохранить придуманный вами пароль.
Осталось кликнуть по иконке сохранения изменений. Спустя примерно 10-15 секунд появится новое подключение. Если этого не произошло, проверьте целостность кабеля, исправность сетевой карты и её драйвер (быть может, он устарел).
IPTV
Теперь рассмотрим, как реализовать возможность просмотра интерактивного телевидения. Делаем следующее:
- подключаем приставку в LAN-порт вашего роутера (желательно в крайний справа);
- открываем главный интерфейс и заходим в «основные настройки»;
- далее открываем WANинтерфейс. В нем нужно будет поставить галочку напротив пункта «Включить IGMP Proxy»;
- затем открываем раздел дополнительных настроек VLAN. Откроется список имеющихся портов, выбираем тот, в который вставили приставку (в нашем случае четвертый). Он будет подписан цифрой 3, так как в сфере программирования исчисление начинают с нуля;
- выбираем режим мост;
- тип ставим – «без тега»;
Обратите внимание! Если ваш провайдер интерактивного телевидения поставляет трафик через Vlan, то нужно сделать следующее: теги – WAN; VID – вводим idVLAN (его можно узнать, позвонив в техподдержку). Также в некоторых случаях может потребоваться отключить остальные LAN порты.
Сброс роутера
Порой неопытные пользователи могут неверно задать конфигурацию. В результате оборудование перестает работать вовсе. Такая ситуация совершенно нестрашна и существует два пути сброса ошибочной конфигурации:
- самый верный и простой – нажать на корпусе кнопочку Resetи выждать секунд 10-15. Добраться до неё сложно, поэтому следует воспользоваться ручкой (либо чем-то подобным);
- если по каким-либо причинам этот метод не может быть применен (к примеру, если эта кнопка сломана), то можно поступить иначе, а именно в главном интерфейсе найти пункт «сброс до заводских параметров». Программа сама все сделает за вас;
Обновляем прошивку
Особо продвинутые пользователи иногда решают обновить прошивку. Такая мера позволяет улучшить функционал устройства и избавиться от некоторых ошибок и багов.
Производится она следующим образом:
Важно! Для работы 4G у некоторых операторов перепрошивка обязательна.
- находим файл (обычно это архив) с прошивкой и распаковываем его куда-либо;
- подключите роутер;
- в главном интерфейсе открываем вкладку «все настройки»;
- далее выбираем «администрирование»;
- затем «загрузить прошивку»;
- переходим во вкладку «Update Firmware» и выбираем распакованный файл;
- в конце не забываем нажать на иконку «Apply»;
Чтобы не возникало проблем, проведите сброс конфигурации (любым из представленных выше методов).
Как видите, работа с сетевым оборудованием не такой уж и сложный процесс. Главное помните, что цена ошибки высока. Поэтому старайтесь как можно внимательней задавать все параметры. Впрочем, вы всегда можете произвести сброс конфигурации к заводским стандартам.
Как настроить wifi роутер upvel ur 315bn?

Данный маршрутизатор относится к категории бюджетных моделей с небольшим спектром функциональных возможностей и весьма посредственной электронной начинкой. Соответственно, особых чудес от девайса ждать не приходится, но свою стоимость в пределах небольшой городской квартиры он-таки честно постарается отработать.
Итак, в данной статье мы рассмотрим, как настроить wifi роутер upvel ur 315bn, а также вкратце расскажем, как подключить данный маршрутизатор и осветим его основные характеристики.
К слову, негативные отзывы в рунете вполне объективно характеризуют сей агрегат: самостоятельно приобретать такую модель все же не стоит, но в качестве бесплатного бонуса от провайдера его какое-то время можно «поюзать».
Из «эксклюзивных» функциональных возможностей у модема ur 315bn можно отметить только функцию Repeater (повторитель), которая позволяет расширять зону покрытия другой беспроводной точки доступа.
В остальном же все весьма прозаично: одна несъемная антенна, возможность беспроводного и кабельного подключения внешних устройств, функция WPS (совмещенная с кнопкой сброса настроек маршрутизатора до заводских) и поддержка IP TV.
На передней панели роутера ur 315bn расположены:
— четыре индикатора подключения к портам LAN1~LAN4;— индикатор WAN, который загорается красным, когда на роутер не поступает интернет-сигнал с оборудования провайдера;— индикатор WLAN, свидетельствующий об активации функции WiFi;— индикатор питания Power;
— индикатор Status.
О неисправности (или некорректной работе) маршрутизатора ur 315bn свидетельствует отсутствие на данном индикаторе светового сигнала.
На тыльной стороне маршрутизатора расположены:
— один разъем WAN, необходимый для подключения оставленного провайдером интернет-кабеля;— четыре слота RJ-45 для кабельного подключения к маршрутизатору внешних устройств;— разъем DC для подключения адаптера питания маршрутизатора;— кнопка включения устройства;
— кнопка RST/WPS.
Для активации функции WPS данную кнопку следует нажать однократно и кратковременно (1 – 2 секунды), при длительном удерживании кнопки в нажатом состоянии (10 секунд и более) произойдет сброс настроек upvel ur 315bn до заводских.
Подключение роутера upvel ur 315bn для его первичной настройки осуществляется следующим образом:— подсоедините кабель блока питания (поставляемого в комплекте с устройством) к разъему DC на задней панели маршрутизатора, а сам адаптер питания – к электросети 220В.;
— переведите выключатель питания в положение ON (при этом на передней панели должен загореться индикатор Power);
— подключите предоставленный провайдером интернет-кабель RJ-45 к разъему WAN (при корректном подключении к интернету должен загореться соответствующий индикатор WAN);
— подключите один конец сетевого кабеля (из базовой комплектации маршрутизатора, или самостоятельно купленную витую пару) к разъему сетевой карты компьютера, а другой – к любому из четырех LAN-портов роутера upvel ur 315bn. При корректном соединении с компьютером на панели индикаторов должен загореться соответствующий занятому порту светодиод.
Роутер ur 315bn on: настройка с помощью утилиты
Все описанные в данной инструкции этапы соответствуют первичной настройке маршрутизатора. Если же роутер ur 315bn до этого был в эксплуатации следует предварительно сбросить его настройки до заводских с помощью кнопки RST/WPS.
Наиболее простым способом настроить wifi роутер upvel ur 315bn является использование специализированной программы с поставляемого в комплекте с устройством установочного диска.
Для этого установите диск в CD-привод компьютера и следуйте подсказкам «Мастера настройки» сетевого оборудования.
Если после загрузки диска программа настройки маршрутизатора не запустилась автоматически, откройте «Проводник», выберите ваш CD-привод и запустите файл Autorun.exe вручную.
Чтобы настроить роутер ur 315bn вручную откройте любой установленный на вашем ПК интернет-браузер, в адресной строке введите 192.168.10.1 и нажмите клавишу «Enter» (или кликните «Переход»).
В появившемся окне аутентификации введите Пользователь: «admin», Пароль: «admin» и кликните «Ок».
После авторизации откроется главная страница веб-интерфейса маршрутизатора wi fi upvel ur 315bn, где представлены все основные характеристики данного устройства.
Для дальнейшей настройки перейдите в раздел бокового меню «Мастер настройки» и кликните «Далее».При подключении к интернету по технологии Ethernet (через предоставленный провайдером кабель) в окне «Режим работы» установите маркер на строке «Шлюз» и вновь кликните «Далее».
В следующем окне установите свой часовой пояс и NTP-сервер.
В разделе «Настройка интерфейса LAN» при необходимости можно изменить IP-адрес роутера в локальной сети и маску подсети.
В дальнейшем маска подсети всех устройств в данной локальной сети совпадает с указанной здесь маской подсети маршрутизатора.
В разделе «Настройка интерфейса WAN» установите ваш тип подключения к интернету. Данный параметр указан в договоре на предоставление услуг связи, кроме того, его можно уточнить по телефону в службе технической поддержки провайдера.
— при выборе DHCP-подключения никаких дополнительных параметров указывать не требуется;
— при PPPoE подключении введите также предоставленные вам имя пользователя и пароль на подключение к интернету (из договора с провайдером);
— при PPTP или l2TP подключении также потребуется ввести Имя сервера, Имя пользователя и Пароль из договора с провайдером.
— для статического IP из договора с провайдером вам потребуются IP-адрес, маска подсети, основной шлюз и адрес DNS-сервера.
После ввода необходимых для вашего типа подключения к интернету параметров вновь кликните кнопку «Далее».
Роутер upvel ur 315bn: настройка WiFi
В следующем разделе вы можете задать основные параметры беспроводной точки доступа:
— включите функцию WiFi (в дальнейшем изменить состояние WiFi можно во вкладке бокового меню WiFi сеть -> Основные настройки);
— установите режим AP (режим Infractructure используется при подключении роутера по беспроводной сети к другому маршрутизатору в качестве повторителя);
— введите название точки доступа (SSID), которое будет отображаться в «поиске доступных устройств» ноутбука (и других беспроводных гаджетов) при подключении к WiFi;
— установите частотный канал 2,4 ГГц;
— по умолчанию используется девятый номер канала. В дальнейшем данный параметр можно изменить в разделе меню «WiFi сеть». (Рекомендуем также ознакомится со статьей, какой канал выбрать для домашнего маршрутизатора)
В окне «Настройки защиты WiFi сети» выберите алгоритм WPA-PSK, тип шифрования TKIP/AES и в графе «Ключ» установите свой уникальный пароль на вай фай.
Для сохранения всех установленных настроек обязательно кликните кнопку «Завершить» и дождитесь перезагрузки маршрутизатора ur 315bn ssh.
Настройка роутера upvel ur 315bn, своими руками

Модель домашнего роутера, рассматриваемого здесь, является типичным «100-мегабитным» комбайном, получающим Интернет по внешнему кабелю, и раздающим его в сеть Wi-Fi.
Сама точка доступа (беспроводная сеть) – тоже, не является чем-то оригинальным: одна антенна, один канал на 2,4 ГГц. Скорость работы Wi-Fi-сети, здесь ограничена 150 Мб/сек, то есть, используется современный «802.11-n» протокол, но в режиме «1х».
Подобных моделей, на рынке представлено много, но вот настройка роутера Upvel UR 315bn – действительно радует своей продуманностью. Рассмотрим подробнее.
Прежде всего, рассмотрим, что именно может роутер Upvel UR 315bn. Устанавливать соединение с провайдером (кроме PTTP-соединения с MPPE) – да, может.
«Раздавать» сеть Wi-Fi в диапазоне 2,4 ГГц – тоже, хотя скорости – не самые идеальные (можно сказать: приемлемые). Еще, роутер Upvel создает не одну, а до трех Wi-Fi-сетей, то есть две «гостевых».
Для гостевой сети, можно ограничить «пропускную способность», да и, при необходимости, просто выключить.
Подключение
Настройка роутера Upvel – производится через web-интерфейс. Чтобы зайти в него, необходимо выполнить соединение сетевой карты компьютера с любым из портов «1»-«4» самого роутера. Для этого, используется сетевой шнур из комплекта.
Далее, нужно установить разъем шнура провайдера (Интернет-кабеля) в порт роутера «WAN». Затем, вы включаете питание роутера.
Сетевая карта ПК, должна быть настроена в режим «автоматических» DNS и IP. Проверьте это на вкладке свойств соединения (правый клик –> «Состояние», кнопка «Свойства», «протокол TCP/IP», его «Свойства»). Должно быть, как на рисунке:
Автоматическое получение ип адреса
После включения роутера (и проверки настроек сетевой карты), компьютер нужно перезагрузить.
Примечание: если настройки роутера – уже изменялись, необходимо сбросить их на «заводские» (для чего, на включенном устройстве, вы нажимаете и удерживаете кнопку «RST/WPS» 10 секунд). А еще, как подключить роутер Upvel, подробно рассматривается в инструкции.
Схема подключения
Заходим в графический web-интерфейс
Если соединения – выполнены, и роутер – сброшен в «заводские» настройки, откройте любой браузер. В адресной строке, вы набираете: 192.168.10.1. И, нажимаете «Enter».
Логин и пароль, прошитые в роутере «по умолчанию»: admin и admin.
Авторизация
Наберите, нажмите «ОК». На первой странице web-интерфейса, отображается состояние роутера:
роутер ur 315bn
Сейчас мы рассмотрим, как настроить роутер Upvel на соединение с Интернет.
Создание соединения (провайдер DHCP)
В web-интерфейсе, зайдите на вкладку «Основные настройки» -> «Интерфейс WAN»:
Установите тип подключения: DHCP. Остальные настройки, можно оставить, как есть. Нижний блок (содержащий различные опции: «uPnP», и так далее) – на свойства соединения, не повлияет.
Единственно, что: можно сразу клонировать адрес MAC. Что выполняется только в случае необходимости. Установите галочку «Клонировать MAC», появится кнопка «Копировать MAC».
После нажатия «Копировать MAC», WAN-порт роутера – получает аппаратный адрес, такой же, как у сетевой карты компьютера (с которого, производится настройка роутера UR 315bn).
Но, повторяем, что «менять» аппаратный адрес – нужно в случае необходимости (возможно, проще предупредить провайдера о новом MAC-адресе).
По завершении этих настроек, нажмите «Применить изменения». Через 10-12 секунд, соединение будет создано.
Создание соединения (провайдер PPPoE)
На вкладке «Основные настройки» -> «Интерфейс WAN», выберите тип соединения – «PPPoE»:
В настройках PPPoE, вы указываете два параметра: имя пользователя, пароль пользователя (как в договоре). Дополнительно, можно клонировать аппаратный адрес (MAC-адрес), что полностью повторяет этот пункт в режиме настройки «под DHCP».
Выполнив все настройки, нажмите «Применить изменения». Соединение будет создано через 20 секунд.
Как видим, настроить роутер Upvel UR 315bn для соединения «PPPoE», можно только с динамически присваиваемым IP-адресом (для фиксированного IP-адреса, в «PPPoE»-режиме, настроек – не предусмотрено).Примечание: допустим, для связи с провайдером используется ADSL-модем (который, работает в режиме роутера). Тогда, роутер UR 315bn, соединяемый с модемом, настраивают на соединение «DHCP» (а не «PPPoE»).
Включение сети Wi-Fi
В терминологии «беспроводных» сетей, устройство, создающее сеть, называется «точкой доступа». А абоненты сети – это «станции».
WiFi роутер Upvel UR 315bn, организует беспроводную сеть с максимально возможной скоростью 150 Мбит/с (протокол 802.11 n). Встроенная «точка доступа», оснащена только одной антенной, и работает в диапазоне 2,4 ГГц. Рассмотрим настройку.
В web-интерфейсе, перейдите на вкладку «Wi-Fi сеть» -> «Основные настройки»:
Настройка WiFi роутера Upvel, то есть – беспроводной сети, производится на одной вкладке.
- Включите модуль Wi-Fi;
- Режим модуля – «AP» (точка доступа, «access point»);
- Придумайте и установите имя сети (SSID);
- В поле «Частотный Канал», нужно выбрать, в каком из режимов работать (802.11 b, g, или n). Рекомендуем оставить, как на рисунке (но если устройств «n»-стандарта – вы не используете, установите «B+G»). Режим «только N» – не предусмотрен.
- Пропускная способность – останется «Авто»;
- Ширину и номер канала (с 1 по 13), можно выбрать вручную. Притом, «ширина частотного канала» – может быть «20 МГц» (или – «Авто», как на рисунке).
- Имя сети – можно «скрыть» («Трансляция» – «Откл.»), но мы оставим, как есть;
- WMM – ускорение работы мультимедиа (лучше оставить «Вкл.»).
Дальше, идут настройки для шифрования. Можно выбрать, как на рисунке (придумайте другое значение «ключа»). Если шифрование – не будет использоваться, нужно установить (в поле «Аутентификация»):
Тогда, вход в сеть – останется без пароля, шифрование – не будет использоваться. Как настроить WiFi роутер Upvel в режим «точка доступа», мы полностью рассмотрели. Не забудьте нажать «Применить изменения», сеть заработает сразу.
Как видим, возможности роутера – довольно стандартны. Дополнительно, WiFi роутер UR 315bn – может понизить «мощность» своего передатчика. Перейдите на вкладку «Дополнительные настройки», в нижней строке – установите значение:
После чего, нужно нажать «Применить изменения». Еще, как мы уже говорили, можно создать дополнительные (гостевые) сети. Включить их, можно на вкладке «Настройки Virtual AP» (по умолчанию – выключено). На этом, рассмотрение настроек Wi-Fi – мы завершим.
Помните: любые вносимые изменения – сохраняются в «постоянной» памяти роутера автоматически (после нажатия «Применить изменения»). В случае появления ошибок, параметры – можно вернуть к предыдущим значениям, либо, при необходимости, выполнить «сброс». Будьте внимательны.
Телевидение
Как включить IPTV? Чтобы задействовать эту опцию, должна быть выставлена всего одна «галочка»:
То есть, там, где настраивается «Интерфейс WAN», нужно «Включить IGMP Proxy». За что эта опция отвечает?
Информация в цифровом телевидении – передается Multicast-пакетами (многоадресными пакетами). Задействовав опцию «прокси IGMP», мы разрешаем передачу Multicast-пакетов в локальной сети.
Примечание: выше, мы рассмотрели, как настроить роутер UR 315bn для просмотра ТВ через компьютер. Если используется IPTV-приставка (класс устройств «STB») – это случай другой (и настройки – будут другими).
Можно ли, и если да, то как установить роутер Upvel на вертикальной поверхности?
Ответ: корпус роутера, допускает крепление в любом положении. Антенна, «вращается» в двух плоскостях (сама антенна, должна быть направлена «по вертикали»). Снизу на корпусе, предусмотрены 2 крепления.
Как подключить WiFi роутер Upvel в отсутствии розетки «220 Вольт»?
Ответ: суммарная потребляемая мощность роутера, не может превысить 6 Ватт (по некоторым данным – 5). Адаптер БП из комплекта, выдает напряжение 5 Вольт, с силой тока 1,2 Ампер. По идее, можно использовать даже адаптер питания с выходом «USB-порт» (рассчитанный на 1000мА), но – не «зарядник» для телефона. Помните: подобные действия, в любом случае, лишают гарантии.
Как поступить, если Upvel роутер не определен по его адресу 192.168.10.1 (нельзя зайти в web-интерфейс)?
Ответ: выполнить «сброс» на включенном роутере (кнопкой «RST», 10 секунд). Выполнить перезагрузку ПК. Посмотреть «Состояние» соединения (на вкладке «Поддержка»): типа адреса – должен быть «Присвоен DHCP», значение адреса – в пределах 192.168.10.ХХ. Если это не так (а сетевая карта ПК – настроена правильно), проблема – в «железе».
Роутер WiFi Upvel рассмотренной выше модели – обладает высокой надежностью. Однако, процент заводского брака – имеется. При соблюдении условий гарантии, любые проблемы – должен решать сервисный центр. Не нужно преувеличивать «возможностей» пользователя.
Настройка роутера UPVEL UR-315BN
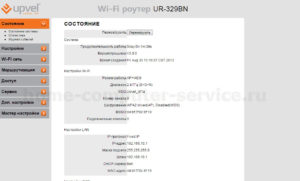
В этой статье расскажем о том, как настроить роутер UPVEL UP-315BN с поддержкой IP-TV в картинках.
Данная модель роутера по сравнению с традиционным вариантом D-Link DIR-300 NRU более дешевая, однако по стабильности работы и некоторым возможностям более выгодна.
К примеру, в роутере UPVEL UR-315BN есть функция защиты от DoS-атак и создания VLAN-ов, а во всех дешевых популярных DIR-ах у фирмы D-Link их нет.
Роутер UPWEL UR-315BN позволяет осуществлять связь с вашим ноутбуком, планшетом или мобильным устройством на скорости до 150 мегабит/с, что позволяет пользоваться высокими тарифными планами без заметного снижения скорости.
Известны случаи, когда традиционные модели роутеров (D-Link DIR-300, некоторые модели роутеров Trendnet) резали скорость на уровне 30-40 мегабит/с, что огорчало пользователей, подключивших себе самые скоростные тарифы интернет в Ивантеевке.
Данный роутер уже с весны 2012 года UPVEL UR-315BN отлично оправдывает свои параметры у одного из абонентов при тарифном плане Ивстар на скорости 55 Мегабит/с.Перейдем непосредственно к настройке роутера UPVEL UR-315BN, и, в частности, интернета и беспроводной сети.
Как войти в настройки роутера UPVEL UR-315BN
Как и большинство существующих роутеров, настраивать роутер UR-315BN можно также через вебсайт. Для этого подключитесь к роутеру с помощью кабеля в один из разъемов с номером от 1 до 4.
Сетевая карта вашего ноутбука или компьютера при этом должна иметь те же настройки, что и сразу после свежей установки Windows, т.е. по сути никаких настроек быть не должно. Проверить это можно, зайдя в настройки сетевой карты. Наберите в браузере адрес http://192.168.10.
1 , после чего в окне входа в систему введите логин admin пароль admin.
Маленькое замечание. Не забывайте почаще нажимать кнопку Сохранить или ОК после изменений настроек в каком-либо разделе роутера. Если что-то пошло не так, вы всегда можете сбросить настройки роутера на заводские с помощью кнопки RESET.
Настройка интернета на роутере UPVEL UR-315BN
После входа в систему настроек роутера вы попадаете на главную страницу, где отображается сводная информация о текущем состоянии роутера. В разделе Состояние WAN отображается тип установленного соединения и полученные или настроенные IP-адреса.
На приведенном примере отображается состояние роутера в сети Ивстар, где задан тип подключения DHCP (получать адреса автоматически). В разделе Состояние WLAN отображается название вашей беспроводной сети (SSID), наличие пароля к ней (Шифрование).
Кроме всего, здесь отображается версия программного обеспечения (прошивки) роутера UPVEL UR-315BN и продолжительность работы роутера с момента последнего включения в розетку. На главной странице вы всегда сможете проконтролировать верно ли настроен ваш роутер.
В меню Состояние — Состояние LAN и Состояние WAN можно более подробно увидеть текущие настройки локальной сети и подключения к интернету.
В меню Состояние — Состояние WAN отображается тип подключения к интернету и настроенные IP-адреса, а также MAC-адрес роутера. На изображении представлен тип подключения DHCP который используется в сети Ивстар.
По сути это заводская изначальная настройка роутера. MAC-адрес иногда требуется знать, чтобы провайдер мог инициировать ваше оборудование для работы в его сети.
В сети Ивстар знание MAC-адреса может потребоваться (да и то иногда) только тем, кто подключен к интернет через кабельный тв-модем.В разделе Состояние — Состояние WLAN отображаются параметры вашей беспроводной сети:
- Частотный канал — номер канала, на котором вещает роутер (от 1 до 13).
- пропускная способность — максимальная скорость соединения между вашим роутером и ноутбуком, планшетом, телефоном. Не путайте ту скорость со скоростью интернета!
- SSID — название вашей беспроводной сети.
- Шифрование — наличие установленного пароля на беспроводную сеть. Если вы решили поделиться бесплатно своим интернетом с соседями, здесь отображается фраза Незащищенная сеть (без паролей).
- Список клиентов — перечень устройств, подключенных в текущий момент к вашей беспроводной сети. Основным индентификатором здесь является MAC-адрес беспроводного устройства, которое подключено к роутеру.
Если данный роутер еще никто никогда не настраивал и он был вынут из коробки, тогда абоненты сети Ивстар могут сразу пролистать инструкцию по настройке роутера UPVEL UR-315BN к настройке беспроводного соединения. В сети Ивстар на роутерах нужно настраивать только беспроводную сеть (по большому счету пароль и название сети), все остальное подходит под нашу сеть автоматически.
Переходим в левом столбце меню в раздел Основные настройки — Настройка интерфейса WAN. именно в этом разделе происходят настройки соединения роутера UPVEL UR-315BN с интернетом. Пользователи сети Ивстар здесь ничего менять не должны: тип подключения к интернету должен быть таким как то выставлено производителем, т.е DHCP.
Если вы выходите в интернет через телевизионный кабельный модем и роутер приобрели позже чем вас подключили к интернету, вам может понадобиться настройка MAC-адреса в этом окне ниже.
Поставьте галочку рядом с опцией Клонировать MAC-адрес и нажмите кнопку Узнать MAC-адрес чтобы скопировать его с сетевой карты вашего компьютера или ноутбука который подключался изначально при установке интернета в квартире. Рекомендуем отметить галочками опции Разрешить ping-опрос WAN-порта и Разрешить PPTP через VPN.
Первая опция позволит вашему провайдеру проверять доступность вашего роутера с его серверов, а вторая позволит устанавливать VPN подключения по логину и паролю.
Если в сети вашего провайдера получается так, что сетевая карта должна получать адрес вида 192.168.10.*, тогда вам необходимо в настройке интерфейса LAN поменять внутренний IP-адрес на другой, к примеру на 15.15.15.1, иначе будут проблемы с выходом в интернет. Если же интернет работает и без изменения этих настроек, то тут трогать без необходимости ничего не надо.
Абоненты Ивстар выбирают соединение с интернетом только Динамический IP, DHCP или Dinamic IP!
Если в вашей сети используется VPN или PPPoE-соединение с интернетом, требующее ввода как минимум логина и пароля, вам необходимо настроить это соединение. В роутере UR-315BN делается это в разделе Основные настройки — Интерфейс WAN.Так, к примеру, при использовании VPN-подключения необходимо выбрать Тип подключения PPTP, выбрать Тип адреса Динамический,указать в качестве Имени сервера адрес сервера авторизации (в сети Ивстар это nas.ivstar.net), указать имя пользователя (логин) и пароль от доступа к интернету. Ниже на этой же странице обязательно поставить галочку напротив опции Разрешить PPTP через VPN.
Настройка беспроводной сети (Wi-Fi) на роутере UPVEL UR-315BN
По сути настройка беспроводной сети — единственное. что требуется настроить пользователю сети Ивстар в силу используемой технологии подключения интернет. Перейдите в левом столбце в раздел Wi-Fi сеть в меню Основные настройки. Необходимо проверить и настроить следующие параметры:
- Wi-Fi модуль выставить в положение Вкл (включено). Если вам не нужна беспроводная сеть в квартире, поставьте точку в позицию Выкл.
- Режим выставьте в положение AP (точка доступа).
- В строке с SSID введите латинскими символами и(или) цифрами название вашей беспроводной сети, например, IVSTAR.NET.
Частотный канал выставляйте 2.4 GHz B+G+N (Mixed), чтобы по возможности позволить всем устройствам подключаться к роутеру. Если возникают проблемы с подключением, когда одно устройство видит вашу сеть, а другое нет, попробуйте изменить эту опцию на другую.
- Номер канала оставьте заводским если у вас нет проблем с интернетом по беспроводной сети. Если часто по вай-фай интернет неустойчив, с первого раза не подключаются ваши мобильники или планшеты, смените номер канала на другой. Такая проблема часто бывает при размещении по соседству баз радиотакси, пожарных, постов полиции и других источников радиопомех.
- В поле /Аутентификация выставьте самый сложный вариант шифрования вашего соединения WPA2-PSK, задайте пароль (ключ) от 8 до 64 символов на ваш вай-фай. Если одно из устройств не может подключиться к вай-фай, измените тип аутентификации на другой или поменяйте пароль.
Остальные настройки рекомендуются к изменению только для опытных пользователей. Большинство обычных пользователей могут уже лазить в интернете!
Дополнительные настройки роутера UPVEL UR-315BN для продвинутых пользователей
В меню Wi-Fi сеть — Дополнительные настройки можно отрегулировать работу вай-фай на расстояниях, близких к максимально возможным (на открытой местности при приближении к 300 метрам, в зданиях — к 100 метрам).
При плохой работе вай-фай, а также при очень близком расположении ваших устройств, иногда будет полезно снизить мощность радиопередатчика вай-фай до 25% и ниже от номинальной. Сделать это можно, отметив нужное процентное значение мощности выходного сигнала.
Для тех, кто беспокоится о своем здоровье, мощность в 5% будет весьма кстати, если ваш планшет подключен к роутеру в соседней за стенкой комнате.
Если вы на одном из подключенных к роутеру устройств организовали игровой или веб-сервер, вы можете настроить перенаправление портов на роутере, чтобы посетители могли заходить на эти сервера. Настройка перенаправления портов на роутере UR-315BN осуществляется в разделе Доступ — Перенаправление портов.
Дополнительно вы можете защитить свои сервера и компьютеры от DoS-атак извне в разделе Доступ — Обнаружение DoS-атак.
Если после установки роутера пропал выход в какую-либо сеть провайдера, например пиринговую сеть, вам может потребоваться настроить маршрутизацию на роутер. Сделать это можно в разделе Маршрутизация — Статические маршруты.
Если вам нужно ограничить доступ устройств с которых можно будет зайти в настройки роутера или наоборот, снять ограничение, вы можете сделать это в разделе Wi-Fi — Управление доступом. В качестве устройств вводятся их MAC-адреса.
Сменить пароль на вход в настройки роутера можно в разделе Сервис — Пароль.
Если возникнет необходимость закрыть доступ к определенным сайтам или разрешить только конкретные сайты через ваш роутер UPVEL UR-315BN, вы можете зафильтровать их в разделе Доступ — Фильтрация по URL.Роутер также позволяет сделать фильтрацию к доступу в интернет по MAC-адресу в разделе Доступ — Фильтрация по MAC.
Роутер также позволяет сделать фильтрацию к доступу в интернет по MAC-адресу в разделе Доступ — Фильтрация по IP-адресам и номерам портов.
Если ваш роутер работает нестабильно со дня покупки, некорректно работает какая-либо функция роутера, вы можете обновить прошивку роутера UPVEL UR-315BN в разделе Сервис — Обновление программного обеспечения. Скачать свежую версию прошивки можно с этой страницы ниже или с сайта разработчика.
Вы можете сохранять все проделанные изменения на роутере в файл настроек , сохранив его на ваш компьютер, а затем, при необходимости восстановить настройки на роутере. Сделать это можно в разделе Сервис — Сохранение/Загрузка настроек. Кроме того здесь же можно сделать программную перезагрузку роутера
Если вы хотите превратить роутер в ретранслятор сигнала или организовать точку доступа в вашем кафе, вы можете поменять режим работы роутера в разделе Дополнительные настройки — Режим работы.
Кроме того, роутером можно управлять и через SSH и произвести ряд других настроек, но это уже отдельная история…
Прошивки, руководства и сертификаты для роутера UPVEL UR-315BN
Настройка роутера Upvel: пошаговая инструкция. Модели роутера Upvel

Компания Upvel — малоизвестный бренд на Российском рынке сетевого оборудования. Ее продукция позиционируется как бюджетная. То есть недорогие и неприхотливые маршрутизаторы для дома и небольших беспроводных сетей. В этой статье будут рассмотрены несколько образцов устройств от компании, инструкция как настроить роутеры Upvel и основные моменты при их использовании.
Роутеры Upvel
Upvel имеет солидный перечень роутеров для домашнего и промышленного использования. Как всегда, дизайн подобных устройств не имеет особых вычурных элементов. Все, что размещено на корпусе в целях декорирования, минимально и гармонично вписывается в оформление.
Хотя настройки многих роутеров мало чем отличаются, но все же имеют некоторые особенности, то далее пойдёт описание процесса, а также внешнего вида и возможностей конкретных моделей от Upvel.
Настройка роутера Upvel 315BN
Данный роутер представляет собой классическое устройство для создания малых сетей и подключения к Интернету методом беспроводной связи.
Самый бюджетный вариант из всей линейки сетевых устройств производителя. Стоимость его не превышает 1100 руб., в зависимости от магазина и региона.
Upvel UR 315BN имеет вид обычного роутера, по-простому — коробки чёрного цвета с антенной и рядом светодиодов и портов.
На передней панели имеется стандартный ряд индикаторов, которые оповещают о текущем состоянии устройства и возможных проблемах. 4 светодиода LAN, по одному на WAN и WLAN, показатели статуса и питания.
Задняя панель тоже не представляет собой ничего необычного — 4 порта LAN, для создания проводной локальной сети, один для кабеля провайдера, кнопка сброса настроек и она же — активация WPS. Разъем для питания и переключатель состояния вкл./выкл.
Подключение кабелей и настройка
Настройка роутера Upvel 315BN начинается с соединения всех необходимых кабелей в соответствующие им разъёмы. Для шнура питания есть отверстие, отмеченное как DC. WAN-порт служит для подключения кабеля провайдера, а один из LAN-разъёмов понадобится для первичной настройки маршрутизатора.
Интересной особенностью можно считать имеющийся в комплекте диск с программой настройки роутера Upvel, которая значительно упрощает первое знакомство с устройством.
После вставки CD в привод должна произойти автоматическая загрузка приложения. Здесь нужно выбрать мастер настройки, который проведёт шаг за шагом по всем этапам конфигурации. Далее следует установить язык.
Радует тот факт, что имеется поддержка русского. После приветствия нужно нажать «Настроить роутер».В появившемся окне подробно и с картинками указано, как и что соединять. После выполнения нажимается кнопка «Далее», и следующая страница оповестит о том, что роутер подключён. Очередной переход к новому окну покажет варианты настроек. Среди имеющихся нужно выбрать WAN/Ethernet, так как данную модель подключить другим образом не получится.
Новое окно предложит указать тип соединения. Большинство современных компаний, предоставляющих доступ к Сети, используют технологию PPPoE, поэтому, скорей всего, нужна именно она. Здесь понадобятся данные из договора с провайдером.
В частности логин и пароль для доступа. После их введения и нажатия по кнопке «Далее» роутер настроит подключение, о чем и оповестит в последнем окне. На этом этапе настройку интернета в роутере Upvel UR 315BN можно считать завершённой.
Осталось сконфигурировать беспроводную его раздачу.
Wi-Fi
Для перехода к настройкам Wi-Fi нужно нажать на соответствующую большую оранжевую кнопку в главной панели. В открывшемся окне представлены несколько полей, которые необходимо заполнить.
Имя Сети или SSID — это то, что отображается в качестве названия при сканировании доступных подключений. Ввести можно любое. Тип шифрования лучше выбирать наиболее надёжный — WPA2.
Ну и остаётся ключ сети, то есть пароль, после ввода которого будет возможно подключение.
Собственно, на этом и заканчиваются настройки роутера на раздачу Интернета по воздуху. Их набора вполне хватает, чтобы создать подключение в простой домашней Сети.
Но как зайти в настройки роутера Upvel в любой момент, например, для смены пароля? Все очень просто — в браузере достаточно ввести IP адрес — 192.168.10.1. Таким образом, пользователь получит доступ к веб-интерфейсу роутера. Страница авторизации содержит два поля: логин и пароль.
По умолчанию производителем установлены значения admin в обоих случаях. Рекомендуется сразу же сменить их после входа в административную панель.
Роутер 344AN4G
Роутер Upvel UR 344AN4G обладает более богатыми характеристиками и возможностями, по сравнению с предыдущей моделью. В частности, он поддерживает подключение 3G/4G модемов, внешних накопителей, соединение через DSL и Ethernet. Корпус его немного больше младшего брата и несет на передней панели расширенный набор индикаторов:
- Питание — постоянно горит во включённом состоянии.
- DSL — информирует о том, что в разъем DSL вставлен кабель и имеется соединение.
- Internet — говорит о том, что имеется доступ во внешнюю Сеть. Мигание означает, что передаётся трафик.
- Порты LAN с 1 по 4. Примечательно, что в данной модели порт LAN1 может использоваться как WAN, когда создаётся подключение через Ethernet. Остальные служат для физического соединения устройств с помощью коннекторов RJ-45.
- WLAN — точка доступа беспроводной передачи включена. Мигание оповещает об активности трафика в данный момент.
- WPS — может только мигать в течении двух минут, что сигнализирует об ожидании подключения устройства посредством WPS.
- USB. Постоянно горит — подключено устройство, мигает — передаёт данные.
Задняя панель также гораздо богаче, нежели другие модели, да и это понятно, роутер Upvel UR 344AN4G позиционируется как универсальный инструмент для создания разнообразных сетей и сервисов.
Из отличительных особенностей стоит отметить разъем USB и RJ-11 для подключения кабеля в целях использования технологии DSL. Также здесь имеется физическая кнопка для активации беспроводной передачи данных. Она не так часто встречается на современных роутерах.
Данный маршрутизатор может подключаться к Интернет тремя способами:
- ADSL;
- 3G/4G модем;
- Ethernet.
Для каждого вида имеются свои разъёмы, поэтому ошибиться будет довольно трудно. Для модема — USB, телефонного кабеля — RJ-11, а для Ethernet — LAN1.
Настройка данной модели ничем не отличается от способа описанного выше. Есть небольшая разница в том, как подключить модем и ADSL, но мастер, представленный на диске, с лёгкостью решает эту проблему, пошагово проведя через все этапы.
Роутер 825AC
Роутер Upvel UR 825AC представляет собой универсальный комбайн, с заявленной скоростью передачи данных в 1200 Мбит. Производители отошли от канонов дизайна подобных устройств и привнесли немного футуризма.
Этот образ дополняют две антенны, способные работать с частотами 5 ГГц. Из индикаторов на передней панели стоит выделить два разных светодиода для 2,4 ГГц и 5 ГГц, которые горят в зависимости от используемой частоты.
На задней панели имеются порты USB, 4 LAN, 1 WAN и кнопка включения. Стоит отметить, что сбоку устройства имеется ещё один USB-разъём для удобного подключения модемов.
Настройка
Как водится, Upvel UR 825AC комплектуется компакт-диском, с помощью которого можно выполнить базовую настройку подключения, не вникая особо во все тонкости конфигурации. При его запуске имеется отдельный пункт «Быстрая настройка». С помощью пошагового мастера программа проведёт пользователя по всем этапам, вплоть до конечного результата и полностью настроенного устройства.
Более тонкие установки можно изменить, войдя непосредственно через веб-интерфейс. Если это происходит на начальном этапе, то нужно чтобы компьютер был соединён с роутером с помощью патч-корда.
В тех случаях, когда подключение было уже установлено, нужно просто ввести в адресную строку браузера IP адрес 192.168.10.1.
Система запросит указать логин и пароль, значение по умолчанию которых равно admin.Настроек очень много, и они позволяют сконфигурировать устройство практически под любые нужды.
Несколько советов и рекомендаций
В статье был описан процесс настройки роутера Upvel на примере нескольких моделей. Теперь стоит рассказать о том, как увеличить производительность беспроводной сети. Это будет актуально не только для WiFi Upvel, но и для других моделей роутеров.
- Между клиентами и маршрутизатором должно быть как можно меньше физических преград — перегородок, стен и прочего. В идеале — прямая видимость.
- Радиопомехи от других устройств, имеющихся в помещении, способны вызвать задержки в передаче данных, что скажется и на производительности. Поэтому, размещать роутер следует подальше от подобных аппаратов.
- Частота 2,4 ГГц очень популярна среди роутеров и Bluetooth адаптеров. Поэтому наличие помех и сбоев при работе на ней — частая проблема. Лучше использовать частоту в 5 ГГц, так как меньшее количество устройств работают на ней.
- Также мощность устройства можно изменить в расширенных настройках, пройдя в административную панель через веб-интерфейс.
Заключение
Судя по всему, компания Upvel ещё только начинает осваивать российский рынок. Стоит отметить, что делает это довольно эффективно.
Большой спектр имеющихся роутеров позволит выбрать нужный именно для конкретной задачи. Настройка роутера Upvel не вызывает проблем даже для неопытных пользователей, благодаря программе, идущей в комплекте.
Стоимость бюджетных версий также не высока и доступна для создания простеньких домашних сетей.
Помимо роутеров компания реализует и другие виды оборудования. Смарт-ТВ-приставки, адаптеры беспроводных сетей, коммутаторы и различные аксессуары к ним.
