Прошивка роутера ASUS RT-N10 — что может быть проще? Основные правила установки
Настройка роутера asus rt n10: самостоятельно

В данной статье рассматривается настройка роутера asus rt n10 и некоторые проблемы, которые могут возникнуть при его настройке. Роутер – это универсально устройство, с помощью которого можно создать несколько беспроводных и локальных сетей. При этом обмен информацией может происходить, как внутри одной сети – между несколькими устройствами, так и с другими сетями.
Схема соединения роутера
Роутер Asus RT n10 – это один из самых популярных Wi-Fi роутеров, так его цена и технические характеристики полностью себе оправдывают. Роутер работает в стандарте 802.11n, 802.11g и 802.11b, соответственно. Максимальная скорость передачи составляет 150 Мбит/с, он очень прост в настройки, а его энергопотребление намного ниже, чем у аналогичных роутеров данного класса.
Рассмотрим внешний вид устройства
Внешний вид устройства
роутер асус rt n10
Задняя панель роутераКак видим, роутер asus rt n10 имеет на передней панели восемь индикаторов (слева на право): первый означает, что устройство включено и работает, второй показывает наличие точки доступа, третий отображает беспроводную домашнюю сеть, четвертый показывает, что роутер подключен к Интернету, 5-7 индикаторы показывают, подключены ли иные устройства к роутеры, через специальные разъемы.
Как видим, wifi роутер asus rt n10 имеет кнопку включения (Power Switch), кнопку сброса всех настроек устройства (Restore button), кнопку домашней беспроводной сети (WPS button), а также разъем для подключения к общей системе электропотребления (AC socket), разъем для подключения Интернета (синего цвета), что предоставляет провайдер через витую пару и 4 разъема (желтого цвета) для подключение внешних устройств.
Важно знать, что кнопкой reset нужно пользоваться в самом крайнем случаи, так все настройки будут удалены безвозвратно.
Первая модификация роутера Asus RT N10U
К дополнению, с 2012 года руководство компании было решено изменить внешний вид устройства роутер asus rt n10u на новый, более современный и презентабельный.
Непосредственное подключение роутера
Для начала следует достать роутер из коробки со всеми прилегающими кабелями: сетевой шнур и витая пара. Далее поместить роутер асус rt n10 на удобное место, чтобы потом без проблем подключить и начать работу.
Подключаем устройство к энергосети, устанавливаем на ПК программное обеспечение, которое идет в комплекте.
Далее без подключения интернета к роутеру (кабель остается в ПК), подключаем компьютер (ноутбук) по сети Wi-Fi через ярлык «Беспроводного сетевого соединения ».
Пуск /Настройки /Панель управления /Сетевые подключения /Беспроводное сетевое соединение.
Окно ввода логина и пароля
Далее, чтобы настроить роутер asus rt n10 нужно зайти в браузер (Opera, Mozilla, Google Chrome) и набрать в строке адреса: 192.168.1.1 или 192.168.0.1 в зависимости от прошивки устройства. И Вы сразу перейдете к окну ввода пароля и логина.
По умолчанию пароль и логин вводится слово – admin, можете не бояться другой пользователь не в коем случаи не получит доступ к настройкам роутера rt n10, а данный пароль и логин нигде больше не конфигурирует. После нажатия кнопки «Отправить» программа откроет все настройки роутера (как показано на картинке ниже).
Главное окно настройки роутера
После того, как выбрали язык, переходим во вкладку «Беспроводная сеть».
Окно настройки беспроводной сети
- SSID – это название точки доступа;
- Ширина канала выбираем 20/40 MHz;
- Метод проверки подлиности – WPA2-personal;
- Предварительный ключ – это пароль для подключения к asus wireless router rt n10;
- Остальные пункты остаются, как показано на картинке выше.
Далее переходим во вкладку ЛВС, где вводим: IP-адрес 192.168.1.1, Маска подсети 255.255.255.0 и Включить
DHCP-сервер поставить галочку «Да»
Окно настройки ЛВС
Далее переходим к непосредственной настройки самого Интернета, чтобы роутер смог раздавать его, как в локальной, так и в беспроводной сетях.
Сейчас мы рассмотрим самый распространенный метод подключения, когда провайдер предоставляет статические данные (IP- адрес, маска подсети, основной шлюз и DNS-сервер), также возможна настройка, когда все данные являются динамическими, тогда пользователю остается только выбрать в пункте «Тип Wan-подключения» – Automatic IP.
Тем пользователям, которым провайдер предоставляет статические данные, чтобы настройка роутера asus rt n10u прошла успешно нужно выбрать «Static IP» и заполнить пункты своими данными, как показано на картинке ниже.
Перед тем как закончить настройку wifi роутер asus rt n10u нужно еще раз внимательно проверить веденные адреса, что в конце избежать неприятных неожиданностей. Далее в нижнем правом углу нажать кнопку «Применить». И успешно закончили настраивать роутер.Для более опытного пользователя, который имеет базовые понятия о настройки и наладки сетей, доступны и другие вкладки для более корректного и индивидуального настраивания работы роутера.
Например, устройство поддерживает функцию маршутизатора (устройство, которое использует для наладки локальной сети между несколькими десятками, а то и более рабочими станциями).
Можно ограничить пропускную способность роутера, чтобы направить основной сигнал для определенного компьютера.
Также роутер можно использовать для наладки сразу нескольких беспроводных сетей – пользовательскую и общую, и настроить каждую индивидуально. Разнообразие настроек может с первого взгляда закружить голову, однако без базовых знаний лучше туда не лезть, так как можете в прямом смысле слова «угробить» роутер.
Окно настройка сети Интернета
Некоторые проблемы при настройке роутера
В процессе установки и настройки rt n10 wireless n router могут возникнуть некоторые проблемы, например:
ПК (ноутбук) не может увидеть роутер и, наоборот, при этом индикаторы показывают наличие подключения;
Отсутствие подключения к интернету через несколько дней стабильной работы;
Невозможно подключить устройство из-за устаревшей прошивки.
Первая из возможных проблем. Так как провайдеров сегодня очень много некоторые из них, чтобы не морочить себе голову используют динамический IP-адрес, который при каждом входе меняется. В таком случаи настройка роутера не занимает много времени, так как IP-адрес и прочие данные вводятся автоматически.
Однако когда же провайдер предоставляется статические данные, которые не меняются в независимости от времени и количества входов в Интернет, образуются некоторые несогласия в подключении. Сам по себе роутер asus rt n10u и его производители не виноваты, все зависит от провайдера.
Перед тем как настроить роутер rt n10 нужно пройти по вкладкам:
Пуск → Настройки → Панель управления → Сетевые подключения → Подключение по локальной сети и зайти в «Свойства» именно того ярлыка, который используется для подключения Интернета. Далее перейти во вкладку – Протокол Интернета(TCP/IP), где поставить галочки для автоматического получения IP-адреса и DNS-сервера. И продолжить настраивать роутер asus rt n10, как было изложено выше.
Но в некоторых ситуациях, опять же в зависимости от провайдера, предыдущий пункт нужно будет опустить, так как он не как не повлияет на работу. К дополнению, самый распространенный метод настройки именно тот, где нужно настраивать автоматическое получение IP-адреса и DNS-сервера, так как пойдет конфликт и вы не сможете настроить сеть.
Окно настройки подключения по локальной сети
Окно ввода IP-адреса
Бывают ситуации, когда роутер asus rt n10e вроде бы правильно настроен и уже работает несколько дней, но включая, его очередной он перестает работать. В такой ситуации не стоит расстраиваться, так как мог пройти сбой в программе, вследствие перепада напряжения в сети, в таком случаи вам нужно всего лишь сбросить все настройки роутера зажав кнопку Restore button на задней панели устройства.
Но самой распространенной проблемой при настройке устройства, является устаревшая заводская прошивка роутер
asus rt n10, которая в большинство случаев некорректно установлена либо не может удовлетворить все требования при настройке роутера.
Установка новой прошивки на роутер
Данное действие не займет много времени, однако поможет избежать некоторых проблем при настройке устройства- asus n10 роутер. Для начала зайдем в браузер в адресную строку введем 192.168.1.1 или 192.168.0.1 в зависимости от прошивки устройства.
По умолчанию логин и пароль – admin, и перейдет во вкладку «Администрирование/Обновление микропрограммы».
Как видите на картинке, вначале предлагается проверка последней прошивки на официальном сайте компании Asus, если же у вас есть уже скачанная версия можно пропустить пункт 1 и 2, и выполнить поочередно остальные пункты, после чего нажать кнопку «Отправить».
Обязательно в конце перезапустить роутер rt n10 для того, чтобы вступили в силу все обновления программного обеспечения.Окно обновления прошивки
Напоследок можно сказать, что настройка роутеров компании Asus аналогичны ко всем моделям, так как из года в год программное обеспечение остается прежним, поэтому даже dsl роутер asus n10 имея немного лучшие характеристические показатели, но при этом стоя немного дороже настраивается, как и Asus RT N10.
Сам роутер зарекомендовал себя как хорошее и надежно устройство, при почти максимальных показателях работы его стоимость остается доступной для обычного рядового пользователя.
Подключение роутера asus rt n10p, вход в интерфейс настройки и решение возникших проблем
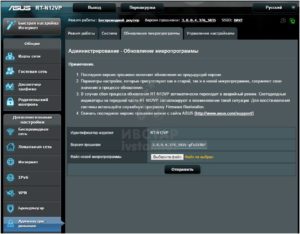
Добрый день (вечер, ночь)! В данной статье мы подробно рассмотрим подключение рт н10п к компьютеру или ноутбуку. Убедимся в полноте комплектации и проверим возможные проблемы с подключением роутера.
Внешний вид и комплектация
Данный роутер имеет внешний вид в фирменном рубленом стиле. Материал передней панели выполнен из глянцевого пластика, что позволяет легко протирать данный роутер от пыли.
В комплекте с asus 10p не идет ничего лишнего:
- Блок питания – для подключение роутера к сети.
- Документация – в ней вы узнаете о правилах использования, возможностях, характеристиках, и что-то еще. В основном, бесполезна для рядового пользователя.
- Патч—корд – обжатый с двух сторон Etherne провод, коннекторами RJ-45. Служит для соединения роутера с сетевой картой компьютера или ноутбука.
Предназначение индикаторов и описание задних портов
Для того чтобы понимать, как правильно подключить роутер, нам нужно подробно разобрать заднюю панель асуса.
Давайте рассмотрим рисунок сверху, по порядку слева направо.
- Утопленная кнопка резет(Reset), со странным обозначением — Нажав эту кнопку любым тонким предметом и удерживая 10-20 секунд, мы сбросим все настройки роутера на стандартные (заводские). Понадобится в случае, если была произведена неправильная настройка роутера.
- Кнопка включение/отключение – как понятно из название включает и отключает питание маршрутизатора.
- Разъем Питание – ну здесь все понятно, вставляйте в него штекер блока питания.
- 4 порта LAN – это порты для подключение по проводу к роутеру различных устройств (компьютер, ноутбук, телевизор и т.п) .
- Порт WAN(internet) обозначенный синим – в данный порт вставляется интернет кабель вашего провайдера.
- WPS – с помощью данной кнопки можно автоматически подключаться к беспроводной сети. Но для этого, сначала нужно пройти нехитрую предустановку вай фай сети на ОС Windows 7. Я не очень люблю данный метод подключения, поэтому объясню, как настроить WiFi сеть без WPS.
После того как мы дали определение каждому порту на задней панели роутера, можно составить нехитрую схему подключения.
- Подключаем питание к роутеру
- Вставляем в любой из портов LAN Патч-корд, а другой конец — в сетевую карту компьютера.
- В порт WAN вставляем наш интернет провод.
- Так же не забудем о кнопке вкл/выкл, жмем её и смотрим, чтобы индикаторы на передней панели загорелись.
У вас должно получиться как на рисунке снизу
Зеленый провод – интернет провод провайдера, черный провод – Патч-корд.
Вход в asus rt n10p
Теперь нам нужно войти в интерфейс настройки. Для этого нужно открыть любой браузер и в адресной строке набрать 192.168.1.1 , затем появится окно авторизации:
В поле «Имя пользователя» вводим admin, «Пароль» — тоже admin. После жмем на кнопку «Вход» и перед нами появится окно быстрой настройки роутера.
Как ею пользоваться я объясню в другой статье. Для начала нужно разобраться с проблемами подключения к роутеру.
Не подключается роутер или не получается зайти в настройки роутера
Теперь, после того как мы подключили роутер к компьютеру, давайте рассмотрим основные проблемы, которые могут возникнуть.
Итак, вы не можете зайти в настройки роутера
Для начала проверьте все ли вы правильно сделали при подключении роутера к компьютеру, это описано выше. Если вы уверены в том, что все провода подключены как требуется, значит, пойдем дальше.
Давайте проверим, включена ли у нас сетевая карта. Для этого обратите ваше внимание на нижний правый угол. Там, если вы подключались по проводу (а я всегда советую первичную настройку роутера производить по проводу), вы увидите иконку в виде экрана, она выглядит как на рисунке ниже:
В некоторых случаях этот экранчик можно найти нажав на треугольник:
Если он выглядит так, как на картинках, все в порядке — сетевая карта у вас включена. Если он перечеркнут красным крестом — сетевая карта выключена.
Как выглядит на компьютере с выключенной сетевой картой:
Как выглядит на ноутбуке с включенной сетевой картой:
Для того чтобы исправить эту проблему нужно будет включить сетевую карту. Как это сделать описано в статье «настройки сетевой». Также проделайте установку сетевых настроек (описано там же).
Еще одна проблема, которая может возникнуть — это получение неверного сетевого адреса
Бывает, что ваш роутер уже пытались настроить и указали в настройках нестандартный адрес роутера. Поэтому при вводе в адресную строку браузера 192.168.0.1 , ваш роутер может выдать такое сообщение:
«Настройки были обновлены. Веб-страница также будет обновлена.Был изменен IP-адрес или номера порта. Вы будете отключены от RT-N10P.
Для получения доступа к настройкам RT-N10P, переподключитесь к беспроводной сети и используйте новый IP-адрес или номер порта
».
Конечно, тут еще могут быть варианты, но первое что нужно проверить — тот ли вы адрес вводите в адресную строку. Для того, чтобы решить эту проблему советую прочитать статью «как узнать адрес роутера«. После того как вы узнаете его, введите его в адресную строку и все должно быть в порядке.
Проблема с получением ip адреса автоматически
Бывает, что в Виндовс произошел сбой получения автоматического ip адреса. Определить это можно зайдя в сведения сети и посмотреть полученный ip адрес. При этом в окне напротив надписи «автоматический ipАдрес» вы увидите адрес типа 169.xxx.xxx.xxx, смотрите рисунок ниже:
Решить эту проблему можно несколькими способами.Первый. Наверное, он вам покажется банальным, но он весьма эффективен. Просто перезагрузите компьютер и выключите роутер, а потом включите. После этого проверьте состояние сети. Если не помогло, перейдите ко второму пункту.
Второе решение. Это прописать статические настройки и выглядеть они должны так:
Asus RT-N10
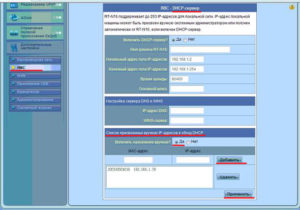
Роутеры семейства RT-N10* — RT-N10, RT-N10plus, RT-N10 B1, RT-N10 С1, RT-N10 D1, RT-N10E, RT-N10U — самые дешевые и доступные из линейки маршрутизаторов от Asus.
Внешне простой RT-N10 ничем не выделяется — чем-то схож со старым знакомым — RT-G32. А вот более свежие ревизии устройства (ревизии B1, С1, E) уже могут похвастаться более интересным дизайном.
Антенны на них кстати тоже чуть-чуть но мощнее — 3 dBi против 2 dBi на первой ревизии.
По производительности устройство образцовым не назовешь. Производительностью на базовых версиях ПО — увы, не блещет. С другой стороны что от него требовать за такую цену.
Всем необходимым функционалом для маршрутизаторов начального уровня RT-N10 обладает, даже умеет выделять порт под IPTV. К сожалению, на базовых прошивках с VLAN (802.1q) работать маршрутизатор не умеет.
Прошив последней на текущий момент бета-версией прошивки — 7.0.2.61 — поддержки VLAN на ней я не нашел к сожалению.
Настройка маршрутизатора ASUS RT-N10
Внешне интерфейс настройки у всего семейства фактически идентичен, соответственно инструкция актуальна для RT-N10 ( RT-N10+, E, B1, C1 ,RT-N10U). Более того, она подойдет и к RT-N12, RT-G32 и остальным роутерам ASUS на аналогичных базовых прошивках.
IP-адрес устройства в сети стандартный — 192.168.1.1, веб-интерфейс доступен по адресу http://192.168.1.1:
Логин и пароль на доступ: admin и admin соответственно. Нажимаем кнопку Вход. Нас сразу приветствует Мастер настройки. Он подходит для настройки роутера в самых простейших случаях.Если Мы нажимаем кнопку Далее, роутер пытается определить тип подключения. Если у него это не получается — он спросит Вас — какой тип выбрать:
Для Билайн выбираем L2TP, для Ростелеком, Дом.ru и ТТК в ПФО выбираем PPPoE, а вот для ТТК-Урал уже Динамический IP. Нажимаем кнопку Далее.
Если для доступа в Интернет необходима авторизация — вводим Имя пользователя и Пароль на доступ , выданные Вам провайдером. Нажимаем кнопку Применить все настройки. После этого Вы попадете на Главную страницу веб-интерфейса устройства.
Продвинутая настройка беспроводного маршрутизатора RT-N10
Этот вариант настройки оптимальнее ввиду того, что позволяет провести более точную настройку роутера. Через Мастер настройки конфигурируется лишь 5% возможностей устройства. К тому же Мастер не всегда верно определяет тип подключения (актуально для провайдеров, использующих PPPoE.) Полноценный веб-интерфейс настройки ASUS выглядит так:
Для разных семейств могут быть добавлены дополнительные пункты меню. Даже в пределах одного семейства у разных ревизий веб-интерфейс может незначительно отличаться. Тем не менее все необходимые параметры одинаково именуются и логически расположены в одних и тех же группах параметров.
Выбираем раздел Дополнительные настройки > WAN > вкладка Интернет-соединение:
Выставляем следующие значения:Тип WAN-подключения — PPPoEВыбор порта IPTV STB — если у Вас подключена такая услуга, выберите порт, в который включена STB-приставка. Иначе — пропустить.
Включить UPnP — ДаПолучить IP-адрес WAN автоматически — ДаПодключаться к DNS-серверу автоматически — Да.Имя пользователя — логин на доступ в Интернет с карточки, выдаваемой провайдером.Пароль — пароль на доступ в Интернет с карточки, выдаваемой провайдером.
Остальные параметры не меняем. Нажимаем кнопку Применить.
Настройка VPN L2TP на ASUS для Билайн
Выбираем раздел Дополнительные настройки > WAN > вкладка Интернет-соединение:
Выставляем следующие значения:Тип WAN-подключения — L2TPВыбор порта IPTV STB — если у Вас подключена такая услуга, выберите порт, в который включена STB-приставка. Иначе — пропустить.
Включить UPnP — ДаПолучить IP-адрес WAN автоматически — ДаПодключаться к DNS-серверу автоматически — Да.Имя пользователя — логин на доступ в Интернет (в случае Билайн это номер договора — 089******).Пароль — пароль на доступ в Интернет с карточки, выдаваемой провайдером.
Сервер L2TP (VPN) — tp.internet.beeline.ru
Остальные параметры не меняем. Нажимаем кнопку Применить.
Как открыть порт:
Выбираем раздел Дополнительные настройки > WAN > вкладка Виртуальный сервер:
Ставим переключатель Включить виртуальный сервер в положение Да. В поле Имя службы вводим название приложения под которое открываем порт — например, dc++ или utorrent.
В поле Диапазон портов указываем открываемый для приложения порт, его же указываем в поле Локальный порт. В списке Локальный IP-адрес выбираем адрес компьютера для которого прописываем порт.
Нажимаем кнопку Добавить и затем Применить.
Настройка беспроводной сети Wi-Fi на маршрутизаторе Asus:
Выбираем раздел Дополнительные настройки > Беспроводная сеть > вкладка Общие:
В поле SSID вводим идентификатор создаваемой беспроводной сети — им может быть любое слово например nastroisam. Метод проверки подлинности выбираем WPA2-Personal а в поле Предварительный ключ WPA вводим ключ безопасности Wi-Fi — им может быть любая буквенная, цифирная либо смешанная последовательность символов не менее 8 знаков. Нажимаем кнопку Применить.
Настройка Демилитаризованной зоны DMZ:
Выбираем раздел Дополнительные настройки > WAN > вкладка DMZ:
В поле IP-адрес видимой станции вводим IP компьютера, который будем выводить в DMZ. Нажимаем кнопку Применить.
Настройка локальной сети и DHCP-сервера:
Для изменения IP-адреса роутера в локальной сети выбираем раздел Дополнительные настройки > ЛВС > вкладка IP-адрес ЛВС:
Для изменения настроек DHCP-сервера выбираем раздел Дополнительные настройки > ЛВС > вкладка DHCP-сервер:
Здесь вы можете при необходимости выключить DHCP-сервер роутера или изменить размер пула выдаваемых адресов.
Настройка маршрутизатора в качестве Wi-Fi Повторителя:
Чтобы сделать из RT-N10 беспроводной повторитель — выбираем раздел Дополнительные настройки >Администрирование > Режим работы:
Ставим галочку Режим повторителя и нажимаем Сохранить.
Обновление микропрограммы (Прошивка роутера Asus):
Для обновления или перепрошивки RT-N10 сначала нужно скачать прошивку для Вашего роутера с официального сайта ASUS.
Чтобы уточнить модель и ревизию своего роутера — переверните его и прочитайте на наклейке модель. Особое внимание обратите значение H/W ver. — это версия(ревизия) Вашего устройства.
После того, как Вы скачали прошивку, переходите в раздел Дополнительные настройки > Администрирование > Обновление микропрограммы:
Нажимаете кнопку Выберите файл и в открывшемся окне находите скачанный и распакованный файл с прошивкой и нажимаете ОК. После этого нажимаете кнопку Отправить и ждете пока роутер прошьется и перезагрузится.
Смена пароля на доступ к настройкам:
Для смены пароля на доступ к настройкам роутера надо перейти в раздел Дополнительные настройки >Администрирование > Система:
В поля Новый пароль и Повторно введите новый пароль на доступ к настройкам роутера.
Балансировка нагрузки и приоритизация трафика:
В программном обеспечении роутеров ASUS есть простейшие методы настройки приоретизации трафика.
Одна из них — EzQoS, позволяющая установить приоритет на конкретные типа трафика — Игровой, Мультимедиа или Серфинг. Но более интересна возможность выставления приоритета на конкретных клиентов.
Для этого в главном окне веб-интефейса надо кликнуть на клиента. С правой стороны появится таблица Состояние клиента:
В таблице выставляете клиенту нужный Приоритет — Низкий, Обычный или Высокий. Нажимаете кнопку Применить.Настройка беспроводного роутера ASUS RT-N10
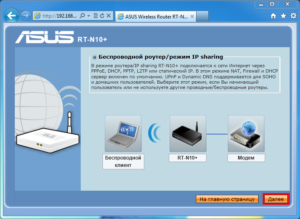
Роутер ASUS RT-N10 настраивается как и большинство беспроводных роутеров через веб-интерфейс.
Для входа в настройки роутера необходимо подключиться по проводу в один из четырех синих портов кабелем и набрать адрес сайта http://192.168.1.1, затем ввести логин и пароль admin.
Подключаться к роутеру по вай-фай, чтобы его настроить не рекомендуется производителем, но на практике не вызывает особых проблем.
Как настроить роутер ASUS RT-N10
При первом включении роутера необходимо определиться с режимом работы роутера. В большинстве случаев, да и в нашем тоже, это режим беспроводного роутера. В этом режиме вы позволяете роутеру раздавать интернет по проводам и вай-фай в вашей квартире или офисе без какой-либо ретрансляции сигнала. После выбора режима переходите на главную страницу (соответствующая кнопка внизу).
На главной странице роутера отображается довольно много параметров, в т.ч. не совсем нужных для мало разбирающегося пользователя. Тем не менее здесь показаны следующие параметры:
Вверху окна
- Отображается название беспроводной сети (заводское название ASUS).
- Версия программного обеспечения роутера (прошивка).
- Режим работы (Router).
- Язык интерфейса (русский).
- Кнопка выхода из настроек роутера и кнопка для перезагрузки роутера.
- Помощник, отображающий при наведении мыши полезные советы по состоянию роутера. рекомендуется для использования мало разбирающимся пользователям в качестве подсказки.
В боковой колонке слева
- Меню для перехода в соответствующие разделы настройки роутера.
В боковой колонке справа
- Название беспроводной сети.
- Пароль (сетевой ключ) от беспроводной сети.
- Скорость беспроводной сети.
- Включение или отключение вай-фай на роутере.
- Внутренний IP-адрес роутера.
- PIN-код — пароль для быстрого подключения беспроводных устройств с указанным ключом.
- MAC-адрес роутера (может понадобиться в сетях провайдеров, где используется привязка к устройству).
По центру окна
- Графическое представление о состоянии подключения к интернету и подключенных устройств.
По умолчанию внутренний IP-адрес роутера 192.168.1.1. В сети Ивстар менять этот адрес нет необходимости, поэтому просто пропускайте этот этап. Однако бывают случаи. когда IP-адрес роутера надо изменить на другой. Чтобы перейти к изменению IP-адреса роутера, выбирайте в колонке справа в самом низу вариант IP-адрес ЛВС.
В закладке IP-адрес ЛВС задаете нужный вам адрес роутера. Не забудьте сохранить настройки. Далее вы будете заходить на веб-интерфейс для настройки роутера уже по этому адресу вместо http://192.168.1.1
Если нужно, то вы можете также отключить DHCP-сервер на роутере или поменять диапазон раздаваемых IP-адресов вашим компьютерам. Опять же, стоит отметить, что в большинстве случаев это делать не нужно.
Если из вашей сети, в которой работает ваш роутер, необходимо попасть в другую локальную сеть, находящуюся не в интернете, вы можете использовать статические маршруты.
Такая необходимость может понадобиться, если сервер (шлюз), через который вы соединяетесь с другими серверами в сети не настроен в силу разных причин для общения с другими сетями. Такое может встретиться, скажем, когда два провайдера, объединились сетями и имеют помимо основной сети еще и пиринговую сеть.
В этом случае, чтобы абоненты одного провайдера могли заходить в пиринговую сеть другого провайдера, может потребоваться настройка маршрутизации на роутере, а при отсутствии роутера на компьютере.
Подробную информацию по маршрутизации можно получить у службы поддержки вашего провайдера или на его сайте.
Переходим к самому главному. В сети провайдера Ивстар вся настройка роутера сводится к одному — нужно настроить вай-фай на роутере (задать название сети и поставить пароль, чтобы сосед не пользовался нахаляву).
Для настройки вай-фая (беспроводной сети) выбыраем в колонке слева раздел Дополнительные настройки и далее Беспроводная сеть.На первой закладке Общие в настройках вай-фая стоит изменить следующие значения:
- SSID — название вашей беспроводной сети. Название лучше задавать латинскими символами. Давайте осмысленные названия, так, чтобы вы сами потом смогли вспомнить как называется ваша сеть.
- Метод проверки подлинности, т.е вид шифрования. Попробуйте задать вариант WPA2-Personal. Если возникнут проблемы с подключением к вай-фай, тогда выберите другой тип проверки, на более простой.
- Предварительный ключ WPA, т.е пароль от вашего вай-фая. При методе проверки WPA2, необходимо вводить от 8 до 63 символов.
- TX-power, т.е мощность вай-фай передатчика в процентах. Изначально задано значение 100, т.е 100%. Не всегда оправдано максимальное значение. если часто появляются проблемы с сигналом в пределах квартиры или же если вы предполагаете подключаться только в пределах квартиры или очень небольшого помещения, тогда можно значение TX-power уменьшить до 25 и меньше. Особенно актуально снизить мощность если ваш роутер, который вы вряд ли будете выключать на ночь, стоит недалеко от места где вы спите.Для самых любопытных и технарей: 100% мощности этого роутера соответствует примерно 15-17 dBm мощности.
Если вам не хочется, чтобы вай-фай работал круглые сутки и нет желания каждый раз дергать роутер из розетки, вы можете задать расписание работы вай-фая на роутере. В верху перейдите в закладку Профессионально.
Кроме того, здесь же можно настроить другие параметры, которые могут помочь с роутером, в случае, если он находится в зоне сильных помех или работает с очень удаленными клиентскими устройствами. Непосвященным пользователям что-либо крутить в этом разделе не стоит.
Справа в колонке будут появляться подсказки по каждому пункту для чего он и что с ним делать.
Если вы не хотите, чтобы другие пользователи вашей домашней сети или сети вашего предприятия могли заходить на роутер и менять что им вздумается, вы можете поставить пароль на вход в роутер. В колонке слева выбирайте в разделе Дополнительные настройки опцию Администрирование. Затем переходите в верхней меню в закладку Система и меняйте пароль.
После различных изменения в настройке роутера необходимо будет сохранить настройки и сделать перезагрузку роутера. перезагружать роутер необходимо и тогда когда он зависает. В правом углу настроек роутера есть полезная кнопка Перезагрузка. Процесс перезагрузки занимает минут-две.
В сети Ивстар для подключения к сети и интернету не нужно настраивать всякие соединения и вводить пароли и логины — это все в прошлом. Мы используем современную технологию IPoE (интернет без паролей). Однако следующий момент все же стоит проверить.
Кроме того для тех абонентов, в сети которых провайдер использует авторизацию по паролю и логину, так же стоит прочитать дальше, чтобы увидеть где же надо их вводить.
В колонке слева переходите в раздел Дополнительные настройки и далее выбирайте опцию WAN.
В сети Ивстар в закладке Интернет-соединение в поле Тип соединения должно быть выбрано Динамический IP.
Абоненты, которые еще пока подключены через тв-кабель, должны в самом низу заполнить поле MAC-адрес.
Он должен совпадать с MAC-адресом сетевой карты того компьютера который был подключен к модему до приобретения роутера. Если роутер был установлен изначально при подключении, то это поле заполнять не надо.Если по каким-либо причинам роутер не может автоматически получить IP-адреса, т.е не может работать в режиме Динамический IP, можно прибегнуть к уловке, выбрав вариант Типа WAN-соединения Статический IP. Значения адресов для настройки можно узнать у службы техподдержки.
Если вы используете при подключении к интернету логин и пароль (VPN-соединение) вы выбираете в поле Тип WAN-соединения вариант PPTP. Ниже в разделе Настройка учетной записи надо ввести ваш логин, пароль от интернета. Еще ниже в разделе Специальные требования поставщика услуг Интернета необходимо ввести адрес сервера (VPN-сервера) для подключения.
Если роутеру удалось установить соединение с сервером провайдера, тогда на главной странице роутера рядом с глобусом отображается статус Подключено.
Прошивка роутера ASUS RT-N10
Самое главное правило. Если роутер исправно работает, не глючит, то перепрошивать (обновлять версию микропрограммы) его не стоит, даже с использованием официальных прошивок.
Только когда вы наблюдаете очень часто нестабильную работу роутера, если его постоянно нужно перезагружать или на нем некорректно работает интернет по проводам или, наоборот, по вай-фай, имеет резон заняться перепрошивкой роутера ASUS RT-N10.
Если официальные прошивки роутера не помогают, можно попробовать перепрошить роутер альтернативными прошивками. Однако будьте готовы, что в случае, если что-то пойдет не так, придется расстаться с роутером и купить новый.
[download id=»31″]Фотографии роутера ASUS RT-N10
Обратная сторона роутера
На обратной стороне роутера располагается наклейка на которой указан заводской логин и пароль для входа в роутер ASUS-RT-N10, название модели роутера, версия прошивки роутера, серийный номер и ПИН-код для быстрого подключения к роутеру по вай-фай с использованием WPS.
Плата роутера ASUS RT-N10
Процессор роутера ASUS RT-N10 (чипсет) — Ralink RT3050F.
Микросхема RT3050 имеет архитектуру 1T1R (один приемник и один передатчик), что позволяет достичь скорости обмена данными 150 Мбит/с.
Поддержка до 256 клиентов, до восьми BSSID (Basic Service Set Identifiers), технологий безопасности WEP (Wired Equivalent Privacy), 64/128/ WPA (WiFi Protected Access), WPA2 и WPS (WiFi Protected Setup). Конфигурация включает до 64 МБ 16/32-разрядной памяти SDR SDRAM, 5-портовый коммутатор 10/100 Ethernet, пять портов 10/100 UTP и один порт RGMII/MII (RT3050).
Параметры роутера ASUS RT-10N C1
| Сетевые стандарты | IEEE 802.11b, IEEE 802.11g, IEEE 802.11n, IEEE 802.11d, IEEE 802.3, IEEE 802.3u, IEEE 802.11i, IEEE 802.11e, IPv4 |
| Скорость передачи данных | 802.11b : 1, 2, 5.5, 11Mbps802.11g : 6,9,12,18,24,36,48,54Mbps802.11n : up to 150Mbps |
| Антенна | Встроенная. Диполь 3 dBi |
| Частотный диапазон | 2.4G~2.4835GHz (каналы 1-13) |
| Шифрование | 64-bit WEP, 128-bit WEP, WPA2-PSK, WPA-PSK, WPA-Enterprise, WPA2-Enterprise, WPS support |
| Файрволл и контроль доступа | Firewall: NAT and SPI (Stateful Packet Inspection)Filtering: Port, IP packet, URL Keyword, MAC address |
| Management | UPnP, DNS Proxy, DHCP, DDNS, DMZ, Universal Repeater |
| VPN поддержка | IPSec Pass-ThrouthPPTP Pass-ThroughL2TP Pass-Through |
| Поддерживаемые протоколы соединения с интернет | Динамический IP, Статический IP, PPPoE (MPPE поддерживается), PPTP (VPN-соединение), L2TP |
| Дополнительно | •Device Discovery: Отображение подключенных к роутеру устройств•WPS: Быстрое подключение к роутеру с вводом ПИН-кода•Firmware Restoration: Восстановление заводской прошивки роутера в случае сбоя |
| Порты | 4 x RJ45 for 10/100 BaseT for LAN, 1 x RJ45 for 10/100 BaseT for WAN |
| Кнопка | WPS 9быстрое подключение к роутеру), Reset (сброс настроек) |
| Электропитание | Источник питания поддерживает сеть : 110V~240V (50~60Hz)Выходное питание блока питания: 12 V с током не менее 0.5 A |
| Размеры | 168 x 124 x 30 мм (Длина x Ширина x Высота) |
| Вес | 210 грамм |
| Что лежит в коробке с роутером | Сам роутер RT-N10Кабель RJ-45 1м для подключенияСетевой блок питанияГарантийная картаИнструкция по быстрой установке и настройкеДиск для настройки роутера с инструкцией |
Настройка роутера ASUS RT N10P — подробная инструкция
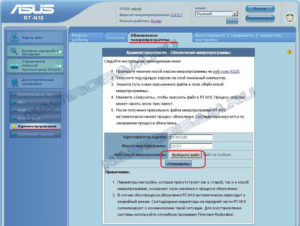
Трудно себе представить современный дом или офис без подключения к Всемирной паутине.
Подготовленная нами подробная инструкция настройки роутера ASUS RT N10P поможет самостоятельно подключиться к интернету; мы рассмотрим как правильно соединить устройство кабелями, ввести настройки, зависящие от вашего провайдера или операционной системы, настроить WiFi.
Включение роутера
В комплектацию этого устройства входит: сам роутер, адаптер питания, кабель для соединения с компьютером.
Этого достаточно, чтобы начать подключение, а потом настройку устройства.
Выполним по порядку следующие действия:
- подключаем адаптер питания к устройству и в розетку 220V;
- интернеткабель вставляем в LAN 1 на нашем устройстве, а второй конец вставляем в порт компьютера (если там раньше находился провод провайдера, то его следует вынуть);
- кабель интернет-провайдера подключаем в гнездо WAN на устройстве;
- включить нажатием кнопки.
Роутер начинает загружать микропрограмму. Модель такого же устройства с прошивкой v2 настройкой отличаться не будет, разница лишь в размере памяти хранения прошивки.
После включения устройства в электросеть, рекомендуется сделать полный сброс настроек.
Делается это нажатием и удержанием 12-15 секунд каким-то тонким предметом (ручкой, скрепкой) на задней панели кнопки в отверстии Reset.
Подготовка к настройке
Нужно понимать, что теперь на пути к сети интернет у вашего компьютера появился еще один посредник — ваш роутер. Ряд задач для обеспечения связи он берет на себя. Далее, нужно убедиться, что настройка протоколов интернета в компьютере выставлены в режим автоматического получения айпи-адреса.
После подключения компьютеру к роутеру, сетевой адрес ему будет присваивать не провайдер, сам роутер. Он формирует свою собственную сеть и присваивает в ней адреса. Так же следует убедиться, что компьютер автоматически получит настройки DNS-сервера — это сервер, который интерпретирует вводимые вами названия сайтов на «язык общения» серверов.
Часто именно эта настройка при полном порядке в сети влияет на то, что не отрываются странички у вас на экране монитора.
Находим в настройках вашей операционной системы:
- подключение по локальной сети;
- открываем Свойства;
- далее, переходим в протоколы интернета и отмечаем, что айпи-адрес и адрес сервера адресов (DNS) будем получать автоматически.
Как зайти в настройки ASUS RT n10p
На компьютере запускаем интернет-обозреватель. В поле для ввода интернет-адресов вписываем четыре группы цифр через точку — это сетевой адрес настраиваемого устройства. Для данной модели обычно используется адрес 192.168.1.1. После последней единицы точка не ставится.
На экране должно отобразиться поле для ввода логина и пароля. По умолчанию производитель указывает и логин и пароль — аdmin. Подтверждаем вводом. Если не открывается поле для ввода логина и пароля, можно уточнить адрес своего устройства на корпусе изделия.
Подключение
После того как мы разобрались как получать доступ к настройкам роутера через WEB-интерфейс, можем произвести подключение к серверу провайдера. Настройки разных операторов интернета могут отличаться, поэтому ниже мы рассмотрим наиболее распространенные из них.
Настройка для Beeline(Билайн)
Заходим в любой браузер, в адресную строку вводим сетевой адрес роутера и оказываемся в окне Карта сети. Дальше, в Дополнительных настройках выбираем Интернет.
Указываем параметры:
- тип WAN-подключения — L2TP;
- получить IP адрес — автоматически, Да;
- подключаться к DNS — автоматически, Да;
- логин (номер счета, который вы оплачиваете) и пароль (тот же, который нужен для входа в ваш кабинет на сайте провайдера);
- VPN сервер — tp.internet.beeline.ru;
- подтверждаем.
Настройка для Ростелеком
Также, как и в предыдущем случае, попадаем в настройки. Далее нажимаем WAN.
Введите нужные функции для подключения, основными среди которых будут:
- тип подключения — pppoe;
- автоматическое получение IP адреса;
- DNS нужно выставить, тоже автоматически.
Вводим логин и пароль (их можно посмотреть в договоре). При отсутствии договора, необходимо позвонить в техподдержку провайдера, вам смогут помочь восстановить данные. Остальные параметры менять не обязательно.
Настроив подключение к серверу провайдера, можно заняться настройкой WiFi ASUS rt n10p и параметрами безопасного доступа.
Необходимо зайти в пункт Беспроводная сеть и указать следующие настройки:
- графу SSID заполняем названием сети. Данное название будет транслироваться и вы его будете выбирать для подключения к WiFi;
- в графе Метод проверки подлинности указываем самый безопасный тип защиты для сети WPA2-Personal;
- в поле предварительный ключ – вводим пароль сети. Его указываем английскими буквами и цифрами, символов должно быть больше восьми.
Как выполнить сброс настроек
Если роутер работает с перебоями и его перенастройка не приносит результатов, тогда обнуляем их и снова вводим настройки. На задней панели устройства в маленьком отверстие нужно острым предметом нажать на кнопку Reset и подержать на протяжении 12-15 секунд. В результате на устройстве подсветятся индикаторы питания. Это значит, что настройки изменены на исходные.
Настройки сбрасываются и в панели управления роутера. Заходим в раздел Дополнительные настройки, нажимаем Администрирование, Управление настройками, Заводские настройки и выбираем — Восстановить.
Как поставить пароль
В пункте Администрирование, Система меняются данные доступа к меню устройства. После введения пароля его следует запомнить или записать. Запомните, пароль Wi Fi и пароль доступа к меню — это разные пароли.
Если вы забыли пароль WiFi его всегда можно поменять в меню устройства, а если забудете данные для доступа к меню устройства — придется сбрасывать настройки на заводские и настраивать все заново.
Настраиваем IPTV
Если провайдер поддерживает передачу телевизионных каналов по сети интернет, вы можете получить к ним доступ через свой роутер. Вновь воспользуемся веб-интерфейсом и откроем настройки роутера. Нас будут интересовать дополнительные настройки, ЛВС и маршрут.
Проверяем чтобы была Включена многоадресная маршрутизация (должно стоять — Да). В графу IPTV UDP Multicast to HTTP Proxy Port можно вписать значение — 1234 (это пригодиться, когда нужно облегчить работу WiFi сети, освободив ее от мультикастовых пакетов). Все, каналы настроены для проводных TV-приставок.
Для предоставления доступа к телеканалам беспроводным клиентам потребуется зайти в Дополнительные настройки, Беспроводную сеть, Профессионально и установить Скорость многоадресной маршрутизации на показателе — 24. Пожалуйста, смотрим ТВ на планшете или ноутбуке.
Напоследок подчистим нашу беспроводную сеть от мультикастовых пакетов. Вместо них будут транслироваться http-пакеты. В предыдущих настройках мы уже установили значение 1234. Открываем список каналов — это файл формата .m3u. Для этого воспользуемся любым текстовым редактором.
: Настройка роутера ASUS RT N10P
Udp://@239.23.0.200:1234/ — так выглядит запись каждого телевизионного канала вначале. А нам нужно изменить каждую запись, представив ее в таком виде: http://192.168.1.1:1234/udp/239.23.0.200:1234/. Восемь цифр — 192.168.1.1 — это адрес роутера. Если ваше устройство имеет другой адрес, их нужно поменять на ваши.
1234 — это установленный ранее proxy-порт (установите свои значения, если они отличаются от указанных выше). Редактируем список каналов, сохраняем и используем его в плеере для просмотра IPTV. Настройка iptv завершена.
Если у вас PPTP
Для подключения к PPTP провайдера, нужно указать сетевые настройки, которые выдаются провайдером. Так же, как и в случае с подключением PPPoE, вводим имя пользователя и пароль. PPTP-сервер может использовать шифрование или выбрать параметр Auto.
Ещё один обязательный параметр для подключения: необходимо указать айпи-адрес PPTP-сервера провайдера.
Чтобы посмотреть состояние pptp подключения необходимо зайти в опцию Карта сети.
Обновляем прошивку
Для обновления прошивки нужно зайти на страничку ASUS в интернете и найти наше устройство, указав его модель. Потом выбрать вид вашей операционной системы и скачать нужный файл: http://www.asus.com/ru/Networking/RTN10P/HelpDesk_Download/.
После этого, в дополнительных настройках нужно открыть опцию Администрирование и запустить обновление микропрограммы. Для этого выбирается через проводник ранее скачанный файл и нажимается кнопка — Отправить.
Вопрос-ответ:
Может ли работать роутер ASUS RT N10P с USB накопителем?
Ответ: нет, в отличие от модели ASUS rt n10u он не оборудован соответствующим разъемом.
Может ли работать с 3g модемом?
Ответ: не может, не оборудован USB портом.
Как сделать режим точки доступа?
Ответ: настройки модема позволяют его использовать в нескольких режимах работы для соответствия различным требованиям. Запустив Быструю настройку интернета, затем Настройку интернет, вы можете выбрать Режим точки доступа (AP).
Как подключить принтер?
Ответ: если принтер оборудован модулем WiFi, его можно подключить к беспроводной сети вашего роутера с использованием кнопки WPS.
Данный роутер соответствует всем современным требованиям: удобное меню для настройки маршрутизатора asus rt n10p, безопасность, широкий спектр настроек. Вы можете транслировать до четырех сетей с разным уровнем доступа. Устройство готово к работе, можно выходить в интернет как по WiFi, так и по проводному подключению, печатать документы без подключения проводов к ноутбуку и прочее.
