Расположение кэша браузера
Все, что нужно знать о кэше браузера
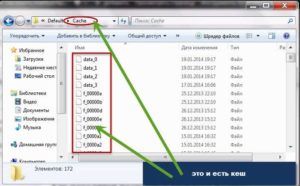
Когда в одной из наших статей про эффективное освобождение места на жестком диске мы коснулись кэша браузеров, мне пришлось взять тайм-аут.
Оказалось, что далеко не все современные браузеры так сговорчивы по вопросу размещения кэша и его размера согласно требованиям пользователя.
Современная мода браузеростроения считает, что кэш должен быть там и такого размера, как покажется лучше самому браузеру. Тем не менее, решение было найдено.
Оглавление
1. Что такое «кэш браузера»
Кэш, применительно к браузеру, это каталог с файлами на жестком диске, куда программа складывает элементы просматриваемых страниц. Например, там хранятся рисунки, скрипты.
При обновлении страницы браузер больше не станет загружать эти данные из интернета, а просто возьмет их с жесткого диска, доступ к которому осуществляется на существенно большей скорости, чем к интернету.
Поэтому сама технология кэширования данных браузером очень эффективна.
Однако у этой технологии есть и негативная сторона. Папка с кэшем размещается на системном диске. К тому же, как правило, создается для каждого пользователя отдельно — в профиле пользователя.
Поэтому можно указать браузеру другое место расположения папки с кэшем (например, на втором жестком диске, или даже на внешнем носителе).
Второстепенная задача — ограничение размера папки кэша браузера. Но с этим параметром стоит экспериментировать только в режиме жесткой экономии дискового пространства!
2. Почему не нужно чистить кэш вручную
Многие утилиты для чистки системы очень любят очищать папки с кэшем браузеров. Еще бы, ведь это позволяет им показать эффективные результаты по сравнению, например, со встроенной программой для чистки дисков.
Обратите внимание:
Как правильно оптимизировать работу компьютера, если он начал тормозить читайте в статье «Почему тормозит компьютер и как это исправить».
Отсюда у многих пользователей выработалась привычка чистить кэш браузера чуть ли не каждый день. Но это не только ненужная процедура, но и вредная.
2.1. Почему ручная очистка кэша бесполезна и вредна
Как было сказано выше, с помощью кэша браузер ускоряет загрузку страниц сайтов, что делает работу с ним удобнее.
Также стоит помнить, что кэш автоматически обновляется и чистится в случае превышения заданного объема. Именно потому чистить его вручную просто бесполезно.
На следующий день он снова появится и будет ровно тем же, что и днем ранее. При этом, он никогда не превысит заданный в настройках лимит.
Более того, если ежедневно очищать кэш браузеров, то это замедлит загрузку страниц в будущем.
Те данные, которые были зарезервированы для ускорения загрузки страниц, компьютер будет вынужден загружать вновь, нагружая канал, значительно увеличивая время загрузки страниц и впустую тратя системные ресурсы на действия, которые можно было бы и не совершать. В результате чего пострадает удобство работы в сети.
2.2. В каких ситуациях все же это необходимо
Но бывают ситуации, при которых очистка кэша все же необходима. Например, если какой-то сайт стал неправильно отображать содержимое.
Такое бывает, когда веб-мастер изменил шаблон, стили отображения или скрипты сайта, а у пользователя в кэше находятся старые их версии. В этом случае все может «поехать» и сайт будет отображаться неправильно.
В этом случае достаточно перезагрузить страницу комбинацией Ctrl-F5 и тогда браузер обновит кэш именно этого сайта, удалив старые данные и подгрузив на их место новые.
Совет:
Используйте комбинацию Ctrl-F5 на клавиатуре, чтобы обновить кэш только для сайта, который открыт в текущей вкладке браузера. Это также позволит сохранить данные для остальных сайтов.
Также очистить кэш стоит, если вы посещали какие-то сайты и не хотели бы, чтобы кто-то из коллег по работе или членов семьи узнал об этом (так как данные об этом сайте будут зафиксированы в кэше, истории посещений).
В остальных случаях чистить кэш просто нет никакой нужды, потому что это пустая трата времени. Если кэш занимает слишком много места на диске, то можно изменить лимиты, чтобы максимальный объем кэша не превышал заданного значения.
3.1. Google Chrome (применимо к остальным браузерам на движке Chromium)
Тут все оказалось непросто. Вам потребуется найти ярлык, которым вы запускаете этот браузер. Обычно большинство пользователей делают это ярлыком на рабочем столе или панели быстрого запуска. Открываем свойства ярлыка с помощью правой кнопки мышки и вписываем в поле «Объект» после chrome.exe следующую фразу:
—disk-cache-dir=d:chrome_cache —disk-cache-size=104857600
Обратите внимание, что дефисов перед ключами действительно два, и это не опечатка автора. Первый ключ задает расположение каталога с кэшем браузера.
В приведенном примере это диск D и каталог прямо в корне диска. Второй ключ задает максимальный размер каталога с кэшем в байтах. Т.е.
если вам надо отдать браузеру 100 Мб, то потребуется 100*1024*1024= 104857600 байт, как в приведенном мною примере.Как все непросто… Однако мы уже разобрали самый трудный браузер. Дальше дело пойдет легче — все остальные браузеры вполне сговорчивы.
3.2. Internet Explorer
Этот браузер не прячет настройки кэша слишком далеко. Указанное применимо для последней на сегодня версии обозревателя за номером 10. В настройках открываем «Свойства браузера». В «Общих» есть раздел «Журнал обозревателя» → «Параметры» → «Временные файлы интернета».
По кнопке «Переместить» можно отправить папку с кэшем в нужное место.
3.3. Mozilla Firefox
Что касается Firefox, то самый короткий путь к его кэшу выглядит так. В главном меню браузера находим «Настройки», а в нем пункт «Дополнительные». Теперь «Сеть» → «Кэшированное веб‐содержимое». Здесь вы можете очистить кэш браузера и ограничить его размер в мегабайтах.
А вот задать расположение папки с кэшем будет чуть сложнее. Сначала пишем в строке адреса about:config. В появившемся окне жмем на единственную кнопку.
Теперь появляется окно настроек. В нем ищем параметр browser.cache.disk.parent_directory. Его скорее всего не будет. Придется создавать: правая клавиша мыши и в меню выбираем «Добавить».
Имя параметра browser.cache.disk.parent_directory
Значение — путь к папке на диске.
3.4. Opera 12
В адресной строке пишем: opera:config
В настройках находим раздел User Prefs. Среди параметров ищем Cache Directory4. Именно с цифрой 4, опечатки нет. В значении указываем нужный путь.
А размер кэша и его очистка расположены вполне по граждански. В разделе обычных настроек.
# # #
Итак, сегодня мы научились ограничивать размер кэша браузеров и указывать место его хранения. Но знаниями этими пользоваться следует с умом. Не делайте кэш слишком маленьким — это сведет на нет все преимущества кэширования страниц.
Не делайте его слишком большим — это приведет к потере дискового пространства без роста эффективности работы браузера. Если нет режима жесткой экономии дискового пространства, то разрешите браузеру самому определять размер, в противном случае укажите 100-200 Мб.
Также для экономии места на системном разделе можно разместить папку с кэшем на другом диске или разделе.
Совет:
Если в результате манипуляций с настройками браузера что-то пошло не так, то всегда можно сбросить все параметры на «заводские» настройки. Подробнее читайте в статье «Как восстановить настройки браузера и удалить историю.»
Как перенести кеш Google Chrome, Firefox или Opera / Заметки Сис.Админа
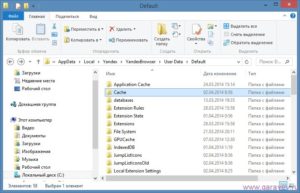
Доброго времени суток, дорогие друзья, читатели, посетители и прочие личности.
Сегодня мы поговорим о такой полезной штуке как перенос кеша браузеров на другой диск.
Зачем это может быть нужно? Ну, например: в целях оптимизации (в случае переноса оного, скажем, на RAM-диск или на SSD) работы этих самых браузеров, или же дабы сберечь ценное место на жестком диске (например, если каким-то мифическим образом у Вас места на жестком диске маловато), а может чтобы продлить время жизни SSD о чем мы писали в совсем недавней статье..
..В общем, думаю, что каждый найдет своё собственное практическое применение сему вопросу, а мы пока просто поделимся инструментом для воплощения сего в реальность. Тем более, что мы коснемся практически всех адекватных современных браузеров, а значит практически никто не останется в обиде.
Давайте приступим.
Начнем с моего любимца, а именно с браузера FF. Лично я переносил его профиль+кеш (да и сам дистрибутив) на RAM-диск, чего и Вам советую.
Собственно, вот какая последовательность действий у нас получается:
- Закрываем Firefox;
- Запускаем консоль управления. Для этого жмакаем «Пуск -> Выполнить» (или комбинация клавиш «Win+R»);
- В появившемся окне набираем «%appdata%MozillaFirefoxProfiles» (здесь и далее — всё вводится без кавычек) и нажимаем «Enter». Откроется окно, в котором Вы увидите каталог с именем «ваши_кракозябры.default» (например, у меня «er1j4j9q.default»). Это и есть папка Вашего профиля Firefox. Скопируйте её в то место, где теперь она по Вашему мнению должна будет располагаться (предварительно, на всякий случай, закройте Firefox);
- Снова открываем консоль управления всё тем же способом, что был указан в самом начале, т.е «Win+R» или «Пуск — Выполнить»;
- На сей раз в появившемся окне набираем «%appdata%MozillaFirefoxprofiles.ini» и опять нажимаем «Enter».
- Откроется блокнот с файлом «profiles.ini», что отмечает за размещение профиля FF и всякие его настройки. Здесь нам нужно указать новый путь (тот самый, куда Вы чуть выше скопировали папку) вместо значения «Profiles/ваши_кракозябры.default» в переменной «Path». В моём случае, например, получается вот такая картина:Так же убедитесь, что у Вас в этом файле есть строчка с переменной «IsRelative» и она имеет значение «0» (по умолчанию обычно указано 2). Если это не так, то исправьте сие недоразумение.
С изменениями в рамках системы, пожалуй, всё. Теперь нужно объяснить браузеру, что мы перенесли его профиль и кеш в другое место.
- Запускаем Firefox и в его адресной строке вводим «about:config» (напоминаю, что вводим без кавычек);
- Щелкаем в любом месте страницы правой кнопкой и выберите из контекстного меню «Создать»–«Строка»;
- В качестве имени настройки укажите «browser.cache.disk.parent_directory», а в качестве значения, собственно, путь к папке профиля, т.е, например, «H:\ваши_кракозябры.default» (см. скриншоты ниже):
- Перезапустите Firefox. Должно работать теперь из новой папки. Дабы убедится можно просто удалить старую папку или перенести её в другое место.
В двух словах как-то так. Перейдем к другим браузерам.
Перенос кеша браузера Google Chrome
Выполняется практически аналогично переносу профиля FireFox, только малость быстрей и проще:
- Закрываем Google Chrome;
- Запускаем консоль управления. Для этого жмакаем «Пуск -> Выполнить» (или комбинация клавиш «Win+R»);
- В появившемся окне набираем: «%userprofile%\local settings\application data\google\chrome» и давим в кнопочку «Enter»;
- Перед нами откроется окно с папкой «User Data». В ней живет кеш Chrome». Копируем эту папку User Data» туда, где хотим теперь видеть, собственно, этот самый кеш;
- Далее жмем правой кнопкой мышки по ярлыку «Google Chrome» с помощью которого запускаем наш браузер и выбираем пункт «Свойства»;
- Находим там строку «Объект» и после всего пути, что там есть, вставляем параметр.. —user-data-dir=»H:\User Data»..где «H:\User Data» — это собственно Ваш путь до вышеупомянутой папки, т.е того места куда Вы её перенесли;
- Запускам браузер. Должно работать теперь из новой папки. Дабы убедится можно просто удалить старую папку или перенести её в другое место.
Как видите, собственно, ничего сложного.
Ну и, на закуску, давайте про красный браузер.
Перенос кеша и профиля браузера Opera
Для «красного» браузера всё аналогично переносу Google Chrome:
- Закрываем Opera;
- Запускаем консоль управления. Для этого жмакаем «Пуск -> Выполнить» (или комбинация клавиш «Win+R»);
- Вводим «%userprofile%\AppData\Local\Opera Software\Opera Stable» и в открывшемся окне копируем папку Cache (где, собственно, и хранится кеш оперы) в то место куда мы хотим этот кеш перенести;
- Далее жмем правой кнопкой мышки по ярлыку «Opera» с помощью которого запускаем наш браузер и выбираем пункт «Свойства»;
- Находим там строку «Объект» и после всего пути, что там есть, вставляем параметр.. —disk-cache-dir=H:Cache.. где «H:\Cache» — это собственно Ваш путь до вышеупомянутой папки, т.е того места куда Вы её перенесли;
- Запускам браузер. Должно работать теперь из новой папки. Дабы убедится можно просто удалить старую папку или перенести её в другое место.
На сим всё. Вот так вот просто и быстро.
Послесловие
Вот такие вот пироги. Надеюсь, что сия информация оказалась для Вас полезной.
Ну, а, как и говорилось в начале статьи, — применение каждый, думаю, найдет для себя сам.
Что такое кэш браузера?
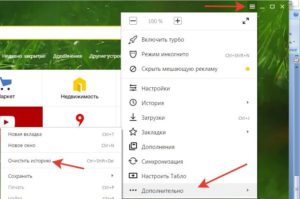
В основном пользователи, не обремененные большим массивом знаний о компьютере, сталкиваются с таким понятием, как кэш, когда дело касается восстановления работоспособности того или иного браузера. При этом кэш не является исключительной характеристикой браузера, так как он присутствует и у других элементов компьютерной системы (микропроцессоры, жесткий диск).
По своей сути ответом на вопрос «что такое кэш браузера?» можно считать такое понятие, как «буфер памяти», которое обусловливает информацию, необходимую системе на регулярной основе. Что касается кэша в браузере, то его работа заключается в следующем:
- При заходе на какой-либо сайт происходит скачивание открываемой пользователем страницы на жесткий диск.
- Чтобы сэкономить время загрузки страницы во время последующих посещений, браузер использует имеющуюся копию на жестком диске и закачивает только те данные, которые изменились, то есть совершается обращение к кэш.
- Такой подход к формированию информации может привести к появлению ошибок, что не позволит, например, правильно отобразить страницу или будут предоставлены старые данные. Исходя из этого, происходит регулярная чистка кэша в автоматическом режиме, но в некоторых случаях приходится прибегать и к ручному методу очистки.
Очистка кэша браузера
Как уже было сказано, основная идея кэш-памяти – это предоставление оперативного доступа к информации, которая отличается многократной востребованностью. Здесь в качестве буфера памяти выступает обычная папка на жестком диске. При этом пользователям нет нужды знать, где она находится, так как работа с кэш осуществляется посредством инструментария браузера.
Если все-таки интересно, то надо иметь в виду, что каждый браузер в зависимости от версии Windows предполагает разное расположение подобных папок. Например, в Windows 7 кэш Google Chrome можно обнаружить по следующему пути: Жесткий диск: Пользователи Имя пользователя AppData Local Google Chrome User Data Default Cache.
Читать: Как ускорить Firefox?
Использование кэш-памяти дает возможность ускорить загрузку веб-страницы и сэкономить трафик, но при этом могут быть и проблемы.
Изменения на сервере не всегда отражаются в браузере, так как загрузка страницы происходит из папки на жестком диске. Конечно, можно обновить страницу и избавить себя от данных проблем.Хотя стоит отметить, что ручная чистка кэша все-таки необходима, так как она позволяет освобождать место на диске, так как зачастую в данном буфере скапливаются страницы, которые вам абсолютно ненужны.
Как очистить кэш в Хроме?
Для осуществления очистки можно выбрать пункт меню «Настройки» и перейти на вкладку «История», а затем кликнуть по кнопке «Очистить историю». Также доступно осуществить эту операцию с помощью нажатия таких клавиш, как Ctrl+Shift+Delete.
Как очистить кэш в Мозиле?
В Mozilla Firefox следует выбрать «Журнал» и «Удалить недавнюю историю». Также можно воспользоваться следующим сочетанием клавиш: Ctrl+Shift+Delete.
Как почистить кэш в Опере?
Перемещаемся в меню и выбираем пункт «История». Затем следует кликнуть по кнопке «Очистить историю посещений» и указать требуемые настройки («Очистить кэш»).
Как очистить кэш Internet Explorer?
Требуется зайти в пункт меню «Сервис» и выбрать «Свойства обозревателя», где перейти на вкладку «Общие», а затем в раздел «История просмотра», в котором присутствует кнопка «Удалить».
Кроме перечисленных выше способов, можно очистить кэш во всех браузерах посредством, например, программы CCleaner.
Как увеличить память-кэш браузера?
В некоторых случаях, например, при медленном интернете или при обращении к браузерным играм, может понадобиться увеличение рассматриваемого вида памяти. Увеличенный размер кэша даст возможность хранить информацию большего объема, что приведет к менее редкому обновлению и стиранию данных.
Google Chrome
В данном браузере отсутствуют настройки, предназначенные для увеличения размера кэша, так как он считается динамическим. В то же время данный параметр все-таки можно задать.
Для этого следует совершить правый клик по ярлыку браузера и выбрать «Свойства». Затем на вкладке «Ярлык» дополнить строку в поле «Объект» такой информацией, как —disk-cache-dir=»с:сhromeсache» —disk-cache-size=1073741824 и кликнуть OK.
Цифры в конце строки – это объем кэша в размере 1 ГБ. Вы можете установить свой параметр.
Mozilla Firefox
Пройти по пути «Настройки» – «Дополнительные» – «Сеть». После этого поставить галочку напротив пункта «Отключить автоматическое управление кэшем» и задать требуемый размер.
Internet Explorer
Здесь выбирается пункт «Свойства обозревателя» и активируется кнопка «Параметры» в разделе «История просмотра».
Кэш браузера и его очистка
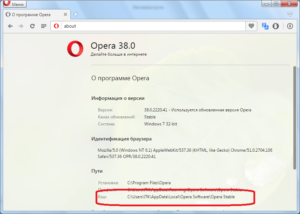
Если вы не первый день пользуетесь компьютером, то наверняка уже слышали о таком понятии как кэш (cache), а если ещё не слышали, то это совсем не значит, что вы им не пользуетесь.
Поверьте, выполняя на компьютере какие-либо действия, мы сами того не замечая постоянно используем кэш память!
Что же такое кэш память и зачем она нужна?
Говоря о понятии кэш в целом, можно сказать, что кэш — это определенный участок высокоскоростной памяти, который выделяется для временного хранения информации и используется в качестве промежуточного звена между источником информации и основным хранилищем.
Смысл кэш памяти заключается в следующем – туда помещается информация, которая может быть востребована пользователем неоднократно и поэтому, чтобы не загружать информацию из источника несколько раз, второй раз она берется уже из кэш памяти (это гораздо быстрее), куда была помещена в самый первый раз.
Если ничего не поняли, попробуйте перечитать два предыдущих абзаца ещё раз!
А чтобы окончательно разобраться с понятием кэш, давайте рассмотрим его на конкретном примере и поговорим об одной из разновидностей кэш памяти — о кэш памяти нашего браузера.
Итак, в тот самый момент, когда мы выходим в Интернет и с помощью нашего любимого браузера начинаем просмотр web-страниц, он (браузер) скачивает всё содержимое посещаемых страниц, чтобы показать их нам. Однако при этом незаметно для нас браузер сохраняет все просмотренные нами страницы в специально выделенной папке на жестком диске компьютера.
При повторном посещении какой-либо из сохраненных страниц браузер уже не загружает их из Интернета, а просто достаёт из этой папки. Доступ к обычной папке на жестком диске происходит гораздо быстрее, чем доступ к серверам в Интернете, поэтому web-страницы (при повторном их просмотре) загружаются и открываются в браузере быстрее (почти мгновенно).
Как видите всё просто – обычная папка на жестком диске выступает в качестве временного промежуточного хранилища (буфера). Такая папка и называется «кэш» и весь её смысл заключается в увеличении скорости доступа к нужной информации!
Расположение такой папки знать необязательно, тем более что оно разное для каждого браузера, а также зависит от версии Windows (к примеру, браузер Google Chrome в Windows 7 хранит кэш в папке c:Usersимя пользователяAppDataLocalGoogleChromeUser DataDefaultCache).
Наглядно работу кэш памяти браузера можно наблюдать при просмотре видео в сети (например, в ).
Когда начинается просмотр видеоролика, мы можем наблюдать в полосе прокрутки проигрывателя три разных участка – красный, серый и черный.
Красный участок обозначает отрезок видео, который мы уже посмотрели, черный участок обозначает весь объём видеоролика, а серый участок показывает объем видео, который загрузился в кэш память («подгрузился»):Здесь можно даже провести эксперимент – открыть страницу с видеороликом, поставить просмотр на паузу и подождать пока какая-то часть видео (допустим половина) загрузится в кэш, после чего выключить доступ к Интернету.
В итоге половина полосы прокрутки будет серой, а половина черной и теперь если запустить просмотр видео, то даже при отключенном Интернете мы сможем смотреть видеоролик, т.к. он уже закачался в кэш. Правда, посмотреть мы сможем только половину ролика, т.е.
ровно столько, сколько мы загрузили в кэш память браузера (пока не закончится серый участок в полосе прокрутки).
Таким же образом браузер с помощью кэш запоминает музыку, фотографии и прочие объекты, которые содержит интернет-страница и при следующем посещении страницы просто открывает их без загрузки из Интернета.
Как видите, это очень полезная функция, т.к. благодаря ей не только существенно ускоряется открытие web-страниц (особенно в тех случаях, когда скорость интернет соединения медленная), но и экономится трафик.
Однако при всей полезности кэш памяти у этой функции есть и обратная сторона. Если web-страница содержит данные, которые на сервере были обновлены (содержимое страницы изменилось), мы можем не увидеть эти обновленные данные, т.к. страница загрузится не из сети, а из кэш памяти, т.е.
мы увидим не новую страницу, а старый её вариант (копию, ранее сохраненную в кэш памяти). И хотя такая «болезнь» обычно лечится банальным обновлением страницы (нажатием клавиши F5), иногда (по забывчивости или из-за отсутствия знаний) важная информация не доходит до пользователя.
В связи с этим рекомендуется время от времени чистить кэш память, чтобы браузер «начал новую жизнь», тем более что объём кэш памяти постепенно разрастается и может занимать довольно много места на жестком диске. А ведь помимо информации о любимых страницах там хранится также и информация о тех страницах, которые мы никогда посещать больше не будем, т.е. бесполезная информация, занимающая место на диске.См. также пост Вставка (встраивание) видео в запись дневника
Поэтому далее давайте поговорим о том, как быстро почистить кэш в самых популярных браузерах. Итак…
Google Chrome
Просто нажимаем сочетание клавиш Ctrl+Shift+Delete или же заходим в соответствующие настройки: Настройки – История – Очистить историю:
В появившемся окне проверяем, чтобы стояли нужные нам галочки (при необходимости отключив другие) после чего жмём кнопку Очистить историю:
Mozilla Firefox
Нажимаем сочетание клавиш Ctrl+Shift+Delete или же заходим в Firefox – Журнал – Стереть недавнюю историю:
В появившемся окне проверяем, чтобы стояли нужные нам галочки (при необходимости отключив другие) после чего жмём кнопку Очистить сейчас:
Opera
Нажимаем сочетание клавиш Ctrl+F12 или же заходим в Opera – Настройки – Общие настройки:
Далее на вкладке Расширенные выбираем раздел История и жмём кнопку Очиститьнапротив пункта Дисковый кэш:
Internet Explorer
Заходим в Свойства обозревателя:
На вкладке Общие в разделе История просмотра жмём кнопку Удалить:
В появившемся окне проверяем, чтобы стояли нужные нам галочки (при необходимости отключив другие) после чего жмём кнопку Удалить:
Ну и в заключение этого урока хочу напомнить вам о специальной программе для очистки компьютера, с помощью которой можно почистить кэш сразу во всех браузерах:
Подробнее о работе данной программы читайте в этом уроке.
Андрей Курганов
Кэш браузера | Как очистить, что в нем находится и как настроить

Современные браузеры выполняют огромный объем задач, начиная от привлекательности и заканчивая скоростью реагирования.
В этой статье, постарались перечислить самые важные моменты, связанные с кэшем (cache) в ведущих браузерах (Google Chrome, Mozila Firefox, Яндекс.Браузер, Opera, Internet Explorer). Разберемся как очистить кэш браузера, посмотрим где и что хранится в кэше и разберемся как мы можем повлиять на размер кеша.
статьи:
Кэш в браузере
Кэш (от англ. cache – кладовая, тайник) или кэш-память – это область памяти, предназначенная для временного хранения информации.
Для чего используется кэш в браузере
Просматривая сайты в интернете, согласитесь, любому захочется чтобы все открывалось молниеносно, без задержек и тому подобное.
Кэш браузера работает очень просто. Чтобы удовлетворить желание пользователей, браузеры создают кэш файлы на жестком диске вашего компьютера, куда записывают просмотренные страницы.
Теперь, когда пользователь в следующий раз зайдет на уже просмотренную ранее страницу, браузер подкачает информацию из кэша, что в разы увеличит загрузку веб-странички.
Настройка браузера. Как увеличить кэш
Зачем это вообще делать? Работа с кэшем браузера, это очень важно. Как вы уже поняли, кэш, это временные файлы, которые помогают браузеры загружать веб-страницу быстрее.
Кэширование информации предусмотрено во всех современных браузерах. Благодаря кэшу пользователь может играть в онлайн игры, смотреть фильмы, а также экономить расходуемый интернет трафик.
В некоторых случая бывает, что браузер начинает подтормаживать: невозможно смореть фильмы в онлайн, не возможно играть в онлайн игры. Эти проблемы явно указывают на нехватку выделенной области для кэша. Исправить ситуацию легко.
Увеличиваем кэш в Яндекс.Браузере, Google Chrome, Opera
Найдите ярлык Яндекс.Браузера и тыкните на нем правой кнопкой мыши. В появившемся меню выберите «Свойства».
Далее, переходим во вкладку «Ярлык» и в поле «Объект», в конце имеющейся записи, добавляем:
-disk-cache-size=1073741824
Компьютерщики скорее всего разобрались что это за цифра, а для остальных покажу: 1 КБ = 1024 Байт, то есть указанный 1 ГБ будет равен 10243 или 1073741824.
Увеличиваем кэш в браузере Mozila FireFox
Находим иконку настроек (в моем случае кнопка с 3-мя горизонтальными полосками), нажимаем и в выпадающем меню выбираем «Настройки».
Откроется окно настроек, где нужно выбрать пункт «Дополнительные». Далее все просто, стоит ознакомиться с предлагаемыми настройками и с легкостью обнаружим строчку «Отключить автоматическое управление кэшем».
Убираем галочку и устанавливаем интересующий объем памяти. Кстати, не забудьте, что для кэша в Mozila FireFox, можно использовать максимально 2025 мб.
Увеличиваем кэш в браузере Internet Explorer
- Откройте Internet Explorer.
- Нажмите на меню «Сервис», в верхней части окна.
- Выберите «Свойства обозревателя» из списка.
- Во вкладке «Общие» нажимайте на «Параметры «.
- В отрывшемся окне задайте нужный вам объем. Нажмите «OK».
Что хранится в кэше?
Как мы уже разобрались выше, в кэше (cache) хранится важная для браузера для ускоренной загрузки веб-страницы информация, ко которой относится:
- HTML разметка веб-страницы;
- CSS стили;
- Образы картинок;
- Настройки сайта;
- другая информация.
Для каждого браузера, кэш находится в своей папке. Ниже представлены пути, по которым можно просмотреть кеш браузера.
Где находится кэш браузера Chrome
C:UsersAdminAppDataLocalGoogleChromeUser DataDefaultCacheC:UsersAdminAppDataLocalGoogleChromeUser DataProfile 1Cache
Где находится кэш браузера Firefox
C:UsersAdminAppDataLocalMozillaFirefoxProfileszxcvb5678.defaultcache2entries
Где находится кэш браузера Яндекс
C:UsersAdminAppDataLocalYandexYandexBrowserUser DataDefaultCache
Где находится кэш браузера Opera
C:UsersAdminAppDataLocalOpera SoftwareOpera StableCache
Где находится кэш браузера Internet Explorer
C:UsersAdminAppDataLocalMicrosoftWindowsINetCacheC:UsersAdminAppDataLocalMicrosoftWindowsTemporary Internet Files
Как очистить кэш браузера
Нужно ли чистить кэш браузера? Думаете это важно только опытным пользователям? Вовсе нет. Ну, к примеру, ваш браузер начал подтормаживать и увеличение объема кэша не помогает.
Банально переполнен жесткий диск и какой то информацией нужно пожертвовать для разгрузки. Или к примеру, вы работаете за общим компьютером и хотели бы стереть информацию о посещаемых вами сайтов.
Одним словом вариантов масса, но основными являются:
- конфиденциальность;
- удаление неиспользуемых файлов.
- недостаточная мощность компьютера;
- огромное количество файлов-cookie, чрезмерное заполнение истории и кэша браузера;
- наличие лишних и обычно абсолютно бесполезных компонентов обозревателя, которые обычно появляются после инсталляции некоторых программ;
- большое количество закладок в обозревателе;
- заражение рабочей станции вирусом.
По сути, кэш в браузерах периодически обновляется. Иными словами, браузер сам решает какая информация важна и вы ей пользуетесь постоянно, а какая не нужна и ее можно затереть, чтобы на ее место записать более важную.
Но в этом разделе статьи, покажем как удалить кэш ведущих браузеров, целиком.
Как очистить кэш Яндекс.Браузера
Удалить кэш в Яндекс.Браузере, можно при помощи следующих действий:
- Нажмите кнопку → Дополнительно → Очистить историю.
- В списке Удалить следующие элементы выберите пункт за все время.
- Включите опцию файлы, сохранённые в кэше.
- Отключите все остальные опции (если вы хотите очистить только кэш браузера).
- Нажмите кнопку Очистить историю.
Как очистить кэш браузера Google Chrome
Удалить кэш в Google Chrome, можно при помощи следующих действий:
- Нажимаете на значок с 3 точками в правом углу, чтобы зайти в «Настройки».
- Перейдите в дополнительные настройки, нажатием на кнопку «Показать доп. настройки».
- Нажмите на кнопку «Очистить историю», которая находится ниже раздела «Личные данные».
- В строчке «Удалить указанные ниже элементы» выбираем за какой период нужно будет произвести чистку.
- Так как мы чистим кэш, нам нужно установить галочку напротив пункта «Изображения и другие файлы, сохраненные в кэше».
- Нажимаете кнопку «Очистить историю».
Как очистить кэш браузера Mozila Firefox
- Щёлкните по кнопке меню с 3-мя горизонтальными линиями и выберите «Настройки».
- Выберите панель «Дополнительные».
- Щёлкните по вкладке «Сеть».
- В разделе Кэшированное веб‐содержимое, щёлкните по кнопке «Очистить сейчас».
Как очистить кэш браузера Opera
Давайте разберемся, где находится кэш браузера опера.
- Заходим в настройки. Нажимаем «Меню», выбираем пункт «Настройки». Тоже самое можно сделать комбинацией клавиш ALT+P.
- Переходим раздел «Безопасность», для этого кликните по ссылке в левом боковом меню.
- Нажимаем на кнопку «Очистить историю посещений».
- Выбираем временной промежуток, данные за который вы бы хотели почистить.
- Отмечаем пункт «Кэшированные изображения и файлы».
- Нажимаем «Очистить историю посещений».
Как очистить кэш браузера Internet Explorer
- В верхнем меню браузера выберите меню «Сервис» или нажмите«Alt+X»;
- В выпадающем меню выберите «Свойства браузера»;
- Перейдите во вкладку «Общие» и щелкните на кнопке «Удалить»;
- В появившемся окошке «Удаление истории обзора» выберите интересующие пункты для очистки кэша.
- Произведите очистку, нажатием кнопки «Удалить».
На сегодня все. Надеемся информация будет для вас полезной. Подробно разобрались что такое, где находится, как настраивать, поговорили про удаление кеша из браузера.
Кэш браузера
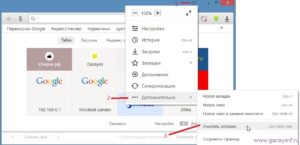
- htaccess кэширование сохраняет содержимое веб-страницы на локальном компьютере, когда пользователь посещает ее;
- Использование кэша браузера – веб-мастер дает указания браузерам, как следует рассматривать ресурсы.
Когда браузер отображает веб-страницу, он должен загрузить логотип, CSS файл и другие ресурсы:
Кэш браузера «запоминает» ресурсы, которые браузер уже загрузил. Когда посетитель переходит на другую страницу сайта, логотип, CSS файлы и т.д. не должны загружаться снова, потому что браузер уже «запомнил» их (сохранил). В этом заключается причина того, почему во время первого посещения загрузка веб-страницы занимает больше времени, чем при повторных.
Когда вы используете кэширование, файлы веб-страницы будут сохранены в кэше браузера. Страницы будут загружаться в разы быстрее при повторных посещениях. Также будет с другими страницами, которые используют одни ресурсы.
Как включить кэширование в браузере
- Измените заголовки запроса ресурсов, чтобы использовать кэширование;
- Оптимизируйте свою стратегию кэширования.
Изменение заголовков запроса
Для большинства людей единственный способ кэширования сайта htaccess заключается в том, чтобы добавить код в файл .htaccess на веб-сервере.
Файл .htaccess контролирует многие важные настройки для вашего сайта.
Кэширование браузера через файл .htaccess
Приведенный ниже код указывает браузеру, что именно кэшировать и как долго это «запоминать«. Его следует добавить в начало файла .htaccess:
## EXPIRES CACHING ## ExpiresActive On ExpiresByType image/jpg «access 1 year» ExpiresByType image/jpeg «access 1 year» ExpiresByType image/gif «access 1 year» ExpiresByType image/png «access 1 year» ExpiresByType text/css «access 1 month» ExpiresByType text/html «access 1 month» ExpiresByType application/pdf «access 1 month» ExpiresByType text/x-javascript «access 1 month» ExpiresByType application/x-shockwave-flash «access 1 month» ExpiresByType image/x-icon «access 1 year» ExpiresDefault «access 1 month» ## EXPIRES CACHING ##
Сохраните файл .htaccess, а затем обновите веб-страницу.
Как установить время кэширования для различных типов файлов
В приведенном выше коде заданы промежутки времени. Например, 1 year (1 год) или 1 month (1 месяц). Они связаны с типами файлов. Приведенный выше код устанавливает, что .jpg файлы (изображения) следует кэшировать в течение года.
Если бы вы хотели изменить это, чтобы и JPG изображения кэшировались в течение месяца, то вы бы просто заменили «1 год» на «1 месяц«. Указанные выше значения кэширования через htaccess оптимальны для большинства веб-страниц.
Метод альтернативного кэширования для .htaccess
Описанный выше метод называется «Expires«, он помогает с кэшированием большинству новичков. После того, как вам станет проще работать с кэшированием, можете попробовать другой метод кэширования Cache-Control, который дает больше возможностей.
Возможно, что метод Expires не сработает на вашем сервере, в этом случае вы возможно захотите попробовать использовать Cache-Control.
Cache-Control
Этот метод позволяет получить больше контроля над кэшированием страниц в браузере, но многие считают, что проще прописать все настройки один раз.
Пример использования в файле .htaccess:
# 1 Month for most static assets Header set Cache-Control «max-age=2592000, public»
Приведенный выше код устанавливает заголовок Cache-Control в зависимости от типа файла.
Как работает Cache-Control
Рассмотрим упомянутую выше строку кода кэширования в браузере htaccess:
# 1 Month for most static assets
Данная строка — просто примечание. Файл .htaccess игнорирует строки, начинающиеся с символа #. Это примечание рекомендуется, так как у вас может быть несколько различных наборов данных в качестве решения для кэширования файлов:
Упомянутая выше строка говорит, что, «если файл будет одним из этих типов, то мы сделаем что-то с ним… »
Самое важное в этой строке то, что в ней перечислены различные типы файлов (CSS, JS, JPEG, PNG и т.д.) и что инструкции кэширования следует применять к этим типам файлов. Например, если вы не хотите, чтобы JPG файлы кэшировались в течение указанного периода времени, можете удалить «JPG«. Если вы хотите добавить HTML, то нужно в этой строке указать «HTML«:
Header set Cache-Control «max-age=2592000, public»
В упомянутой выше строке установлены фактические заголовки и значения:
- Часть «Header set Cache-Control» — устанавливает заголовок;
- Переменная «max-age=2592000» – указывает, сколько времени займет процесс кэширования (в секундах). В этом случае мы осуществляем кэширование в течение одного месяца (2592000) секунд;
- Часть «public» сообщает о том, что это общедоступно.
Эта строка кэширования через htaccess закрывает оператор и заканчивает блок кода.
Общая проблема кэширования
Если вы составляете список изображений, которые будут кэшироваться в течение года и более, помните, что если вы вносите изменения в свои страницы, они могут быть не видны всем пользователям.
Так как пользователи обратятся к кэшируемым файлам, а не к существующим.
Если есть файл, который вы периодически редактируете (например — файл CSS),то можно преодолеть проблему кэша с помощью цифрового отпечатка URL.
Цифровой отпечаток URL
Получение нового (некэшируемого) файлового ресурса возможно при наличии уникального имени. Например, если файл CSS назван «main.css», то вместо этого мы могли бы назвать его «main_1.css». В следующий раз, когда мы поменяем его имя, мы можем назвать файл «main_2.css». Это полезно для файлов, которые периодически изменяются.
Методы кэширования
При кэшировании файлов htaccess необходимо указать один заголовок из пары Expires или Cache-Control max-age, а также один из заголовков Last-Modified или ETag для всех кэшируемых ресурсов. Использовать и Expires, и Cache-Control: max-age излишне, как и Last-Modified и ETag одновременно.
Перевод статьи “Leverage browser caching” был подготовлен дружной командой проекта Сайтостроение от А до Я.
