Как установить по умолчанию другую поисковую систему в браузере
Как изменить браузер по умолчанию в Windows 7, 8.1, 10
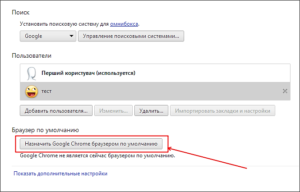
Если на вашем компьютере установлено больше одного браузера, то вы постоянно будете сталкиваться с уведомлением, спрашивающим, с помощью какого из них вы хотите открыть тот или иной файл. Со временем это может надоесть, и у вас останется два варианта действий — удалить все браузеры, кроме самого удобного, или изменить параметры и выбрать браузер по умолчанию.
Что такое «браузер по умолчанию»?
В основных настройках компьютера можно найти параметр «Браузер по умолчанию». Он обозначает то, с помощью какого из находящихся на вашем компьютере браузеров будут открываться ссылки. То есть, если вы откроете файл, содержащий в себе ссылку на документ или страницу, ты вы не получите сообщение «С помощью какого браузера выполнить эту команду?», а сразу перейдете к желаемой вкладке.
С помощью какого приложения вы хотите открыть файл?
Как установить и настроить браузер по умолчанию
Есть несколько способов, позволяющих изменить браузер, которому будет выдаваться приоритет в выполнении задач.
Универсальный способ
Этот способ подойдет для возведения любого браузера в статус «по умолчанию», так как изменяться параметры будут через настройки самого компьютера. Единственное различие — расположение этих настроек, зависящее от версии Windows.
Как изменить в Windows 10
- Через поиск Windows откройте приложение «Параметры».Открываем приложение «Параметры»
- Перейдите к разделу «Система».Переходим к разделу «Система»
- Перейдите к подразделу «Приложения по умолчанию».
Переходим к подразделу «Приложения по умолчанию»
- Пролистайте до блока с выбором браузера и установите нужный вам параметр: Гугл Хром, Мозила Фаерфокс, Операла или Эксплорер. Готово, браузер по умолчанию изменен.
Выбираем браузер по умолчанию
Как сменить в Windows 7 и 8
- Чтобы включить нужный браузер по умолчанию, откройте панель управления Windows.Открываем «Панель управления»
- Перейдите к разделу «Программы».Переходим к разделу «Программы»
- Перейдите к подразделу «Программы по умолчанию».
Открываем подраздел «Программы по умолчанию»
- Перейдите к выбору программ по умолчанию, нажав соответствующую кнопку.Открываем вкладку «Задание программ по умолчанию»
- В открывшемся окне в списке выберите необходимый браузер.
Выбираем браузер
- Нажмите кнопку «Использовать эту программу по умолчанию».Выставляем программу по умолчанию
Как назначить вручную
Если по каким-то причинам вы не можете перейти к изменению браузера по умолчанию через настройки компьютера, то можно сделать это через сам браузер. Если вы пользуетесь Windows 8.1, 10, то на экране появятся настройки, в которых необходимо будет подтвердить действие, сменив браузер вручную.
Как выбрать Google Chrome по умолчанию
- Разверните меню браузера.Разворачиваем меню
- Перейдите к разделу «Настройки».Открываем настройки
- Кликнете по кнопке «Назначить браузер по умолчанию».Устанавливаем браузер по умолчанию
Как поменять настройки для Оперы
- Разверните главное меню браузера, кликнув по логотипу Opera.Открываем меню
- Перейдите к разделу «Настройки».Переходим к разделу «Настройки»
- Кликнете по кнопке «Использовать Opera в качестве браузера по умолчанию».Устанавливаем браузер по умолчанию
Установка настроек для Мозила Фаерфокс
- Разверните меню браузера.Разворачиваем меню
- Перейдите к разделу «Настройки».Переходим к разделу «Настройки»
- Кликнете по кнопке Make Default (Установить по умолчанию).Нажимаем кнопку «Установить по умолчанию»
Какие настройки установить, чтобы использовать Яндекс Браузер
- Разворачиваем меню браузера.Разворачиваем меню
- Перейдите к разделу «Настройки».Переходим к разделу «Настройки»
- Нажмите соответствующую кнопку, находящуюся в блоке «Браузер по умолчанию».Устанавливаем браузер по умолчанию
Как сделать Internet Explorer постоянным браузером по умолчанию
- Разверните меню браузера.Разворачиваем меню браузера
- Перейдите к разделу «Свойства браузера».Переходим к разделу «Свойства браузера»
- В открывшемся окне перейдите к вкладке «Программы».Переходим во вкладку «Программы»
- Кликнете по кнопке «Использовать по умолчанию».Нажимаем кнопку «Использовать по умолчанию»
Как поставить по умолчанию Microsoft Edge
- Разверните меню браузера.Разворачиваем меню
- Перейдите к разделу «Параметры».Переходим к разделу «Параметры»
- Кликнете по кнопке «Изменить выбор по умолчанию».Нажимаем кнопку «Изменить выбор по умолчанию»
Подтверждение изменения
Последний способ изменить браузер по умолчанию — это согласиться с уведомлением, которое иногда появляется при запуске браузера, не являющегося основным.
Подтверждаем изменение браузера по умолчанию
Что делать, если браузер по умолчанию не устанавливается
Есть несколько способов, помогающих устранить ошибку, из-за которой браузер по умолчанию постоянно сбрасывается или не выставляется вовсе.
Перезагрузка компьютера
Первое, что стоит сделать в подобной ситуации — перезагрузить компьютер. Все программы и фоновые процессы будут перезапущены и, возможно, начнут работать корректно.
Перезагружаем компьютер
Переустановка
Полностью сотрите браузер из памяти вашего компьютера, а после скачайте установочный файл с официального сайта разработчика и пройдите процесс установки. Помочь это может тогда, когда файлы, отвечающие за работу браузера, были повреждены вирусом или действиями пользователя.
Удаляем браузер
Изменение способа открытия программ и файлов
Если установить браузер по умолчанию не получается, то можно сделать наоборот: задать всем файлам и программам браузер, через который они будут обязаны открываться при запуске.
- Через поиск Windows откройте «Параметры».Открываем приложение «Параметры»
- Перейдите к разделу «Система».Открываем раздел «Система»
- Перейдите к подразделу «Программы по умолчанию».Переходим к разделу «Программы по умолчанию»
- Откройте вкладку «Задать значения по умолчанию по приложению».Нажимаем кнопку «задать значения по умолчанию по приложению»
- Выберите в списке желаемый браузер, а после нажмите кнопку «Выбрать значения по умолчанию для этой программы». Готово, осталось выбрать приложения и файлы, которые будут открываться при помощи вашего браузера.Нажимаем кнопку «Выбрать значения по умолчанию для этой программы»
Итак, если вы пользуетесь несколькими браузерами одновременно, то необходимо выбрать самый удобный из них и изменить настройки компьютера так, чтобы все нужные файлы и программы по умолчанию открывались с помощью него. Сделать это можно через параметры Windows или настройки самого браузера. Если выбранный по умолчанию браузер постоянно сбрасывается, то необходимо устранить эту проблему вручную одним из вышеизложенных способов.
- Денис Долгополов
- Распечатать
Поиск по умолчанию в разных браузерах
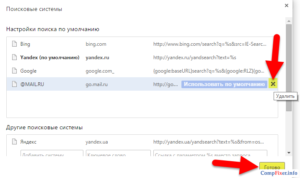
В современных браузерах существует возможность поиска в популярных поисковых системах. Обычно в качестве основной выбирается одна поисковая система, которая может быть вам неудобна. Как изменить поиск по умолчанию?
Поиск в Интернете через сервисы, предоставляемые браузером, удобен тем, что вам не нужно сначала вводить адрес поисковой системы, а потом уже «спрашивать» у Гугла или Яндекса то, что вы хотите узнать. Вам достаточно ввести ваш запрос в строку поиска браузера или даже в адресную строку, и браузер откроет вам страницу поисковой системы уже с результатами поиска.
Обычно в браузере настроен поиск по умолчанию — то есть, одна из поисковых систем выбрана в качестве основной. Но далеко не всегда эта поисковая система удобна для пользователя. Также некоторые программы могут изменять поиск по умолчанию, если вы забыли снять соответствующую галочку. Как изменить поиск по умолчанию в таком случае?
Mozilla Firefox
Изменить поисковую систему по умолчанию в строке поиска Mozilla Firefox довольно просто.
Нажмите на стрелочку возле иконки поисковой системы в строке поиска: появится выпадающий список доступных поисковых систем, а внизу будет пункт «Управление поисковыми плагинами».
Нажмите на него, откроется окно со списком доступных поисковых систем. Выделите одинарным кликом мышки нужную систему и переместите ее наверх списка, нажимая кнопку «Вверх».Если вам нужно изменить поиск по умолчанию в адресной строке Mozilla Firefox, введите в нее текст about:config. Выскочит предупреждение. Нажмите на кнопку «Я обещаю, что буду осторожен!». Откроется список параметров (ключей), которым можно присваивать определенные значения.
В строке «фильтр» введите Keyword.URL. В списке должен остаться один ключ. Кликните по нему правой кнопкой мыши и выберите пункт контекстного меню «Изменить». Введите в него соответствующее значение:
- Для Google — http://www.google.com/search?q=
- Для Яндекс — http://yandex.ru/yandsearch?text=
- Для Bing — http://www.bing.com/search?q=
Вы можете подставить и другие домены, например, google.ru или yandex.ua. Нажмите кнопку ОК — поиск по умолчанию изменен!
Opera
Чтобы изменить поисковую систему по умолчанию в Opera, нажмите на стрелочку возле иконки текущей основной поисковой системы в строке поиска и в выпадающем списке поисковых систем выберите последнюю строку — «Настроить поиск». Также настройки поиска можно открыть, последовательно выбрав «Меню» — «Настройки» — «Общие настройки» — вкладка «Поиск».
В открывшемся окне выделите одинарным кликом мышки ту поисковую систему, которую вы хотите сделать поиском по умолчанию, и нажмите на кнопку «Правка». В открывшемся окне нажмите на кнопку «Подробнее» и поставьте галочку в чекбоксе «Использовать как службу поиска по умолчанию». Нажмите на кнопку ОК, чтобы сохранить изменения.
Кроме этого, при поиске через адресную строку можно выбрать нужную поисковую систему, добавив перед текстом поискового запроса определенную латинскую букву, например, g для Google, y для Яндекс, m для Поиск@Mail.Ru, w для Wikipedia. К примеру, если вы введете в адресную строку «y школа», откроются результаты поиска по слову «школа» в поисковой системе Яндекс.
Internet Explorer
В браузере Internet Explorer поиск по умолчанию осуществляется поисковой системой Bing. Чтобы назначить в качестве поиска по умолчанию другую поисковую систему, в главном меню браузера найдите пункт «Сервис», нажмите на него и в выпадающем списке выберите пункт «Свойства обозревателя».
В открывшемся окне нужно выбрать вкладку «Общие» (она будет активна по умолчанию), найти в ней пункт «Поиск» и нажать на кнопку «Параметры». Должно открыться окно параметров поиска. В нем можно будет увидеть список доступных поисковых систем, возле одной из них будет стоять пометка «по умолчанию».
Кликните мышкой по названию поисковой системы, которая будет использоваться для поиска по умолчанию, и нажмите на кнопку «Задать умолчания». Затем нажмите на кнопку ОК в окне свойств поиска и свойств обозревателя и перезапустите браузер.
Google Chrome
Чтобы сменить поисковую систему по умолчанию в браузере Google Chrome, нажмите на значок гаечного ключа (он находится на панели инструментов браузера) и выберите пункт «Параметры».
В окне параметров перейдите на вкладку «Основные», найдите в ней раздел «Поиск по умолчанию». Выберите нужную поисковую систему в раскрывающемся меню, если ее там нет — нажмите «Управление» и в открывшемся диалоговом окне «Поисковые системы» выберите нужный поисковик.
Нажмите «Сделать поисковиком по умолчанию», затем нажмите на кнопку «Закрыть».
Как сделать Яндекс браузер основным по умолчанию
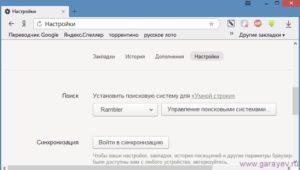
На каждый формат данных в системе устанавливается обработчиком, который открывает все файлы с определёнными разрешениями.
Если сделать Яндекс браузер веб-обозревателем по умолчанию, все гиперссылки в системе начнут открываться только в нём, кроме отдельных программ, вызывающих Internet Explorer.
Делая Яндекс браузер основной программой для выхода в сеть, становится удобно настраивать параметры доступа, изменять поведение и сохранять интересующие страницы на будущее.
Зачем Яндекс браузер назначать по умолчанию?
Первостепенная причина действия – удобство использования. Стандартно в системе используется единственный браузер Internet Explorer или Microsoft Edge.
Они не всем нравятся по дизайну и юзабилити, а IE слишком медленно работает.
Яндекс браузер часто устанавливают главным обозревателем первым делом после инсталляции новой Windows, так как с его помощью с интернета легко загрузить весь остальной софт.
Почему Yandex browser стоит использовать в роли стандартного обработчика:
- В дизайне используется новая технология «Кусто», создающая привлекательный, современный вид;
- Можно быстро переходить к использованию других продуктов от Yandex;
- Поставляется сразу с базовыми расширениями, их остаётся только включить;
- Является безопасным обозревателем: загруженные файлы нельзя открыть до их проверки антивирусом, для получения доступа к паролям требуется ввести мастер-ключ;
- Берёт историю, пароли и остальные личные данные с других браузеров, поэтому Яндекс обозреватель не придётся повторно настраивать;
- Быстрый доступ к базовым функциям: перевод, конвертер валюты и т. д.
Мы можем использовать Яндекс браузер, когда другой обозреватель установлен по умолчанию, но это неудобно. Во время открытия ссылок с программ загружается стандартный обработчик. Все файлы с расширением html, htm, crx, FTP, HTTP, HTTPS, infected также открываются браузером по умолчанию.
Если захотим открыть ссылку в Yandex browser, придётся копировать адрес, открыть обозреватель и вставить его в адресную строку. Упростить процедуру помогает возможность сделать Яндекс главным браузером по умолчанию, тогда все ссылки сразу будут обрабатываться здесь.
5 способов установить Yandex браузер по умолчанию
Чтобы задать соответствующие настройки, рекомендуем использовать следующие методы, описанные в порядке возрастания сложности процедуры.
Способ 1: во время установки браузера
В процессе инсталляции появляется окно с вопросом, хочет ли пользователь использовать Яндекс браузер по умолчанию. Изначально данный флаг установлен, то есть после установки браузер становится основным обработчиком автоматически.
Как установить:
- Загружаем файл с официального сайта.
- Запускаем установочный файл.
- В первом окне установки Яндекс предложит «Сделать браузером по умолчанию», флажок должен быть установлен.
Способ 2: в процессе запуска
Сразу после открытия браузера появляется предложение сделать Яндекс браузер основным веб-обозревателем по умолчанию. Есть 2 варианта ответа: «Сделать» или «Не сейчас». Нажимая на вторую кнопку, при повторном запуске откроется то же самое всплывающее окно.
Если сообщение не появилось, скорее всего Яндекс уже является браузером по умолчанию.
Способ 3: через меню «Настройки»
Если прошлые методы выполнялись в несколько кликов, здесь потребуется 3 нажатия, но процедура все равно несложная. Здесь же легко проверить установлен ли обозреватель единственным обработчиком или является дополнительным браузером в системе.
Изменяем настройки:
- Нажимаем на кнопку «Настройки Яндекс.браузера» (3 параллельных горизонтальных полосы сверху экрана) и выбираем «Настройки» или на английском «Settings». Другой способ открыть вкладку – перейти по ссылке ссылке browser://settings.
- В разделе «Браузер по умолчанию» находим и нажимаем на кнопку «По умолчанию использовать Яндекс.браузер».
Способ 4: указываем флаг в ярлыке
Изменением флагов чаще пользуются разработчики вирусов, но эта способность оказывается полезной и добросовестным пользователям. Через флаги легко указываются особенности поведения обозревателя ещё до его запуска.
Метод простой, но требует точное соблюдение инструкции:
- Находим ярлык Yandex на рабочем столе. Если его нет, придётся дополнительно создать ссылку:
- Переходим по пути C:UsersGuideCompAppDataLocalYandexYandexBrowserApplication (Вместо GuideComp пропишите название вашей учетной записи Windows).
- Находим файл browser.exe и нажимаем на него правой кнопкой мыши (ПКМ).
- Выбираем «Отправить», затем — «Рабочий стол (создать ярлык)».
- Кликаем ПКМ по созданному элементу и нажимаем на опцию «Свойства».
- В конце строки «Объект» вставляем через пробел:—make-default-browser
Если Windows не позволяет сохранить такой путь, убираем знак кавычек после browser.exe.
Важно! Не у всех пользователей получится перейти в папку «AppData», так как она изначально скрыта.
Включить отображение папки легко. В Windows 7:
- Нажимаем на вкладку «Упорядочить» в проводнике, находясь в любой папке.
- Кликаем на элемент «Параметры папок и поиска».
- На вкладке «Вид» выделяем элемент «Показать скрытые файлы, папки и диски».
Браузер станет основным после двойного нажатия по готовому ярлыку, но сам обозреватель не запустится. Можем сразу сделать 2 ярлыка: один — обычный, второй – с флагом или убрать параметры из строки после одного запуска.
Способ 5: поставить обработчик через «Панель управления»
Последний вариант, как выбрать Яндекс браузер в качестве браузера по умолчанию подразумевает использование базового инструмента системы «Программы по умолчанию». Элемент присутствует во всех более-менее новых версиях системы.
Следуем инструкции:
- Нажимаем на Пуск и выбираем «Панель управления».
- Кликаем на плитку «Программы по умолчанию».
- Выбираем первый пункт «Задание программ по умолчанию».
- После недлительного поиска появится список приложений, среди которых выбираем Yandex и «Использовать эту программу по умолчанию».
Дополнительно можем установить типы файлов, с которыми ассоциируется Яндекс обозреватель, нажав «Выбрать умолчания…».
Как установить стандартно используемую поисковую систему в Яндекс браузер?
Если текущая поисковая система (ПС) чем-то не устраивает, можем её сменить одним из следующих способов.
Способ 1: в настройках
Является стандартным методом, именно он сразу приходит в голову. По подобному алгоритму выполняется смена поисковой системы во всех браузерах.
Как установить поиск в Яндекс браузере по умолчанию:
- Переходим в меню обозревателя и выбираем «Настройки».
- Ищем строку «Поиск» и выбираем из выпадающего списка нужную систему.
Если базовых поисковиков недостаточно, можем установить другой вручную, нажав на «Настроить поиск». Для примера установим поисковую систему , по аналогии выполняется настройка остальных ПС.
После нажатия на «Настроить поиск» вводим в 3 строки снизу следующие данные:
- В строку «Добавить систему» вносим имя поисковика – указываем любое удобное наименование.
- В поле «Ключ» — домен без дополнительных параметров, у нас это .com.
- В последнюю графу «Ссылка с параметрами» https://www..com/results?search_query=%s.
После указания параметров устанавливаем в качестве поисковой системы, наведя на строку с ней и выбрав «Использовать по умолчанию».
Способ 2: импорт настроек
Обычно все необходимые параметры уже установлены, но в другом обозревателе. С помощью метода удастся не только установить поисковик, как в любом установленном браузере, но и поставить все остальные настройки из него.
Выполняем импорт:
- Переходим на специальную страницу browser://settings/importData.
- На странице «Перенос закладок и настроек» выбираем из какого браузера будем переносить настройки, ставим флаг напротив «Поисковые системы» и нажимаем «Перенести».
Способ 3: установка поисковика Яндекс
Метод работает только в отношении поисковой системы Яндекс, если установлена другая. От пользователя требуется только зайти в обозреватель, он сам предложит «Сделать Яндекс поиском по умолчанию». Нам остаётся нажать на кнопку «Да, сделать».
Важные замечания! Сообщение показывается только в случае установки обозревателя одноимённой компании в качестве единственного обработчика интернет-данных. Если строка не появляется, уведомление либо отключено, либо Яндекс уже установлен стандартной ПС.
Как выключить предложения Яндекс браузера стать основным?
Многих пользователей раздражает, что каждый раз появляется окно «Сделать этот браузер основным», так как здесь можем выбрать только «Сделать» и «Не сейчас». Каждый раз, когда показывается сообщение, его можно отключить навсегда. Проблема здесь только в недостатке внимания, чтобы насовсем убрать показывающееся сообщение достаточно установить флажок возле пункта «Больше не спрашивать».
Если все равно Яндекс постоянно спрашивает можно ли сделать его браузером по умолчанию, можно воспользоваться вторым способом, который немного сложнее первого:
- Нажимаем правой кнопкой по ярлыку и выбираем «Свойства».
- В строке «Объект», в конце пути вводим:—no-default-browser-check
- Запускаем программу и наслаждаемся сёрфингом.
Предотвратить появление сообщений поможет и первый и второй метод, но, если выполнить сброс настроек, только второй способ останется работоспособным.
Частые проблемы у пользователей
В редких случаях Яндекс обозреватель не делается браузером по умолчанию и тому есть несколько причин:
- Если появляется ошибка в момент выполнения процедур установки, просто перезагружаем браузер или переустанавливаем его;
- Пользователь успел установить другой веб-обозреватель в качестве стандартного обработчика ранее. Стоит попробовать повторить действие и всё пройдёт;
- В системе есть вирусы. Есть риск, что какой-то вредоносный код блокирует установку или автоматически изменяет настройки. Рекомендуем проверить систему с помощью утилиты Malwarebytes Anti-Malware;
- Установка неверных флагов. Параметр:—make-default-browserв строке «Объект» может быть установлен на другом обозревателе. При каждом нажатии на ярлык произойдёт смена параметров по умолчанию.
Чаще всего Яндекс браузер не встаёт по умолчанию из-за наличия руткита – это программный компонент, скрывающий наличие вируса и в фоновом режиме изменяющий параметры системы с помощью получения прав администратора. В подобных системах невозможно установить собственные параметры, изначально важно выявить и удалить вирус.
Замечено, что не удается сделать Яндекс браузер основным у некоторых пользователей портативных версий программы. Рекомендуем использовать современную и полную версию приложения для избегания проблем.
Как сбросить Яндекс браузер к настройкам по умолчанию?
По сложившейся традиции и здесь есть 3 способа выполнения сброса.
Способ 1: через «Настройки»
Стандартный и рекомендуемый способ выполнения сброса:
- Переходим по ссылке browser://settings.
- Разворачиваем весь список параметров, нажав «Показать дополнительные настройки».
- В конце находится кнопка «Сбросить настройки», нажимаем на неё.
- Ещё раз нажимаем «Сбросить».
Способ 2: ручное удаление
Данный путь подразумевает удаление всех пользовательских данных браузера. Нам нужно найти папку «User Data», которая размещена по адресу %LocalAppData%YandexYandexBrowser. Удаляем её кнопкой Del или нажимаем ПКМ, и выбираем «Удалить».
Выполнить действие не получится с открытым браузером. Предварительно закрываем его и удаляем все процессы от производителя Яндекс из «Диспетчера задач» (Ctrl + Alt + Del) на вкладке «Процессы».
Способ 3: переустановка браузера
Главное условие – во время удаления текущего обозревателя нужно убрать и все сопутствующие данные.
Алгоритм действий:
- Кликаем на «Пуск» и выбираем «Панель управления».
- Открываем элемент «Программы и компоненты».
- Находим Yandex и нажимаем «Удалить».
- В новом окне устанавливаем флажок возле предложения удалить все пользовательские файлы.
- Загружаем браузер по ссылке и устанавливаем его.
Выполнить весь спектр действий: сделать Яндекс браузер по умолчанию, установить поисковую систему, убрать всплывающее окно и сбросить настройки, можно несколькими способами, но они все приводят к одинаковому результату.
Обычно достаточно первого метода, но он работает не у всех пользователей.
Если во время выбора Yandex browser в роли домашнего обозревателя произошли ошибки, пробуем решить их перечисленными способами, но, когда ничего не помогает, обращаемся за помощью в техподдержку браузера.
Как сделать «Яндекс» поиском по умолчанию в своем браузере
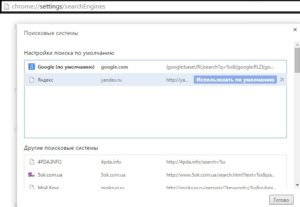
Как сделать яндекс поиском по умолчанию? Этим вопросом задаются многие неопытные пользователи интернета, и в этой статье каждый сможет найти ответ на вопрос. В различных браузерах это делается по-разному. Например, в Google Chrome это сделать в разы проще, чем в «Эксплорере» или «Мозиле». Разберем на примере четыре самых популярных браузера.
Поиск Яндекс по умолчанию в Google Chrome
«Хром» является одним из самых лучших браузеров. Быстрый и простой в эксплуатации, он стал одним из самых популярных за непродолжительное время. В этом браузере вам нужно:
1. Нажать «Настройка и управление Google Chrome» (находится в правом верхнем углу).
2. В открывшемся контекстном меню выберите «Настройки».
3. Откроется новая вкладка с настройками. Там вам нужно будет пролистать курсором страничку до графы «Поиск» и выбрать соответствующую систему.
4. Теперь «Яндекс» установлен поисковой системой по умолчанию. Вы можете проверить это, введя любой запрос в адресную строку, например, такой:
и тут вы получите результат:
Поиск Яндекс по умолчанию в FireFox
Браузер, который и по сей день не уступает конкурирующим по функциональности. Возможно, многие пользователи просто не хотят пробовать новые, оставаясь с Mozila. Если вам необходимо сделать яндекс поиском по умолчанию в «Мозиле», то выполните следующие действия:
1. Зайдите в конфигурационные настройки FireFox. Для этого откройте браузер, впишите в адресную строку команду «about:config» и нажмите «Ввод».
Далее система уведомит вас, что некорректные изменения могут плохо повлиять на дальнейшую работу браузера. Выполняйте только те команды, которые включены в руководство, заниматься самодеятельностью, не имея знаний, не рекомендуется.
2. Подтверждайте свою осторожность во всплывшем окне и найдите в списке мини-раздел «Keyword.URL». Поиск существенно облегчится, если вы впишете эту команду в строку «Поиск:».
3. Далее жмите правой кнопкой по настройке и во всплывшем контекстном меню выберите команду «Изменить».
4. Откроется окошко, в котором вам нужно вписать адрес «http://yandex.ru/yandsearch?text=» (без кавычек) и нажать «Ок».
5. Проверяем:
и получаем желаемый результат:
Поиск Яндекс по умолчанию в Opera
Старый и популярный даже на мобильных платформах браузер. Используется многими и по сегодняшний день, разработчики выпускают периодические обновления для улучшения своего обозревателя. Чтобы установить яндекс-поисковик по умолчанию в «Опере», вам нужно:
1. Откройте браузер и нажмите «Настройка и управление Opera» в левом верхнем углу.
2. В появившемся контекстном меню выберите пункт «Настройки».
3. Находим графу «Поиск» и задаем в соответствующем окне нужную вам поисковую систему.
4. Проверяем:
Поиск Яндекс по умолчанию в Internet Explorer
Самый «древний» браузер, который рекомендуется как можно быстрее заменить на более новый. Чтобы установить яндекс поиском по умолчанию для «Эксплорера», необходимо:
1. Жмем «Пуск» и открываем панель управления.
2. Выбираем раздел «Свойства Обозревателя».
3. Открываем вкладку «Общие».
4. Находим раздел «Поиск» и жмем в нем на «Параметры».
5. Вы попадете в меню «Надстройки», в котором вам необходимо выбрать раздел «Службы Поиска» и выбрать соответствующий поисковик.
Осталось только проверить.
Именно такими путями вы с легкостью сможете установить поиск яндекс по умолчанию в своем любимом браузере.
Почему после перезапуска браузера настройки снова сбились, а «Яндекс» не является более поиском по умолчанию?
Если вы слишком часто испытываете проблемы со сменой вашей поисковой системы, значит вас «терроризирует» вирус. Такое программное обеспечение нельзя назвать очень вредоносным, ведь оно лишь меняет настройки вашего браузера. Тем не менее, ни к чему терпеть неудобств – избавьтесь от него.
На постоянную смену настроек обычно оказывает влияние некий «Спутник@Mail.ru» или «поиск@mail.ru». Удалите данную программу с компьютера при помощи панели управления. Также следует убрать это ПО из автозагрузки.
Обычно эти программы внедряются автоматически во время установки другого ПО. Например, вы решили закачать скайп, начали установку и обнаружили в ее ходе внедрение программ от mail.ru. Это значит, что вы скачали репак с вирусом, при его установке следует снимать флажки с команд, которые не нужно выполнять например, «Установить mail.ru поиском по умолчанию.
Как изменить поисковую систему в «Опере» по умолчанию
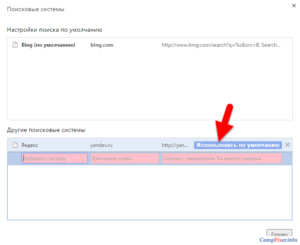
Веб-браузер Opera на сегодняшний день является одним из самых популярных и востребованных среди пользователей обозревателей, превосходя многие аналогичные программы.
Неудивительно, ведь этот браузер самым первым из всех обзавелся встроенным VPN-клиентом, обладает весьма высокой скоростью доступа к интернет-ресурсам и загрузки контента любого типа при сохранении информации на жестком диске компьютера.
Однако многих пользователей не устраивает то, что обозреватель по умолчанию предлагает собственные средства поиска. Именно поэтому люди пытаются сменить этот поисковик, установив вместо него другой. Но как в «Опере» поменять поисковую систему, знают далеко не все. Попробуем разобраться с этим вопросом.
Предисловие
Но для начала давайте остановимся на том, а стоит ли вообще менять установленный по умолчанию поисковик? С одной стороны, сразу же после установки браузера в виде программы на компьютер при первом запуске нетрудно заметить, что по умолчанию активирована панель закладок, на которой среди всего прочего имеется плитка ресурса Rambler, нажав на которую можно сразу же перейти на сайт и воспользоваться его поисковой системой.
С другой стороны, изменять поисковую службу с «Яндекса» на что-то другое целесообразно в основном в тех случаях, если сервисы этой российской компании в стране, из которой производится обращение, заблокированы. Но и тут обойти такие ограничения можно за счет активации встроенного VPN-клиента.
Совершенно другое дело, если пользователя не устраивает, как работает поиск «Яндекса». Но самая главная проблема состоит в том, что даже при отображении результатов «Яндекс» слишком назойливо и постоянно предлагает установить браузер собственной разработки.
Как изменить поисковую систему в «Опере»: возможные варианты действий
Итак, что же можно предложить рядовому пользователю в качестве основных и альтернативных решений? Вообще, рекомендуется воспользоваться четырьмя методами, три из которых являются очень простыми, а четвертый потребует немного усидчивости. Основными решениями по замене поисковика, которые далее и будут рассмотрены, являются следующие:
- использование настроек самого браузера (ограниченный выбор поисковых систем);
- изменение стартовой страницы на ресурс поисковика (любого);
- самостоятельное создание поисковой системы;
- добавление службы поиска через специальный файл настроек.
Как пользоваться DWS Windows 10?
Примечание: если вам ни один из предложенных методов не подойдет или поисковая система вам не нужна вообще, в конце будет рассмотрен простейший метод отключения служб поиска навсегда.
Изменяем службу поиска через настройки браузера
Итак, как изменить поисковую систему в «Опере». В качестве самого простого решения воспользуемся общими настройками самого обозревателя, вызвав нужный раздел из меню кнопки вверху, помеченной значком браузера.
Здесь, чтобы долго не мучиться в определении местоположения нужного параметра, просто задайте слово «поиск» в специальном поисковом поле справа вверху.
На главной странице сразу же после начальной установки браузера отображается поле поисковика «Яндекс», но, как оказывается, по умолчанию выставлен Google (этот поисковик даже в списке стоит первым).
Тем не менее, в выпадающем списке правее можно выбрать что-то подходящее. К сожалению, выбор весьма ограничен. О том, как сменить поисковую систему в «Опере», установив в качестве основной любую другую (а не только из списка), поговорим чуть позже, а пока предложим еще один простой метод.
Собственно, нет ничего проще, нежели прямо на экспресс-панели создать новую вкладку, указав для нее URL-адрес нужной поисковой системы, или отредактировать стартовую страницу, попутно отключив появление экспресс-панели при запуске браузера.
Автоматизированные инструменты некоторых поисковых систем и ручное добавление других служб
Если поисковик был изменен, но вам нужна служба «Яндекса», с этим точно проблем не будет. Просто зайдите на стартовую страницу «Яндекса» и введите какой-нибудь поисковый запрос.
Когда появятся результаты, тут же на странице будет отображено окошко с предложением установки сервиса в качестве поиска по умолчанию, правда, с дополнительной инсталляцией и Yandex-браузера или с изменением стартовой страницы.
Впрочем, от установки обозревателя в любой момент можно отказаться или просто удалить его из системы. Если же он инсталлируется самостоятельно, то нужно использовать тот же деинсталлятор iObit Uninstaller для максимальной очистки.
Дэн Маргулис и его инструмент для цветокоррекции
Но как в «Опере» изменить поисковую систему таким образом, чтобы не нужно было переходить по всевозможным вкладкам и ссылкам, задействовав поисковый движок системы напрямую?
Для этого в самом обозревателе есть неплохое средство. Сначала зайдите на страницу службы в интернете, затем произведите нажатие правой кнопкой мыши прямо на поле поискового запроса. Выберите пункт создания поисковой системы. В появившейся форме введите желаемое название и ключевое слово, после чего просто нажмите кнопку «Создать».
Как добавить поисковую систему в «Оперу» или заменить ее в файле Local State?
Выше были приведены только самые простые методики действий с основными настройками. Далеко не факт, что в один «прекрасный» момент они не «слетят». Но как в «Опере» изменить поисковую систему наиболее проверенным способом?
Для этого доберитесь до папки, где установлен браузер (обычно это пользовательская директория, в которой нужно перейти к директориям AppData, Roaming и далее, как показано на изображении выше) и найдите файл Local State.
Теперь откройте его с помощью «Блокнота» или подобного редактора, отыщите там параметры «country» и «country_from_server» и поменяйте их значения (в примере выше – «UA»), например, на «US» и сохраните изменения (Ctrl + S).
Теперь при старте в «Опере» поисковая система Google появится автоматически.В принципе, с местоположением можете поэкспериментировать, вводя разные обозначения, принятые в международной классификации стран, и посмотреть, как это повлияет на изменение поисковика.
Как в браузере убрать поисковую строку полностью?
Как изменить поисковую систему в «Опере», разобрались. Теперь остается посмотреть на возможность полного отключения любого поисковика, если он вам по каким-то причинам не нужен.
Для этого воспользуйтесь настройками браузера, где нужно найти пункт сокрытия поля поиска и активировать его, передвинув ползунок в правое положение.
Источник
Как сделать поисковик гугл по умолчанию
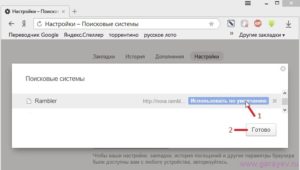
Если Google использовать в качестве поисковой системы по умолчанию и в качестве домашней страницы,то это может ускорить просмотр веб-страниц,за счёт отсутствия необходимости находить в Google альтернативные поисковые системы.
Все веб-браузеры предлагают удобный URL-адрес домашней страницы в поле в меню настроек,поэтому режиссура нового браузера для Windows Google также проста, как копирование и вставка “www.google.com” в соответствующее текстовое поле.
Если Вы пользователь Internet Explorer,необходимо установить надстройку браузера через диалоговое окно Manage Add-Ons,чтобы изменить поисковую систему по умолчанию.Другие браузеры, включая Google Search,изменния можно внести в меню настройки.
:
Как изменить язык по умолчанию в windows
Как восстановить поисковую систему по умолчанию
Как изменить стартовую страницу в Google Chrome и поисковик по умолчанию?
Как поменять поисковую систему по умолчанию в адресной строке браузера Mozilla Firefox?
google как сделать аккаунт по умолчанию
Сегодня я расскажу как можно более эффективно использовать поиск гугл хром. Помимо этого мы разберем как изменить поисковую систему в хроме, а так же рассмотрим дополнительные возможности, которыми обладает поиск гугл хром.
Поиск гугл хром
Я думаю что каждый из вас прекрасно понимает как пользоваться строкой поиска, но как быть когда мы хотим отдать предпочтение какой либо поисковой системе в браузере. Как правило по умолчанию в Google chrome используется поисковик от Google. Это не мудрено, ведь их компания является разработчиком. А вот чтобы перейти на яндекс или скажем рамблер нужно проделать следующую процедуру.
Как изменить поисковую систему в гугл хром
Для начала необходимо зайти меню настройки и управление Google chrome(значок находится в правом верхнем углу). В открывшемся окне выбрать «настройки».
Далее вы попадете на одноименную страницу. Здесь находите «установить поисковую систему для омнибокса» где собственно и выбираете нужную вам поисковую систему.
После выбора данные сохранятся автоматически.
Секреты поиска в гугл хром
Еще хочу рассказать вам одну удивительную вещь о строке поиска хрома. Здесь предусмотрена возможность осуществлять поиск различными поисковыми системами, а также на различных сервисах (википедия и т.д.) не изменяя никаких параметров.
Как это работает.
Нужно в адресной строке ввести определенный символ (каждый относится к своей поисковой системе ) и нажать клавишу Tab. Например у меня в — википедия, у — яндекс.
нажимаем Tab
Теперь вводим поисковой запрос.
Причем поисковая система установленная по умолчанию не меняется и будет действовать в новой вкладке.
Сейчас я опишу как задать ключевые слова для поисковиков и вообще их добавить. Опять же переходим в настройки Google chrome и выбираем пункт «управление поисковыми системами».
Откроется окно в котором вы увидите две группы — настройка поиска по умолчанию, другие поисковые системы.
В первой группе размещаются те поисковые системы, которые можно устанавливать по умолчанию. Во второй поисковики и сервисы на которых вы хотя бы один раз воспользовались строкой поиска. Т.е. если вам нужно чтобы там появилась википедия, зайдите на сайт и воспользуйтесь строкой поиска.
Для того чтобы задать ключевой символ, нажмите по среднему столбцу напротив нужного сайта, введите ключевой символ который вам пр душе и нажмите Enter.
Таким образом можно проделывать данную процедуру абсолютно со всеми сервисами, сайтами, поисковыми системами.И напоследок еще одна фишка. Не знаю на сколько она может быть вам полезна, но вдруг пригодится. В браузере встроена дополнительная строка поиска, которая появляется нажатием комбинации клавиш Ctrl+F. Она нужна для того чтобы искать определенные слова на странице.
Как Гугл сделать поиском по умолчанию?
Т.е. вы вводите в ней слово скажем браузер, и все слова браузер на странице, если они есть, подсвечиваются. В строке показывается количество таких слов, так же есть навигационные клавиши для переключения с одного слова на следующее чтобы не искать их в тексте. Вот такой момент.
Надеюсь уважаемые читатели что вы нашли у нас что нибудь полезное для себя, научились более продуктивно использовать поиск в гугл хром.
источник
Поделитесь полезным материалом с друзьями:
Как изменить поисковую систему в браузере google chrome
Перезапустите Internet Explorer, чтобы зафиксировать изменения.
Новая пустая вкладка
Прежде всего, кардинально обновляется пустая вкладка. На ней появляется логотип/дудл Google, а также поисковая строка. Многие элементы ушли под нож. Как это было в самом начале (прошлый год):
Потом все вновь перерисовали. Приложения окончательно изгнали с пустой вкладки и до сих пор экспериментируют с ними в формате Chrome App Launcher.
Как сделать Гугл поиском по умолчанию в Гугл хром
Количество часто посещаемых сайтов резко урезали, что вызвало волну критики. Зато добавили интеграцию с .
Критику услышали и дорастили количество миниатюр до 8. Появился ой ввод. Интеграцию с доработали. Добавили меню для доступа к приложениям. И ссылки на некоторые сервисы Google. Вот в таком вот виде эксперимент существует на данный момент (в Канарейке):
Интеграция поиска
Новая пустая вкладка это лишь одна сторона медали. С другой стороны нас встречает новая логика работы с поиском. Основные моменты:
- При попытке ввести запрос в поисковую строку на вкладке, вас перебросит сразу же в адресную строку.
- На сайте поисковика Google у вас будет отсутствовать поисковое поле, потому что поисковым полем опять же выступает адресная строка.
Или можете посмотреть видео с демонстрацией работы:
Кстати, браузер поддерживает не только поиск Google, но и любой другой поисковик, который захочет использовать Embedded Search API.
Как попробовать?
Разработчики объявили, что часть пользователей стабильной версии Google Chrome для Windows и Mac, а также устройств c Chrome OS уже сейчас получают новую пустую вкладку. При этом эксперимент включается только среди тех, кто использует Google поисковиком по умолчанию.
Но если вы не входите в число счастливчиков, то можете включить его вручную через chrome://flags/#enable-instant-extended-api.
Кстати, в Канарейке этот эксперимент наиболее актуален. В стабильной вы увидите еще старый вариант.
А зачем это надо?
Объясняли это тем, что таким вот образом ускоряется процесс поиска. А еще тем, что не все пользователи знают о волшебных свойствах адресной строки и продолжают сначала переходить на сайт поисковика, а уже потом что-то искать. Как вам такое объяснение? Да и эксперимент этот оцениваете как?
Если вас интересует, как скачать Гугл Хром бесплатно, и какие особенности имеет этот браузер, то это статья для вас.
Компания Google разработала и запустила бесплатный браузер Google Chrome. На сегодняшний день он является одним из самых популярных интернет-проводников в мире.
Скачать Google Chrome для Windows 7
Скачать Google Chrome для Windows 8
Скачать Google Chrome для Windows 10
Скачать Google Chrome для Android
1. Индивидуальная настройка Гугл Хром 2. Особенности браузера от Google
3. Преимущества для веб-серфинга
