Распаковка архива в WinRAR
Как разархивировать файл простыми способами

Архив — это просто один файл, в который запихнули другие файлы для уменьшения общего размера. Если вы до сих пор вздыхаете когда получаете очередной файл в архиве ZIP, RAR, 7-Zip или любой другой, то эта статья для вас.
Разберём несколько возможных вариантов как распаковать архив:
- Как распаковать ZIP-архив средствами Windows 7
- Как извлечь данные из RAR-файла с помощью программы 7-Zip
- Альтернативный бесплатный способ — Hamster Lite Archiver
- Как разархивировать файл с помощью программы WinRAR
- Как распаковать повреждённый или многотомный архив
В конце статьи можно посмотреть небольшое видео по теме.
Самый простой способ распаковки ZIP-архива
ZIP-архивы это обычные файлы с расширением «.zip». На самом деле чтобы просто разархивировать файлы из ZIP не нужно никаких программ, всё уже встроено в проводник Windows 7. Чтобы распаковать файлы достаточно кликнуть правой кнопкой по файлу и выбрать в меню «Извлечь всё…»
При этом появится диалоговое окно, где нужно будет указать путь распаковки файлов, ну или оставить его по умолчанию (текущая папка). Как вы видите, на примере у меня файл «Чек-лист.zip» с заархивированным документом Word. Частенько в архивах можно обнаружить файл PDF.
Если оставить включённой галочку «Показать извлечённые файлы», то по окончании процедуры разархивирования откроется ещё одно окно проводника с открытой новой папкой.Можно вообще не разархивировать файлы, а зайти в файл архива как в обычную папку и открыть нужный файл оттуда.
Как распаковать RAR архив
К сожалению, с RAR-файлами проводник не умеет работать. Для них нужно установить одну из программ, о которых пойдёт речь.
Программа 7-Zip давно себя зарекомендовала как простой и бесплатный инструмент. Умеет распаковывать файлы 7z, zip, rar и другие. Скачать бесплатно программу 7-Zip можно на их сайте.
Пользоваться программой почти так же просто, как распаковать ZIP с помощью проводника. Для этого достаточно кликнуть правой кнопкой по файлу и из подменю «7-Zip» выбрать один из пунктов:
- «Распаковать» – чтобы открыть диалог распаковки
- «Распаковать здесь» – чтобы просто извлечь файлы в текущую директорию
- «Распаковать в “Имя папки”» — разархивировать файлы в папку с именем архива (рекомендую)
Самые простые это второй и третий варианты, т.к. не требуют более никаких действий. Если выбрать первый вариант, то появится такой диалог:
Здесь мы можем указать свой путь для распаковки. Если выбрать параметр «Без путей», то все файлы из архива будут одной кучей, без подпапок. Параметр «Перезапись» отвечает за режим перезаписи уже существующих файлов. По умолчанию программа будет спрашивать о каждом таком файле.
Извлечь файлы можно не только из меню правой кнопки мыши. Если кликнуть два раза по файлу он откроется в окне программы 7-Zip. Чтобы разархивировать файлы просто выделите их и нажмите кнопку «Извлечь»
Альтернативный бесплатный способ — Hamster Lite Archiver
Ещё хочу познакомить с одной новомодной программой Hamster Lite Archiver. Она ещё проще, бесплатна и имеет современный интерфейс. После её установки в меню также появляются новые пункты меню.
Чтобы распаковать архив rar или zip нажимаем по нему правой кнопкой и выбираем один из вариантов:
- Extract files… — открывает окно диалога
- Extract Here – извлекает файлы в текущую папку
- Extract to «Имя папки» — разархивирует в папку
Несмотря на то что пункты контекстного меню на английском, сама программа на русском. Видимо ещё не добрались до перевода этих пунктов, но на момент прочтения этой статьи ситуация может уже исправится.
Диалог выглядит следующим образом:
Чтобы разархивировать все файлы просто нажмите кнопку «Разархивировать» и выберите папку куда их положить.
Как разархивировать файл с помощью программы WinRAR
Очень широко используется программа WinRAR для работы с RAR-архивами. Программу можно скачать на официальном сайте разработчика. Ищите сразу в списке русскую версию программы (Russian).
Установка программы совсем лёгкая, просто нажимайте всё время «Далее». Программа платная с пробным периодом 40 дней.
После окончания пробного периода программа продолжает работать, но начинает докучать окошком с напоминанием о лицензии при каждом запуске.
Чтобы распаковать RAR, или любой другой архив, достаточно кликнуть правой кнопкой по файлу и выбрать один из вариантов:
- Извлечь файлы… — откроется диалог распаковки
- Извлечь в текущую папку – содержимое появиться в текущей папке
- Извлечь в «имя папки» — извлечение содержимого в новую папку с именем архива (рекомендую)
Самые простые варианты это второй и третий. Если выбрать первый вариант, то появится диалог, в котором можно указать конкретный путь, куда поместятся ваши файлы и ещё несколько параметров:
Нажмите для увеличения
Режим обновления:
- Извлечь с заменой файлов – это если в папке уже есть такие же файлы как в архиве, то они будут заменены новыми
- Извлечь с обновлением файлов – тоже самое, но заменены будут только более старые файлы
- Обновить только существующие файлы – произойдёт только обновление, остальные файлы не будут извлечены.
Пункты «Режим перезаписи» отвечают за поведение программы при замене существующих файлов.
Ещё с помощью этого диалога можно распаковать повреждённый архив. По умолчанию, если файл с ошибкой, то он не будет распакован. Если же поставить галочку «Оставить на диске повреждённые файлы», то повреждённый файл будет распакован. Если это видео или музыка, то его можно будет открыть. Но, конечно же, полнота получившегося файла будет зависеть от степени повреждённости архива.
Можно распаковать файлы также из окна программы WinRAR. Для этого достаточно выделить нужные файлы и нажать на любую из кнопок: «Извлечь…» или «Мастер».
Нажмите для увеличения
Также программа WinRar поможет вам для организации резервного копирования вашей информации.
Учтите, что после установки любой из перечисленных программ, стандартный пункт меню «Извлечь…» проводника Windows 7 для zip-архивов может исчезнуть.
Как распаковать многотомный архив
Многотомные архивы создаются чтобы разбить один огромный архив на несколько маленьких. В этом случае в конце названия файлов будут цифры, например .z01, .z02, .
z03 или part1, part2, part 3 или 001, 002, 003 и т.д. Чтобы распаковать такой многотомный архив понадобятся ВСЕ части, иначе ничего хорошего не выйдет.
Сам процесс распаковки многотомного архива ничем не отличается от разархивирования обычных файлов.
Нужно всего лишь разархивировать первый файл в списке обычным способом, а остальные подтянутся автоматически.Если кроме нумерованных частей есть ещё и «обычный» архив, то распаковывать надо именно этот файл.
Нажмите для увеличения
Обратите внимание, что многотомные ZIP-архивы созданные программой WinRAR могут быть распакованы только этой же программой!
Другие программы выдают ошибку и хоть ты тресни! И наоборот, многотомники созданные другими программами WinRAR не понимает.
После распаковки ненужный файл с архивом можно удалить.
Выводы:
Я считаю что данная статья дала исчерпывающий ответ на вопрос как распаковать архив zip, rar, 7z или любой другой. Это можно сделать с помощью проводника Windows (только ZIP) или с помощью бесплатных программ 7-Zip и Hamster Lite Archiver или с помощью платной программы WinRAR. Выберите удобный для себя способ и пользуйтесь им на здоровье!
Представьте себе как ваши друзья будут вам благодарны, если вы поделитесь с ними этой информацией в социальных сетях! Кстати, с помощью этих программ можно также создавать свои архивы, но об этом читайте в следующих статьях.
Источник
Как распаковать архив RAR пошаговая инструкция извлечения
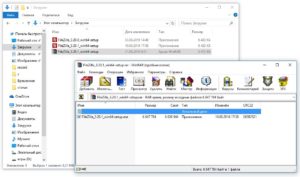
Пользователи персональных компьютеров часто интересуются, как распаковать архив WinRAR.
В повседневной деятельности мы чаще всего сталкиваемся с файлами в формате ZIP, но расширение RAR имеет множество преимуществ, предлагая более эффективное сжатие и возможность восстановления поврежденных данных.
Приложение WinRAR даже предоставляет пользователям возможность разбивать архив на несколько частей, и это значительно упрощает передачу информации через интернет.
Как распаковать RAR в ОС Windows?
Распаковать файлы ZIP можно во многих операционных системах, не используя при этом стороннее программное обеспечение. Но для RAR, как правило, требуется специальное приложение. У пользователей Windows есть возможность купить платную версию инструмента ВинРАР для открытия архивов.
Простота считается главным достоинством WinRAR: как разархивировать файл в нем, поймет даже неопытный пользователь. Это архиватор, который был разработан одновременно с расширением RAR и создан специально для работы с ним.
Но большинство пользователей, скорее всего, захотят скачать в интернете одно из нескольких бесплатных приложений, способных работать с этим расширением.
Если вас интересует, как разархивировать архив, можно воспользоваться бесплатной программой 7-ZIP для ОС Windows, и для этого нужно выполнить следующие действия:
- Загрузить, установить и запустить приложение. Для этого нужно перейти на страницу загрузки 7-ZIP и выбрать ссылку, соответствующую подходящей версии программного обеспечения. В качестве альтернативы можно поискать ссылку для загрузки на других сайтах. В установщике следует выбрать папку назначения для приложения и нажать кнопку «Установить» в нижнем правом углу окна. После завершения установки можно нажать кнопку «Готово» и запустить программу.
- Найти архив с помощью 7-ZIP. Для этого необходимо отыскать с помощью интерфейса программы файл RAR, который вы хотите распаковать. Нужно найти соответствующую папку и 2 раза нажать на архив, чтобы получить доступ к его содержимому. В качестве альтернативы можно нажать правой кнопкой мыши на указанном файле и выбрать опцию «Открыть» в верхней части выпадающего меню, которое должно появиться.
- Открыть или скопировать файл. Теперь нужно просто 2 раза нажать на файл RAR, чтобы начать его разархивацию. Если вы хотите сохранить файл в определенном месте на своем компьютере, нужно выделить его и нажать кнопку «Копировать», расположенную под навигационной панелью. Затем следует выбрать путь сохранения файла во всплывающем окне и нажать кнопку OK в правом нижнем углу.
RAR Opener
Если вас интересует, как распаковать файл RAR, то есть и другие приложения, которые можно использовать для этой цели. Несмотря на то что 7-ZIP считается отличным инструментом для открытия архивов, можно найти альтернативное решение.
Инструмент RAR Opener доступен для бесплатной загрузки в магазине Microsoft. Приложение представляет собой очень простую программу, похожую на плагин. Инструмент предлагает несколько больших синих кнопок для упаковки и распаковки архивов RAR. Он интегрируется с Windows 10 и отлично справляется с такими форматами, как RAR, ZIP, TAR, LZH и т.д.
Как распаковать RAR в MacOS?
Старое, но надежное приложение Unarchiver превосходит по многим параметрам встроенный распаковщик архивов, который поставляется с MacOS. Программа предлагает поддержку большого количества файловых расширений и дополнительные функции, которые очень похожи на возможности 7-ZIP.
Несмотря на то что Unarchiver лишен возможности создавать архивы RAR, он позволяет легко распаковывать этот формат. Разархивируйте данные, для этого нужно выполнить следующие действия:
- Загрузить, установить и запустить Unarchiver. Для этого следует перейти на сайт для скачивания и нажать кнопку «Загрузить» в середине страницы или же найти приложение в Mac App Store. Затем выполнить инсталляцию и запустить программу.
- Извлечь и открыть архив. Для этого нужно найти и открыть файл с помощью обозревателя приложения. Убедиться, что установлен флажок рядом с RAR Archive (или другими форматами, которые вы хотите открыть), выбрать вкладку «Экстракция», расположенную в верхней части окна приложения. Определить местоположение для сохранения полученного файла из раскрывающегося меню в верхней части окна. Нажать правой кнопкой мыши на файл RAR, который нужно открыть, и выбрать Unarchiver из выпадающего меню рядом с опцией «Открыть с помощью».
- Приложение автоматически создаст и сохранит разархивированные данные с тем же именем папки, что и архив RAR в ранее указанном месте. Затем просто 2 раза нажать на архив, чтобы запустить его в соответствующей программе.
Инструмент UnRARX — это простое ПО, которое работает быстро и предлагает возможность восстановления поврежденных данных. Нужно загрузить приложение, запустить его и перетащить в окно любые файлы RAR, после чего они распакуются.
Интерфейс программы отличается максимальной простотой. Это отличный вариант для тех, кто не хочет тратить свое время на изучение возможностей приложения.
Как распаковать архив ZIP, RAR, 7z простыми способами
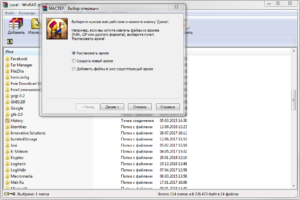
Архив — это просто один файл, в котором сжаты другие файлы для уменьшения общего размера. Если вы до сих пор вздыхаете когда получаете очередной файл в архиве ZIP, RAR, 7-Zip или любой другой, то эта статья для вас.
Для любителей посмотреть выкладываю видео:
Универсальная программа WinRAR
Очень широко используется программа WinRAR для работы с RAR-архивами, я пользуюсь только ей. Программу можно скачать или купить. Ищите сразу в списке русскую версию (Russian).
Установка WinRAR совсем лёгкая, просто нажимайте всё время «Далее». Программа платная, но с пробным периодом 40 дней.
После окончания пробного периода WinRAR продолжает работать, но начинает докучать окошком с напоминанием о лицензии при каждом запуске.
Чтобы распаковать файл RAR, или любой другой архив, достаточно кликнуть правой кнопкой по файлу и выбрать один из вариантов:
- Извлечь файлы… — откроется диалог распаковки
- Извлечь в текущую папку – содержимое появиться в текущей папке
- Извлечь в «имя папки» — разархивирование содержимого в новую папку с именем архива (рекомендую)
Самые простые варианты это второй и третий. Если выбрать первый вариант, то появится диалог, в котором можно указать конкретный путь, куда поместятся ваши файлы и ещё несколько параметров:
Режим обновления:
- Извлечь с заменой файлов – это если в папке уже есть такие же файлы как в архиве, то они будут заменены новыми
- Извлечь с обновлением файлов – тоже самое, но заменены будут только более старые файлы
- Обновить только существующие файлы – произойдёт только обновление, остальные файлы не будут извлечены.
Пункты «Режим перезаписи» отвечают за поведение программы при замене существующих файлов.
С помощью этого диалога можно распаковать повреждённый или недокаченный архив. По умолчанию, если файл с ошибкой, то он не будет распакован.
Если же поставить галочку «Оставить на диске повреждённые файлы», то повреждённый архив будет частично распакован. Если это видео или музыка, то его можно будет открыть.
Но, конечно же, полнота получившегося файла будет зависеть от степени повреждённости архива.
Также можно распаковать файлы из окна программы WinRAR. Для этого достаточно выделить нужные файлы и нажать на любую из кнопок: «Извлечь…» или «Мастер».
Также WinRar поможет вам для организации резервного копирования вашей информации.
Учтите, что после установки любой из перечисленных программ, стандартный пункт меню «Извлечь…» для ZIP-архивов может исчезнуть из проводника Windows.
Как разархивировать файл
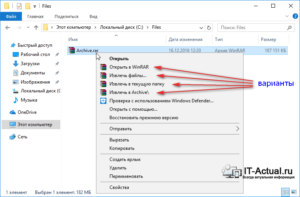
Архивы используются для хранения различных файлов в сжатом состоянии, то есть их объем уменьшается и они занимают меньше пространства на компьютере. Такие «хранилища» могут иметь разное расширение (zip, rar, 7z и др.
), а так же обладать различными свойствами и функциями.
В этой статье мы рассмотрим как разархивировать файл, то есть, как извлекать содержимое из разных типов архивов и какие необходимо использовать программы.
Как разархивировать файл ZIP?
Файлы обладающие расширением .ZIP являются одними из самых распространенных типов архивов. Благодаря этому, в большинстве операционных систем уже предусмотрены стандартные средства извлечения zip.
Так что тут не нужно искать и устанавливать дополнительные программы. Сделайте щелчок правой кнопкой мышки по архиву, и выберите пункт «Извлечь все».Дальше откроется специальный мастер, в котором потребуется указать место, куда попадут файлы из содержимого архива.
Если ничего не менять, то этим местом будет текущая папка.
Еще там есть пункт «Показать извлеченные файлы». Если возле него оставить флажок, то после извлечения откроется окошко проводника со всем извлеченным содержимым.Кстати, не обязательно извлекать файлы из архива – его можно открывать как обычную папку и прям от туда запускать нужные документы.
Распаковываем архив с расширением RAR
В отличии от предыдущего случая, для RAR потребуется установка сторонних программ.
Например, одна из таких надежных программ как 7-Zip, отлично справляется с подобными архивами (а еще она поддерживает множество других типов: 7z, Zip, tar и др.). Загрузить это приложение можно с официального сайта и оно совершенно бесплатное.
Сама программа достаточно простая в управлении. Для распаковки архива, сделайте по нему клик правой кнопкой мышки и в разделе меню «7-Zip» нажмите на один из таких пунктов:
- Распаковать – появится окно с параметрами извлечения;
- Распаковать здесь – извлечение начнется сразу, в тот же каталог где и архив;
- Распаковать в «название папки» – извлечение начнется в здесь же созданную папку с таким же именем, как и архив. Лучше всего использовать именно этот вариант.
Два последних варианта самые оптимальные и не принуждающие к большому количеству действий от пользователя: просто нажал и все распаковалось. При выборе первого варианта появится окошко с параметрами извлечения.В этом окне можно указывать подходящую папку, в которую будет происходить распаковка.
Тут же можете выбрать такой параметр как «Без путей», при этом все файлы извлекутся сплошной кучей, без папок в которых они находились. При выборе «Перезаписи» можно активировать возможность редактирования файлов находящихся в архиве.
Но при стандартных настройках приложение будет делать запрос, во время их запуска.Кроме использования контекстного меню, можно воспользоваться и окном программы. Что бы его запустить сделайте двойной щелчок по значку архива. В самом окне, на верхней панели, нажмите «Извлечь».
Программа для распаковки архивов Hamster Lite Archiver
В последнее время пользователям приглянулось данное приложение умеющее работать с различными с RAR и ZIP. Оно так же бесплатно и работа с ним довольно подобна другим приложениям. Когда программа будет установлена на компьютере, в контекстном меню архива появится три дополнительных пункта:
- Extract files – появится окошко с параметрами извлечения;
- Extract Here – файлы извлекутся в ту же папку где и архив;
Extract to “название папки” – извлечение произойдет в папку с указанным именем.Как видите, есть небольшое сходство с 7-Zip. Хоть пункты меню и на английском языке, окно программы имеет русскоязычное оформление. Если выбрать первый пункт, то откроется окошко следующего вида:Для извлечения файлов нажимаем на «Разархивировать» и выбираем подходящую папку.
Для распаковки архива используем программу WinRAR
Эту популярную программу часто используют для извлечения файлов из архивов с расширением rar. Программу можете скачать прямо с официального сайта разработчиков. Главное убедитесь, что загружаете именно русскоязычную версию. Программа устанавливается очень просто, как и большинство подобных приложений, по этому проблем тут не должно возникнуть.
WinRAR это платная программа и у нее есть пробный, бесплатный период использования на 40 дней. Когда это время завершится, программа продолжит и дальше работать и выполнять свои функции, просто теперь будет выскакивать окошко с просьбой купить лицензию.
Для распаковки архивов нужно совершить те же действия, что и в предыдущих программах.
Сделайте клик правой кнопкой мышки по файлу архива и выберите один из следующих пунктов:
- Извлечь файлы – появится окошко с параметрами извлечения файлов;
- Извлечь в текущую папку – все файлы распакуются в туда же, где и архив;
Извлечь в «название папки» – файлы извлекутся в указанную папку, которая будет автоматически создана в этом же каталоге.Те, кто не сильно любит лишний раз выбирать кучу параметров, могут нажать на один из двух последних вариантов. А вот если выбрать первый, то откроется окно с параметрами извлечения, где можно будет выбирать папку для распаковки файлов и кучу других параметров.
- Например, в разделе «Режим обновления», есть такие параметры.
Извлечение с заменой файлов – при распаковке новые файлы заменят аналогичные, с таким же именем, которые уже находились вне архива. - Извлечь с обновлением файлов – по сути тот же эффект, просто замене подвергнуться только те файлы, что старее находящихся в архиве.
- Обновление только существующих файлов – существующие файлы будут обновлены, а все остальные даже не будут извлекаться. В разделе «Режима перезаписи» можно выставлять параметры поведения программы во время перезаписи файлов.
Кроме того, используя данное окно можно распаковывать поврежденные архивы. Ведь если использовать стандартные настройки, то программа будет выдавать ошибку, и распаковка будет не возможна. Но если установите флажок напротив пункта «Оставить на диске поврежденные файлы», то даже поврежденные файлы будут вытянуты из архива.
К примеру в случае с музыкой или видеозаписью, их можно будет открывать. Хотя это еще зависит от степени их повреждения в архиве.
Извлекать документы из архивов можно и через главное окно программы. Выделяете все нужное и нажимаете на кнопку «Извлечь» или «Мастер».
В некоторых случаях, приложение WinRAR можно использовать и для выполнения резервного копирования важной информации.
Только учитывайте такую небольшую особенность: после установки вышеперечисленных приложений, стандартная функция для извлечения архивов с расширением ZIP может попросту пропасть из контекстного меню.
Извлекаем файлы из многотомных архивов
Подобные архивы используются при запаковке очень больших объемов информации. Например это удобно при записи на диск, когда все в одном архиве просто не влезет на один диск.
Файлы многотомного архива, в своем имени, имеют порядковый номер. В зависимости от программы он может принимать различный вид: part1, z02, 003, 004 и дальше аж до самого последнего файла.
Для распаковки таких архивов необходимо обладать сразу всеми частями, причем они должны располагаться в одной папке.
Процесс извлечения файлов из многотомного архива такой же, как и при работе с обычными. Главное запустить извлечение первого тома, а все остальные извлекутся самостоятельно.Если вместе с пронумерованными частями идет и простой архив с таким же названием, то извлечение необходимо начинать именно с него.
Важно! Если многотомный архив, с расширением ZIP, был создан в программе WinRAR, то он будет извлекаться только через эту программу, другие не подходят.
Так же и с многотомниками созданными в других приложениях – WinRAR не сможет с ними работать.
Распаковка архива. Заключение
В этой статье была предоставлена достаточно развернутая информация о том, как извлекать содержимое архивов. Теперь вы сможете разобраться с архивами zip, rar или 7z, запустив подходящую для них программу.
В случае с ZIP, даже не понадобиться никакой программы, все необходимые функции уже есть в самой операционной системе. Ну а для других случаев существует достаточно хороший выбор из бесплатных программ.
С помощью этих же приложений вы сможете создавать и свои собственные архивы, которые будут иметь все необходимые параметры, но про это будет описано уже в одной из следующих статей.
Как разархивировать zip файл на компьютер
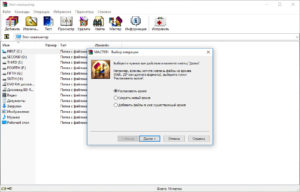
Komp.Guru > Файлы и папки > Как разархивировать zip файл на компьютер
Один из наиболее распространённых видов электронных документов в интернете — это архивы.
Раньше, во времена модемов и низких скоростей интернет-соединения, подавляющее большинство информации, хранящейся на просторах Всемирной паутины было представлено в виде запакованных архивов.
Вначале они представляли собой файлы формата зип (ZIP), а после появились и более продвинутые аналоги — формат RAR и 7z.
- Самые популярные архиваторы для Windows
- Встроенный архиватор
- WinRar
- WinZip
- 7-Zip
- Распаковка c помощью встроенного архиватора
- Распаковка с помощью 7-Zip
- Распаковка с помощью WinRar
Архивы созданы для хранения разного рода файлов в сжатом состоянии внутри папок вашего компьютера. За счёт различных технологий сжатия появляется возможность сэкономить место на жёстком диске вашего персонального компьютера. Это достигается тем, что файл, помещённый в архив, может занимать значительно меньше места, чем в обычном своём состоянии.
В этой статье вы узнаете о том, как легко и без особых усилий разархивировать любые документы на компьютере под управлением операционной системы Windows, как распаковать zip архив или архив любого другого формата, будь то rar или 7z. В этой статье будут рассмотрены как способы извлечения файлов из архивов стандартными методами, при помощи встроенного в операционную систему архиватора, так и при помощи разных сторонних программ, например, WinRar или 7-Zip.
Встроенный архиватор
В Windows, начиная с седьмой версии, присутствует встроенный архиватор, позволяющий осуществлять распаковку файлов формата Zip.
Это достаточно удобно, поскольку нет необходимости в скачивании сторонних программ на компьютер. Однако минус встроенного архиватора Windows в том, что он поддерживает исключительно один формат — это формат Zip.
Файлы, запакованные другими методами, к сожалению, разархивировать не получится.
WinRar
Эта программа является одной из известнейших программ — архиваторов, уступает ей только WinZip, дата создания которой аж 1989 год. Программа WinRar же была представлена общественности в 1995 году.
Необычайно известный на весь мир архиватор с условно-бесплатной моделью распространения. Минусом программы является то, что её лицензионная версия стоит примерно 35 долларов. Относительно степени сжатия и скорости работы это однозначно одна из лучших и хорошо зарекомендовавших себя программ для распаковки.
Поддерживает великое множество форматов, среди которых есть также и малоизвестные.
WinZip
Старейшая программа — распаковщик zip архивов из всех существующих на рынке компьютерных утилит. Лицензионная версия обойдётся примерно в 30 долларов. Поддерживает большое количество форматов. До появления бесплатных аналогов считался наиболее популярным архиватором.
7-Zip
На сегодняшний день самый популярный и к тому же бесплатный архиватор для операционной системы Windows. Программа полноценно поддерживает практически все известные на настоящий момент форматы архивов, а также известна высокой степенью сжатия. Однозначно лучший бесплатный архиватор, выпущенный ещё в 1999 году.
Распаковка c помощью встроенного архиватора
Как уже было упомянуто выше, этот способ распаковывания подойдёт только для формата Zip. Встроенный в операционную систему Windows, архиватор никакие другие форматы, к сожалению, не поддерживает.
Рассмотрим подробно процесс распаковки архива этим методом.
- Для того чтобы распаковать любой файл из архива Zip при помощи встроенного архиватора, вначале нужно просто открыть архив двойным щелчком левой кнопки мыши по нему.
- Затем Zip-файл откроется таким же образом, как и любая другая папка на компьютере.
- Просто скопируйте содержимое в совершенно любую, другую папку на вашем устройстве.
- Произвести процесс копирования файла можно как при помощи обычного перетаскивания с зажатой левой кнопкой мыши или при помощи сочетания клавиш Ctrl+C (Копировать), а затем — Ctrl+V (Вставить).
В том случае, если при открытии архива формата Zip не открывается папка, а запускается какая-либо сторонняя утилита, то сделайте следующее:
- Нажмите на файле формата Zip правой кнопкой мыши и в появившемся меню выберите пункт «Извлечь всё». В случае если этого пункта у вас в меню нет — попробуйте установить бесплатную программу 7-Zip.
- Откроется отдельное окно, в котором необходимо будет указать путь куда вы хотите начать распаковывать сжатый файл.
- Укажите папку, в которую следует скопировать содержимое архива и после этого нажмите на кнопку «Извлечь».
- Встроенный архиватор начнёт извлекать файлы, после чего вы сможете найти их в распакованном виде в той папке, которую вы указали в окне выбора пути для распаковки.
Распаковка с помощью 7-Zip
Первым делом скачайте программу с официального сайта и установите её на компьютер.
После того, как установка будет успешно завершена, в контекстном меню, которое возникает если нажать на архиве правой кнопкой мышки, появится новый раздел под названием 7-Zip.
При помощи этого нового раздела можно будет легко распаковывать файлы различных популярных форматов, а также, наоборот, запаковывать любые файлы в архивы ради экономии места на жёстком диске компьютера.
Распаковка с помощью WinRar
WinRar является качественной и давно зарекомендовавшей себя программой. А также утилита поддерживает русский язык, возможность не только распаковывать, но и самому создавать файловые архивы.
Порядок распаковки архивов.
- Для начала, скачайте бесплатную или платную, лицензионную версию программы WinRar.
- Произведите установку программы на свой компьютер.
- Когда установка будет успешно завершена, все архивы, находящиеся на вашем ПК, будут по умолчанию открываться при помощи программы WinRar.
- Выберите какой-нибудь архив, содержимое которого вы хотите извлечь, и кликните по нему правой кнопкой мыши.
- Откроется контекстное меню, в котором появятся новые пункты. Например, такие как «Извлечь в текущую папку» или «Извлечь файлы».
- Нажмите на подходящий вам вариант. Если вы выбрали пункт «Извлечь файлы», то откроется отдельное окно утилиты WinRar в котором необходимо будет указать папку, в которую будет произведено извлечение. После этого нажмите на кнопку «ОК».
- Программа начнёт процесс разархивации в указанную вами ранее папку.
Как правильно открыть архив с помощью программы WinRAR
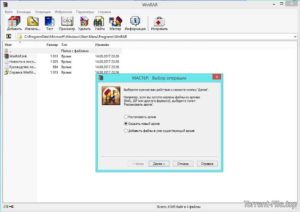
Популярным способом хранения и пересылки информации по сети является использование файлов WinRAR, поэтому вопрос извлечения из них заархивированного содержимого очень актуален. Ниже приведена инструкция по его решению.
Что это за архив?
Заархивированная специальной программой под названием «WinRAR» информация занимает меньше памяти в компьютере и носителях, а также экономит трафик во время пересылки по сети. А также архив можно сделать запароленным, то есть защитить информацию, находящуюся внутри него.
Если пользователь сталкивается с ограничением размеров пересылаемых или сохраняемых на дисках файлов, то с помощью приложения создаются многотомные архивы. Однако такие разбитые файлы потом необходимо собрать воедино. Далее описаны методики, как распаковать файл архива, созданного утилитой «WinRaR».
Сжатую «винраром» информацию можно извлечь не только родной программой, но и другими архиваторами. Необходимо отметить, что собственные инструменты операционной системы не способны распаковать такие файлы.
Поэтому в компьютеры на Windows или MAC нужно устанавливать предназначенные для этих целей программы. Это касается и мобильных платформ, например, для извлечения информации из архивов на девайсе Android, тоже требуется инсталляция специального приложения, о которых пойдет речь ниже, либо установить одну из программ-оболочек со встроенными в них архиваторами.
Примером одной из популярнейшей программы является «Total Commander», но часто для простых пользователей такой «комбайн», напичканный многочисленными утилитами, бывает излишен.
Поэтому в первую очередь рекомендуется применить бесплатную и небольшую программку «7-Zip».
WinRAR
В приложение встроен анализатор, способный в автоматическом режиме подбирать механизм и очередность сжатия и извлечения файлов.
После инсталляции приложения с официального источника разработчика, можно эксплуатировать ее бесплатно чуть больше месяца. К сожалению, с момента истечения ознакомительного срока, отобразится окно с предложением ее купить.
Процесс работы с приложением похож на описанный выше для 7-Zip, то есть достаточно клацнуть ПКМ по архиву.
Далее выбрать нужное пользователю действие. Для новичков рекомендуется кликнуть по строчке «Извлечь в текущую папку», чтобы потом не искать извлеченный материал по всему компьютеру. Если архив защищен кодом, то потребуется ввести пароль.
Для продвинутых пользователей более интересным будет вариант «Извлечь файлы». В результате отобразится меню с гибкими настройками действий, в том числе, например, с ручным указанием месторасположения распаковываемых файлов.
В случае наличия поврежденного сжатого файла рекомендуется поставить отметку в соответствующем пункте.
Программа предоставляет удобный инструментарий для работы в самом окне приложения.
В главном окне программы доступен предварительный просмотр содержимого архива, а также выборочное извлечение и открытие документов.
Hamster Lite Archiver
Решить поставленную задачу способна небольшая и бесплатная утилита «Hamster». Она хорошо справляется с распаковкой не только файлов с расширением «rar», но и многих других архивов.
Для извлечения информации из архива необходимо просто клацнуть ПКМ и указать нужное действие.
Выполняемые операции аналогичны предыдущим описаниям. Новичкам рекомендуется использовать действие «Extract Here», так как после ее выбора распаковка осуществится непосредственно в текущую директорию. Если запустить окно самой утилиты, то пользователя встречает дружественный интерфейс на русском языке.Достаточно клацнуть виртуальную клавишу «Разархивировать» и указать месторасположение в компьютере для извлекаемых данных.
PeaZip
Это она из лучших утилит для извлечения файлов запакованных программой «WinRar». Способна функционировать без инсталляции, то есть можно ее запускать напрямую с флешки.
Специальная модификация утилиты для Windows может встраиваться в меню проводника, что значительно облегчает работу, когда пользователю часто приходится иметь дело с файлами с расширением «rar».
Эстетам понравится удобство настройки внешнего вида приложения и возможность придания ее интерфейсу прозрачности.
Universal Extractor
Если установленный в ПК архиватор не может справиться с извлечением из какого-нибудь редкого архива с непопулярным типом сжатия, то придет на помощь этот универсальный экстрактор.
Конечно, утилита хорошо работает и файлами, которые созданы «WinRAR».
ExtractNow
Преимущество этого экстрактора в скорости выполнения поставленной задачи, например, он может одним кликом извлекать информацию одновременно из нескольких сжатых файлов.
От пользователя требуется только перетащить нужные ему файлы в меню экстрактора либо клацнуть ПКМ по ним непосредственно в окне проводника.
Извлечение информации из многотомных архивов
В случаях, когда один тяжелый архив разделен на некоторое число мелких, главным условием для успешной распаковки такого многотомного архива является наличие всех его составляющих. Если хотя бы один файл будет утерян, то разархивировать уже не удастся.
Процедура извлечения данных практически не отличается от описанных выше. Нужно выполнить действия по распаковке с 1-ым томом, следующие тома распакуются в автоматическом режиме.
Иногда помимо томов присутствует и дополнительный файл, который с виду в проводнике отображается, как простой архив. В этом случае контекстное меню надо вызывать от него.
Необходимо отметить, что если многотомный архив сделан с помощью приложения «WinRAR», то с его распаковкой не смогут справиться архиваторы других разработчиков, а чтобы правильно извлечь информацию потребуется использовать родную программу «WinRAR».
