Простые рисунки в Gimp
Gimp. Урок 6. Создаем эффект объемной фотографии

Gimp – бесплатная программа для редактирования фотографий, которая является неплохим аналогом графического редактора Adobe Photoshop.
Также Gimp – мощный графический редактор, позволяющий редактировать и сохранять изображения на компьютере во всех популярных форматах.
Достоинства программы Gimp
- Gimp может заменить популярный платный редактор изображений — Adobe Photoshop в большинстве задач, связанных с обработкой фотографий.
- Возможность редактирования готового изображения, создание нового путем использования панели инструментов. Создание анимированных изображений (графический формат gif);
- С управлением редактора справиться даже новичок;
- Имеет англо и русскоязычную версию;
- Полностью перенастраиваемый интерфейс.
О том, как скачать бесплатно программу Gimp, ее установке и интерфейсе, читайте в статье «Обзор графического редактора Gimp».
Как создать эффект объемной фотографии
В этом уроке мы научимся создавать объемную фотографию. Результат должен быть довольно эффектным.
Для того, чтобы у вас все получилось, следуйте инструкции по порядку:
Шаг 1. Открываем Gimp и загружаем в него фотографию, с которой вы хотите работать.
В качестве примера, мы используем следующее изображение:
Шаг 2. С помощью инструмента «Свободное выделение», который находится в левой панели инструментов графического редактора, выделяем область, которая будет выглядывать из фотографии:
Шаг 3. Щелкаем правой кнопкой мыши по выделенной области и выбираем: «Выделение» — «Растушевать», чтобы края выделенного фрагмента получились немного мягче.
Шаг 4. В правой панели слоев создаем новый прозрачный слой и вставляем в него выделенный фрагмент.
Примечание: Какие либо изменения будут видны только непосредственно на слоях в правой панели, в рабочей области все будет по-прежнему.
Шаг 5. Теперь необходимо нарисовать рамку фотографии, из которой будет выпрыгивать наш лев.
Делаем это с помощью инструмента «Прямоугольное выделение», который находится в левой панели инструментов Gimp.
Используя инструмент «Перспектива», который находится на левой панели инструментов, немного преобразуем выделение (для правдоподобности) следующим образом:
Обязательно установите режим инструмента на «Выделение».
Шаг 6. Создаем новый прозрачный слой, размещаем его над всеми другими слоями в панели «Слои» – «Кисти» с помощью обычного перетаскивания мышкой. После этого закрашиваем выделенную область в белый цвет инструментом «Заливка».
Шаг 7. Создаем еще один прозрачный слой и размещаем его над первоначальным слоем в панели справа.
Шаг 8. Щелкаем правой кнопкой мыши по выделенной области, выбираем «Выделение» — «Инвертировать» и заливаем область в черный цвет, чтобы получилось вот так:
Шаг 9. Повторно инвертируем выделение и переходим на тот слой, на котором мы создавали рамку. Щелкаем правой кнопкой мыши по выделенной области, выбираем: «Выделение» — «Уменьшить».
В появившемся окне задаем параметр 15 и нажимаем «Ок».Удаляем выделенную область нажатием на клавишу (на вашей клавиатуре) Del и снимаем выделение: «Выделение» — «Снять выделение».
Вот, что получилось:
Шаг 10. Воспользуемся инструментом «Ластик» и удалим часть рамки, которая делит животное пополам.
Шаг 11. При помощи инструмента «Фильтры», который находится в верхней строке меню программы Gimp, создаем тень для слоя с рамкой от фотографии («Фильтр» — «Свет и тень» — «Отбрасываем тень»).
Шаг 12. Последним шагом будет переход на слой, где мы работали с фоном (закрашивали его в черный цвет).
Нам необходимо залить его белым цветом. Вот, что получилось в результате:
Все дефекты и неровности краев, если таковые имеются, вы можете исправить инструментом «Кисть» или «Ластик».
Сохраните полученный результат следующим способом: «Файл» — «Экспортировать». В появившемся окне укажите имя файла и желаемый формат изображения.
Примечание: Если выбрать «Файл» — «Сохранить» или «Сохранить как», изображение сохранится в формате .gmp и при открытии запустится в окне графического редактора.
Администрация сайта CADELTA.RU выражает благодарность за статью автору Snejoke .
Простые рисунки в Gimp

В одной из предыдущих статей мы уже рассказывали о том, что представляет собой графический редактор Gimp. Это отличная программа с продвинутыми функционалом, которого вполне достаточно для обработки фото и рисования на любительском уровне. К тому же приложение совершенно бесплатно.
Как в графическом редакторе Gimp создать базовый рисунок?
Как и любое приложение подобного назначения, редактор Gimp предоставляет широкие возможности по рисованию. Если вы раньше никогда не рисовали на компьютере, начать стоит с простейших фигур. Постепенно, когда ваши навыки будут улучшаться и совершенствоваться, можно пробовать рисовать более сложные проекты.
В этом материале мы расскажем вам, как нарисовать простейшие рисунки в редакторе Gimp. Вы научитесь изображать линию, прямоугольник, круг, а также простенький букет цветов. Запаситесь терпением, внимательно изучите инструкцию и творите.
Рисование простых фигур
Независимо от того, что вы хотите нарисовать, вам нужно создать новый рисунок и выбрать соответствующий рабочий инструмент. Как это можно сделать?
- Запустите программу Gimp и создайте новый рисунок. Для этого можно воспользоваться меню Файл — Создать либо же нажать комбинацию клавиш Ctrl + N. Во всплывающем окне вам будет предложено выбрать разрешение и указать размер в пикселях. Введите нужные данные и нажмите кнопку ОК.
- После этого посреди экрана вы увидите белое полотно с заданными при его создании параметрами. Именно в этой зоне вы будете рисовать нужную фигуру. В левой части рабочей зоны вы увидите панель инструментов, на которой можно выбрать, с помощью чего вы хотите изобразить линию.
Линия
Линия — это всегда самый простой элемент, который можно нарисовать в графическом редакторе. Бывают линии прямые, изогнутые и ломанные. В Gimp можно рисовать любую из них без каких-либо сложностей. Что вам для этого понадобится?
- После запуска программы и создания файла на панели инструментов выберите инструмент «Карандаш» или «Кисть». Чуть ниже вам будет предложено изменить его параметры: тип и толщину линии, цвет, разновидность карандаша или кисти, прозрачность. Кроме того, для рисования для неё можно выбрать такие инструменты, как чернила, аэрограф, шариковая ручка и даже штамп. Каждый из них имеет неповторимый эффект.
- Поставьте курсор на свободное пространство в том месте, откуда должна начаться линия.
- Зажмите клавишу Shift на клавиатуре и проведите мышкой в нужном вам направлении. Вы увидите, как будет проведена прямая линия.
- Проведя полосу до нужного вам места, кликните левой кнопкой мыши, после чего отпустите клавишу Shift и ещё раз кликните мышкой, чтобы завершить линию.
- Если вам нужно нарисовать ломаную линию, не отпуская клавиши Shift и не нажимая повторно левую кнопку мыши, отметьте новые отрезки. После завершения рисования отпустите клавишу Shift и уже тогда нажимайте клавишу мыши для завершения.
Букет цветов
Теперь давайте попробуем нарисовать классический натюрморт — цветочки, стоящие в вазе. Мы не будем слишком изощряться, поскольку наш рисунок должен быть максимально простым. Каковой должна быть ваша последовательность действий?
- Продумайте, на каком слое будет располагаться каждый из элементов рисунка. Лучше всего, когда подставка и фон будут изображены на одном слое, ваза — на втором, а цветы — на третьем.
- Пусть фоном послужит лист со сплошной заливкой. Выделите его прямоугольником и с помощью инструмента заливки создайте одноцветный фон.
- Вазу нарисуйте в виде круга, после чего ластиком сотрите фрагмент так, чтобы образовалось горлышко.
- С помощью инструментов осветления и затемнения изобразите тени.
- Создайте третий слой, на котором мы будем создавать цветы. Их можно изобразить с помощью ромбовидной кисти. Вам нужно будет регулировать степень жёсткости и толщину проводимых линий.
- На новом слое с помощью квадратной кисти можно нарисовать цветы покрупнее, например, ромашки. Сердцевина цветов может быть нарисована при помощи обычной кисти.
- Выделите каждый элемент и поверните его под таким углом, чтобы композиция смотрелась максимально гармонично.
- Осветлите и затемните некоторые участки натюрморта и сохраните готовый файл.
Заключение
Уроки по GIMP — Введение в GIMP (Новичкам читать обязательно)
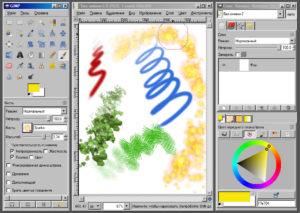
Наконец то нашел материал достойный носить звание урока №0. Новичкам читать обязательно, тем кто уже работал с GIMP — тоже лишним не будет.
GIMP -интерфейс, что, где лежит
Введение.
Вот так выглядит программа GIMP при первом запуске.
Три окна, Рабочее, Панель инструментов, Слои, каналы, контуры.
Если неудобно работать с множеством окошек их можно совместить, для этого на Панели инструментов жмем треугольничек (отмечен красным кругом)- добавить вкладку и выбираем нужное.
Например те же самые Слои,каналы, контуры, историю действий. Теперь все эти вкладки у нас в одном окне на панели инструментов.
Первая кнопочка — Параметры выбранного инструмента — режим, непрозрачность, размер и многое другое.
Слои — режим, непрозрачность и кол-во слоев в обработке. Щелчок правой кнопкой по слою вызывает контекстное меню, щелкать можно и по слою на панели инструментов, и по слою на рабочем окне.
Инструменты выделения
Прямоугольное выделение. Из названия уже понятно для чего. Как работает?
Щелчок по инструменту на панели активирует инструмент. Ставим курсор на изображении слева, вверху, отступив от края и тянем по диагонали вправо, вниз.
Получится вот такое выделение. Теперь, если применить какой либо фильтр, он будет действовать только на эту область выделения. Применив Выделение-Инвертировать область выделения переместится за края прямоугольника.
Убрать выделение Выделение-Снять или щелкнуть по картинке.
Эллиптическое выделение — принцип работы тот же, разница в форме.
Свободное выделение — активируем инструмент и аккуратно обводим желаемое выделить. Замкнуть в точке начала.
Применив Выделение-Инвертировать, а затем Правка — Залить цветом фона получим белый фон. Заливать можно цветом, градиентом, текстурой.
Волшебная палочка — выделение связанной области, для примера щелкнула по желтому цвету — все желтое рядом выделилось
Выделение по цвету — похожий инструмент, но выделяет цвет по всей картинке
Умные ножницы — действительно умные, щелкая по точкам выделяемого объекта они распознают край и умненько так, прокладывают контур. Если часть контура получилась не совсем на нужном месте — просто подвинуть эту линию и продолжить обводить дальше. Замкнуть в исходной точке и щелкнуть внутри изображения.
Выделение переднего плана — похоже на умные ножницы, так же общелкать объект, но отрисовывает прямыми линиями. Контур закончить в исходной точке, тут же появится кисть, которой нужно зарисовать выделение, размер кисти можно менять в настройках, на панели инструментов.
Нажимаем ENTER и получаем выделение.
Что можно делать с выделением? Многое, Правка — Копировать , Правка — Вставить как..
Инструменты рисования
Список инструментов
Плоская заливка — заливает выбранным цветом всю картинку, либо похожие цвета на изображении, в зависимости от того, какой параметр выбран в настройках инструмента.
Градиент — переход от одного цвета к другому. В настройках можно выбрать уже готовый градиент. Первые 3-4 варианта будут предложены в зависимости от того, какие цвета в данный момент для фона и переднего плана. На примере выбран «Из основного в прозрачный»
Как работает. Активируем инструмент, выбираем цвета, проводим мышей по изображению, любуемся.
Карандаш — что делают карандашом? Правильно, пишут. Выбираем цвет, толщину и пишем.
Кисть — очень востребованный инструмент, в наборе по умолчанию имеется некоторое количество самых необходимых, остальные докачиваются из инета, и уверяю вас, их великое множество.Для примера выбрана кисть Sparks, щелкаем по картинке, где хочется увидеть звездочки — блики.
Совет, рисовать кистью лучше на дополнительном прозрачном слое. Будет возможность стереть ненужное.
Ластик — стирает до фона или прозрачности.
Аэрограф — пишет как старая чернильная ручка, с переменным давлением.
Перо — тоже пишет. В настройках можно выбрать конфигурацию пера.
Штамп — инструмент клонирования. Пример работы.
Фото, где много лишнего по краям и красивый уголок от букета.Выбираем Штамп, настраиваем, кисть мягкая , увеличиваем размер и нажав Ctrl щелкаем по этому уголку. Кнопку Ctrl отпустить.
Заштамповать лишнее. В итоге получаем рамочку.
Лечебная кисть — инструмент похож на штамп, но с некоторым размытием. Применим для коррекции кожи на фото. Устранение морщин. В настройках уменьшить непрозрачность, выбрать размер кисти. Также нажав кнопку Ctrl выбираем наиболее чистое место на коже, потом проводим по морщинам.
Размывание- Резкость кисть, для детальной обработки края или отдельной части изображения. Инструментами выделения мы научились вырезать, края получаются довольно резкими и на фоне это заметно. Что делать? Размыть кистью по контуру выреза.
Для увеличения резкости, в параметрах настройки ставим галочку «Резкость» и проводим кистью например по глазкам.
Палец — размазывает, захватывая цвет. Выбрать кисть, размер и рисовать.. рисовать..
Осветлить — Затемнить из названия все понятно. Выбираем инструмент, настраиваем кисть и проводим по изображению. На примере кистью обвела кистью вокруг тюльпана, в сравнении с нижним рисунком видно, насколько изображение осветлилось.
А теперь то же самое, но с настройкой затемнить
Меню рабочего окна
Пройдемся по Меню Рабочего окна.
Файл — здесь создать новое, открыть из папки, из сети (ввести адрес URL) открыть последние , гимп покажет список недавних открытых файлов. Хотя, если гимп открыт впервые, то ничего не покажет 🙂 Но это пока.
Другая возможность открыть файл — просто перетащить его из папки на рабочее окно. И не только из папки, например захватить мышкой картинку в браузере Мозилла, и перетащить в гимп, он умница, откроет.
Сохранять файл тоже здесь, Сохранить как…
даст выбор форматов, если нужно сохранить работу как есть, со всеми слоями, выбираем родной гимповский формат XCF, сохранить прозрачность — GIF, анимацию — тоже GIF, но поставить галочку на «анимационный» и т д .
Настроив почтовый клиент, принтер, можно отправлять файл непосредственно из гимпа.
Правка — в общем то из названий понятно, что тут и зачем.
Выделение — тоже понятно, сделать выделение чего либо, выбрав Все — все изображение становится выделенным , выбрав По цвету и щелкнув по изображению — выделится тот цвет, по которому попали мышей и выделится он по всей картинке.
Вид — настройка рабочего окна
Изображение
Слои — редактирование открытого слоя
Цвет — работа с цветом
Инструменты — те же инструменты, что и на Панели инструментов , но разложены по «полочкам»
Фильтры — наверное самое востребованное меню, именно здесь всевозможные фильтры для преобразования, улучшения и украшения наших картинок.
