Работа с текстом в MacBook
Работа со шрифтами и различными опциями Mac OS X
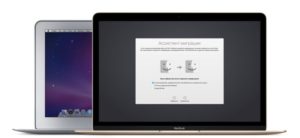
Работа на макбуке в большинстве своем зависит от необходимости частого ввода информации. Программа «Шрифты» дает возможность пользоваться разными нужными опциями (возможность переключить, закачивать, удалять , прочее).
«Шрифты»
Программа расположена в папке с соответствующим названием (путь: «Finder» => «Программы» => «Шрифты» или определенный файл).
В программе пользователь увидит несколько столбиков, первый из них имеет название «Коллекция». Коллекции включают различные типы шрифтов, уже установленных на макбук, которые отображаются в центральной колонке.
Так же Вы можете посмотреть все шрифты. Справа, при нажатии на определенный файл, будет пример его внешнего вида.
Установка шрифтов
Шрифты установить весьма просто, придерживаясь данной инструкции:
- Немного ниже окна для просмотра файла находится кнопка установки;
- Просмотр отчета проверки шрифта.
Два основных шага выполнены, если второй шаг ошибок не выявил. Если ошибка все же нашлась, отчет высветится в нижней части экрана, как значок предупреждения. Щелкаем на него и выбираем «Удалить выбранное». После переустанавливаем. Снова проводим проверку («Шрифты» — «Коллекции» — «Все шрифты» — «Файл» — «Проверить шрифты/файл»), если проблема не исчезла – обращаемся к источнику за помощью.
Для использования шрифтов всеми пользователями, следует в настройках утилиты «Шрифты» нажать на настройки, после чего совершить клик на «Компьютер». Там в окошке выбираем «Размещение шрифтов по умолчанию».
Включение/выключение
Начнем с выключения конкретных шрифтов. В специализированной утилите выбираем имя нужного шрифта. Далее кликаем на «Правка» => «Отключить семейство … (наименование шрифта)». Невозможно отключить системные шрифты.
Отключенные файлы не исчезают из общего списка, однако отображает их серый цвет, а рядом расположена отметка «Выкл.». Включение происходит аналогичным методом. Первоначально выбираем имя шрифта, после чего кликаем в «Правка» и включаем. Тем же методом можно отключать целые коллекции.
По старой системе нажимаем на имя коллекции, переходим в меню для правки, кликаем Вкл. / Выкл.
Создание коллекций
Это удобная функция, которая позволяет распределять файлы по Вашему усмотрению. «Шрифты => Файл => Новая коллекция» — это просто путь к созданию удобной работы. Внесите название новоиспеченному разделу, после чего из всех шрифтов перетащите на его название нужные Вам наименования.
Для чего может потребоваться подобная функция. Пункт первый: множество до безобразия аккуратных людей следят за папками и их идеальным расположением, видом и т.д.
Так что содержание коллекций в нужном им виде становится не маловажным моментом. Пункт два: не секрет, что одни шрифты задействуются куда чаще других. А поиск нужного начинает занимать все большее количество времени, с каждым новым файлом.
Поэтому создание коллекций сделает работу быстрее и удобнее во много раз.
Текстовая информация очень распространена во всех сферах человеческой жизни. Особенно это связано с компьютерными технологиями и интернетом.Множество людей с каждым днем все больше и чаше теряют зрение на работе, дома и где бы то ни было из-за необходимости постоянно воспринимать различные источники информации, которые сами по себе часто вредят зрению.
Изменение размера шрифта в различных программах займут у Вас некоторое время, однако это может благосклонно повлиять на возможность хорошо видеть.
Mac OS X и редакторы текста
Для того, что бы поменять размер в самой ОС необходимо зайти в системные настройки. Далее в «Универсальный доступ», где и дается возможность изменения величины символов. Не забудьте подтвердить действие.
В текстовом редакторе переключить размер шрифта можно легко и просто, в верхней панели. Как и в ТР на портативном компьютере. Однако по умолчанию стоит 12 кегелей.
И при создании любого нового документа, данные по умолчанию будут применяться ко всем. ТР TextEdit заботится о пользователях и позволяет изменить настройки по умолчанию. Для этого в разделе настроек следует нажать «Шрифт» и задать нужную цифру.
В других редакторах такой опции нет, однако помочь может изменение масштаба страницы.
Интернет-браузеры и Mail
Браузер Safari: для того, что бы переключить размер необходимо зайти в настройки, там кликаем кнопку «Дополнения». В открывшемся меню выставляем кегель на нужную цифру. После этих действий величина символов будет н меньше заданного значения.
Браузер Chrome: Настройки => Показать расширенные настройки. Ищем пункт веб-контент, задаем нужные значения размера страницы и символов. Для изменения масштаба любого браузера, следует нажать сочетание клавиш: «Command» и «+».
Браузер запомнит этот размер, применит ко всем открытым вкладкам.
Переключить размер символов в Mail удастся при прохождении по пути: «Настройки», «Шрифты и цвета». Настройки просты, не потребуют дополнительных знаний.
Finder и боковые панели
В Finder на макбуке для изменения стандартных настроек нужно зайти в «Вид», после в «Показать параметры вида». Изменяем количество кегель на большее значение и нажимаем «Использовать как стандартные». В этом меню настоек так же можно внести визуальные изменения.
Боковые списки можно изменить в iTunes: Настройки; Основные настройки. Ставим флажок рядом с «Использовать крупный шрифт в списках». Внешний вид iPhoto можно переключить так же через настройки и оформление. На выбор два размера: большой и маленький. Боковые списки Finder изменяются через системные настройки, «Основные» и «Размер значков…».
Ulysses. Текстовый редактор без иллюзий
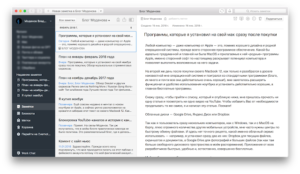
Профессиональная аудитория приложения Ulysses — писатели, сценаристы, поэты, редакторы и другие люди, работающие с текстом на профессиональном уровне.
Удобная система организации и хранения документов, великолепный и привлекательный интерфейс, богатая типографика и поддержка тем — лишь малая часть возможностей этого продукта.
Текстовый редактор не сможет разобрать кашу в голове и не поможет написать хорошую историю, текстовый редактор поможет сосредоточиться на тексте и не отвлекаться от процесса.
Попробую разобраться в популярности этого текстового редактора.
Работа с текстом
Я не являюсь ни писателем, ни блогером, ни сценаристом или редактором. Я только учусь работать с текстом. Лучше поздно, чем никогда, верно?
Я использую текстовый редактор для написания статей в блоге. Моя работа с текстом описана в заметке «Все для работы с текстом», кое-что поменялось и вот я вместе с Ulysses.
Текст под рукой
Ulysses представлен для двух платформ — OS X и iOS. Обе версии выполнены очень качественно, взаимодействие с пользователем продумано до мелочей. Удобная навигация в приложении и система организации хранения документов приятно удивят.
Редактор поддерживает Handoff — непрерывную работу между iOS и OS X. Начать работу на одном устройстве, а продолжить на другом — с того места, где остановился.
доступны на iPhone, iPad или iPod Touch. Можно легко создать интересную статью или обзор в любых условиях.
Все собрано здесь
Ulysses позволяет организовать проект или структурировать идеи в одном месте — единой библиотеке. В минималистичную боковую панель можно добавить раздел iCloud, папки с компьютера или внешние директории. Для синхронизация и обмена файлами используется iCloud.
OS X версия Ulysses поддерживает External Folders — сторонние директории на диске, можно добавить папку из Dropbox или Google Drive, если iCloud не подходит. А вот внешние папки — директории облачных хранилищ. Если установлен Dropbox или Google Drive, можно выбрать папку, которая будет синхронизирована с другим компьютером.
Я поделился папкой Workbook на рабочем компьютере, синхронизирую через Dropbox и с домашнего Мака есть полноценный доступ к статьям и заметкам.
В редакторе для iOS поддержка Dropbox появилась в версии 2.6, я описал ограничения при работе через Dropbox в заметке «Синхронизация Ulysses через Dropbox».Полноценная поддержка формата TextBundle в Ulysses 2.7 позволяет работать с TextBundle за пределами iCloud-библиотеки. TextBundle хранит текст и изображения, что значительно упрощает работу и передачу материала через Dropbox или внешние папки.
По мере работы над произведением
В библиотеке Ulysses можно быстро переключаться между текстовыми файлами, разбивать произведение на отдельные главы или сцены. Редактор поддерживает логические группы и подгруппы.
Например, можно добавить папку “Блог” и настроить 3 группы:
- опубликованное (для статей в блоге),
- в процессе (для статей, над которыми ведётся работа),
- идеи (наброски для будущих статей).
Но и это ещё не все. Помимо групп в Ulysses есть настоящая находка — гибкие фильтры (смарт списки), с помощью которых можно быстро найти нужные заметки. Фильтр можно настроить для текста статей, ключевых слов, даты создания и даты изменения.
Внимание к мелочам в Ulysses чувствуется сразу. Для каждой группы или фильтра можно выбрать пиктограмму.
Я создал раздел «Блог», в котором добавил фильтры в соответствии с категориями статей. Для статьи «Настраиваем Hazel — автоматизатор для Mac» создано 3 фильтра: Mac, Автоматизация, Продуктивность.
Каждой статье или заметке в Ulysses можно присвоить ключевые слова, описание или обозначить себе цель — установить количество слов.
Групповая работа со статьями прекрасно реализована на обоих платформах. Можно выбрать более одной заметки, перемещать в другие папки, объединять между собой, экспортировать и прописать ключевые слова.
Заядлые писатели имеют довольно много групп и подгрупп. Для работы над текущими документами существует функция Favorites — можно отметить отдельные заметки из разных проектов.
Quick Open
Поклонники лаунчеров оценят функцию Quick Open, по нажатию ⌘O откроется всплывающее окно с поиском, для быстрого переключения по материалам. Fuzzy-механизм моментально отобразит результаты поиска по мере набора запроса. Поиск работает по всем библиотекам: iCloud, Dropbox и External Folders.
Поддержка Touch Bar в MacBook Pro 2016
С версии 2.7 владельцам MacBook Pro 2016 с сенсорной панелью Touch Bar доступна замена функциональным клавишам — отображение отдельных контекстных функций редактора. Через Touch Bar можно присвоить теги разметки по мере набора текста.
Табы в macOS Sierra
Подобно вкладкам в Safari, Ulysses позволяет работать с вкладками из macOS Sierra. Теперь можно быстро переключаться между несколькими открытыми текстами в рамках одного окна.
Игра с текстом
Красивый интерфейс, боковые панели и тулбары способны не только отвлекать. Текстовый редактор в Ulysses работает невероятно быстро и плавно. Сосредоточиться лишь на тексте поможет переход в режим Editor only, комбинация горячих клавиш ⌘3.
Редактор поддерживает множество комбинаций горячих клавиш, использование мыши или тачпада можно свести к минимуму. Для iPhone и iPad редактор поддерживает сторонние клавиатуры.
Если документ большой и разделён на главы, комбинация ⌘8 откроет меню навигации по документу. Жаль, что такого нет в iOS версии.
Ulysses поддерживает набор текста в следующих языках разметки:
- Markdown,
- Markdown XL,
- Minimark,
- Textile’d.
Текстовый документ, написанный с использованием языка разметки, содержит не только сам текст (как последовательность слов и знаков препинания), но и дополнительную информацию о различных его участках — например, указание на заголовки, выделения, списки и т. д.
Доступ к инструментам для форматирования текста (разметке) активируется через контекстное меню по правому клику мышкой или комбинацией ⌘9.
В Ulysses для iOS доступна расширенная клавиатура с быстрым доступом к markdown-разметке, различным символам, отмене операции и поиску с заменой.В отличие от большинства других markdown-редакторов, Ulysses позволяет прикреплять к документам изображения. Изображения доступны на всех устройствах. С этой замечательной возможностью формат markdown обретает новую жизнь, по крайней мере для меня это так.
Пишите красиво
В Ulysses доступны два оформления интерфейса: белое и тёмное. Переключение между темами моментальное и не составит никакого труда делать это регулярно, не зависимо от времени суток.
Красивый интерфейс не поможет (скорее всего) создать новый шедевр, но сделает этот процесс чуточку комфортным и удобным. Для документа можно выбрать готовые стили, соответствующие любому вкусу.
Радующие глаз темы представлены на сайте, применить можно как для iOS, так и на OS X версии редактора. Основная разметка, изображения, ссылки и сноски, заметки и комментарии — любому элементу текста можно назначить любимый цвет.
Продолжая разговор про оформление, стоит отметить широкий выбор шрифтов. Большинство редакторов предпочитает разрабатывать собственные гарнитуры, игнорируя кириллицу. В Ulysses представлено множество отличных кириллических шрифтов, с различными начертаниями и стилями, оформлением. Текст будет прекрасно смотреться на любом устройстве.
Typewriter Mode
Специальный режим Typewriter Mode поможет сосредоточиться над текстом. По мере набора текста строка набора будет подсвечиваться, а весь остальной текст становиться тусклым. Если работа с подсветкой одной строки напрягает, можно переключить на подсветку текущего предложения или параграфа.
Ниндзя
Если задуматься о продуктивности, можно обнаружить в Ulysses поддержку X-Callback-URL ссылок:
ulysses://x-callback-url/open-favorites
Workflow или Launch Center Pro умеют создавать ярлыки с такими ссылками на рабочий стол или на экран Today.
Например, можно в одно касание создать заметку в определённой группе или добавить текст в уже существующую статью не покидая основного приложения. Или начать писать заметку, автоматически добавив геолокационные координаты с датой, предварительно задав ключевые слова. Список всех параметров X-Callback-URL доступен на сайте Ulysses.
Честно говоря, пока не использую эти возможности автоматизации, но кому-то они придутся по душе. А еще Ulysses поддерживает Text Expander Touch!Помните мою статью «Клавиатурный ниндзя: Text Expander, Typinator или aText»?
Продукт труда
результатами работы можно в форматах EPUB, PDF, Markdown, DOCX и других. При экспорте задаётся стиль отображения документа. Обилие встроенных стилей не оставит равнодушным многих, но есть возможность добавить собственные стили.
Статья экспортируется с привязанными изображениями. Если экспорт в markdown, для каждого изображения можно заранее обозначить гиперссылку.
Medium и WordPress
Владельцам блогов на Medium и WordPress придётся по душе экспорт статьи в блог. При экспорте статьи можно задать множество параметров:
- назначить отложенную публикацию статьи,
- опубликовать статью или добавить в черновик,
- задать категории или теги,
- выбрать изображение для заставки,
- и прочие настройки блог платформы.
Для платформы WordPress можно экспортировать в WordPress.com, так и на собственный сервер.
Импорт из Evernote
Все хоронят Evernote, а смышленые разработчики делают импорт документов — максимально упростить переход от Evernote к Ulysses. Текстовый редактор умеет импортировать ENEX-заметки (проприетарные заметки Evernote). При импорте есть возможность распознать блокноты Evernote с несколькими заметками — Ulysses создает отдельные разделы.
⌘
Невероятно мощный редактор Ulysses поможет написать и продемонстрировать свой шедевр.
С лёгкостью и удобством, классными визуальными эффектами в Ulysses можно делать отличные вещи.
Редактор Ulysses произведёт сильное впечатление как на профессионалов, так и начинающих авторов. Получить удовольствие от использования можно как в версии для iOS, так и для OS X.
Выберете тот вариант, который нужен вам.
Ulysses — правильное вложение, главное регулярно писать.
Лучшие текстовые редакторы на iPad (iPhone, Mac и даже ПК)

Очень многие пользователи используют iPad не только для игр, но и для работы. Теоретически iPad может заменить компьютер или ноутбук в поездках: он компактный и лёгкий, но при этом обладает большим экраном.
В данной статье я делаю подборку лучших текстовых редакторов для iPad. Это программы, в которых удобней всего заниматься написанием и редактированием текстов. В статье не будет подробных описаний приложений — считайте это обзорной экскурсией по текстовым редакторам в App Store.
Pages
Часть офисного пакета от Apple: изначально появилась в OS X. К сожалению, уступает по возможностям Microsoft Office.
В Pages удобно оформлять какие-нибудь красивые отчёты с фотографиями, графиками, списками и т.п. Но для повседневного использования блогера или писателя, я считаю, она не подходит.
Нет, очень многие статьи для этого сайта набраны именно в Pages, но я так и не смог принять программу в качестве основной.
Выделю основные достоинства и недостатки Pages.
Достоинства:
- Всем у кого iPad Air или новее приложение достается бесплатно.
- Много шаблонов.
- Так как является частью офисного пакета, то поддерживает таблицы, схемы и т.п.
- «Родная» поддержка iCloud. На сайте iCloud.com есть Web-версия программы.
Недостатки:
- Программа иногда работает не так быстро, как хотелось бы. Есть так называемые «фризы».
- Apple обновляет программу по большим праздникам (и это удивляет!)
- Нет программы для Windows, что нивелирует некоторые удобства для большой части пользователей.
Купить (или скачать бесплатно)
Microsoft Word
Это тот самый Word. Если вы плотно подсажены на продукцию Microsoft, вы работаете с файлами doc, вы не хотите геморроя с конвертацией в другие форматы и с совместимостью, то лучше не искать добра от добра.
Программа отлично реализована для iOS и полезные обновления случаются гораздо чаще, чем у Pages. При всей моей любви к продукции Apple, признаю честно, лучший офисный пакет как был в 90-х годах прошлого века Microsoft Office, так им и остался. И даже на мобильных устройствах.
Самый главный недостаток — это модель распространения по подписке. Каждый год (или месяц) нужно будет вносить плату за пользование пакетом Office. Стоимость немаленькая — от 40 долларов в год и выше.
В довесок вы получите ещё Excel, Power Point, One Note и другие программы (нужно скачивать с App Store или на ПК). Разные тарифные планы и «лишние» оплачиваемые программы — это всё немножко напрягает.
Скачать (Есть бесплатная пробная подписка на 30 дней)
iA Writer
Одно из первых приложений в App Store, которое было создано как альтернативный недорогой текстовый редактор для всех. При написании текстов можно использовать Markdown.
Markdown (маркдаун) — облегчённый язык разметки, созданный с целью написания максимально читаемого и удобного для правки текста, но пригодного для преобразования в языки для продвинутых публикаций (HTML, Rich Text и др.).
Подробнее об этом можно прочитать у нас в статье Михаила Баландина: iPad+Markdown=инструмент блогера
А ещё мне очень нравится функция, которая отражена на скриншоте ниже. Хорошим тоном для подобных программ является панель над клавиатурой, которая имеет наиболее используемые дополнительные символы. В iA Writer такое решение появилось чуть ли не у первых среди конкурентов.
Помимо версии для Mac OS и iOS, iA Writer есть и для Android. Но у iA Writer есть грешок: я её в своё время купил, а разработчики провернули хитрый ход. То приложение назвали iA Writer Classic (Legacy Support Edition) и выпустили новую версию приложения, которую надо было покупать снова. Таким разработчикам доверия меньше.
Купить для iPhone и iPad
Купить для Mac
Ulysess
По многочисленным отзывам я понял, что Ulysess — лучший текстовый редактор для писателей и блогеров. Однако, стоимость приложения в 25 долларов для iOS и 45 долларов для Mac отпугнёт если не всех, то многих.
При этом недостатки всё равно проявляются в различных версиях и оперативно устраняются.
Я попробовал версию для Mac и был впечатлён разнообразием возможностей — это и тёмная тема оформления, и расширенная статистика, и подсчёт абзацев, и предварительный просмотр в разных режимах и т.д и т.п…
В программе все тексты организованы по принципу почты. Визуально программа привлекательна. После окончания работы с текстом его можно сохранить как веб-страницу, красивый PDF документ, epub книгу и т.п. Есть возможность публикации в блог на WordPress. Приложение поддерживает полную синхронизацию с iCloud и работу с Dropbox. Поддерживается Markdown.Из явных минусов — отсутствие русской локализации, хотя она и была обещана разработчиками. Видимо, в России недостаточно покупают этот недешёвый продукт.
Купить для iPhone и iPad
Купить для Mac
Byword
Ещё один минималистичный редактор текста, который похож на iA Writer (та же ценовая категория, функционал). Точно также не имеет русской локализации. Программа, как и положено современному текстовому редактору, поддерживает Markdown.
Цена на Byword выше, чем у iA Writer, поэтому непонятно по каким критериям вы захотите остановится именно на этом решении. Как-то уж супер минималистично программа выглядит.
Купить для iPhone и iPad
Купить для Mac
Scrivener
Scrivener — профессиональное решение для писателей, сценаристов, журналистов и т.п.
Программа совместима не только с iOS и Mac OS, но и с Windows, и даже Linux… Стоимость приложений высокая — 20 долларов за версию для iOS и 45 долларов за версию для Mac.
Хотя, если вам нужно приложение для работы с текстом, то между подпиской Microsoft Word и единоразовой ценой на Scrivener я бы предпочёл второе. Программа выглядит очень навороченной…
Scrivener включает в себя не только текстовый процессор, но и доску для заметок (прощай Evernote?), планировщик, режим составного экрана и многое другое.
Можно посмотреть неплохое и относительно свежее видео про Scrivener для компа, если заинтересовались:
Купить для iPhone и iPad
Купить для Mac
На мой взгляд, этими шестью программами ограничивается выбор текстового редактора. Если вы знаете ещё достойные альтернативы — пишите!
Я пока остановился на мнении, что лучший редактор для меня iA Writer по соотношению цена/качество. Но теперь стал посматривать на Ulysess, а богатые возможности Sсrivener мне просто не нужны.
Текстовые редакторы для Mac OS X

Простейший текстовый редактор, который отлично подойдёт для нужд нетребовательных пользователей или для случаев, когда нужны заметки с минимальным форматированием или совсем без него. Бесплатно поставляется в OS X.
Paragraphs (обзор)
Paragraphs — более современный представитель простых редакторов текста. Во главе угла здесь стоит минималистичный дизайн, но основные опции также доступны, хоть их и немного. В вашем распоряжении — небольшой браузер документов, настройки шрифтов, две темы оформления и различные варианты экспорта.
Letterspace (обзор)
Ещё один редактор с любимым многими языком разметки Markdown, который будет ближе тем людям, которым часто приходится одновременно работать с несколькими фрагментами текста.
С Letterspace можно вести заметки, делать наброски и собирать материалы для книги или больших статей. С помощью хэштегов все заметки, связанные с определёнными проектами, очень легко сортируются.
Есть поддержка тем оформления и iOS-версия с полной синхронизацией всех записей.
iA Writer (обзор)
Золотой серединой среди Markdown-редакторов по праву можно считать iA Writer. Его разработчикам удалось нащупать тонкую грань между минимализмом и функциональностью. Здесь есть всё, что нужно, включая визуальные опции форматирования, статистику, а также предпросмотр вёрстки.
Удобно, что соответствующий режим вызывается двухпальцевым жестом смахивания. Есть ночная тема, режим фокуса и режим печатной машинки, когда курсор всегда находится посередине окна.
Не меньшей функциональностью обладает и мобильная версия приложения для iPhone и iPad, с которой синхронизируются все ваши документы.
Scrivener
Переходим к тяжёлой артиллерии. В случае со Scrivener это не просто метафора, так и есть. Приложение «заточено» для работы над серьёзными проектами, создание которых требует подготовки, исследований и сбора материалов.
Вы получаете виртуальную доску, где можно располагать различные фрагменты текста, изменяя его структуру и продумывая содержание. Обширные настройки форматирования, вставки формул и других необходимых в научных текстах вещей.
То, что нужно для написания диссертаций, книг или сценариев.
Ulysses III (обзор)
Другой «тяжеловес», не уступающий по возможностям предыдущему. К серьёзной работе с Ulysses располагает трёхколоночный интерфейс, разделяющий менеджер проектов, список заметок и собственно панель редактирования текста.
Тут есть абсолютно всё: визуальное и Markdown-редактирование, теги, примечания, цели, темы оформления и многое другое. Без iOS-версии приложения такого уровня не обходятся, и в Ulysses она тоже есть, с синхронизацией и полностью аналогичным интерфейсом.
Да, дорого, но приложение своих денег однозначно стоит.
Desk PM (обзор)
А это приложение будет полезно тем, кто не только пишет тексты, но и публикует их в интернете. Desk поддерживает публикацию в WordPress, Tumblr, Blogger, на других блог-платформах и даже в .
Редактировать текст можно и с помощью Markdown, и с помощью всплывающей панельки при выделении фрагментов. Само собой, в Desk есть различные блогинговые штучки вроде присвоения посту тегов и рубрик и размещения ссылок.
Из других полезностей очень выручает автоматическое сохранение и поддержка версий, которые позволяют откатить любые изменения заметки.
TextWrangler
Особняком в нашей подборке держится TextWrangler. Это текстовый редактор для специфичных нужд, который будет великолепным инструментом для разработчика или хардкорного писателя, предпочитающего верстать свой текст сразу в HTML.
Несмотря на бесплатность и внешнюю простоту, это очень функциональное приложение с массой возможностей: подсветкой кода, сравнением версий, поддержкой AppleScript и различных кодировок. Кроме того, TextWrangler умеет работать с FTP и позволяет редактировать удалённые файлы.
Если доступных функций будет мало, можно проапгрейдиться до ещё более мощного BBedit — старшей версии редактора.
Я выбрал лучшие текстовые редакторы для macos

Многие уверены, что работа с текстом на любом настольном компьютере начинается и заканчивается на Microsoft Word. Это не так.
Чтобы сломать этот стереотип, мы выбрали лучшие текстовые редакторы для Mac и намеренно не включали в перечень приложение редмондовской компании.
У нас получился настоящий топ из шести программ для авторов и журналистов, ученых и копирайтеров, преподавателей и студентов.
И каждое из решений заточено под конкретные задачи.
iA Writer — тексты для интернета и шаблоны
Если до iA Writer вы работали только в Microsoft Word, интерфейс приложения покажется вам пугающим, незнакомым и по-спартанскому простым.
Но именно это приложение для Mac использует подавляющее большинство авторов, профессия которых связана с созданием текстов для интернета.
А все потому, что iA Writer поддерживает работу с упрощенным языком разметки под названием Markdown, с помощью которого можно очень просто отформатировать текст и перевести результат в HTML.
Тем не менее, это приложение с большим удовольствием используют и другие категории авторов, которым пришлись по душе встроенные в текстовый редактор шаблоны.
После условного форматирования текста с расстановкой заголовков и других элементов с помощью них вы можете очень быстро создать готовый отформатированный документ с заданным шрифтом и другими параметрами.Именно этот текстовый редактор в работе использует и ваш покорный слуга, а модераторы App Store неоднократно отмечали его своим выбором.
Полезность: 5, Функциональность: 5, Стоимость: 4, Вердикт: 5
Скачать в Mac App Store (1 490 руб.)
Скачать в App Store (379 руб.)
Byword — простой редактор с Markdown
Byword — это альтернатива iA Writer для тех, кому в последнем не понравился внешний вид, сочетания клавиш или еще что-то.
Я и сам активно работал с Byword пару лет тому назад, но все-таки сделал выбор в пользу его главного конкурента.
Основное отличие Byword от iA Writer кроме внешнего вида — ориентир именно на интернет-авторов, которые привыкли работать с возможностями упрощенной разметки Markdown с дальнейшим экспортом в HTML.
Полезность: 5, Функциональность: 4, Стоимость: 4, Вердикт: 4
Скачать в Mac App Store (849 руб.)
Скачать в App Store (459 руб.)
Ulysses — приветливый редактор текста
Лауреат нескольких премий Apple за внешний вид и идейность.
Еще одно простое приложение, которое ориентируется на интернет-авторов и тех, кто только собирается ими стать.
Это настолько же просто и удобное решение для работы с текстом, у которого, тем не менее, есть и определенные отличия.
После нескольких дней работы в Ulysses ко мне пришло понимание, что это приложение именно для начинающих авторов, которые еще очень многого не знают.
Судите сами, iA Writer и Byword абсолютно не объясняют нюансы работы со своим интерфейсом и функциями — они целиком и полностью полагаются на опыт пользователя.
А вот Ulysses проводит целый ликбез по использованию тех или иных возможностей — объясняет их нюансы максимально простым языком.
Жаль только, для использования этого приложения вам придется регулярно оплачивать его подписку.
Полезность: 5, Функциональность: 4, Стоимость: 3, Вердикт: 4
Скачать в Mac App Store (бесплатно + подписка)
Скачать в App Store (бесплатно)
Bear — текст с привкусом заметок
Одно из самых молодых приложений для работы с текстом, которое может использоваться в том числе и для работы с Markdown.
Когда оно только появилось в App Store, сразу собрало вокруг себя неподдельный интерес со стороны самых разнообразных авторов из разных уголков мира.
Тем не менее, для меня и многих моих единомышленников инструмент перестал представлять интерес, когда разработчики решили позиционировать его в качестве продвинутого заметочника и начали обвешивать его соответствующими возможностями.
Если работу с текстом вы видите в формате заметок, зарисовок и набросков, вам нужно обязательно попробовать Bear.Сам я разделяю работу с текстом и заметки — для меня это два принципиально разных типа контента, которые нельзя смешивать.
Но разработчики точно молодцы, ведь модераторы App Store уже отметили их труды своей рекомендацией.
Полезность: 4, Функциональность: 4, Стоимость: 3, Вердикт: 4
Скачать в Mac App Store (бесплатно + подписка)
Скачать в App Store (бесплатно + подписка)
Scrivener 3 — мечта сценариста-романиста
Для Scrivener абсолютно не важно, какими именно текстами вы занимаетесь. Повести и романы, расследования и сценарии, новости и заметки — со всем этим приложение справится без каких-либо проблем.
У приложения очень простой интерфейс, наглядно демонстрирующий все возможности, которые только могут вам понадобиться.
И вот этих самых возможностей для работы с текстом здесь хоть отбавляй — есть все. Для кого-то это окажется очень даже неплохо, но не для всех.
Мне кажется, что разработчики этого приложения в первую очередь ориентируются именно на тех, кто пишет очень большие тексты со сложной структурой — романы, сценарии и так далее.
Мне настолько продвинутое и громоздкое решение просто не нужно, поэтому я и отдаю предпочтение более простому iA Writer.
Полезность: 4, Функциональность: 5, Стоимость: 4, Вердикт: 4
Скачать в Mac App Store (3 390 руб.)
Скачать в App Store (1 490 руб.)
Pages — текст с форматированием
Не так давно натолкнулся на мысль, что компьютеры Mac дарят всем нам возможность не использовать программное обеспечение, первоначально созданное для Windows.
Всецело разделяю это убеждение, поэтому не рекомендую использовать Microsoft Word для работы с текстом на компьютерах Apple.
Вместо него у производителя есть собственное решение, которое сегодня можно использовать абсолютно бесплатно — Pages.
От других приложений в подборке это отличается предназначением — оно пригодится для создания форматированного текста для печати.Именно поэтому здесь есть разделение текста по страницам, варианты отступа и другие тематические инструменты, использовать которые на Mac гораздо удобнее, чем в случае с Word.
Что интересно, в сравнении с Microsoft Word для Windows версия для macOS проигрывает в количестве возможностей и удобстве использования. Это настоящий заговор — еще одна причина выбрать именно Pages.
Полезность: 4, Функциональность: 5, Стоимость: 5, Вердикт: 5
Скачать в Mac App Store (бесплатно)
Скачать в App Store (бесплатно)
В итоге, сам я рекомендую использовать iA Writer для интернет-текстов, простых записей с или без форматирования и другой работы.
Текстовый редактор Pages же понадобиться вам для работы с форматированной информацией для ее дальнейшей печати. И никакой Microsoft Word вам для этого не нужен.
5 лучших бесплатных редакторов HTML на Mac OS X

Но бесплатный редактор еще не означает, что он плохой. Некоторые предоставляют свой продукт для тестирования, для того чтобы понять, подходит данный продукт вам или нет. После теста вы уже можете выбрать, купить его или не стоит.
Редакторы HTML на Mac OS X
Ниже мы предоставляем вам подборку лучших бесплатных редакторов HTML для Mac OS X.
CotEditor 2.0
CotEditor является относительно новой и свежей разработкой, для тех кто не нуждается в редакторе каждой день, а просто хочет редактор с подсветкой синтаксиса.
Можно представить CotEditor как Notepad++ для OS X.
Он поддерживает разделение области редактирования, хороший поиск и замену функций, отличная подсветка синтаксиса для 40 языков программирования, и поставляется с восьми темами.
Для простого редактора, вы можете настроить приложение больше чем стандартные редакторы, а это стоит того чтобы попробовать его в действии.
http://coteditor.com/
Brackets
Brackets современный редактор с открытым исходным кодом с несколькими чрезвычайно интересными особенностями.
Например, при использовании Adobe Creative Cloud Extract (пред-просмотр), вы можете увидеть части дизайна разрабатываемого проекта, такие как цвета, типы, истории и т.д.
непосредственного из PSD файла и преобразовать с минимальными усилиями в правильный код CSS.
Кроме того, вы можете извлечь слои в виде изображений, и использовать информацию из PSD в качестве переменных в предпроцессорах. Так же это позволяет определить расстояния и пропорции элементов, не выходя из редактора.
Пожалуйста помните: использование Adobe Creative Cloud требует платной подписки.
Еще одним преимуществом Brackets – дополнения, которые вы можете использовать чтобы настроить редактор для ваших нужд. Каждые 3-4 недели становятся доступны новые расширения.
Так же в Brackets вы можете использовать «быстрое редактирование» и «предварительный просмотр» при работе с LESS, а также SCSS файлами, что упрощает рабочий процесс. Вместе с этими и другими расширениями и Adobe Creative Cloud этот редактор может стать отличным инструментом для профессионалов.
http://brackets.io/
Sublime Text 2
Sublime Text 2 — минималистический фаворит среди разработчиков, потому что может с легкостью быть настроенный по потребностям используя JSON файл. Кроме того, есть множество расширений для «улучшения» редактора.
В качестве примера полезных плагинов можно привести: Emmet (бывший Zen Coding – для быстрого кодирования), Sublime Linter (для поиска ошибок в исходном коде), Highlighter (для нахождения связанных скобок и тегов).
Так же поддерживается возможность смены тем оформления. Все стандартные функции, такие как поиск и замена, конечно включены. Редактор доступен в ознакомительной версии без срока использования, так что вы можете использовать его на постоянной основе. Тем не менее, вы должны приобрести лицензию, если уверены, что будете использовать его постоянно.
http://www.sublimetext.com/
Google Web Designer
Да, Google также предоставляет инструменты веб-дизайнеров. Тем не менее, Google Web Designer работает почти так же как Adobe Dreamweaver. Это не «чистый» редактор HTML, а сочетание WYSIWYG (what you see is what you get – что ты видишь то ты получишь) и текстового редактора. Вы можете работать с обоими интерфейсами, как с графическим, так и непосредственно с кодом.
Google Web Designer поддерживает «правильную» генерацию HTML5 и CSS3 кода с графическим интерфейсом. Правильность генерируемого кода зачастую зависит от количества элементов.
Google Web Designer
Aptana Studio 3
Aptana Studio является одним из самых известных и самых разносторонних средств разработок среди имеющихся. Это мощный инструмент, который поддерживается наиболее распространенные языки программирования и разметки, такие как: HTML (в том числе HTML5), CSS, JavaScript, PHP, Ruby.
Благодаря интеграции с Git, отладчик для Ruby и JavaScript, и встроенный терминал с возможностью для расширений. Aptana Studio создан практически для любых целей. Новейшие веб-стандарты, как правило поддерживаются.
Aptana Studio 3
Заключение
Некоторые из лучших редакторов HTML для Mac OS X бесплатны или доступны в качестве пробной версии без сроков. Sublime Text очень производителен и может быть настроен без особых проблем. А CotEditor может стать отличным инструментом для разработчиков которые только начинают осваивать программирование, или веб-разработку.
Я, например, использую Brackets. На мой взгляд это лучший редактор кода, среди перечисленных. О возможностях этого редактора вы можете прочитать в моем обзоре.
Большое спасибо http://www.noupe.com/
