Форматирование диска или флешки в Mac OS
Как на Mac OS отформатировать флешку: ТОП-4 способа
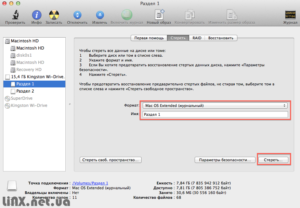
В данной статье вы узнаете о способах форматирования флеш-карт на Mac-устройстве.
Большинство пользователей сталкиваются с такой проблемой, при которых у них не получается возможным отформатировать флешку на Mac.
Стоит все-таки отметить, что большая часть такого рода вопросов, исходит от пользователей, которые чаще всего и по старинке работают и используют операционную систему Windows, но по какой-то случайности или надобности решили воспользоваться Mac-устройством.
В связи с чем практически все пользователи Windows, которые знают, как форматировать флешку, берут на вооружение тот же способ форматирования флешки на Mac-устройстве, но естественно данный способ там не пройдет.
Поэтому в сегодняшней статье мы поведаем о том, как отформатировать флешку на Mac, и она рассчитана не столько для бывших пользователей Windows, как для новичков, которые с недели приобрели устройство с операционной системой Mac.
Сразу хотелось бы вас обрадовать тем, что система Mac позволяет не только форматировать, но она предполагает и другие возможности, одной из которых является перенесение информации с Mac на другие операционные системы типа Linux и Windows.
Каковы основные принципы форматирования на Mac OS?
Безусловно перейти к работе на новой системе, это все равно, что поменять Android-устройство на гаджет с операционной системой Ios. Поэтому большинство новичков, которые только начали пользоваться Mac OS, но при этом имели огромный стаж работы на системе Windows, все равно не сразу становится понятно, как произвести форматирование флешки.
Хотя, если говорить наперед, то это настолько примитивно, что с этим справиться даже ребенок, так как всего что необходимо использовать Disk Utility.
Как произвести форматирование флешки через Disk Utility?
Стоит отметить, что программа имеет ряд преимуществ и возможностей, но нам же, необходимо просто произвести форматирование флешки.
Поэтому, чтобы отформатировать свою флешку на Mac OS, вам нужно просто следовать нашим инструкциям:
- Первым делом вам нужно просто вставить вашу флешку в USB-интерфейс, которую вы хотите отформатировать.
- Затем вам нужно открыть приложение «Finder», которое является аналогичным проводником, как на Виндовс
- После этого вам необходимо открыть «Приложения»
- Теперь вы должны нажать на иконку «Утилиты»
- После этих действий вы увидите на экране окно, в котором будет находится список приложений, но из него вам необходимо выбрать лишь одно приложение, а именно «Disk Utility»
- Теперь, когда на вашем экране откроется приложение (панель) «Дисковая утилита», вам нужно будет найти там ваше USB-устройство, то есть флешку, а после нажать на неё и выбрать вкладку «Стереть»
Будьте внимательны! При форматировании флешки обязательно выбирайте формат «Mac OS Extended».
Стоит отметить, что в старых версиях операционной системы Mac OS, вы сможете отформатировать только ту флешку, которую сможет прочитать сама система.
- После того, как ваш накопитель отформатируется, вы можете заметить, что процент заполнения памяти уменьшился, вследствие чего вы можете производить другие действия с вашей флешкой.
Важно! Все накопитель, в том числе и флешки, которые были отформатированы на Mac-устройстве, в дальнейшем не будут работать на системах Windows и Linux. Поэтому, чтобы работать с ними на Windows и Linus, вам нужно будет перевести их в соответствующий формат, то есть либо FAT, FAT32 или NTFS.
Способ 1. Как отформатривать флешку для Mac-устройств?
Чтобы изменить формат на флешке, вам необходимо просто следовать нашим инструкциям:
- Первым делом вам нужно открыть приложение «Дисковая утилита».
- После этого вам нужно выбрать своё устройство или накопитель, а после нажимаете на вкладку «Стереть».
- Теперь в окне вкладки «Стереть» вы заметите наличие дополнительных параметров форматирования, которые можно изменить, нам же выбрать формат «Mac OS Extended», а после подтвердить свои действия нажатием кнопки «Стереть».
Способ 2. Как перевести формат накопителя в FAT и ExFAT?
Дисковая утилита на операционной системе Mac OS очень обширна, в связи с чем вы можете без особых усилий поменять на вашей флешке формат, чтобы её могли прочитать устройства, работающие на операционных системах Windows и Linux.
Чтобы изменить формат на флешке, вам необходимо просто следовать нашим инструкциям:
- Первым делом вам нужно открыть приложение «Дисковая утилита».
- После этого вам нужно выбрать своё устройство или накопитель, а после нажимаете на вкладку «Стереть».
- Теперь в окне вкладки «Стереть» вы заметите наличие дополнительных параметров форматирования, которые можно изменить, нам же необходимо сменить формат на «MS-DOS (FAT)» или «exFAT», а после подтвердить свои действия нажатием кнопки «Стереть».
Важно!Формат exFAT не поддерживает работу мультимедийных файлов, то есть музыки, видео и изображений, вследствие чего выбирайте необходимый для вас формат. Но все же, данный формат является самым универсальным, так как поддерживается, как на Windows, так и на Mac OS.
Способ 3. Как отформатировать флешку в формате NTFS
Наиболее существенным недостатком формата FAT является отсутствие возможности пользоваться файлами, размер которых превышает 4 ГБ. Поэтому, если вы используете ваш накопителя для скачивания игр, хранения видеороликов и прочего, то вам следует выбирать формат NTFS, который гораздо перспективнее и удобнее в этих целях.
При этом, даже этот формат имеется в списке приложения «Дисковая утилита».
Чтобы отформатировать флешку карту в формат NTFS, вам необходимо придерживаться наших инструкций и действий:
- Первым делом вам нужно всего лишь скачать один из драйверов NTFS Paragon или NTFS Seagate.
- Затем вам необходимо установить его на своем Mac-устройстве.
- После того, как драйвер установится, произведите перезагрузку вашего «мака», чтобы все изменения на нем, вступили в силу.
- Теперь вам необходимо вставить флешку в USB-интерфейс.
- Когда флешка была определена «маком», вам нужно открыть приложение «Дисковая утилита».
- Затем вам нужно найти в данном приложении свой накопители и кликнуть на него, а после этого кликнуть на вкладку «Стереть», где в дополнительных параметрах вам нужно выбрать формат «Windows NT Filesystem».
Способ 4. Как разделить флешку на несколько разделов (дисков)?
Довольно-таки примечательным вариантом является этот способ, который заключается в том, что флешку или накопитель можно разделить на две части, одна часть будет иметь формат NTFS, а другая часть – формат для Mac-устройств. При этом флешка станет универсальной, и начнет читаться, как на Маке, так и ПК, ну и конечно же на ТВ-устройствах.
- Поэтому, чтобы разделить флешку на 2 раздела, вам нужно перейти во вкладку «Раздел диска», где нужно будет настроить параметры для первого и второго раздела.
На этом мы пожалуй и закончим нашу статью!
Желаем удачи вам!
: Как отформатировать флешку на Mac?
Как на Mac отформатировать флешку под OS X и Windows: пошаговая инструкция
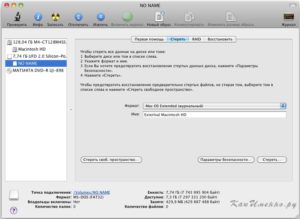
Сегодня флеш-карта выполняет функцию хранения информации: рабочие документы, плей-листы и фильмы – список у каждого пользователя свой. Иногда нужно очистить ее от ненужных файлов. Если у Windows существует для этого специальная команда, то форматирование флешки на mac происходит иначе.
Как отформатировать флешку в формат OS X
С каждым днем продукция компании Apple приобретает все большую популярность. Это не только iPad и iPhone, но и компьютеры Apple iMac и ноутбуки MacBook, на которых установлена отличная от Windows операционка. Называется она Mac OS X.
Большинство продающихся флешек имеют форматирование под Windows в формате FAT 32. Если же вы планируете использовать носитель только с Макбуком, тогда вам потребуется переделать ее под этот компьютер.
Форматировать флешку на mac в систему OS X можно по следующей инструкции:
- Вставьте носитель в USB-порт.
- Откройте аналог проводника в Windows под названием Finder.
- Выберите в меню пункт «Приложения» или Applications, затем раздел с утилитами. Путь может быть и такой – «Программы», а затем вкладка со служебными.
- Когда откроется список приложений, найдите дисковую утилиту, или Disk Utility.
- На появившемся экране выберите свой накопитель, кликните по вкладке «Стереть», выставив перед этим в разделе формат Extended (журнальный).
Если вы использовали предыдущий способ, как на mac отформатировать флешку, то подключать ее к ОС Windows больше нет смысла, ведь она не будет открываться. Для таких устройств потребуется переходить к одному из поддерживаемых ими формату. Среди последних выделяются несколько основных:
- FAT. Это старый формат, использовавшийся в ОС DOS. При нем нельзя осуществлять запись файлов с размером больше 4 Гб, зато он совместим практически со всеми операционками вплоть до Linux. Преимуществом можно считать и меньший объем занятого места, чем у NTSF, а также возможность переформатировать при любой операционной системе.
- ExFAT. Является современной версией предыдущего и не имеет таких ограничений по записыванию файлов. Лучше подходит для разделения пространства на несколько разделов, размер которых может достигать 32 Гб.
- NTFS. Эта файловая система более универсальна, но с ней не умеет работать ОС X, поэтому для очистки накопителя придется скачивать специальный драйвер. Достоинствами являются меньшая потребность относительно фрагментации и эффективность сжатия информации.
Вот как отформатировать флешку на mac для пользования на устройствах с Windows:
- Подключите переносной накопитель к вашему устройству, по описанной выше инструкции запускайте дисковую утилиту, а затем переключитесь на вкладку «Стереть».
- В разделе с форматами выберите один из 2 – MS-DOS (FAT) или ExFAT.
- Подтвердите операцию.
Как форматировать флешку в NTSF из OS X
Как было сказано выше, Макбук не имеет функции форматирования в NTSF. Для решения этой проблемы приходится скачивать специальные драйвера. Если вы не знаете, как на mac можно отформатировать флешку в систему NTFS, то воспользуйтесь простой инструкцией:
- Загрузите драйвера NTFS Paragon или NTFS Seagate для ОС X, установите их.
- Правильно сделайте перезагрузку компьютера.
- Воткните накопитель в USB-порт, затем откройте дисковую утилиту.
- В списке появится пункт NT Filesystem – выберите его для совершения принудительной операции форматирования и подтвердите действие.
Как разделить флешку на несколько дисков
Если накопитель имеет много места, переформатируйте его в несколько разделов. Каждый из них получается со своей файловой системой, что удобно для пользования, ведь не нужно каждый раз тратить время на форматирование.
Один раздел можно сделать ExFAT, а другой – Extended. Учтите, что во время такой процедуры все данные с носителя тоже будут полностью удалены. Первым шагом в инструкции, как на mac отформатировать флешку, будет подключение ее к Макбуку.
Затем нужно снова открыть утилиту для работы с дисками. Дальнейшие действие такие:
- В боковой панели переключитесь на флеш-карту. Здесь нажимайте уже не вкладку «Стереть», а «Раздел диска».
- Отрегулируйте при помощи мышки число разделов – просто потяните перегородку между ними вверх или вниз.
- Для каждой части правильно определите имя и файловую систему. Остается только нажать «Применить» и подождать, пока носитель форматируется.
: как форматировать флешку на Маке
Как отформатировать флешку на Mac
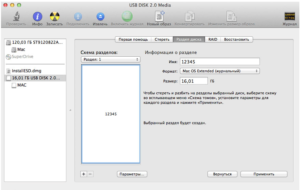
rf-webmaestro · 07.03.2018
Доля компьютеров Мак в общем количестве составляет 12,5%. Иными словами, на одного пользователя macOS приходится семь пользователей Windows. С ними надо обмениваться информацией, а для передачи больших файлов не придумано ничего лучше флешки.
Ее можно носить в кармане или дамской сумочке, а объем накопителей постоянно растет. В этом материале мы расскажем, как отформатировать флешку на Mac так, чтобы ее можно было использовать для работы с Windows и любыми периферийными устройствами.
Файловые системы
Для начала разберемся с тем, какие файловые системы используются во флешках. Стандартом по умолчанию является FAT32. Его понимает любое периферийное устройство – от офисного принтера до автомагнитолы.
При этом ни для кого не секрет, что из-за ограничений ФС на такую флешку невозможно записать файл, превышающий по размеру 4 Гб. Современный вариант называется «расширенный FAT» или сокращенно – exFAT.
Практических ограничений на размер записываемого файла для него нет, а теоретические лежат за пределами современных производственных мощностей. Обе эти системы имеют в macOS полноценную поддержку на чтение и запись.
Дисковая утилита
Подключив флешку к МакБуку, вы не найдете в контекстном меню пункта «Форматировать», знакомого всем пользователям Windows. Операции с дисками, как внутренними, так и внешними, в macOS выполняются с помощью инструмента «Дисковая утилита».
- Открываем в Finder папку «Утилиты» в разделе «Программы». Нужная нам для последующих действий отмечена рамкой.
- Запустив «Дисковую утилиту», выбираем внешний диск, который хотим отформатировать. В верхнем меню нажимаем кнопку «Стереть».
- Откроется дополнительное окно. В нем нужно выполнить три действия: задать имя, с которым накопитель будет отображаться в Finder, выбрать файловую систему и схему разделов.
- Рамкой указаны описанные выше ФС, совместимые с Windows. Пункт MS-DOS (FAT) обозначает систему FAT
- В качестве схемы разделов следует указать отмеченный рамкой MBR. Тогда флешка будет работать с 32-битными ОС и внешними устройствами, поддерживающими USB-носители. GUID можно использовать только с 64-битной Windows.
- Приведя параметры к показанному на скриншоте состоянию, можно нажимать кнопку «Стереть», чтобы запустить процесс форматирования.
- Появление такого окна означает, что ОС успешно завершила работу с диском.
- Выбирая заданное производителем название устройства, можно узнать используемую на флешке схему разделов.
- Переключившись в боковом меню на имя, использованное при форматировании, мы видим файловую систему и доступный для записи объем.
Таким образом, воспользовавшись Дисковой утилитой можно получить полную информацию о любой флешке с которой приходится иметь дело пользователю.
Поддержка NTFS
Разработанная Microsoft файловая система NTFS является проприетарной и используется по умолчанию на компьютерах с ОС Windows. Из коробки macOS работает с ней только в режиме чтения. Подключив отформатированную в NTFS флешку, мы сможем открыть и скопировать ее содержимое на MacBook, но записать на нее ничего не получится.
Для работы с этой ФС потребуется установка дополнительного ПО. На выбор пользователь может использовать драйвер Tuxera или Paragon NTFS. Оба варианта платные, но второй дешевле и считается более стабильным. После установки он будет отображаться отдельным пунктом в системных настройках.
Соответственно, в меню выбора файловых систем при работе с Дисковой утилитой появится дополнительный пункт.
В результате Mac сможет полноценно работать с NTFS, поддерживая запись и форматирование.
Создание разделов
Большую по объему флешку может понадобиться разбить на разделы с разными файловыми системами.
- Выбрав в боковом меню внешний носитель, нажимаем на верхней панели отмеченную кнопку.
- В дополнительном окне откроется мастер управления дисковым пространством. Используем знак «+», чтобы создать на флешке дополнительный раздел. Автоматически система разделит его на равные части. Используя точку на схеме разделов, изменяем их размеры в нужных пропорциях. В обозначенных рамкой полях задаем новому разделу имя и файловую систему. Завершив настройку, нажимаем кнопку «Применить».
- Система информирует нас о готовности к выполнению операций и запрашивает подтверждение. Нажимаем отмеченную кнопку, чтобы запустить процесс разбиения флешки на разделы.
- В результате получаем показанную на скриншоте картину. Внешний накопитель содержит два тома с разными файловыми системами.
Главным условием для этой операции является использование «родной» для macOS схемы разделов GUID.
Терминал
Кроме «Дисковой утилиты» работать с флешкой в macOS можно через Терминал. Такой вариант может пригодиться в том случае, когда форматировать внешний носитель в графическом интерфейсе не получается или требуется использовать какой-нибудь «экзотический» формат вроде FAT16.
- Открываем папку «Утилиты» и запускаем отмеченную на скриншоте программу.
- Вводим команду «diskutil listfilesystems». Система выведет полный список ФС, с которыми она может работать. В левой колонке Personality, указанной стрелкой, приведены обозначения файловых систем, применяемые в командах форматирования. Правая колонка User Visible содержит привычные названия, используемые в графическом интерфейсе.
- Подключаем флешку, с которой будем работать. Чтобы определить ее идентификатор в системе, выводим список дисков командой «diskutil list». Ищем строку «external, physical». В колонке «Identifier» стрелкой обозначен текущий идентификатор флешки: «disk2».
- Для примера проведем форматирование в exFAT со схемой разделов MBR. Выполняется оно командой «diskutil eraseDisk». Далее указывается нужная файловая система, имя которое получит флешка по завершении операции, схема разделов и идентификатор. В результате диск размонтируется, выполнится форматирование и обратное монтирование в систему с новыми параметрами.
Если название файловой системы содержит два слова, к примеру «MS-DOS FAT12», оно в тексте команды вводится в кавычках. Соответственно, для использования схемы разделов GUID заменяем при наборе MBR на GPT.
В заключение
Форматирование флешки в macOS только на первый взгляд кажется сложной задачей. На практике все операции выполняются элементарно. Даже с Терминалом легко справится начинающий пользователь, если введет нужные параметры.
инструкция
Наглядно посмотреть последовательность выполняемых действий вы можете в приведенном ниже обзорном видеоролике.
Как отформатировать (стереть) USB флешку на Windows или Mac (macOS)
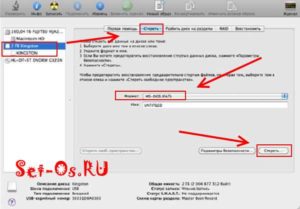
В процессе форматирования флешки на компьютере Windows или Mac нет ничего сложного, и многие пользователи уже не раз осуществляли данную операцию. Однако существует ряд нюансов, которые могут создать определенные трудности, например, снятие защиты от записи, выбор файловой системы и размера кластера, а также восстановление данных.
ПО ТЕМЕ: Как в боковом меню Mac создать неудаляемые ярлыки внешних USB-накопителей.
Следует иметь в виду, что с помощью форматирования можно не только удалить все файлы, но и отладить устройство, если в его работе наблюдаются проблемы.
Отформатировать флешку (USB-накопитель) в ОС Windows можно следующим образом:
1. Запустите системный инструмент для форматирования.
Подключите USB-накопитель, после чего зайдите в «Мой компьютер». Нажмите на появившуюся иконку флешки правой кнопкой мыши и выберите пункт «Форматировать».
2. Настройте нужные параметры.
При выборе файловой системы пользователь указывает тип организации данных на накопителе.
Всего доступны три различные опции:
1. FAT32. Данный тип гарантирует совместимость с OC Windows, macOS и большинством USB-совместимых устройств, таких как игровые приставки, медиаплееры и пр. В то же время объем записываемого файла не должен превышать 4 ГБ. FAT32 является, пожалуй, лучшим вариантом, для совместной работы между Windows и macOS.
2. exFAT. При выборе данной опции флешка будет совместима с ОС Windows, начиная с версии XP SP2, а также Mac OS X Snow Leopard и более поздних. Этот тип файловой системы позволяет записывать файлы любого размера, однако флешка может не работать на некоторых устройствах.
3. NTFS. Выбрав данный тип, пользователь получит полностью совместимый с Windows USB-накопитель. В то же время на macOS можно будет только просматривать файлы без возможности перезаписывать их. NTFS также позволяет загружать файлы любой величины.
ПО ТЕМЕ: Как ускорить Windows 10, 8 или 7, отключив ненужные службы операционной системы.
Определившись с типом файловой системы, необходимо указать размер кластера, то есть единицы распределения. В данном случае пользователю нужно выбрать минимальный объем памяти, выделяемый устройством для одного файла.
Если указать размер кластера 64 КБ, то даже файлы меньшего размера будут занимать минимум 64 КБ памяти. Размер кластера имеет смысл указать небольшим, если предполагается, что на флешке будет храниться много мелких файлов, например, текстовых документов.Таким образом можно сэкономить свободное место, однако скорость работы USB-накопителя снизится. Если же пользователь намерен хранить на флешке крупные файлы, то значение следует указать побольше. В любом случае, всегда можно оставить значение по умолчанию.
В поле «Метка тома» можно переименовать накопитель.
Не забудьте отметить пункт «Быстрое (очистка оглавления)». При выборе данное опции можно сэкономить время на очистку, однако, если снять галочку в данном пункте, система проверит накопитель на ошибки, что может пригодиться при отладке, хотя сам процесс продлится несколько дольше.
Завершив выбор опций нажмите «Начать» для запуска процесса форматирования.
Все описанные выше процедуры можно провести повторно, заново отформатировав флешку.
ПО ТЕМЕ: Как перенести фото и видео с iPhone (iPad) на компьютер Mac или Windows, USB-флешку или внешний жесткий диск.
Как провести форматирование на защищенной флешке
Функция форматирования может оказаться недоступна из-за включенной защиты от записи. Ее можно отключить с помощью редактора реестра. Для этого выполните следующие действия:
1. Зайдите в редактор реестра с помощью комбинации клавиш Windows+R и вставьте в появившуюся строку regedit, после чего нажмите Enter.
2. Пройдите по следующему пути в дереве папок: HKEY_LOCAL_MACHINE → SYSTEM → CurrentControlSet → Control → StorageDevicePolicies (последний каталог может отсутствовать).
3. В папке StorageDevicePolicies откройте параметр WriteProtect и измените значение с 1 на 0, после чего нажмите «Сохранить».
4. Отключите флешку и перезагрузите компьютер.
Некоторые флешки имеют физическую защиту от записи в виде переключателя. В данном случае нужно просто перевести переключатель в другое положение.
В случае отсутствия каталога StorageDevicePolicies его необходимо создать. Для этого нажмите правой кнопкой мыши по каталогу Control и выберите «Создать» → «Раздел». В качестве названия укажите StorageDevicePolicies.
Далее нажмите правой кнопкой мыши по разделу StorageDevicePolicies, а затем «Создать» → «Параметр DWORD» или «Параметр QWORD».
В качестве имени параметра укажите WriteProtect и убедитесь, что его значение равно 0.Затем закройте редактор реестра, отключите флешку и перезагрузите компьютер.
ПО ТЕМЕ: На Windows или Mac не читается флэшка. Как исправить?
Как быть, если отформатировать флешку не получается
Иногда Windows может сообщить о невозможности проведения форматирования. Причиной данного явления может быть сбой в работе как самой флешки, так и компьютера.
В подобной ситуации можно попробовать использовать специальное программное обеспечение для восстановления нормальной работы. Данное ПО часто находится на сайте компании-производителя флешки. Например, для накопителей, произведенных фирмой Transcend, доступен JetFlash Online Recovery, а для ADATA — USB Flash Drive Online Recovery.
Кроме того, в интернете доступны универсальные программы, которые подходят для флешек от любого производителя, такие как USB Disk Storage Format Tool.
Если вы перепробовали все описанные выше методы, а отформатировать накопитель все равно не получается, возможно он неисправен и нуждается в замене или ремонте.
ПО ТЕМЕ: Как очистить кэш DNS на компьютере Windows, Mac и зачем это нужно делать.
Как стереть и отформатировать флешку или внешний диск на Mac?
Если вы используете один или несколько внешних накопителей для хранения данных за пределами основного диска Mac вам обязательно надо знать как с ними обращаться в среде macOS. Далее в этом материале мы расскажем. как правильно стирать и форматировать подключённые к компьютеру USB-флешки или внешние диски используя штатный набор инструментов macOS, а также сторонние утилиты.
macOS — самодостаточная ОС. Программисты Apple внедрили в нее продвинутые утилиты для комфортной работы системы прямо из коробки.
Для решения задач, связанных с управлением внутренними или внешними дисками, имеется стандартное приложение «Дисковая утилита».
С её помощью пользователь может не только стереть диск, но и отформатировать его в понятный для Windows-компьютеров или для использования Boot Camp формат.
1. Откройте «Дисковую утилиту» любым удобным для вас способом (через Dock, Launchpad, проводник Finder (Программы → Утилиты), или поиск Spotlight).
2. В левом боковом меню выберите интересующий внешний накопитель подключённый к Mac (он будет отображаться в разделе «Внешние»).
Обратите внимание на то, что в структуре левого бокового меню отображаются и диски, и разделы.
Диск может содержать несколько отдельных разделов (их названия отображаются несколько правее названия диска). Стирая раздел вы уничтожите лишь файлы которые хранятся непосредственно на нём.При форматировании диска стираются все разделы и все данные которые находятся на данном диске. Будьте внимательны!
3. Нажмите кнопку «Стереть». Укажите название для раздела или диска и выберите интересующий формат:
- Mac OS Extended (журналируемый) — стандартная файловая система macOS;
- Mac OS Extended (журналируемый, зашифрованный) — файловая система с паролем и дополнительным шифрованием;
- Mac OS Extended (чувствительный к регистру символов, журналируемый) — файловая система определяет, к примеру, папки с названиями «Яблык» и «ЯБЛЫК» как две совершенно разные папки;
- Mac OS Extended (чувствительный к регистру символов, журналируемый, зашифрованный) — комбинированная файловая система со всеми нюансами описанных выше форматов;
- MS-DOS (FAT) — используется на PC под управлением Windows с дисками объёмом 32 или менее ГБ;
- ExFAT — используется на PC под управлением Windows с дисками объёмом более 32 ГБ. Применяйте данный способ при необходимости форматирования в формат NTFS.
Обычно пользователи Mac форматируют внешние накопители (внутренние тем более) в формат Mac OS Extended (журналируемый). Форматирование в MS-DOS (FAT) или ExFAT идеально подойдёт если вы собираетесь использовать флешку или внешний диск как с компьютерами на базе macOS, так и с Windows.
ВНИМАНИЕ! Выбрав опцию шифрования вам понадобится придумать пароль и запомнить его. Если вы забудете пароль, то вы не сможете никакими способами дешифровать диск и получить данные.
ПО ТЕМЕ: Mac для чайников: 10 полезных советов по macOS для новичков.
4. Если вы форматируете внешний диск целиком с несколькими разделами, то в пункте «Схема» выберите схему размещения:
- Схема разделов GUID — выберите эту опцию для использования дисков с компьютерами Mac на базе процессоров Intel;
- Master Boot Record (или “fdisk”) — используйте эту схему если вы собираетесь использовать диск как второстепенный накопитель с Windows на Mac установленной через Boot Camp;
- Схема разделов Apple — совместима с компьютерами Mac на базе PowerPC с macOS версией 10.4 или более ранней.
5. Опционально вы можете указать параметры шифрования. Чем проще защита, тем быстрее будет работать диск, но он будет менее защищён от третьих лиц.
6. Нажмите кнопку «Стереть» и дождитесь окончания процесса форматирования. Когда иконка с диском пропадёт с рабочего стола беспокоиться не стоит. После завершения форматирования всё отобразится вновь.
7. После окончания процесса форматирования нажмите кнопку «Готово» и выйдите из «Дисковой утилиты».
Для правильного извлечения диска в проводнике Finder подведите курсор мыши к названию диска и справа нажмите на специальную иконку. На рабочем столе кликните правой клавишей мыши по диску и выберите в контекстном меню пункт «Извлечь «название диска»».
ПО ТЕМЕ: Автозагрузка на Mac, или как добавить (удалить) программы для автоматического запуска при загрузке macOS.
Как записать данные на USB-флешку, отформатированную в NTFS на Mac
Многие пользователи в процессе использования компьютеров Mac сталкиваются с ситуацией, когда на USB флешку или внешний накопитель невозможно записать данные (только для чтения).
В этом случае, необходимо либо воспользоваться вышеуказанной инструкцией и отформатировать диск, например, в формат MS-DOS (FAT) или ExFAT (будет читаться и на Mac и на Windows), либо установить драйвер Paragon NTFS for Mac.
Как отформатировать флешку на Mac OS в любом формате, в том числе ntfs для Windows
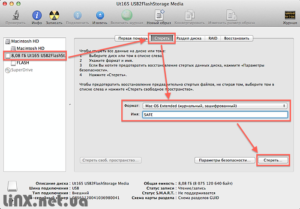
В MacOS используется собственная файловая система и, если планируется работать с флешкой только в этой ОС, можно отформатировать ее в родной формат. Воспользуемся для этого программой «Дисковая утилита» из стандартного комплекта поставки.
Для выполнения форматирования выбираем в левой части окна флеш-накопитель. На скриншоте видно, что флешка имеет два названия. Первое задано производителем и второе – имя, присвоенное пользователем.
Чтобы правильно произвести описываемую операцию необходимо выбирать название производителя.
Сразу проясним, почему нужно делать именно так и какие могут быть последствия неправильного выбора. Вы сможете выполнить операцию, выбрав пользовательское название флешки, и даже сможете ей пользоваться.
Все это будет продолжаться ровно до того момента как вы сядете за компьютер с Windows. Изначально неправильно подготовленный флеш-накопитель она прочитать не сможет, и вы получите уведомление об ошибке. Связано это с использованием разных таблиц разделов.
MacOS «понимает» на съемных накопителях и GUID и MBR, а Windows только MBR.
На скриншотах можно увидеть разницу в возможностях «Дисковой утилиты».
Выбрав имя производителя, вы получаете возможность выбрать таблицу разделов, выбрав имя, которое задали сами – нет.Эта ошибка совершается зачастую даже опытными пользователями, имеющими опыт работы с разными операционными системами. Имея заранее о ней представление, вы сможете избежать в дальнейшем неприятных моментов.
Обратите внимание на таблицу разделов. Для форматирования в файловую систему MacOS мы выбрали «родную» и понятную ей GUID. Предварительно отключаем диск от системы, выбирая заданное пользователем имя и используя кнопку «Отключить» в верхнем меню. Далее, используем кнопку «Стереть» на этой же панели инструментов.
В появившемся меню у нас есть возможность выбрать и задать следующие параметры:
- Имя накопителя;
- Тип файловой системы;
- Таблицу разделов.
Подключение SD карты, как внутренней памяти на Андройде
Форматирование в формат для Windows
Операционная система Apple по умолчанию поддерживает два стандарта форматирования, используемые Windows — это FAT32 и exFATРазница между ними заключается в том, что FAT не позволяет записывать файлы с размером более 4Гб, в exFat, как ее современной наследнице, такого ограничения уже нет. Действуем следующим порядком:
- Выбираем на левой панели накопитель по имени производителя;
- Задаем название накопителя. Не забывайте, FAT старая система и в ней используются имена в формате 8.3. Иными словами, имя, задаваемое для системы FAT не должно превышать восемь символов и пишется большими буквами.
- Проверяем правильность таблицы разделов.
Форматирование в формат NTFS
NT File System применяется в Windows начиная с операционных систем NT и 2000 и является стандартной файловой системой для современных ее версий. По умолчанию операционная система Apple может работать с NTFS только в режиме чтения.
Вы можете открыть внешний диск в таком формате и копировать с него необходимую информацию, но не можете записать на него свои данные. Для того чтобы полноценно использовать NTFS на компьютерах Mac, необходимо установить драйвер от стороннего производителя.
Доступен выбор следующих вариантов:
- v Tuxera NTFS-3G, бесплатный, по свободной лицензии;
- v Tuxera NTFS for Mac, платный;
- v Paragon NTFS for Mac, платный.
Между собой они несколько отличаются скоростью чтения-записи информации. Выбор предпочтительного варианта здесь исключительно за вами.
После установки драйвера и перезагрузки, вы получаете возможность работать с разделами NTFS. Процесс форматирования флешки выполняется аналогично уже описанным.
Внешний накопитель, при необходимости, можно разделить на несколько разделов и отформатировать в разные файловые системы. В верхнем меню «Дисковой утилиты» выбираем параметр «Разбить на разделы».
Удаление неудаляемых файлов и программ
В появившемся меню можно выбрать размер второй половины флеш-накопителя и его файловую систему. Выполнить эту операцию можно перемещая сектор деления мышкой или указав требуемый размер цифрами в меню.
Подтверждаем выполнение операции и получаем в итоге разделенный на две половины накопитель с разными файловыми системами.
Как отформатировать флешку на mac
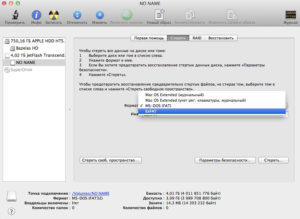
Операционная система MacOS с каждым днем становится все популярнее. Причем сегодня она является второй по распространенности после Windows. Но несмотря на это у многих пользователей, которым посчастливилось стать обладателем техники Apple, часто возникают вопросы.
Ведь многие стандартные действия и процедуры в этой операционке делаются совершенно по-другому, чем в хорошо известной и привычной с детства Windows.
Поэтому в рамках знакомства с возможностями и функционалом «эпловской системы» расскажем о том, как отформатировать флешку на mac.
Форматирование с помощью дисковой утилиты
Напрасно многие пользователи считают, что форматирование флешки на mac проходит аналогично тому, как и на устройстве с виндовс. Здесь схема, включающая клик правой клавишей мыши и выбор соответствующей команды, работать не будет. Поэтому для осуществления всей этой процедуры нужно воспользоваться утилитой Disk Utility. Для этого:
- Подключаем к устройству флешку.
- Затем открываем Finder. Это такой аналог проводника виндовс.
- Далее ищем пункт «Приложения» (или «Программы») слева. По-английски – «Applications».
- Кликаем на ярлык «Утилиты» (Utilities).
- Появится список приложений. Нас же интересует Disk Utility. Значит, выбираем ее.
- В окне данного приложения и можно будет легко отформатировать флешку. Просто находим USB-носитель. Выбираем раздел «Стереть». Ставим нужный формат. К примеру, Mac OS Extended. Правда, это формат только для «маков».
- Жмем на кнопку «Стереть». Подтверждаем действия в появившемся окне. Вот и все!
Кстати, найти и запустить Disk Utility на маке можно и через строку поиска Spotlight.
Не забывайте, что флешки с файловой системой Mac OS Extended (по-другому ее еще называют «HFS+») работать на устройствах с Windows не будут! Поэтому описанный выше вариант форматирования оптимален, если USB-носитель планируется использовать только на компьютерах Apple.
Что важно знать?
По умолчанию файловые системы на Windows и macOS разные. Обычно на первой операционке NTFS, на второй – HFS+.
Однако зачастую флешку нужно отформатировать так, чтобы она в дальнейшем читалась на Windows-устройствах. В таком случае возникает вопрос, какой формат выбрать и чем они вообще отличаются? Попробуем разобраться:
- Довольно старый формат, который пришел на смену FAT16. Важно знать, что у него есть ограничения – нельзя записывать файлы размером больше 4 Гб. Так что фильм хорошего качества на флешку с такой файловой системой не скинуть. Зато FAT32 хорошо работает и на Windows, и на macOS.
- Современный формат, не имеющий ограничений по объему файлов. Поддерживает Winsows XP, 7, 8 и более свежие версии ОС. А вот на операционках, предшествующих Windows XP SP2, не работает. Так же как и на старых «маках» (до 10.6.5). Но несмотря на все это, данный вариант оптимален, если флешка часто «путешествует» между устройствами на Windows и Mac.
- NTFS. Самый распространенный на сегодня формат. Заменил собой файловую систему FAT. Поддерживает многие операционки. Однако на mac OS возможно только чтение с носителей с таким форматом.
- HFS+. Основная файловая система компьютеров Apple. Появилась еще в конце прошлого столетия. Поддерживает любые версии Mac OS. ПК под управлением Windows может читать файлы с такой флешки, но не сможет писать на нее.
Для справки! Что делать, если мак не видит флешку? Тогда сменить файловую систему на данном устройстве не получится? А главное – что за причина такой неисправности? Привести к данной проблеме может и выход из строя самого носителя, и вредоносный софт, и отсутствие драйверов, и некоторые системные ошибки.
Форматирование на Mac в NTFS
Вам необходимо отформатировать флешку в NTFS на Mac? Тогда потребуется установка дополнительных драйверов. Функционал одной лишь Дисковой утилиты не справится. Поэтому рекомендуем вам придерживаться следующей схемы действий:
- Загрузите из интернета и установите Paragon NTFS или Seagate NTFS. Это и есть те самые дополнительные драйвера. После их установки устройство нужно будет перезагрузить.
- После чего запускаем Disk Utility.
- В левой части окна выбираем флешку, с которой и будем работать далее.
- Переходим в раздел «Стереть» (справа). Устанавливаем формат «Windows NT Filesystem».
- Затем жмем «Стереть». Эта кнопка расположена ниже.
Теперь вся информация с USB-носителя удалится. При этом формат поменяется на NTFS.
Как отформатировать флешку в FAT и «ExFAT» на Mac os?
У Disk Utility на маке есть возможность форматировать флешку и в формате FAT32. Только учтите, что некоторые современные устройства с ОС Windows его не распознают.
Другое дело, если вы хотите скинуть на USB-носитель какой-нибудь фильм, чтобы посмотреть его с приставки или на телевизоре. Тогда действительно лучше всего форматировать флешку в FAT32.
Подобным устройствам проще работать с этим форматом.
Какие действия необходимо совершить пользователю? Все просто:
- Запускаем утилиту.
- Выбираем флешку.
- Кликаем на пункт «Стереть».
- Устанавливаем формат – «MS-DOS (FAT)».
Кстати, можете выбрать и другой сравнительно новый формат – «ExFAT». Тогда у накопителя не будет ограничение по объему записанного файла, как у FAT32 (не более 4 Гб).
Для справки! В Mac os есть возможность разделить флешку на несколько разделов. Согласитесь, это удобно. Например, один раздел будет Mac OS Extended, а второй ExFAT. Делается это при помощи той же «всемогущей» утилиты Disk Utility. Нужно просто зайти во вкладку «Раздел диска» и настроить здесь количество разделов и их размер.
