Работа с сообщениями в «Telegram»: прикрепление записи, пересылка, подпись к посту, добавление вложения
Pinned message Telegram как сделать — Администраторы Telegram — Месса Гуру
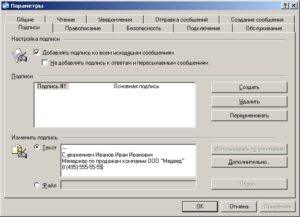
Группы в приложении Telegram устроены вполне демократично, и участники обсуждений могут приглашать друзей, менять имя в профиле или фотографию. Недавно разработчиками было принято решение о создании возможности добавить администратора Телеграмм.
Система администрирования
Администраторы Telegram выполняют функции модераторов, также вместо модератора вполне можно поставить бота. Применение модерации вызвано повышением числа постоянных подписчиков.
Модераторы могут выбирать и устанавливать правила, по которым будет функционировать сообщество.
По умолчанию настройками могут управлять все участники, но и пользователи также могут устанавливать своих управляющих и для удобства добавлять подписи администратора Telegram.
Чтобы назначить администратора Telegram, необходимо в канале сверху нажать на его название:После этого заходим в меню настроек группы:
Затем необходимо нажать на пункт «Назначить администратора»:
Далее в пункте «Администраторы» можно выбрать кандидатуру из списка контактов. По умолчанию им становится создатель канала:
Также вместо администратора (для автоматизации публикации постов) можно поставить бота. Для этого следует обратиться к главному боту командой @BotFather и указать имя, отображающееся в канале и уникальный юзернейм создаваемого бота. При публикации постов имя и юзернейм особого значения не имеют (видеть их будете только вы).
Функции администраторов Telegram
Администратор Telegram может назначать руководителей своих групп. При включении ограниченного режима они могут добавлять и удалять пользователей из группового обсуждения. Админ супергруппы информирует пользователей закрепленными сообщениями, чего нет в группах и каналах.
Как создать супергруппу? Для этого нужно обычную группу преобразовать, выбрав в меню «Преобразовать в супергруппу»:
Обращаем ваше внимание: это действие необратимо, поэтому создавайте супергруппу при целесообразности ее использования:
С помощью прикрепленных месседжей админы могут информировать всех участников. Чтобы прикрепить сообщение в супергруппе, необходимо нажать на сообщение; появится меню, в котором выбрать пункт «Прикрепить» (оставить галочку на пункте «Уведомить всех участников»):
Все, теперь прикрепленное сообщение отображается вверху чата и видно всем пользователям:
Администраторы Telegram делятся на категории, где каждый будет иметь свои обязанности и подпись: например — одна категория ведет общение в чате с клиентами, вторая — следит за оповещениями клиента, третья группа выполняет текущие задачи и приходит на помощь второй группе администраторов.
Все задачи усовершенствования чата сводятся к тому, чтобы обеспечить видимость администратора Telegram для каждого пользователя чата. В процессе работы обязанности распределяются между админами — каждый выполняет функции по своему желанию.
О распределении обязанностей можно договориться в личной переписке с руководителями групп.Менеджеры канала видят последние 200 подписчиков Telegram, пользователи же их не видят. Что касается самих каналов, то обратной связи в них нет. Сообщения по мере появления опускаются глубоко в историю, и вытащить их оттуда возможно лишь через фидбек, упоминая ник в сообщениях.
Как установить подпись к сообщениям на канале
Основным инструментом взаимодействия пользователей Telegram с администратором становится лента обновлений, где участники могут узнать данные о состоянии системы и попросить консультации по своим вопросам. Чат является наглядным продолжением речи, и в таком виде позволяет лучше организовать обмен информацией.
В каких-либо случаях необходимо знать, от кого пришло сообщение. С этой целью можно назначить подписи в информационный канал. Для того чтобы включить данную функцию, в настройках канала требуется выбрать пункт «Sign Messages» (подписи сообщений). Тогда все сообщения будут подписываться вашим ником.
Итак, для смены подписи жмем на названии канала, заходим в меню настроек в правом верхнем углу и выбираем пункт изменить:
Далее выбираем функцию «Подписывать сообщения:
В настройках указываем/редактируем логин, тип канала (приватный, общий). При необходимости канал удаляем.
А так выглядят подписанные сообщения (Админ Иванович):
Как видите, логика взаимодействия с программой при установке подписи проста, вам только нужно внимательно изучить структуру меню настроек.
При корпоративном использовании можно добавлять в чат дежурных администраторов (как и ботов) и менеджеров, и в этом плане Telegram заменяет техническую поддержку. Умное приложение значительно облегчает общение с клиентами, ускоряя обмен информацией. Для сравнения — вспомните, каково, в среднем, время общения с администрацией через тикеты.
Большим преимуществом Telegram становится открытый программный код, функции которого при желании можно назначить под текущие задачи.
Например, можно внести изменения в отображении чатов (в списке они отображаются слишком крупными), сжав их до ленты или доработать поиск внутри чата Telegram, сделать возможность отметить все чаты прочитанными, назначить группу по чатам, установить смену сортировки при поиске и многое другое.
Как прикрепить фото и сообщение в Телеграмме в чате и в группе
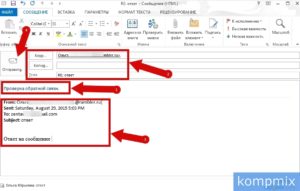
Мессенджеры необходимы для того, чтобы у пользователей была возможность мгновенной передачи сообщений с использованием интернет-соединения.
В то же время они нередко задают вопрос о том, как прикрепить сообщение в Телеграмме, чтобы появилась возможность передать информацию не пользователю в отдельности, а целой группе людей.
Такая функция значительно экономит время и ресурсы, а значит и облегчает работу в приложении.
Как прикрепить сообщение в группе в Телеграмме
В обычной группе осуществить операцию нельзя, однако если задаться вопросом о том, как в Телеграмме закрепить сообщение в чате, ответ получить возможно. Для этого потребуется создать супергруппу.
В приложении компьютера прикрепить сообщение возможно следующим образом:
- Создать группу. Если она уже создана, необходимо нажать на ее название и перейти в меню с информацией о ней.
- В открывшемся окне нажать на значок с тремя точками, далее – на пункт “Управление группой”.
- После перехода выбрать пункт “Сделать супергруппой” и нажать на кнопку согласия с изменениями.
- Перейти в чат и выбрать нужное сообщение. Нажать на него правой кнопкой и в меню кликнуть на пункт “Закрепить сообщение”.
Теперь при необходимости администратор группы сможет управлять закреплениями.
Прикрепить фото или картинку здесь же возможно в сжатом или исходном формате. Для того, чтобы осуществить процедуру, необходимо выбрать в окне сообщений значок скрепки в правом нижнем углу.
После этого будет открыто окно с последними сохраненными фотографиями. Выбрать возможно сразу несколько файлов, после чего потребуется кликнуть на значок бумажного самолетика с надписью “Отправить”.
Для удобства галерею можно открыть полностью и выбрать один или несколько файлов через нее.
Как закрепить сообщение в Телеграмме на Айфоне
Процедура закрепления и передачи файлов на Айфоне и других смартфонах мало отличается от работы в компьютерной программе. Для этого необходимо перейти в пункт меню “Информация о группе” и нажать на кнопку с тремя точками. Здесь потребуется сразу выбрать поле “Сделать супергруппой” без переходов в другие окна.
Не могу закрепить сообщение в Телеграмме
Сделать закрепленный пост в чате удается не всегда, если нет инструкции по решению этой проблемы в Телеграм. Если пользователь обращается к собеседникам со словами “Не могу закрепить картинку или сообщение” для передачи, этому может быть несколько причин:
- Отсутствие у пользователя прав администратора. Пользователи группового чата не могут использовать данную привилегию, если основной администратор (создатель) супергруппы не наделит их соответствующими полномочиями.
- Отсутствие у чата статуса супергруппы. В обычном групповом чате не удастся цитировать и закреплять сообщения в Телеграмм.
- Проблемы с соединением или другие технические неполадки. Некачественная связь не позволит прикрепить фото к сообщению или прикрепить в чате пост.
Трудности с решением вопроса о том, как прикрепить сообщение в чате Телеграм, возникают у пользователей довольно часто. Чтобы избежать их, необходимо изучать инструкции по управлению и эксплуатации мессенджера.
Для чего нужно закреплять сообщение в телеграмме
Прикрепленный пост в чате Телеграмма создает вверху окна дополнительную строку. При нажатии на нее можно перейти на это исходное сообщение.
Это бывает важно в тех случаях, когда необходимо передать важную информацию всем пользователям супергруппы, особенно если в ней находится более десятка человек. Закрепленное сообщение выглядит при этом как пост наиболее важных сведений, который будет виден и доступен каждому из избранных пользователей. Как правило, в качестве подобных постов выбирают:
Если у Вас остались вопросы — сообщите нам Задать вопрос
- объявления и новостные данные;
- стоимость рекламы в канале;
- акты и правила пользования текущим каналом;
- рубрика;
- важная тема для обсуждения;
- опросник или анкетирование.
Такие супергуппы могут быть тематические, корпоративные, коммерческие или созданные по общему интересу или цели. Особенно удобно использовать закрепленные посты в крупных каналах, созданных на базе интернет-магазина или других коммерческих проектов.
Как закрепить пост на в канале
Функция закрепления постов в мессенджере появилась сравнительно недавно, но уже завоевала большую популярность среди владельцев известных и тематических каналов и рядовых пользователей ввиду большого удобства использования.
Ранее в общие чаты возможно было добавить не более тысячи пользователей, сегодня их число значительно увеличилось.
Кроме того, практически из любой обычной группы (в том числе минимального объема относительно входящих в нее пользователей) можно сделать супергруппу, чего раньше не допускалось.
При этом администратор в праве изменить обычный групповой чат в целый тематический канал за считанные секунды (для этого потребуется буквально один клик).Как закрепить сообщение в канале Телеграм? Осуществить данную процедуру возможно таким же манером, как и в обычной супергруппе. Для этого потребуется отправить важное сообщение в чат, кликнуть на него и выбрать пункт меню “Закрепить сообщение”. Данная инструкция может применяться как в компьютерной программе, так и в смартфоне.
В дальнейшем возможно расширение группового чата до большего количества пользователей, а значит увеличение перспектив. Особенно это касается крупных популярных каналов и коммерческих организаций, предлагающих свои услуги через данное приложение.
Заключение
Закрепление поста в групповом чате приложения Telegram – передовая технология, необходимая как обычным пользователям, так и крупным компаниям и блогам, предоставляющим или рекламирующим свои услуги непосредственно через каналы мессенджера.
Она позволяет донести важную информацию до десятков и тысяч собеседников, находящихся в группе постоянно или временно отсутствующих (при подключении закрепленное объявление может быть прочитано).
При этом возможности программы постепенно значительно расширяются, что делать его более удобным и популярным среди пользователей разных поколений.
Как опубликовать пост на канал Телеграмм через бота
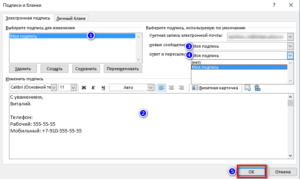
Для правильной публикации постов на свой канал Telegram необходим специальный бот, которого несложно создать.
«Для правильной» значит, чтобы посты можно было оформлять, а как минимум — вставлять ссылку на полную версию статьи (оформленную через сервис Telegraph), спрятанную в слове или фразе, например, «Подробнее »».
Потому что если обходиться без бота, то ссылку сможете вставить только длинную, а это уже не очень хорошо смотрится…
О создании бота и подключении его к своему каналу телеграмм, рассказывал предыдущей статье.
Повторюсь, оформление ссылки — это минимум! Потому что боты много чего позволяют делать при публикации постов, например, оформлять определённые участки текста другими шрифтами, загружать картинку к посту, вставлять специальные смайлики и другое… И всего этого нельзя было бы сделать без ботов 🙂
В этой статье я рассмотрю для начала самое главное — как опубликовать пост через бота с маскировкой ссылки в тексте.
Публикация поста через бота
Для публикации поста, откройте «Controller Bot», с которым вы уже так или иначе ранее работали. Последним сообщением от него должно быть предложение создать новый пост. Нажимаем соответствующую кнопку.
В результате произойдёт переход к созданному нами ранее боту по предыдущей инструкции (которому вы ещё имя присваивали), через которого будем публиковать посты на канале со всякими расширенными возможностями, которые будем постепенно разбирать.
В окне вашего бота нажмите внизу «Запустить».
Если в окне «Controller Bot» у вас вдруг не было кнопки «Создать новый пост», то вы можете вручную перейти к своему боту, набрав его имя в поиске Telegram, после чего выбрав его из появившегося списка. Пример:
Нажав «Запустить», бот покажет настройки. Здесь лучше ничего не менять. Проверьте, чтобы «Форматирование» было «Markdown», а не «HTML». Работать будем с маркдауном, это проще и быстрее чем HTML коды.
Нажмите «Продолжить».
Бот автоматически выберет канал для публикации поста (если вы подключили бота пока только к единственному своему каналу). Теперь нужно в строке отправки сообщения набрать текст размещаемого поста и вставить ссылку на полную версию статьи, которую ранее делали в сервисе Telegra.ph.
Можете набрать пост прямо в строке ввода сообщения, а кому-то, возможно, удобнее будет набрать его во внешнем редакторе и затем сюда скопировать.
Важно! Нажатие клавиши Enter на клавиатуре отправит пост для предпросмотра, вместо того чтобы сделать новый абзац (перенос строки). Поэтому, если хотите в посте сделать перенос строки, то воспользуйтесь сочетанием клавиш Shift+Enter.
Чтобы ваши читатели могли перейти к полной версии статьи, нужно в посте вставить на неё ссылку. Для вставки ссылки укажите в квадратных скобках (т.е. между символами [» и «]»») слово или фразу, которые будут являться ссылкой. Следом в обычных скобках указывается сама ссылка. Пример:
[подробнее »](http://telegra.ph/Kak-zamenit-diskovod-noutbuka-na-dopolnitelnyj-zhyostkij-disk-HDD-08-14)Важно! Между квадратными и обычными скобками нет пробела! Внутри круглых скобок также не должно быть пробела!
Если пост готов, нажмите клавишу Enter на клавиатуре или кнопку отправки в телеграме и этот пост появится в чате вашего бота для предпросмотра:
Вот именно так он будет выглядеть и на вашем канале, когда вы его туда опубликуете. Поэтому сразу проверьте, всё ли так, работает ли ваша ссылка на полную версию статьи.
Не забудьте, что сервис Telegra.ph, где вы создаёте статьи, открывается на территории РФ только через VPN или другие способы обхода блокировки.Теперь необходимо перейти к публикации поста на канале. Для этого нужно нажать «Далее» в меню бота, внизу. Скорее всего меню отображаться не будет в данный момент, поэтому откройте его, нажав соответствующую кнопку в строке отправки сообщения:
Появится меню, где нажмите «Далее».
Бот предложит варианты публикации. Воспользуемся немедленной публикацией. Для этого нажмите «Опубликовать».
Далее нужно подтвердить публикацию поста, ещё раз нажав «Опубликовать».
И теперь сообщение будет опубликовано. Об этом вас оповестит бот:
И достаточно перейти теперь в свой канал, где увидите опубликованный пост:
Работа с сообщениями в «Telegram»: прикрепление записи, пересылка, подпись к посту, добавление вложения
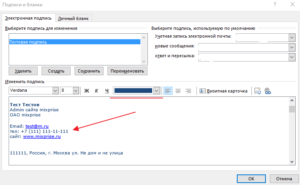
Главной фишкой «Телеграмма» является безопасность общения, обеспечившая мессенджеру столь огромную популярность. Но, помимо надёжной сохранности данных, приложение славится ещё и богатым функционалом. «Telegram» не стоит на месте, с каждым его обновлением разработчики добавляют новые опции, радуя пользователей дополнительными возможностями.
Общение в мессенджере осуществляется посредством обычных диалогов или групповых чатов. В беседу можно добавлять сколько угодно участников, когда возникает необходимость расширить круг собеседников. Кроме того, вступая в тематические сообщества или создавая их, вы можете познакомиться с интересными людьми и обмениваться сообщениями с ними прямо в группе.
Инструменты общения «Телеграмм»
Обычные группы закрытого типа объединяют небольшое количество людей (лимит до 200 человек) и создаются преимущественно для общения друзей, сотрудников или близких по роду деятельности пользователей.
Добавлять новых участников может каждый, кто уже состоит в чате. При желании можно преобразовать обычную группу в супергруппу.
Сообщество для общего доступа будет отображаться в поиске, а присоединиться к нему можно будет, оставив заявку.
Супергруппы включают большое число участников (до 5000 человек). Обычно каждое сообщество имеет свою тематику и объединят людей для общения, знакомств, обсуждения различных тем, связанных со спецификой группы.
Доступ к истории сообщений имеется у всех членов сообщества, в том числе и у новоприбывших. Такие группы, кроме создателя, имеют чаще всего и несколько администраторов, следящих за порядком.
Им доступны особые функции, позволяющие контролировать число подписчиков, чистить чат, отправлять прикреплённые сообщения, располагающиеся поверх всех остальных и т. д.
Каналы представляют собой тематические информационные сообщества, на которые может подписаться неограниченное количество пользователей без возможности оставлять комментарии к записям.
Секретные чаты предполагают особую приватность беседы между пользователями и защищены усиленным протоколом шифрования. Отличие от обычной переписки в способе хранения информации, функции самоуничтожения сообщений по таймеру. Все данные беседы хранятся только на телефонах её участников и пропадают со всех устройств, если один из собеседников удалил переписку.
Работа с сообщениями
Некоторые опции чатов доступны только пользователям с правами администратора, другие же может применять каждый участник беседы.
Как прикрепить сообщение в «Телеграмме»
Закрепить сообщение в диалоге можно при помощи несложных действий:
- перейдите к беседе;
- выделите текст и нажмите кнопку вызова меню;
- выберите пункт «Прикрепить».
Часто у администраторов сообществ возникает необходимость закрепить запись, несущую важную информацию. В прикреплённых сообщениях обычно содержится новость, которую автор хочет донести до всей публики канала или чата.
Сделать это просто, написав послание и поставив галочку напротив пункта «Pin Message» («Закрепить»). Прикреплённое сообщение будет располагаться поверх остальных, и новые посты не смогут сдвинуть его в конец истории.
Обычные участники группы не имеют возможности фиксировать записи сообщества, у них нет пункта в меню для прикрепления сообщений. Эта опция применяется исключительно администраторами супергрупп.Если канал имеет более одного автора, целесообразно добавлять подписи к постам. Включите в настройках эту функцию путём нажатия кнопки «Sign message». Тогда каждая добавленная запись будет подписана её автором. С подписью будут публиковаться только новые сообщения, на предыдущие посты, размещённые до включения опции, действие не распространяется.
Как прикрепить вложение
Отправить сообщение, содержащее файл, можно с помощью несложных манипуляций:
- перейдите к диалогу с пользователем;
- нажмите на значок скрепки;
- выберите тип вложения, которое собираетесь отправлять;
- найдите необходимый файл и нажмите кнопку «Открыть»;
- добавьте описание к вложению.
К записи нельзя прикрепить одновременно несколько файлов (например, изображение, аудио и видео в одном сообщении).
Аналогично отправляются файлы и в групповой чат, где их смогут увидеть все участники сообщества. Передаваемые вложения не должны превышать объёма 1,5 Гб.
Как переслать сообщение
Иногда возникает необходимость отправить присланное сообщение, фрагмент переписки, фото или прочее другому пользователю. Для этого не нужно перепечатывать текст, опция предусмотрена возможностями мессенджера. Чтобы пересылать сообщения, от вас потребуется ряд простых действий:
- откройте диалог с информацией для отправки;
- выделите сообщение;
- нажмите на значок стрелки, указывающей направо (она расположена на верхней панели приложения);
- затем выберите чат с пользователем, которому осуществляется пересылка;
- нажмите кнопку «Отправить».
Вы можете пересылать информацию с вложениями или без, в групповой чат, автору пересылаемого сообщения, и даже боту.
В «Telegram» также существует опция, позволяющая прикрепить важные для вас чаты вверху списка.
Чтобы осуществить это действие, нажмите на диалог и подержите палец некоторое время или проведите влево (для IOS), для версии ПК кликните по нему правой кнопкой мыши, затем выберите пункт «Pin to top» («Прикрепить»).
Вы можете воспользоваться этой функцией для 5 обычных чатов и 5 секретных. Прикрепив таким способом нужные диалоги, вы не пропустите сообщения от важных для вас людей.
Как в Телеграмме прикрепить сообщение
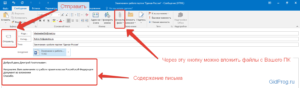
Как закрепить сообщение в Телеграмм чтобы все новые участники группы или подписчики канала видели его сразу? Прикрепляем пост в Telegram быстро и просто!
Мессенджер позволяет не только отправлять и получать «письма», но также делает процесс удобным и простым, а общение непринужденным. Удачным решением стала возможность закрепить запись в чате, благодаря чему все собеседники имеют быстрый доступ к важной и интересной информации.
Закрепленные записи
Пользователи регулярно сталкиваются с прикрепленными сообщениями – в группах и каналах под верхней панелькой управления висит «письмо». Нажав на крестик, она уже не будет видна пользователю, но удалить ее может только администратор.
Администраторы, использующие смартфоны на ОС Android без проблем могут прикрепить запись в Телеграмм:
- Потребуется открыть чат и найти или написать нужное сообщение;
- Тапнуть по сообщению, но палец удерживать не надо – должно появиться меню, в котором надо выбрать «Закрепить»;
- Подтвердить свое решение. При необходимости, можно поставить флажок «Уведомление всем участникам»;
- В ленте появиться строчка о действиях администратора, а под верхней панелью управления можно будет увидеть окно с «письмом».
Для этой цели можно воспользоваться приложением, установленным на ПК:
- Администратору потребуется открыть чат, найти или опубликовать нужную запись;
- Кликнуть правой клавишей мыши по «письму». В появившемся меню выбрать «Прикрепить сообщение»;
- Подтвердить свое решение;
- В ленте появиться строчка о действиях администратора, а под верхней панелью появится прикрепленная запись.
Те же функции доступны администраторам в приложении, установленном на iPhone:
- Написать или найти в ленте супергруппы нужную запись;
- Тапнуть по сообщению. В открывшемся меню выбрать пункт «Закрепить»;
- Подтвердить свое решение.
Как отправить сообщение в Телеграмм
Для ввода текста сообщения в мессенджере имеется окно в нижней части экрана.
Чтобы отправить медиа или файл – надо тапнуть значок скрепки.
В открывшемся меню:
- с помощью кнопки «Камера» можно сделать снимок и отправить его в чат, не сохраняя на своем устройстве;
- «» и «Музыка» откроют стандартные папки устройства, из которых можно отправить медиа в ленту беседы.
- кнопка «Галерея» позволит отправить фото и видео, но при этом медиа будут сжаты; чтобы отправить медиафайл без сжатия или документ, стоит воспользоваться кнопкой «Файл».
Любое отправленное сообщение можно прикрепить – администратор без труда справится с этой задачей.
Как отправить видеосообщение в Телеграмм
Круглые видео – относительно новая функция мессенджера, ее особенности:
- видеозапись производится с помощью камеры смартфона, можно использовать как лицевую, так и фронтальную;
- онлайн версия и приложение для ПК не поддерживают эту функцию (возможно, в одном из обновлений все изменится);
- максимальная продолжительность видеозаписи – 60 секунд.
Инструкция, как в Телеграмме записать видеосообщение
- Надо открыть чат, в который требуется добавить круглое видео. Для того чтобы запись началась, надо нажать и удерживать пиктограмму видеосвязи. Если вместо видеосвязи в чате пользователь видит значок микрофона – достаточно однократно тапнуть по значку, и он сменится пиктограммой видеосвязи;
- Не убирая палец от дисплея, надо провести им вверх до пиктограммы замочка;
- Появившейся кнопкой Stop можно остановить запись или дождаться, пока будет записана полная минута.
Готовое видеосообщение можно посмотреть перед отправкой. Пиктограмма корзины позволит удалить запись до отправки, а с помощью синего самолетика ролик можно отправить в чат.
С помощью пиктограммы микрофона похожим образом можно записать аудиосообщение:
- Нажать и удерживать значок микрофона;
- Не убирая палец от дисплея, провести им вверх до значка замочка;
- По окончании аудиозаписи нажать кнопку Stop;
- запись можно прослушать, удалить или отправить в ленту беседы.
Как в Телеграмме переслать сообщение
Ничего сложного в пересылке «писем» в Телеграмм нет. Потребуется найти нужную запись и тапнуть по значку «Переслать».
Если требуется переслать несколько «писем» — надо удерживать палец на одном из них, пока он не выделится, а затем тапнуть по остальным. Выделив все, что требовалось — нажать кнопку «Переслать».
В списке чатов и контактов выбрать нужный. Если требуется сохранить пост в облачном хранилище – надо отправить его самому себе (иногда чат с самим собой называется «Избранное»).
Как редактировать сообщение в Телеграмм
Чтобы отредактировать уже отправленное «письмо», потребуется тапнуть по нему и в меню выбрать «Изменить».
Внести исправления и отправить «письмо» в чат.
В ленте появится строчка об изменении в посте.
С прикрепленными сообщениями в Телеграмм можно проводить все те же манипуляции, что и с обычными «письмами», Телеграмм предоставляет пользователям возможность делиться информацией, креативить и получать удовольствие от общения.
Ставим кнопки , URL-кнопки в сообщениях на Telegram-канале
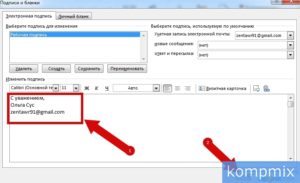
Недавно мы узнали как создать канал в меседжере Telegram. Вы наверное замечали что на некоторых каналах к сообщениям добавлены кнопки с ссылками, а так же смайлики, на которые можно нажать и выразить свое отношение к записи.
И скорее всего задумывались как же это сделать. Ведь в стандартном наборе отправки сообщений таких функций нет. Так вот все это делается благодаря одному боту. Так вот сейчас я расскажу как подключить такого бота к себе на канал.
Создаем бота и подключаем его к своему Telegram-каналу
Первым делом нужно создать бота, но не пугайтесь сложного тут ничего нет.
Добавляем себе в контакты бота который называется @ControllerBot Для этого в поиск вставляем название бота и Telegram находит его. Затем выбираем его и нажимаем кнопку «начать».
Далее вам нужно подключить к боту свой канал. Для этого нажимаем кнопку «Каналы» потом кнопку «Добавить новый канал». После чего вам нужно нажать кнопку «подключить новый бот»
После чего вам выдается инструкция в которой написано что нужно перейти в бот под названием @BotFather, просто нажимаете на название бота и вас перекидывает куда нужно. Снова нажимаете кнопку «Начать», затем в выпавшем списке нажимаете /newbot.
В поле ввода текста пишите название бота (можно писать на любом языке, в моем примере это testovik) и нажимаете кнопку «отправить». Затем вам нужно придумать логин вашему боту и в конце, через нижнее подчеркивание, пишем слово bot (testovik_bot).Вот тут нужно писать на латинице. И снова нажимаем «отправить». Если вам выдаст сообщение, как на скриншоте, значит данное имя уже занято и нужно придумать другое (я просто дописал цифры testovik123_bot). И снова жмем кнопку «отправить».
Если данное имя не занято вам выйдет поздравление.
Часть задачи пройдена. Идем дальше
Теперь вам нужно сообщение, которое вам написал @BotFather, переслать в @ControllerBot, для этого нажимаем на сообщении правой кнопкой мыши и выбираем пункт «Переслать сообщение», в меню слева выбираем ControllerBot нажимаем на него и затем просто жмем отправить сообщение.
Смотрим что написано в сообщении. Вам нужно добавить вашего бота в администраторы вашего канала. Для этого на имени бота жмем правой кнопкой мыши и выбираем пункт «Копировать имя пользователя». Затем переходим на ваш канал, жмем на название канала и выбираем ссылку «Администраторов: 1» и нажимаем на неё.
В открывшемся окне вам нужно нажать кнопку «Добавить администратора», затем в поле ввода жмем правой кнопкой мыши и выбираем пункт «вставить».
В поле поиска появится ваш созданный бот. Жмем на бота. В следующем диалоговом окне нажимаем кнопку «Да». Затем ничего не меняя нажимаем «Сохранить».
Ну вот вы добавили бота в администраторы вашего канала.
Далее пишем любое сообщение на своем канале, и пересылаем его в ControllerBot. Для этого жмем правой кнопкой мыши на сообщении и выбираем пункт «переслать сообщение», выбираем в левом меню ControllerBot и нажимаем «отправить сообщение».
Ну вот и все вам выходит сообщение, что канал успешно подключен. Теперь нужно выбрать часовой пояс. для этого в поле ввода теста пишем ваш город. И нажимаем «отправить сообщение». В следующем сообщение смотрим и если все правильно жмем кнопку «Верно».
Ну вот, я могу вас поздравить, вы подключили бот к своему Telegram каналу.
Как же пользоваться созданным ботом:
На самом деле все гораздо проще чем кажется на первый взгляд. Нажимаем на кнопку с названием вашего канала,. вас перебросит прямиком в ваш бот. Нажимаем кнопку «Начать». Первым делом отправляем боту текстовое сообщение, которое вы хотите опубликовать. Для этого в поле ввода текста пишем ваше сообщение и нажимаем кнопку «отправить».
Далее прикрепляем картинку. Для этого жмем кнопку «Прикрепить фото». Нажимаем кнопочку в виде скрепки и у вас откроется проводник компьютера, ищем нужную картинку и нажимаем кнопку «Открыть», затем нажимаем «Отправить 1 фото». Ну вот мы видим что картинка прикрепилась к тексту.
Так теперь прикрепим к посту смайлики. что бы люди могли нажать на них и выразить свое мнение о посте. Для этого жмем кнопку «Добавить реакции». Выбираем какие смайлики хотим прикрепить, их должно быть не больше 6 штук. Как только выбрали смайлы жмем кнопку «Отправить». И как видим смайлы прикрепились к нашему сообщению.
Ну и осталось прикрепить кнопочки с ссылками к нашему посту. Для этого жмем кнопку «Добавить URL-кнопки». Вам тут же выходит подсказка, как нужно писать что бы появилась кнопка. В поле ввода текста пишем текст в таком формате «Название кнопки — ссылка». (пример Мой блог — http://www.blog-maksa.ru).
Если вы хотите прикрепить несколько ссылок то вам нужно каждую ссылку делать с новой строки. Для того, чтобы курсор переместился на строку ниже жмем на клавиатуре Shift+Enter и в таком же формате вставляем еще одну ссылку. Как только вы вставили все ссылки жмем «Отправить сообщение».
И сразу же видим что ссылка прикрепилась к посту.
Ну вот мы полностью составили наш пост. Осталось его опубликовать. Для этого жмем кнопку «Далее», а затем кнопку «Опубликовать». Бот у вас спрашивает «вы уверены что хотите опубликовать 1 сообщение». Так как мы в этом уверены жмем «Опубликовать». Переходим на свой канал и видим что наше сообщение опубликовано.
Ну что вот мы и научились красиво оформлять свои сообщения в Telegram-канале.
Продвижение Телеграм канала с нуля 2ой выпуск
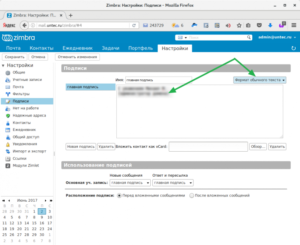
Всем привет, с вами Brashbeard. Это второй выпуск блогов о продвижении моего канала в Телеграм. И сегодня я расскажу о том, как я оптимизировал канал для своих подписчиков, что бы он был удобен и читабелен. Какие боты необходимы для красивого оформления постов и их редактирования. Расскажу о первой неудачной закупке рекламы и о других моментах раскрутки своего канала в Телеграм.
на мой канал в Telegram @blogprofit., чтобы ничего не пропустить
Предыдущий выпуск «Продвижение канала Телеграм»
Как видите, на данный момент мне нечем похвастаться, потому что на моем канале всего 16 подписчиков, а ведь могло быть гораздо больше. И проблема заключается в том, что многие авторы, в том числе и я, оформляют свой канал спустя рукава. И дело здесь не в том, что я ленивая жопа, а в том, что мне не до конца были понятны некоторые аспекты ведения канала.
Первый слив на рекламе
Ничего страшного не произошло, но все равно неприятно. Решил я, значит, сделать пробную закупку рекламы на канале @zna11. Почему я решил подать рекламу именно тут? А хрен его знает. Тематика данного канала никаким образом не пересекается с моим каналом, но почему-то на тот момент, меня это не смутило.
Реклама стоила относительно недорого и я решил сделать «пробный заезд»
Стоимость размещения поста на данном канале составляла 400р 2/24. То есть, мой пост висел в ТОПе 2 часа, а сам пост находился в ленте 24 часа. Варианты размещения бывают абсолютно разные, и зависит от автора канала, на котором вы рекламируетесь.
Реклама на данной площадке позволила мне поразмыслить и поработать над своим каналом, сделать работу над ошибками.
Читай также статью о том, как правильно создавать рекламные посты в Telegram.
За те 400 рублей, которые я потратил на данную рекламу, я получил 2ух подписчиков. Мощная конверсия, подумал я. Будем анализировать этот позорный слив.Да и сам рекламный пост был не ахти. Будем дорабатывать. Дизайн нового рекламного поста уже в работе. Всего просмотров данный пост набрал около 3000. Это полное фиаско =)
Для себя я отметил несколько причин неудачной закупки:
- Плохо оформленный рекламный пост;
- Плохо оформленные посты на моем канале;
- Плохая оптимизация и отсутствие структуры моего канала;
- Не целевая аудитория канала, на котором заказывал рекламу.
Что ж, будем исправлять существующие недочеты.
Боты для красивого оформления постов на канале
Для красивого оформления постов в Телеграм, необходимо подключать своего бота-редактора.
1. Создаем бота для редактора постов;
Добавляем канал в @controllerbot. Ищем данного бота через поиск, запускаем и вводим команду /addchannel
Вам предложат выбрать бота, который будет создавать посты. Но так как это ваш первый бот – создадим нового.
Для подключения нового бота, необходимо выполнить несколько действий:
- Ищем @botFather и запускаем его. Затем вводим команду /newbot
- Вводим имя бота ,а затем @имявашегоботаBOT username. В конце обязательно «bot»
- После того, как вы создали нового бота, пересылаем ответное сообщение или копируем и присылаем API ключ созданного бота. Номер — длинный, его нужно скопировать и написать в @controllerbot
2. Добавляем созданного бота в администраторы своего канала.
Заходим в меню управления своего канала и добавляем нового администратора, то есть вашего бота-редактора. Теперь в вашем канале 2 администратора, вы и ваш бот.
3. Подключаем свой канал Телеграм к ControllerBot.
Чтобы все хорошо работало, необходимо добавить его в @ControllerBot. Любое сообщение вашего канала репостим в этого бота. Репост – это кнопка в виде «стрелки» рядом с постом.
Отлично, теперь вы можете создавать красивые посты для своего канала. Для этого переходим на своего бота и жмем /start, выбираем канал, в котором публикуем и экспериментируем.
Для начала создайте несколько постов, потренируйтесь. Удалите и заново создайте. Ваша задача делать пост привлекательным, деля текст на абзацы и выделяя важные моменты. Так же к посту можно будет прикрепить картинку и ссылку при необходимости.
Посмотрите, как оформляю посты я в @blogprofit и делайте также или лучше.
Добавляем навигацию в свой канал Телеграм
Возможно, вам не нужен этот функционал, но для себя я посчитал его необходимым. Мне нравится когда у канала есть своя структура и функция меню.
Я хочу, чтобы подписчик на моем канале, удобно и легко перемещался по необходимым для него материалам. Я не хочу, что бы посты со временем уходили в историю и их больше не смотрели.
Для создания навигации я использовал «хэштеги». Обязательно каждый пост помечаем соответствующим «хэштегом». Само меню я создал, закрепив пост с необходимой информацией и «хэштегами». Смотри картинку ниже.
Как редактировать старые посты в Телеграм
Если вы хотите отредактировать старый пост, то это возможно благодаря тому же @ControllerBot.
В моем случае я переделывал все посты, оптимизируя их под новый стандарт. Благо у меня их было мало =)
- Заходим в @ControllerBot и выбираем пункт «управление постами»
- Далее выбираем «Редактировать отправленные»
- Заходим в свой канал и делаем репост необходимого поста в @ControllerBot.
- Приступаем к редактированию
Как видите, красиво оформлять свои посты в Телеграм и редактировать их очень просто. Я считаю, что грамотно оформленный и оптимизированный канал в Телеграм должен привлекать внимание пользователей.
Бот для добавления функции оценки
Для добавление социализации к своим постам, мы также пользуемся функционалом своего созданного бота.
При создании поста добавляем, по желанию, функции лайков и дизлайков, либо комментарии. Впрочем пальцы вверх и вниз можно заменить другими иконками.
Анонс следующего выпуска
Следующим этапом в продвижении своего канала – это выбор площадок для рекламных постов. Для грамотного отбора площадок необходимо выполнить несколько действий, но об этом мы поговорим в следующем выпуске.
Подписывайся на мой канал в Телеграм @blogprofit, чтобы ничего не пропустить.
