R-Undelete – восстановление удалённых файлов в три шага
R-Undelete – восстановление удалённых файлов в три шага

Каждый из нас может случайно удалить важный документ, даже когда Windows запрашивает подтверждение. Если вы удалите их, не отправляя в корзину, вы не сможете вернуть их без специального приложения.
Программа R-Undelete позволит вернуть обычные, сжатые или зашифрованные документы независимо от метода их удаления. Софт может сканировать отдельные разделы или весь жёсткий диск, используя разные методы, а также позволяет сортировать результаты.
Программное обеспечение может также спасти данные в повреждённых или удалённых разделах. Установочный пакет весит примерно 17 МБ, поэтому его компоненты могут быть установлены в кратчайшие сроки.
Помимо стандартной установки, вы также можете выбрать переносную версию, если хотите запустить программное обеспечение на других компьютерах с портативного устройства памяти.
Особенности работы с программой R-Undelete.
Выбор раздела сканирования на HDD
Как пользоваться R-Undelete Plus? Восстановление удалённых документов – довольно простая операция. Утилита предложит вам пошаговые инструкции, как мастер настройки в Windows. Кроме того, все настройки имеют довольно понятное описание. Программа также выдаст предупреждающее сообщение, если вы сделаете что-то рискованное. Первым шагом к восстановлению будет выбор диска:
- Укажите физический девайс, где находились удалённые данные.
Здесь доступны такие варианты: внутренние жёсткие диски, USB, SSD-диски, NVME (SSD-диски, подключённые к ПК через специальный интерфейс), образы (представляют собой идентичные копии дисков), CD/DVD и виртуальные диски.
- Проверьте, находится ли аппаратное обеспечение с потерянными файлами в исправном состоянии.
Если у устройства хранения есть проблемы с оборудованием, R-Undelete маркирует такое устройство восклицательным знаком и выдаст предупреждение S.M.A.R.T. Monitoring. В такой ситуации необходимо воспользоваться приложением для создания образов.
Сканирование диска
Укажите папку на устройстве, где могут находиться удалённые данные.
- Щёлкните на диске ПКМ и нажмите «Показать файлы» (операция быстрого сканирования). В зависимости от объёма, количества документов и ресурсов системы процедура может занять от нескольких секунд до нескольких часов. Когда документы будут обнаружены, R-Undelete переключится в меню «Файлы», где их можно будет выбрать для возвращения.
- Щёлкните на форматированном диске ПКМ и нажмите «Показать файлы» (операция быстрого сканирования). Когда R-Undelete переключится в меню «Файлы», нажмите «Глубокое сканирование», дождитесь его завершения и выберите папку, где хранились данные.
- Щёлкните ПКМ «Нераспределённое пространство», выберите «Сканировать разделы» и дождитесь, пока R-Undelete завершит процесс. Если устройство имеет большой объём, процедура займёт достаточно много времени. Когда диск будет просканирован, щёлкните ПКМ «Показать файлы» и выберите, какие из них необходимо вернуть.
Если документы должны быть восстановлены из раздела с неподдерживаемой файловой системой, R-Undelete будет использовать только необработанный поиск и, следовательно, не будет восстанавливать имена и исходную структуру папок.
Управление результатами поиска
После того, как вы настроите таргетинг на один или несколько разделов, можно переходить к следующему шагу и выбрать используемый метод сканирования. R-Undelete может выполнить быстрое сканирование, но может не найти столько документов, сколько вы ожидали бы.
Кроме того, вы можете выполнить подробное сканирование, которое занимает больше времени, но шансы найти то, что вы ищете, значительно выше. Кроме того, если вы выберете подробный метод сканирования, вы можете нацелить программное обеспечение на определённые типы.
Папки и файловые типы
В R-Undelete есть расширенные параметры сортировки и поиска. Для этого откройте структуру папок и проставьте галочки напротив тех расширений или типов документов, которые необходимо восстановить. Эта функция будет особенно полезна, когда нужно найти, например, фотографии с моря с прошлого года или видео с камеры.
Фильтрация результатов поиска
Результаты сканирования отображаются среди ваших локальных папок в древовидной структуре. Удалённые папки отмечены так, чтобы их было легче обнаружить.
Кроме того, вы можете сортировать удалённые данные по расширению, времени создания, изменения или времени последнего обращения, щёлкнув ряд вкладок навигации под древовидной структурой. Также доступен предварительный просмотр изображений, видео и аудиофайлов.
Вы можете уничтожить удалённые документы, чтобы сделать их содержимое полностью невосстановимым. Чтобы начать восстановление, нажмите кнопку «Восстановить».
Сохранение восстановленных файлов
Чтобы восстановить данные, всё, что вам нужно сделать, – щёлкнуть соответствующие флажки и перейти к следующему шагу, где вы можете выбрать окончательную папку для сохранения и сделать несколько других настроек, например, сохранить структуру исходных папок или восстановить альтернативные потоки данных для NTFS. Утилита R-Undelete обеспечивает поддержку файловых систем NTFS и FAT, а также Ext2 и FS.
- Выберите способ, с помощью которого R-Undelete сохранит файлы: либо в папки по типу файла, либо в структуре реальной папки.
- Когда все необходимые настройки будут сделаны, нажмите кнопку «Восстановить», чтобы начать восстановление файла. Дождитесь окончания операции.
- Журнал восстановления файлов можно сохранить, нажав кнопку «Сохранить журнал».
- Когда восстановление будет завершено, автоматически откроется папка с восстановленными файлами.
- Перейдите на панель «Диски», чтобы начать другой сеанс, или нажмите кнопку «Выход», чтобы закрыть программу.
Преимущества программы очевидны. Можно вернуть удалённые данные независимо от их размера или формата. Софт выполняет быстрое или подробное сканирование и ищет конкретные типы файлов. Утилита также позволяет сортировать результаты сканирования различными способами. Единственным недостатком пробной версии программы является ограничение на размер восстанавливаемых файлов.
Скачать R-Undelete 6.3 бесплатно для восстановления файлов
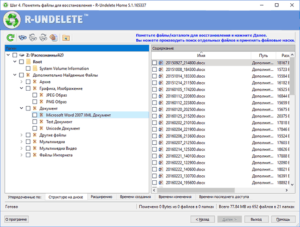
Вход | Регистрация подписаться Реклама
R-Undelete эффективно справляется с восстановлением вашей утерянной информации. Работает с форматами FAT, NTFS, NTFS5, Ext2FS.
Приложение с высокой вероятностью вернёт утерянные вследствие получения вируса или обрыва питания ПК данные. Взаимодействует со всевозможными логическими дисками.
Универсальное приложение для восстановления ваших данных.
• Если Корзина содержала важные файлы, но была очищена пользователем;• Данные были удалены вследствие вмешательства вирусов или перебоя питания компьютера;• Диск имеет множество физических повреждений или потерпел программный сбой;• Раздел был форматирован;
• Логическая структура на носителе была изменена или деформирована.
Доступный интерфейс, алгоритм работы прост и интуитивен.
1. Выбор раздела носителя для сканирования;2. Указание типа информации, которая будет восстановлена;
3. Непосредственно анализ программой. После сканирования приложение предложит рассортировать файлы согласно типам.
Программа имеет 2 режима: экспресс и более кропотливый. Первый, соответственно, обеспечивает быстрый результат. Второй, занимая больше времени, увеличивает шанс восстановления. Вы можете скачать бесплатно и забыть о проблеме с восстановлением файлов.
Основные возможности R-Undelete
Плюсы:
✔ Способна восстанавливать файлы с компьютерных жестких дисков, а так же с флешек и тому подобных накопителей;
✔ Совместима со всеми известными современными операционными системами: Win 10,7 и 8, а так же имеется поддержка XP;
✔ Бесплатная версия программы позволяет использовать почти все функции и не требует покупки лицензии;
✔ Удобный интерфейс может работать как на Русском, так и на Англоязычных языках;
✔ Интегрированный модуль «просмотр содержания» позволяет просматривать файлы до их восстановления и оценить все шансы;
✔ Включена поддержка самых известных документов в формате Microsoft Office, Adob и многие другие;
✔ Может создавать образы диска Восстановление файлов через интернет, когда нет доступа к основному диску.
Минусы:
✘ Чтобы задействовать все функции и по-настоящему оценить возможности, требуется приобрести лицензионный ключ, который стоит намного дороже других платных утилит для восстановления данных;
✘ Программа подходит для работы профессионалов и новичку в ней будет трудно разбираться, а весь набор возможностей, вообще, может не пригодится.
Как пользоваться?
- Скачать R-Undelete на компьютер. Стоит отметить, что она занимает совсем не много места и перед началом установки предлагается выбрать место загрузки файлов: основной диск или съемный носитель, если первый вариант недоступен.
- После запуска, в появившемся окошке выбираем функцию» углубленный поиск».
- В результате сканирования должны высветиться все потерянные файлы, которые можно отметить галочками для последующего копирования.
- Если компьютер не загружается вовсе, то можно использовать восстановление по интернету. В таком случае достаточно подключиться к сети и запустить «Agent Emergency».
Приложение имеет две версии — для ПК и переносную, которая предназначена для использования с флеш-карты. Популярно как у начинающих владельцев, так и у профессионалов. Удобное графическое отображение файлов позволяет с удобством распоряжаться данными. R-Undelete скачать бесплатно без регистрации можно на нашем портале.
Ознакомтесь еще с аналогом программы Seagate File Recovery.
| Версия: | 6.3 build 170153 |
| Лицензия: | размер файла не более 64 Кб |
| Обновление: | 17-04-2018 |
| Разработчик: | www.r-undelete.com |
| Язык: | Русский, Английский |
| ОС: | Windows 10 / 8 / 7 / Vista / XP: (32 / 64-bit) |
| Размер файла: | 62 Мб |
| Категория: | программы для восстановления файлов |
Нравиться программа? Раскажите друзьям: Уважаемые посетители!Пожалуйста, оставляйте свои отзывы или комментарии к программе. Они могут помочь другим пользователям. Проверено
(2244)Отзывы (0)Скачать бесплатно другие альтернативные программы для Windows
разделы
Необходимые программы
Удобное и простое компьютерное приложение поможет создать дизайн-проект собственными руками, сэкономив деньги, время и возможность отказаться от компромиссов…
Предназначена для обработки фотографий и других графических изображений. При помощи данного фоторедактора можно проводить практически любые изменения без потери качества…
Скачать Ускоритель Компьютера
Новейшая в своем роде программа для качественной очистки вашего ПК от лишних файлов, качественная оптимизация и управление автозагрузкой вашей…
Лучшая программа для восстановления удаленных файлов: независимый обзор
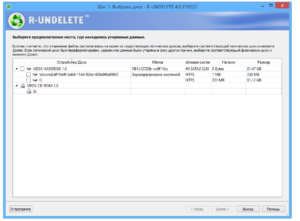
Восстановление удаленных файлов — технически сложная и комплексная процедура по возврату стертых и уничтоженных данных.
Копируя файл или папку на CD, DVD или flash-диск, нельзя быть уверенным в сохранности информации, поэтому потеря важных компьютерных данных на устройстве хранения (HDD, флешка, sd карта и т.п.
) будет куда более болезненной, чем поломка дорого компьютерного комплектующего.
Процесс восстановления удаленных файлов не так прост, как казалось бы. Сегодня мы рассмотрим лучшие, на мой взгляд, программы для восстановления, которые помогут вернуть те файлы, которые считались удаленными и вернуть их на источник хранения не представлялось возможным. Требуется комплексный подход, а именно:
- использование методов по реанимации носителей,
- работа с программами-реаниматорами, которые сканируют поверхность носителя информации с различной глубиной.
У каждой из программ из категории recovery имеются свои особенности, связанные с поддержкой тех или иных устройств, дисков, флешек, карт памяти, твердых носителей и т. д.
Восстановление удаленных файлов в программе BadCopy Pro
Небольшая программа для восстановления удаленных файлов от разработчиков Jufsoft. Занимает не более 1 Мб. Поддерживает операционные системы, начаная Windows 98. Программа копирует с различных нечитаемых, дефектных носителей или с источников с удаленной информацией. Выбор источников разнообразен: от флоппи-дисков до CD/DVD, разделов жесткого диска.
После запуска и выбора источника следует указать тип сканирования стертых или поврежденных файлов. Далее вы отмечаете типы и диапазон секторов, которые нужно сканировать.
Запустив сканирование, запаситесь терпением, поскольку поиск удаленных файлов на 256 Мб флэш-драйве посредством программы занимает около десяти минут, не говоря уже о более серьезных объемах файлов.
BadCopy Pro — качественный файловый реконструктор
Скачать BadCopy
Как осуществляется восстановление в BadCopy?
Выберите источник для поиска удаленной информации:
Floppy Disk: для флоппи-дисков и дискет.
CD-ROM/CD-R/CD-RW: для дисководов CD-ROM, CD-R и CD-RW дисков.
Digtial Media: для карт хранения (например, SmartMedia, Flash Card и CF Card). Чаще всего они используются в цифровых камерах или в мобильных устройствах, включая ныне устаревшие zip-диски.
Other Media: для жестких дисков и других твердотельных источников.
Выберите букву диска для возврата данных
После выбора источника, все названия дисков будут выведены в правую панель. Например, если вы выберите флешку со стертыми файлами, в боковой панели увидите все доступные разделы для восстановления. Если у вас более чем одна флешка, выберите желаемый раздел для его реконструкции.
Выбор метода восстановления файлов
Для флешек или дисководов, BadCopy Pro позволяет выбрать один из трех режимов восстановления. При обработке поврежденных носителей и для достижения лучших результатов, программа BadCopy использует один из методов доступа и анализа данных.
Нажмите кнопку [Next] для начала процесса реконструкции. Все просто и быстро, как видите.
Поиск уничтоженной инфы в badcopy pro v4.10
FileRecoveryAngel — программа реаниматор для ОС Windows
С помощью программы FRA можно восстановить на жестком диске (см. softdroid.net/vosstanovlenie-zhestkogo-diska) только стертые файлы, не перезаписанные Windows. Когда операционная система удаляет файлы, это не значит что они сказу же уничтожаются.
На самом деле, они остаются на жестком диске до перезаписи другими файлами и имеют пометку удаленных. При заполнении дискового пространства ОС ищет свободное место, затирает данные с пометкой в тех секторах, где они находятся.
Таким образом, воскресить информацию практически невозможно ни с помощью FileRecoveryAngel, ни каким-либо другим способом. Это не панацея восстановления при поиске стертых файлов!
Имейте в виду, что File Recovery Angel не работает на ПК с ОС старше Windows 7.
CardRecovery — реконструктор карт памяти и флешек
Программа CardRecovery поможет восстановить удаленные файлы с фото-, видеокамер, других устройств. Поддерживает самые разнообразные форматы карт памяти: SmartMedia, Secure Digital Card SD, Memory Stick и др.
Впрочем, нельзя сказать, что CardRecovery специализируется только на восстановлении фотографий (см. раздел softdroid.net/vosstanovlenie-udalennyh-fotografiy-s-fleshki) и видео.
Как уверяют разработчики, в этот перечень также можно добавить файлы архивов (ZIP, RAR), аудиофайлы (MP3 MP4 WAV).
Процесс сканирования файлов в рамках программы состоит из трех шагов. На первом вы отмечаете тип и марку устройства, диск с информацией, директорию, куда копировать то, что нужно произвести восстановления удаленных файлов.Настройки сканирования CardRecovery
Процесс сканирования запускается автоматически. К сожалению, пока мы можем довольствоваться только предосмотром восстановленных данных.
Загрузить CardRecovery
R-Studio — универсальный инструментарий для восстановления файлов
R-Studio 8 — еще одна неплохая программа для восстановления удаленных файлов. После запуска R-Studio встречает пользователя двухпанельным файловым менеджером в стиле Проводника Windows, где удобно просматривать удаленные файлы.
Инструмент для сканирования и реанимации R-Studio 7.3
В левой панели отображаются все видимые диски компьютера, справа – данные, подлежащие возврату.
К плюсам можно отнести ее хорошую информационность инструмента. Всю необходимую информацию можно найти без труда, действия записываются в журнал (log). Еще одна особенность R-Studio – возможность создания виртуальных томов, RAID-массивов, а также опция восстановления файлов. R-Studio поддерживает множество файловых систем, в то числе FAT12, FAT16, FAT32, NTFS, Ext2FS (Linux).
Скачать R-Studio 8
Handy Recovery — утилита для возврата стертой информации на телефонах и ПК
Программа Handy Recovery поможет восстановить файлы на телефоне Андроид, Windows и Mac-разделах.
Интерфейс приложения Handy Recovery мало отличается от аналогичных для восстановления удаленных файлов. В левой панели находятся папки, в правой – их содержимое.
Выбор источника для восстановления файлов в Handy Recovery
После выбора раздела, Handy Recovery в фоновом режиме сканирует его, в правой — отображает стертую информацию. Напротив каждого указывается вероятность возврата (good/poor/average).
Программа работает с удаленными дисковыми разделами, образами дисков. Из других особенностей: восстановление файлов, стертых через Корзину и сохранение восстановленного раздела в виртуальный диск.
Скачать программу бесплатно
Реконструкция данных в AnyReader
Замечательная recovery-программа AnyReader
Знакомство с AnyReader упрощает удобный пятишаговый мастер, который одновременно и вводит в «курс дела». Примечательно, что AR поддерживает Wi-Fi, BlueRay- и HDDVD- диски. Данная программа умеет копировать поврежденную информацию с нестабильных сетей и других источников. Восстанавливать поврежденные данные AR не умеет.
Recover My Files — всеядная программа-реконструктор папок и файлов
На выбор – поиск и восстановление данных с отформатированных разделов, flash-накопителей, по типу данных. Очень широк выбор файловых типов для поиска: аудио, видео, графика, документы, архивы и др. Если выбирать поиск только конкретных типов влияет на общий прогресс. Разработчики рекомендуют указывать приблизительно 10 типов.
Выбор типов файлов, Recover My Files
Поиск утерянной информации после удаления может затянуться на весьма длительное время. Recover My Files предоставляет несколько типов поиска файлов: Fast File Search, Complete File Search, Fast Format Recover и Complete Format Recover.
Восстановление диска длится до 24 часов, «fast» — приблизительно 60 минут. Сокращая время поиска десятикратно, разумеется, не стоит рассчитывать на качественное восстановление удаленных каталогов и файлов. Так, например, из сотни элементов только один может оказаться действительно восстановленным, а 99 остальных – лишь некими склеенными файлами, в данный момент присутствующими на диске.
Загрузить Recover my Files
SuperCopy работает с твердыми носителями и поврежденными источниками
Простая программка для восстановления данных с поврежденных носителей (CD, DVD, HDD, FDD), дальнейшего эффективного и надежного восстановления файлов, удаленных на различных телефонах, смартфонах, планшетах. Принцип пропуска ошибок прост: поврежденные сектора заменяются нулями.
В параметрах задаются настройки, как читать «битый» файл: полностью или до появления первой ошибки, в то время как проводится восстановление файлов. Есть еще одна опция – направление чтения: либо сначала в конец, либо от конца к началу.
Второй метод позволяет сократить количество ошибок при сканировании участков элементов (рекомендуется установить флажок «Обратное чтение при чтении назад»).В общем, данная программа чрезвычайно проста обращения и настройке, да и процесс копирования, реконструкция на достаточно современном дисководе в связке с SuperCopy не займет много времени.
Как восстановить файлы с помощью Nero DiskSpeed
Чтобы вернуть информацию, можно воспользоваться небольшой, но функциональной утилитой Nero DiskSpeed. Утилита полезна тем, что с ее помощью можно:
- провести серию тестов по качеству и скорости считывания дисководом;
- выполнить восстановление удаленных файлов;
- осуществить проверку целостности структуры диска. Она входит в toolkit-набор пакета Nero.
Запустив программу для восстановления файлов DiskSpeed, перейдите во вкладку «Сканирование диска». Информационное окно отображает таблицу секторов поверхности диска или файла.
В правой панели нужно указать скорость считывания – желательно невысокую или самую низкую, потому как на высоких скоростях дисковод более чувствителен к ошибкам. Нажмите кнопку «Старт» и ждите завершение проверки.
После этого таблица окрашивается, в зависимости от степени поврежденности, в один, два или три цвета, которыми будут обозначены файлы для последующей «реанимации». Если все ячейки таблицы имеют зеленый цвет, проблем с чтением диска нет и не должно быть.
Если среди ячеек присутствуют желтые участки, значит, сектора можно восстановить удаленные элементы в специализированных программах. Здесь результат зависит от качества работы дисковода: возможно, такой диск без проблем будет прочитан другим дисководом, более технологичном в плане коррекции ошибок.
С красными ячейками дела посложнее.
Сектора файла, обозначенные этим цветом, не поддаются восстановлению и при чтении пропускаются или заменяются «нулями», в худшем — дисковод сильно замедляет считывание или вовсе замирает на неопределенный срок.
Такой диск можно вернуть лишь частично. Если вы имеете дело с видеофайлом, то впоследствии вы вряд ли получите удовольствие от просмотра: уж слишком «непросматриваемым» файл становится в большинстве случаев.
Возврат информации с CD/DVD
Условно их можно разделить на две категории: утилиты для копирования с поврежденных носителей и те, что сканируют и производят восстановление удаленных файлов. Отдельные реаниматоры объединяют и те, и другие функции, делая восстановление комплексным.
