Аппаратное ускорение – что это и как можно повысить производительность ПК с его помощью
Аппаратное ускорение – что это и как можно повысить производительность ПК с его помощью

Скорее всего, вы видели опцию «аппаратного ускорения» при использовании различных приложений и устройств.
Возможно, вам даже понадобилось включить или отключить его для повышения производительности или предотвращения ошибок в одном из ваших любимых приложений, но вы, возможно, и не знали почему.
В этой статье мы расскажем вам всё, что вам нужно знать об аппаратном ускорении, и о том, могут ли ваши приложения его использовать.
Что такое аппаратное ускорение
Аппаратное ускорение – это термин, используемый для описания загружаемых задач на другие девайсы.
По умолчанию в большинстве компьютеров и приложений центральный процессор преобладает в загруженности, прежде всего, перед другими аппаратными средствами. Это вполне нормально, особенно если у вас есть мощный процессор.
Иначе может быть полезно использовать другие компоненты вашей системы. Тогда происходит активация функции. Вот несколько популярных примеров использования:
- с помощью АУ можно использовать звуковые карты, чтобы обеспечить высокое качество и запись звука;
- графические карты можно использовать с помощью аппаратного ускорения графики для обеспечения более быстрого и качественного отображения мультимедиа.
Что такое аппаратное ускорение в браузере? Одним словом, это способность программы для просмотра интернет-страниц отображать их содержимое максимально быстро и качественно.
Хотя аппаратное ускорение может быть определено как практически любая задача, которая выгружается на то, что не является ЦП, графические процессоры и звуковые карты, как правило, являются наиболее популярными примерами, используемыми в вашем программном обеспечении.
Только ваш процессор технически способен на всё, что могут сделать эти устройства, особенно если он может похвастаться интегрированной графикой (как это многие делают в наши дни), но, как правило, лучший вариант – использование специализированного оборудования.
Использование мощности графического макета для отображения динамически изменяющегося веб-контента, т. е. так называемого аппаратного ускорения, несомненно, является одной из самых интересных новинок, появившихся в Firefox 4 и Internet Explorer 9.По словам разработчиков этих браузеров, использование графического процессора позволит добиться беспрецедентной до сих пор производительности, быстрой и плавной работы интернет-приложений с использованием современных технологий.
В то же время это поможет снизить нагрузку на процессор, который в меньшей степени способен делать вычисления, связанные с обработкой графики. Это напрямую отразится на работе всей системы, а в случае портативных компьютеров – также на длительность работы без электропитания.
Microsoft добавляет улучшения качества текста и изображений, отображаемых на экране и при печати на странице. Отдельной проблемой является использование графического макета для рендеринга 3D-графики с использованием API WebGL.
Использование графических процессоров в браузерах не возможно всегда, везде и на каждом компьютере.
Основные ограничения связаны с операционной системой: на данный момент бета-версии обоих браузеров поддерживают только Windows Vista, 7 и 10.
В случае с Internet Explorer 9 он не изменится даже в финальной версии, но Mozilla обещает внедрить решения, выполняемые на других платформах. Единственная система, пропущенная обоими производителями, – это Windows XP.
Почему может потребоваться отключить его
Вот случаи, когда вы, вероятно, должны отключить аппаратное ускорение:
- если ваш процессор действительно мощный, а другие компоненты системы не выделяются производительностью, ускорение может фактически оказаться неэффективным по сравнению с тем, чтобы позволить электропитанию заботиться о ресурсах ПК. Кроме того, если ваши компоненты подвержены перегреву или каким-либо образом повреждены, интенсивное использование аппаратного ускорения может вызывать проблемы, которые вы бы не испытывали без него;
- программное обеспечение, предназначенное для использования аппаратного обеспечения, не очень хорошо работает или не может работать так же стабильно, как при использовании только процессора.
Когда его нужно использовать
Конечно, аппаратное ускорение не так уж плохо. При работе по назначению оно на самом деле очень эффективно. Вот некоторые случаи, когда вы должны включить аппаратное ускорение в своих приложениях:
- Rогда у вас есть мощный, стабильный графический процессор, включение аппаратного ускорения позволит вам использовать его в полной мере во всех поддерживаемых приложениях, а не только в играх. В Chrome ускорение аппаратного обеспечения графического процессора обычно обеспечивает гораздо более плавный просмотр и потребление мультимедиа.
- В программах редактирования видео/рендеринга, таких как Sony Vegas (или потоковых программах, таких как OBS), включение аппаратного ускорения позволяет использовать специализированное оборудование, расположенное на поддерживаемых устройствах, как правило, на графическом процессоре или CPU. (Например, Intel QuickSync является дополнением к их современным процессорам, предназначенным для быстрого рендеринга и кодирования видео).
Как проверить, включено ли аппаратное ускорение
На рабочем столе правой кнопкой мыши – Разрешение экрана – Дополнительные параметры – Диагностика – Изменить параметры. Если кнопка неактивна – аппаратное ускорение включено.
Для Windows 10 использование аппаратного ускорения: Win+R – dxdiag – Экран – Ускорение DirectDraw, Ускорение Direct3D, Ускорение текстур AGP – все 3 параметра должны быть в состоянии ВКЛ. В противном случае аппаратное ускорение отключено.
Процедура активации аппаратного ускорения
Как включить аппаратное ускорение на Windows 7? По какой-то причине вам может потребоваться включить аппаратное ускорение, например, для запуска эмулятора Android в Visual Studio.
Просто войдите на компьютере в свой BIOS (Настройки – Обновление и безопасность – Восстановление). В разделе «Расширенный запуск» нажмите «Перезагрузить сейчас», и ваш компьютер перезапустится.
Это также работает и на Windows 10.
После перезагрузки нажмите «Устранение неполадок» – «Дополнительные параметры» – «Настройки встроенного ПО UEFI» – «Перезагрузка».Вам будет представлен пользовательский интерфейс BIOS, перейдите к разделу «Конфигурация». Просто проверьте, что технология виртуализации, например, ускоритель видеокарты «Виртуальная технология Intel» или «Виртуализация AMD-V» включена. Затем перейдите к заключительному разделу «Выход», и нажмите «Выйти и сохранить изменения». Теперь у вас есть аппаратное ускорение.
Аппаратное ускорение в Chrome. Что даёт и как его включить?
Гугл Хром позволяет использовать графическую карту для рендеринга и масштабирования графики на веб-сайтах. Это ускоряет работу браузера и выгружает процессор. Узнайте, как использовать эту возможность!
Преимущества включения аппаратного ускорения будут ощущаться, в частности, пользователями с более слабыми компьютерами или одновременным использованием нескольких десятков вкладок. Чтобы включить эту функцию, введите команду «about:flags» в адресной строке.
Первым шагом является включение опции ускоренной компоновки с использованием графического процессора (Override software rendering list).
Непосредственно ниже – другое – 2D-процессор ускоряется с использованием графического процессора (Accelerated 2D canvas), который также должен быть включён.
Пользователи Chrome 11 не смогут использовать первый вариант – в этой версии браузера он включен по умолчанию.
Немного ниже есть ещё одна функция – Первоначальный рендеринг веб-сайтов. Он также должен быть включён. Последний шаг – перезапустить браузер.
Как отключить аппаратное ускорение
Эта функция, в основном, относится к использованию компонентов ПК для выполнения конкретного действия (обычно выполняемого программным обеспечением) как можно быстрее.
Это призвано сделать графику на компьютере более плавной и быстрой, выгружая графические функции рендеринга на видеокарте компьютера вместо ПО и его центрального процессора (CPU).
Идея Hardware Acceleration лежит в ускорении процессов видеообработки, обеспечивая лучшую производительность.
На первом этапе для рендеринга содержимого страницы используются библиотеки Direct2D и DirectWrite, благодаря чему достигаются более гладкие края текста и векторной графики.Также улучшена производительность рендеринга обычных элементов страницы, таких как изображения, границы и фоновые блоки. Кроме того, если на страницу встроено видео с использованием кодека H.264, также можно обработать видеокарту.
На этом этапе ускорение работает как в Internet Explorer 9, так и в Firefox 4.
На этом этапе браузер Microsoft использует новый механизм декодирования для сжатых графических файлов, который также поддерживает формат TIFF и созданный Microsoft JPEG XR.
Последний должен быть преемником формата JPEG, обеспечивая лучшее соотношение «изображение в файл».
Более сложный алгоритм требует большей вычислительной мощности, поэтому использование GPU для этой цели является идеальным решением.
Составление страницы или объединение её элементов выполняется с использованием Direct3D-библиотек. Компонентные изображения (созданные на предыдущем этапе) сохраняются в памяти графической карты, поэтому их можно быстро собрать в единое целое. Пока что только в Internet Explorer, в будущем также в Firefox 4.
Создание полученного изображения, то есть всего рабочего стола с окном браузера и его содержимым, выполняется с использованием системного компонента Windows Vista и 7-Desktop Window Manager (DWM).
Благодаря тому, что он использует библиотеки DirectX, он может напрямую использовать уже имеющуюся память изображений, которая представляет содержимое страницы и интегрирует его в рабочий стол без необходимости нагружать ОЗУ (что происходит, если браузер не использует графические библиотеки).В Internet Explorer 9 также есть новый механизм обработки страниц для печати – XPS. Это не только позволяет быстро применять все слои и создавать из них одно изображение, но и повышает его качество. Например, все виды диаграмм будут выглядеть лучше.
https://www.youtube.com/watch?v=woijIwvx6Lc
Как отключить аппаратное ускорение в Windows 7? Несмотря на то, что Windows изначально не использует эту возможность, её довольно легко отключить самостоятельно. Деактивация Hardware Acceleration приведёт к запуску ПО в формате рендеринга программ — вся графика отображается программами, а работа по графическому рендерингу будет передаваться на GPU.
Как отключить аппаратное ускорение в Яндекс.Браузер? Необходимо зайти в настройки, опуститься в самый низ страницы, включить дополнительные параметры. Затем найти раздел Система и снять галочку с «Использовать аппаратное ускорение, если это возможно». После перезагрузки браузера изменения вступят в силу.
Чтобы отключить аппаратное ускорение в Chrome, используйте инструкцию для браузера Яндекс – в них идентичные настройки. Если после перезагрузки браузера проблемы не исчезнут, попробуйте следующее:
- в адресной строке введите «chrome://flags» и нажмите Enter;
- в списке настроек отключите «Аппаратное ускорение для декодирования видео» и перезапустите программу.
После перезагрузки проблемы с ускорением исчезнут. Для отключения функции в опере также необходимо зайти в настройки, выбрать дополнительные параметры и в разделе система снять флажок с «Использовать аппаратное ускорение».
Для отключения ускорения флеш плеера откройте любое приложение flash, нажмите на него правой кнопкой мыши и снимите флажок с нужной функции. Перезагрузите браузер.
Как отключить аппаратное ускорение в Firefox
Дальше мы объясним, как отключить аппаратное ускорение в браузере Mozilla Firefox. Это может быть эффективным, например, если у вас возникли проблемы с графическим контроллером, что заставляет браузер работать нестабильно или медленно, при чём неправильно отображаются элементы страниц, которые вы посещаете.
Аппаратное ускорение поддерживается не всеми драйверами – в некоторых случаях могут возникнуть проблемы с загрузкой элементов на странице. Поэтому, если вы обнаружите, что при использовании браузера страницы загружаются медленно, и возникают проблемы с запуском отдельных страниц, отключите аппаратное ускорение. Это должно решить все проблемы.
- После открытия браузера Mozilla Firefox щёлкните значок трёх горизонтальных полос и выберите «Настройки».
- Затем перейдите на вкладку «Дополнительно» и в поле «Общие» снимите флажок «Использовать рекомендуемые настройки производительности», если оно доступно.
- Нажмите «Закрыть» и перезапустите браузер.
Если проблема решена, это означает, что именно аппаратная проблема привела к неисправности браузера.
Как включить аппаратное ускорение на Windows 7, и что следует учесть?
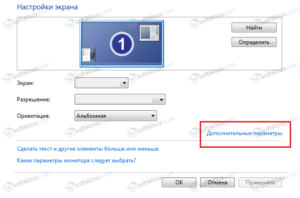
По всей видимости, очень многие пользователи современных компьютеров слышали о таком понятии, как «аппаратное ускорение». Вот только далеко не все знают, что это такое и зачем нужно. Еще меньше тех, кто понимает, как включить аппаратное ускорение на Windows 7, например. Предлагаемые далее решения позволят использовать настройки не только в седьмой версии Windows, но и в любых других.
Для чего нужно аппаратное ускорение (Windows 7)
Начнем с того, что некоторые пользователи ошибочно полагают, что применение аппаратного ускорения относится исключительно к видеокартам с целью задействования возможностей графического процессора, что позволяет снизить нагрузку на центральный. Отчасти так оно и есть.
Если посмотреть на этот вопрос несколько шире, можно с уверенностью утверждать, что все это применимо и к видео-, и к аудиосистеме компьютера (например, платформа DirectX включает поддержку многоканального звука). В любом случае аппаратное ускорение представляет собой снижение нагрузки на ЦП и ОЗУ за счет того, что ее частично (или полностью) берут на себя другие «железные» компоненты.
Вот только многие не понимают, насколько целесообразно его использовать. Посудите сами, ведь при перераспределенной нагрузке в сторону повышения для графического или звукового чипов они со временем могут достаточно сильно износиться и даже выйти из строя.
Поэтому в вопросе того, как включить аппаратное ускорение на Windows 7, не стоит вдаваться в крайности. Нужно использовать сбалансированные параметры с разумным задействованием всех устройств и равномерным распределением нагрузки между ними.
В случае установки пиковых значений гарантий долговечности какого-то компонента никто дать не может.
Итак, начнем с самого простого. Первым делом разберемся с графикой. Включить аппаратное ускорение (Windows 7 берем в качестве примера, хотя данное решение можно применять во всех других версиях) можно через настройки графического чипа. Но сначала нужно проверить, требуется ли пользовательское вмешательство.
Через меню ПКМ в свободной зоне «Рабочего стола» переходим к разрешению экрана и используем гиперссылку дополнительных параметров. В появившемся окне свойств смотрим на вкладку диагностики. Вверху имеется кнопка изменения параметров. Если она неактивна, значит, аппаратное ускорение уже включено.
В противном случае нажимаем на нее, после чего происходит перенаправление к настройкам графического адаптера. Здесь имеется специальный ползунок, передвигая который вправо-влево, можно изменять уровень устанавливаемых параметров. Самое крайнее правое положение соответствует максимально задействованному ускорению.
Примечание: в Windows 10 раздел диагностики в настройках графического адаптера отсутствует, а аппаратное ускорение (собственно, как и седьмой модификации) включено по умолчанию.
Вопросы, касающиеся DirectX
Теперь несколько слов о том, как включить аппаратное ускорение DirectX. Как и в случае с общими настройками системы, оно и для видео-, и для звукового адаптера включено изначально, так что менять что-то не нужно. Но удостовериться в том, что оно активно, не помешает.
Для просмотра и диагностики используется диалог DirectX, вызываемый командой dxdiag, вводимой в консоли «Выполнить».
Здесь на вкладке монитора необходимо проверить параметры DirectDraw, Direct3D и настройки текстур AGP (иногда в список может быть включен параметр ffdshow). По умолчанию напротив каждой строки будет стоять значение «Вкл.
», а в окошке ниже будет присутствовать сообщение, что неполадок не найдено. Если по каким-то причинам они обнаружились, переходим к их устранению.
Возможные причины неполадок
Чаще всего невозможность включения аппаратного ускорения на уровне системы или в настройках платформы DirectX связана с некорректно установленными, отсутствующими или устаревшими драйверами вышеуказанных устройств.
Проверяем их в «Диспетчере задач» (devmgmt.msc). Если напротив звуковой или видеокарты стоит желтый треугольник с восклицательным знаком (или устройство не определено), это явный признак того, что с драйвером имеются проблемы. Его нужно переустановить, используя для этого собственную базу данных системы, оригинальный диск или загруженные дистрибутивы из интернета.
Но бывает и так, что с устройствами все в порядке. Тем не менее через меню ПКМ выбираем строку свойств, а новом окне на вкладке драйвера смотрим на дату выпуска. Если драйвер на текущую дату сильно устарел, нажимаем кнопку обновления и дожидаемся завершения процесса (заметьте, что Windows обновлять драйвера самостоятельно не умеет).Однако намного лучше использовать специальные утилиты поиска и обновления вроде Driver Booster. Во-первых, обращение будет производиться прямо на сайт производителя оборудования; во-вторых, будет инсталлирован именно тот драйвер, который максимально подходит для работы устройства; в-третьих, он будет установлен в систему максимально корректно. Участие пользователя минимально.
Заключение
Вот, собственно, и все, что касается того, как включить аппаратное ускорение на Windows 7. Стоит это делать или нет — сугубо личное дело. Но если подходить к вопросу разумно, лучше не использовать аппаратное ускорение, что называется, на полную. В этом случае срок службы установленного оборудования может сократиться очень сильно.
Как увеличить производительность компьютера?

Сколько раз вы покупали новую игру, которая покорила вас своим трейлером или рекомендациями друзей, вы в ожидании установки, запускаете игру. Но, все тормозит, уменьшаете качество графики и убираете анимацию, а компьютер все равно «не тянет».
В этой статье я расскажу, как заставить компьютер работать в несколько раз быстрее, как немного апгрейдить ПК или полностью заменить железо с минимальными затратами.
Как же увеличить производительность компьютера?
Привет друзья, сегодня я хочу рассказать вам, как увеличить мощность своего компьютера, на какие особенности необходимо обратить внимание и какие детали нужно будет купить для достижения каждой из целей.
Тем, кто ещё не знает как работает компьютер и что у него внутри, рекомендую внимательно изучить статью: строение ПК, это позволит вам буквально за пол часа представить весь процесс работы, что и от чего зависит, к тому же все примеры с картинками – это позволит быстро разобраться даже начинающему пользователю.
Но и опытных пользователей я постараюсь не обидеть и в ближайшее время напишу для вас статью с подробными техническими характеристиками, которые обычно нужны только очень требовательным юзерам.
Итак, приступим, вся статья распределена по категориям, выбирайте нужный вам параметр и читайте, как его улучшить. Рекомендую прочитать полностью и выделить для себя самое необходимое.
Но стоит понимать с самого начала, что хорошее обновление компьютера это комплексная замена основных деталей, а не замена всего лишь одной части. Заменой одной детали вы можете просто не добиться результата, который хотелось бы получить.
Ускорение работы компьютера
В этом разделе речь пойдет не о том, как сделать из компьютера – «реактивную ракету», а улучшить скорость работы в несколько раз, что вы получите:
- — быстрое включение ПК;
- — ускоренный отклик программ;
- — улучшение скорости копирования, перемещения;
- — небольшое ускорение внутри игр.
Перечислять можно достаточно долго, поэтому просто перейдем к делу.
Для такого улучшения необходимо добавить оперативную память – это небольшие платы внутри системного блока. Замена таких плат не требует больших затрат и по времени занимает около 5-10 минут. Вам не понадобится нести компьютер в сервисный центр, вы без труда сможете это сделать самостоятельно.
Такие платы хранят в себе временную память компьютера. Чем больше объем этой платы, тем лучше. Как узнать, сколько сейчас у вас стоит оперативной памяти и как её заменить, вы сможете, прочитав отдельный раздел посвященный оперативке.
Увеличение мощности ПК, частичное
Для увеличения мощности вам понадобится обновить процессор вашего компьютера.
Я не однократно говорил, что процессор – это «мозг» компьютера. Он отвечает за все вычислительные операции на вашем ПК. Следуя определенным алгоритмам, которые создали производители он воспроизводит конкретные действия и так скажем, раздает приказы всем остальным деталям.
Чем производительнее будет процессор, тем мощнее ваш компьютер. Для подробного изучения читайте статью: зачем нужен процессор? В ней я расскажу вам, на какие особенности нужно обратить внимание и от чего будет зависеть мощность.
Хотя для большинства пользователей развитее процессоров стало заметно, только с введением понятий двухъядерный, четырехъядерный и т.д. И как не странно многие на этом зациклились и теперь ошибочно приобретают не тот тип процессоров, который им нужен на самом деле.
Вы и дальше можете переплачивать или вовсе брать не то что нужно, а можете немного вернуться вверх и перейти по ссылке зачем нужен процессор и раз и навсегда уловить суть работы этой детали.
Тут я думаю, все догадались, название говорит само за себя. Все картинки, красивые переходы, фильмы, игры – можно собрать под одно понятие – графика.
За графику в компьютере отвечает отдельная деталь – видеоадаптер (видеокарта)
Отвечает он за корректное отображение всего, что происходит на экране вашего монитора. карта преобразовывает непонятный обычному пользователю программный код в те красивые картинки, что вы видите.
карта имеет свой встроенный процессор, ее главная цель снять максимум нагрузки с центрального процессора и преобразовать все команды в привычные нашему глазу цвета, картинки, фильмы.
Чем производительнее будет ваша видеокарта, тем более «тяжелые» игры с хорошей графикой вы сможете запускать на своем ПК. Кстати замена не занимает много времени, в персональных компьютерах это дискретная карта, то есть отдельная плата, не зависящая от других, ее можно без труда снять, купить новую, современную и поставить на место.Процесс легкий, посмотрев одно-два видео на ютубе, сможет сделать любой школьник. адаптеры могут быть достаточно дорогие, поэтому не переплачивайте, если не намерены играть в современные игрушки.
Комфортную работу и просмотр фильмов вам без проблем обеспечат и бюджетные модели видеокарт.
Чтобы ознакомится подробнее с выбором видеоадаптеров, их основными возможностями и способами замены читайте статью: что такое видеокарта?
Увеличение памяти компьютера
С этой проблемой я встречаюсь почти каждую неделю. Как и обычно приезжаешь к кому-нибудь настроить, или перебрать компьютер, как тут же получаешь вопрос, а можно еще памяти добавить? Конечно можно, если знать какую деталь нужно заменить.
А вот за внутреннюю память компьютера отвечает устройство, которое называют – жесткий диск (hard disk), некоторые называют их винчестерами и в принципе все правы. Но сейчас немного не об этом.
Мы хотим увеличить память, для этого надо бы сначала узнать, сколько у нас вообще сейчас памяти и прикинуть, сколько бы вы хотели добавить. Как это сделать вы сможете узнать прочитав отдельную статью об увеличении памяти компьютера. Так же в ней вы прочитаете, какой вид хард диска вам нужен – это поможет вам избежать переплаты.
А вообще не советую вам ставить на компьютер диски большого объема – это может не только понизить производительность, но и привести вас к ситуации, когда вы разом потеряете всю информацию со своего ПК.
Хорошо если это будет системный сбой и можно будет скопировать всю личную информацию. А если сгорит жесткий диск на пару терабайт – это большой объем информации, который будет очень обидно потерять не считаясь уже с тем, что там могут оказать ваши проекты по работе или бизнесу.
Используйте внешние жесткие диски, чтобы копировать дорогую вам информацию или можно по старинке на обычные диски периодически записывать, в случае поломки заново закачаете.
Апгрейд компьютера по всем направлениям одновременно
И вот мы хоть и медленно, но верно продвигаемся к концу статьи. Под одновременным апгрейдом я имел ввиду комплекс мероприятий направленных на улучшение всех параметров вашего компьютера, а если вы читали статью полностью вы уже догадались, что для этого необходимо заменить все детали, которые отвечают за вычисление, кодировку, графику, скорость, хранение и т. д.
В данном случае я рекомендую вам перебрать полностью системный блок вашего компьютера.
Ведь по сути вся мощность заключена именно в нем, так или иначе меняя составляющие части по одной вы потратите много времени и результаты будут радовать вас постепенно. Допустим, вы поменяли одну деталь и так по очереди в течение двух лет все остальные, но пока вы все это обновляли первая деталь уже опять поизносилась и требует обновления или замены.
Таким образом, вы будете обновлять комплектующие компьютера постоянно, что не всегда удобно. Поэтому я и рекомендую вам одновременный апгрейд компьютера – это максимально возможное улучшение, увеличение всех параметров в несколько раз.Для такого мероприятия нужно будет выложить хорошую сумму денег. Ниже я приведу список деталей, которые будут нуждаться в обновлении, в скобках буду делать небольшие заметки, пояснения. Где написано: «при необходимости», замена не является обязательной, но рекомендована.
Итак, какие детали поменять для улучшения ПК
- — Материнская плата (при необходимости)
- — Блок питания (при необходимости)
- — Процессор (для замены понадобится термопаста)
- — Куллер (при необходимости)
- — карта
- — Оперативная память (купить новую или добавить еще планку к старой)
- — Жесткий диск (при необходимости)
Приоритет замены выставляете на эти детали:
- — Процессор
- — карта
- — Оперативная память
Многие говорят, зачем столько всего менять, лучше купить новый системный блок и не заморачиваться. И таких людей можно понять, для них в жизни экономия времени является приоритетным направлением.
А вот большей части моих знакомых важно понимать что стоит внутри и потратить минимум денег. Они лучше потратят несколько часов на замену комплектующих, но при этом сэкономят несколько тысяч рублей.
Сам я считаю так: «Если хочешь сделать что-то хорошо — сделай это сам…»
Как увеличить производительность компьютера аппаратным способом?
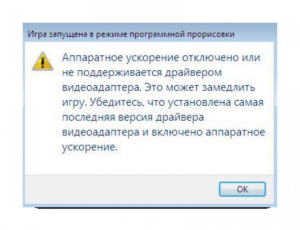
Компьютерное железо обновляется очень быстро. Каждый год выходят более производительные видеокарты, более мощные процессоры, более скоростные твердотельные и жесткие диски, но не каждый человек может позволить себе приобретать новый компьютер каждый год.
У большинства людей компьютер стоит лет пять без изменений, и через несколько лет его использования уже приходится задумываться о различных вариантах увеличения его производительности, о чем мы далее и будем говорить в этой статье.
В этой статье мы рассмотрим, как увеличить производительность компьютера аппаратным способом.
Программный способ увеличения производительности компьютера
Первый способ, которым все пытаются увеличить производительность компьютера, это программный способ. Суть этого способа заключается в отключении всего ненужного и чистки системы.
Первым делом с жестких дисков удаляются все ненужные файлы, удаляются все неиспользуемые программы, а затем производится их дефрагментация. Затем проверяется реестр на ошибки и исправляются все проблемные записи.
Если такие процедуры на компьютере никогда не производились, то уже на этом этапе будет заметно уменьшение времени отклика системы.
Если на этом не останавливаться и идти дальше, то нужно отключить все неиспользуемые службы операционной системы, убрать все визуальные эффекты, удалить все ненужные программы из автозагрузки и обновить драйвера всех устройств. Можно пойти и еще дальше, и заменить все используемые программы на более простые и быстрее работающие аналоги, и это, пожалуй, максимум, что можно сделать программным способом.
Недостаток программного способа заключается в том, что это как правило временный эффект. Очень быстро появятся новые ненужные файлы, различные ошибки в реестре, и все это необходимо будет проделать заново. А если есть возможность вложить немного средств в свой старенький компьютер, то можно произвести аппаратный способ увеличения производительности компьютера.
Аппаратный способ увеличения производительности компьютера
Многие могут сказать, что аппаратный способ, это уже апгрейд или модернизация. Апгрейд подразумевает извлечение старого устройства и установку нового, но мы такие манипуляции производить не будем, так как это довольно дорого.
В старых компьютерах как правило не хватает оперативной памяти, из-за чего система очень активно использует файл подкачки, который расположен на жестком диске. Жесткий диск работает гораздо медленнее ОЗУ, из-за чего страдает вся система.
Стоит в такой компьютер добавить ОЗУ минимум до 4ГБ, а лучше 8ГБ, как все заметно поменяется.
Компьютер не будет так долго загружать большие приложения и не будет долго тормозить при переключении на окошко другой программы, но влияние файла подкачки все же будет ощутимо, так как он все равно будет использоваться.
Так как операционная система и все программы располагаются на одном физическом жестком диске, невозможно одновременно считать с диска файлы необходимые операционной системе, и файлы необходимые запускаемым программам.
К тому же считывающая головка магнитного диска двигается с ограниченной скоростью, и в такие моменты наблюдается подтормаживание системы.
В современных компьютерах устанавливается уже как минимум два накопителя, один из которых скоростной SSD диск.
На твердотельный жесткий диск устанавливается операционная система и при желании все используемые программы. На втором магнитном жестком диске располагаются все остальные файлы.При такой комбинации дисков открывая какой-то файл на магнитном диске мы никак не будем мешать операционной системе открыть необходимый ей файл, и сильные подтормаживания прекратятся.
Но никто не запрещает в старый компьютер поставить отдельный жесткий диск под операционную систему, что также даст положительный эффект. SSD конечно же намного лучше, но это дорого для старого ПК.
Увеличение ОЗУ и добавление накопителя решат проблему с подтормаживанием системы при работе с тяжелыми программами, но это никак не увеличит вычислительную производительность.
Если нужно еще увеличить производительность компьютера, а тем более увеличить скорость расчетов, потребуется уже полноценный апгрейд, при котором нужно будет заменить процессор и видеокарту, если хочется поиграть в более требовательную игру.
Не каждый пользователь ПК умеет настраивать программное обеспечение, а тем более устанавливать комплектующие в системный блок. Как правило большинство людей обращается в такие организации, как ЛАНСТРОЙ lanstroy.ru, которые осуществляют обслуживание компьютерной техники, выполняя работы любой сложности.
Также интересные статьи на сайте chajnikam.ru:
Новая жизнь старого ПК с SSD
Программа для изменения формата фото
Удаленное управление компьютером через Ундроид
Чем отличается серверное оборудование от железа ПК?
10 способов как увеличить быстродействие компьютера
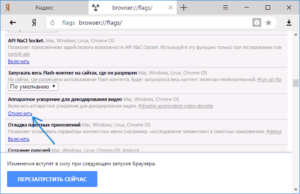
Интересная тема и всегда актуальная — как увеличить быстродействие компьютера. В современном мире гонка за временем становится всё более интересной, каждый выкручивается как может.
И компьютер здесь играет далеко не последнюю роль.
Как он может взбесить нелепыми тормозами в ответственный момент! Меня в этот момент посещают такие мысли: «пипец, ну я же ничего такого не делаю! откуда тормоза?»
Меньше этот вопрос волнует тех, кто просто работает с офисными приложениями или с интернетом, но и тут подстава! Например, начинает тормозить Google Chrome.
В этой статье я разберу 10 самых действенных способов как увеличить производительность компьютера.
Замена комплектующих
Самый очевидный способ – это заменить компьютер на что-нибудь помощней, его мы рассматривать не будем А вот заменить какую-нибудь запчасть (комплектующую) вполне возможно. Надо только разобраться что можно заменить потратив меньше денег, и получив максимум увеличения быстродействия компьютера.
А.Процессор заменять стоит в случае если новый будет как минимум на 30% быстрее установленного. Иначе заметного прироста в производительности не будет, а средств потребуется немало.
Экстремалы могут попробовать разогнать свой процессор. Способ не для всех, но тем не менее позволяет отложить модернизацию процессора ещё на годик другой, если позволяет разгонный потенциал материнской платы и процессора.
Заключается в увеличении штатных частот работы центрального процессора, видеокарты и/или оперативной памяти. Осложнено индивидуальными особенностями конкретной конфигурации и возможностью преждевременного выхода его из строя.
B.Оперативная память. Однозначно надо добавить, если во время работы вся память загружена. Смотрим через «Диспетчер задач», если в пик работы (когда открыто всё что может быть открыто) загружено до 80% оперативной памяти, то лучше её увеличить на 50-100%. Благо она сейчас копейки стоит.
C.Жёсткий диск. Дело не в размере диска, а в его скорости.
Если у вас медленный жёсткий диск из экономной серии со скоростью вращения шпинделя 5400 оборотов в минуту, то его замена на более дорогой со скоростью 7200 оборотов и более высокой плотностью записи добавит производительности. Во всех случаях замена на SSD-накопитель очень улыбает пользователей Быстродействие до и после совсем другая.
D.карта. Тут понятно, для игр меняем на более производительную, но не забываем что процессор должен быть «под стать» мощной видеокарте. Тут подробно описано какая видеокарта лучше.
Примерно можно определить узкое место в конфигурации компьютера с помощью стандартного средства оценки производительности Windows 7. Для этого заходим в «Панель управления -> Система» и жмём «Оценить производительность» или «Обновить».Общая производительность определяется наименьшим показателем, таким образом можно определить слабое звено.
Например, если оценка жёсткого диска намного меньше чем оценка процессора и оперативной памяти, то надо задуматься о его замене на более производительный.
Ремонт, чистка компьютера
Компьютер может тормозить из-за какой-то неисправности, и простой ремонт поможет увеличить быстродействие.
Например, при неисправностях системы охлаждения процессора его тактовая частота сильно занижается, и как следствие – падает производительность.
Тормозить ещё может банально из-за перегрева компонентов материнской платы в следствии сильной запыленности! Так что для начала попробуйте хорошенько почистить системный блок.
Дефрагментация и свободное место на диске
Если вы никогда не слышали что это такое или долго не делали дефрагментацию, то это первое что надо будет сделать для увеличения быстродействия компьютера. Дефрагментация собирает по кусочкам информацию на жёстком диске в одно целое, благодаря чему уменьшается количество перемещений считывающей головки и увеличивается производительность.
Отстутствие хотя бы 1 Гб свободного места на системной диске (там где установлена операционная система) также может послужить причиной снижения общей производительности. Следите за свободным местом на своих дисках. Кстати, для процесса дефрагментации желательно иметь хотя бы 30% свободного места.
Переустановка операционной системы Windows XP/7/10
Переустановка 90% позволяет увеличить быстродействие компьютера в 1,5-3 раза в зависимости от её «загаженности».
Так уж устроена эта операционка, что со временем её надо переустанавливать Я знаю людей, которые «перебивают винду» по несколько раз за неделю.
Я не сторонник такого метода, стараюсь оптимизировать систему, докопаться до истинного источника тормозов, но всё равно, где-то раз в год переустанавливаю систему, и то из-за того что меняются некоторые комплектующие.
В принципе, если бы у меня не было такой текучки программ, то можно прожить и 5-10 лет без переустановки.
Но такое встречается редко, например в некоторых офисах, где установлены только 1С:Бухгалтерия и Microsoft Office, и годами ничего не меняется.
Я знаю такую фирму, там Windows 2000 стоит уже больше 10 лет и нормально работает… Но в общем случае переустановка это хороший способ если вы не знаете как увеличить быстродействие компьютера.
Использование программ оптимизаторов настроек операционной системы
Порой значительно увеличить комфортность работы можно с помощью специальных программ. Причём в большинстве случаев это чуть ли ни единственный простой, быстрый и подходящий метод. Об одной неплохой программке под названием AeroTweak я уже писал ранее.
Можете ещё попробовать неплохую утилиту PCMedic. Она платная, но это не проблема Изюминка программы в полностью автоматизированном процессе. Вся программа состоит из одного окошка, в котором надо выбрать свою операционную систему, производителя процессора (Intel, AMD или другой) и тип оптимизации – Heal (только чистка) или Heal & Boost (чистка плюс ускорение). Нажимаем кнопку «GO» и всё.
А одной из самых мощных программ является Auslogics BoostSpeed, правда тоже платная, но есть ознакомительная версия. Это настоящий монстр, который включает в себя несколько утилит для увеличения быстродействия компьютера по всем фронтам. Там и оптимизатор, и дефрагментатор, и чистка компьютера от ненужных файлов, и чистка реестра, и ускоритель интернета и ещё некоторые утилиты.
Скачать Auslogics BootSpeed
Интересно, что в программе есть советник, который подскажет что нужно сделать. Но всегда проверяйте что там насоветовано, не применяйте всё подряд без разбору. Например, советник очень хочет чтобы работало автоматическое обновление Windows. Те, кто не покупал лицензионную Windows знают что это может плохо закончиться…
Для оптимизации существуют ещё программы-чистильщики, например CCleaner, которые вычищают компьютер от ненужных временных файлов и чистят реестр. Удаление мусора с дисков поможет высвободить свободное пространство.Скачать CCleaner
Но чистка реестра не приводит к заметному увеличению быстродействия, однако может привести к проблемам в случае удаления важных ключей.
ВАЖНО! Перед любыми изменениями обязательно надо создать точку восстановления системы!
ОБЯЗАТЕЛЬНО просматривайте всё что хотят удалить программы чистильщики! Я просканировал свой компьютер Auslogics Disk Cleaner и поначалу обрадовался, что у меня в корзине нашлось 25Гб мусора.
Но вспомнив, что недавно чистил корзину, я открыл файлы подготовленные для удаления в этой программе и просто офигел! Там были ВСЕ мои самые важные файлы, вся моя жизнь за последние несколько месяцев.
Причём лежали они не в корзине, а в отдельной папке на диске D. Вот так бы и удалил, если бы не посмотрел.
В Windows 7 можно несколько увеличить производительность упростив графический интерфейс. Для этого идём в «Панель управления -> Система -> Дополнительно -> Параметры» и отключаем часть галочек либо выбираем «Обеспечить наилучшее быстродействие».
Параметры BIOS материнской платы
BIOS хранит в себе самые основные настройки компьютера. В него можно войти во время включения компьютера с помощью клавиш Delete, F2, F10 или какой-нибудь другой (написано на экране во время включения компьютера). Сильное снижение производительности может быть только из-за критических косяков в настройках. Обычно он настроен нормально и вмешиваться туда не нужно и даже вредно.
Самый простой путь исправить настройки на оптимальные это зайти в BIOS и выбрать опцию типа «Load Optimal Settings» (написание может отличаться в зависимости от BIOS’а), сохранить настройки и перезагрузиться.
Отключение ненужных служб и программ из автозапуска
Сегодня чуть ли не каждая вторая установленная программка лезет своим носом в автозагрузку. В итоге загрузка операционной системы затягивается на неопределённое время, да и сама работа затормаживается. Посмотрите на системный трей (это возле часиков), сколько там ненужных иконок? Стоит удалить ненужные программы или отключить их запуск из автозагрузки.
Это легко сделать с помощью встроенной в Windows утилиты «Конфигурация системы». Чтобы её запустить нажмите комбинацию «Win + R» и в окошке введите «msconfig».
В программе перейдите на вкладку «Автозагрузка» и поснимайте лишние галочки. Если после перезагрузки чего-то будет не хватать, то галочки можно вернуть обратно.
Вы должны иметь представление какие программы у вас установлены и зачем они нужны.Один сильный способ увеличить быстродействие – это… отключение антивируса Плохо конечно, но на время выполнения ресурсоёмких задач я иногда отключаю антивирус.
Не нужно этого делать во время веб-серфинга или установки неизвестного софта!
Установка последних версий драйверов
Это и правда может помочь, особенно если установлены совсем старые или дефолтные драйвера (по умолчанию от Microsoft). Наибольшее влияние играют драйвера чипсета материнской платы, но и другие могут снижать быстродействие. Обновлять драйвера нужно для каждого устройства, а найти их можно на сайтах производителей.
Обновлять драйвера лучше вручную, но существует множество программ для автоматического обновления драйверов. Например, неплохая программа DriverHub просканирует устройства и поищет обновленные драйвера.
Подойти разумно к выбору операционной системы
Если вы до сих пор сидите на Windows XP, имея 2 гигабайта оперативной памяти, то советую побыстрее переходить на Windows 7, производительность увеличится.
А если у вас 4 Гб или больше, то смело ставьте Windows 10 64-битную версию. Скорость работы возрастёт ещё сильнее, но только в 64-х битных программах.
Обработка видео, аудио и другие ресурсоёмкие задачи смогут обрабатываться в 1,5-2 раза быстрее! Windows Vista также пора сменить на семёрку.
Не используйте различные сборки Windows для установки, типа Windows Zver и ей подобные. Они уже напичканы нужным и ненужным софтом, к тому же частенько глючат.
Вирусы
Хоть и стоят у меня на десятом месте это совсем не значит что на них не надо обращать внимание. Вирусы могут значительно замедлить работу компьютера или даже «заморозить» его.
Если наблюдается странное снижение быстродействия, то стоит просканировать систему одним из сканеров, например DrWeb CureIt!.
Но лучше иметь установленный надёжный антивирус, например DrWeb или Антивирус Касперского.
Скачать Dr. WEB
Скачать Касперский
В этой статье мы разобрали основные методы как увеличить быстродействие компьютера. Я надеюсь эта статья вам помогла сэкономить самое важное в нашей жизни – это время, которое должно использоваться продуктивно, каждый час и каждая минута, а не растрачиваться впустую. В следующих статьях я ещё не раз затрону тему увеличения производительности компьютера, подпишитесь на обновления блога.