Простые способы обновления Widows 7 до Windows 10
Как обновить Windows 7 до Windows 10 без потери данных бесплатно
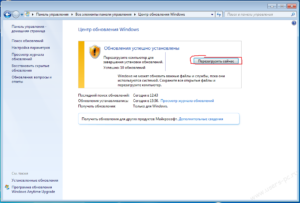
Читайте как обновить Windows 7 до Windows 10 бесплатно и платно. три простых способа без потери данных и один вариант с платным обновлением.
Сразу после выхода юбилейной десятой версии Windows разработчики представили новую концепцию распространения ОС. Теперь её можно не покупать, а бесплатно обновиться до нужной версии. Таким образом, все пользователи лицензионных копий Windows 7 и Windows 8.1 до 29 июля 2016 года могли бесплатно перейти на новую ОС с помощью апдейта «по воздуху».
Сегодня такая возможность больше не доступна, но есть и другие действенные варианты получения бесплатной лицензии Windows 10. Рассмотрим все возможные способы, как обновить Windows 7 до Windows 10 в любое время. Прочитав статью, вы узнаете, как правильно перейти на новую ОС, сохранив все свои файлы и документы.
Бесплатные способы
Описанные ниже способы помогут вам обновить Windows 7 до Windows 10 бесплатно. Заметьте, так как официальный период для бесплатного апдейта истек уже больше года назад, не все из этих способов будут работать на 100%, поэтому пробуйте выполнить каждый из них поочередно.
Способ 1 – Ключ от Windows 7 или Windows 8
Как обновить Windows 7 до Windows 10
Многие пользователи отмечают, что даже после окончания периода свободного обновления, разработчики оставили возможность лицензионным юзерам получить свою копию десятки.
Для этого следует загрузить образ операционной системы из официального сайта Микрософт и запустить его «чистую» установку. Затем, на этапе активации можно ввести ключ от лицензии Виндовс 7 или 8.
Все будет работать, инсталляция продолжится, и вы получите официальную копию Windows 10 совершенно бесплатно.
Нюансы:
- Существует ограничение по версиям. Это означает, что вы сможете попытаться применить свой ключ лицензии только к аналогичной версии Windows 10. К примеру, если на вашем компьютере установлен Windows Home, активировать лицензию в «чистой» установке можно только для образа Windows 10 Home Edition и так далее;
- Способ срабатывает не всегда. Не известно, от чего зависит ошибка в срабатывании ключа у некоторых пользователей, так как метод неофициальный, но попробовать провести установку все же стоит.
При проведении «чистой» установки Windows ваши данные сохранены не будут, поэтому перед выполнением всех действий рекомендуется создать бэкап и залить его в любое удобное для вас облачное хранилище.
Загрузите образ Windows 10, воспользовавшись ссылкой https://www.microsoft.com/ru-ru/software-download/windows10.
Не забудьте правильно выбрать нужную версию системы. Если не знаете, какая сборка установлена на ПК, посмотрите на коробку из-под диска или зайдите в окно сведений о системе (в Windows 7 – свойства ярлыка «Мой компьютер», в Windows 8 – стартовый экран, «Параметры», «О системе»).После загрузки ISO его нужно записать на предварительно отформатированную флешку или оптический диск. После этого сделайте бэкап своих файлов и отключите компьютер.
Процесс обновления
- Запустите ПК и в процессе его включения откройте BIOS. Измените очередь загрузки устройств, ставя на первое место флешку или оптический диск (в зависимости от того, куда именно вы записали образ с новой операционной системой). За изменение очереди загрузки в БИОСе отвечает вкладка “Boot Priority”.
- Выключите компьютер и подключите к нему USB-накопитель или диск. Запустите устройство повторно. Вместо запуска ОС появится окно установки Виндоус. В нем выберите язык, часовой пояс и язык раскладки клавиатуры.
- В новом окне введите ключ активации от вашей старой ОС.
Если установка продолжилась – ключ подошел, если появилось сообщение об ошибке – для выхода достаточно вернуть очередь загрузки БИОСа в первоначальное состояние. Таким образом, ваши данные повреждены не будут. Также, попробуйте найти ключи активации в интернете и применить их к установщику – часто это помогает.
- Если ключ подошел, продолжайте установку системы, следуя всем инструкциям в окне инсталлятора. Процедура может занять от 20 минут до 1-го часа, все зависит от сборки ОС и компьютера. Далее система перезапустится и начнет автоматическую настройку.
После перехода в окно рабочего стола «чистая» установка будет завершена, а вы сможете восстановить все свои файлы из облачного хранилища.
Что касается установки драйверов, в Windows 10 пользователям не нужно самостоятельно искать и устанавливать их. Все необходимое система сделает самостоятельно сразу после подключения компьютера к интернету.
Способ 2 – Бесплатный апдейт для пользователей с ограниченными возможностями
Разработчики из Майкрософт воплотили в жизнь замечательную идею, которая поможет большому количеству людей с ограниченными возможностями использовать компьютер проще. Дело в том, что на официальном сайте компании можно обновить Windows 7 до Windows 10 бесплатно с предустановленными средствами для людей, у которых есть проблемы со зрением или слухом.
Такие сборки ОС Windows 10 позволяют активировать улучшенные службы распознавания и озвучки речи, а также больше опции для настройки видимости экрана (для удобства людей с близорукостью или же дальнозоркостью).
Еще одна специальная возможность – усовершенствованная экранная клавиатура и ой помощник, с помощью которого можно быстро найти нужный элемент в файловой системе.
Для скачивания образа установки перейдите на страницу https://www.microsoft.com/uk-ua/accessibility/windows10upgrade и кликните на «Обновить сейчас». В результате, достаточно запустить полученный файл, чтобы началась его установка. Все ваши персональные данные, файлы и большинство программ будут сохранены в обновленной версии системы.
На данный момент представители Майкрософт сообщают, что такая возможность обновления является временной, но окончательные сроки завершения проекта не названы.
Что касается отличий между привычными версиями Виндоус и расширенной сборкой для людей с ограниченными возможностями, никакой принципиальной разницы нет. Данная версия отлично подойдет для домашнего использования, для учебы и даже работы. Все ненужные вам инструменты можно в любой момент отключить. Интерфейс и оформление ОС аналогичны с оригинальными сборками.
Способ 3 – повторная установка Windows 10
Если раньше вы резервировали бесплатный апдейт, но потом не знали, обновлять ли Windows 7 до Windows 10 и пропустили указанный срок до 29 июля 2016 года, вы можете повторно получить обновление, так как за вами был закреплен статус лицензионного пользователя.
Также, если ранее вы устанавливали официальную Виндоус 10, но потом откатили ОС до предыдущей версии, еще можно вернуть новую копию системы. Официально обновляем Windows 7 до Windows 10 следующим образом:
- Вы загружаете образ системы, как это было описано в первом способе;
- Запускаете образ во включенной ОС (а не методом «чистой установки»);
- В окне ввода ключа кликаете на «У меня нет ключа». И все, далее система автоматически «распознает» вас и позволит установить систему повторно.
Помните! Больше сделать откат до предыдущей версии вы не сможете. Эта функция недоступна в настройках Виндовс 10.
На этапе настройки установки выберите вариант «Скачать обновления». Для этого в системе должно быть установлено соединение с интернетом. Установка последних обновлений позволит вам сохранить личные данные и начать использовать систему без необходимости ее настройки вручную. Все драйвера и новый интерфейс будут доступны бесплатно.
Всеми вышеуказанными способами вы можете обновить Windows 7 до Windows 10 в 2017 году. Если первый и третий варианты не подошли вашей ОС, всегда можно скачать обновление с расширенными специальными возможностями. В любом случае, получить бесплатную Виндовс 10 реально.
Платное обновление
Этот метод обновления до 10 версии для Windows 7 заключается в покупке системы. Он является самым быстрым и надежным. Вы платите один раз и получаете лучшую ОС от Майкрософт на долгие годы с возможностью в дальнейшем бесплатно обновиться до новых версий.
Купить ОС можно двумя способами:
- В магазине электронной техники;
- На сайте Майкрософт.
Отметим, что стоимость Виндовс 10 зависит от курса доллара, поэтому она может часто изменяться. В магазинах цены немного выше из-за наценки. Для экономии рекомендуем приобретать программный продукт на сайте Майкрософт по ссылке https://www.microsoft.com/ru-ru/store/b/windows?icid=CNavSoftwareWindows.
Несомненным плюсом приобретения системы является возможность выбора нужной версии. Да, все они имеют разную стоимость, но и вам не нужно будет подстраиваться под установленную на компьютере сборку Виндовс 7,8.
Для установки достаточно запустить скачанный образ и ввести в него ключ активации, который будет прислан вам на почту роботом Майкрософта сразу после оплаты покупки. Также, можете запустить купленный диск с операционной системой прямо в окне уже запущенной ОС. В результате установки, все ваши данные (вплоть до ярлыков рабочего стола) будут сохранены в новой системе.
Источник: https://SmartBobr.ru/poleznosti/kak-obnovit-windows-7-do-windows-10/
Как обновить Windows 7 до Windows 10
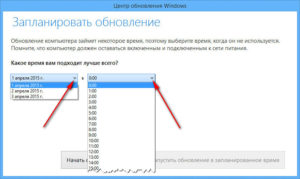
Если вы все-таки решились на переход с Windows 7 на Windows 10, в этой статье вы узнаете как это сделать.
Многие просто Хотят знать как установить Windows 10 на Windows 7 и не знают как правильно это сделать. Проще всего совершить обновление Windows 7 до Windows 10, а не чистую установку Windows 10.
Во-первых, у вас сохранятся все файлы и программы, установленные на компьютере. Во-вторых обновление обновление Windows 7 до Windows 10 совершенно бесплатно.
В третьих, у вас будет возможность всегда сделать откат с Windows 10 на Windows 7, если вам что-то кардинально не понравится в новой системе.
Обновление, осуществляющее переход на новую версию Windows назвали резервированием Windows 10. Скорее всего, это маркетинговый ход. Или в “корпорации зла” пытались понять сколько человек начнут обновлять свою систему, чтобы как-то оптимизировать нагрузку на серверы, чтобы они не лежали в момент ажиотажной загрузки обновления.
Поэтому в интернете полно запросов “как зарезервировать Windows 10 на Windows 7”, а не “как установить Windows 10 на Windows 7”. Сразу то не поймешь по какому запросу информацию искать.
В любом случае, я сейчас буду обновлять свою систему и пошагово описывать, как я это делаю.
После загрузки своей ОС, я выяснил, Windows 7 не обновляется до Windows 10 – нет того значка, который должен появиться.
Методом гугления узнал, какие нужны условия чтобы этот значок появился.
Необходимые условия для начала обновления до Windows 10
Захожу в свойства системы и проверяю лицензию.
С лицензией все в порядке, смотрю дальше.
Зайдя в центр обновления Windows я выяснил, что автоматические обновления на моей семерке отключены.
Запускаю поиск обновлений вручную.
И жду пока центр обновлений найдет то, что мне нужно загрузить.
Но, по непонятным для меня причинам, моя винда в течении долгого времени делала вид, что ищет обновления. А дальше поиска дело не шло. Трудно сказать с чем это было связано.
Скорее всего из-за большого количества обновлений. Как видно из скриншота выше – обновления не загружались с марта этого года.
Хотя, на компьютере с Windows 8, после установки обновлений заветное окошко появилось.
Если нет желания выкачивать обновления для старой ОС, есть еще один способ обновиться до Windows 10.
Ведь предложение обновиться до новой ОС у вас появится только после установки всех обновлений. А если они у вас были отключены – то вы запустите очень долгий процесс, и он может занять целый день.
Для начала, я скачал с сайта Microsoft файл MediaCreationToolx64.exe для 64 битной системы. Скачал отсюда.
Выбрал обновление и нажал кнопку “далее”.
Программа начала скачивать обновление и благодушно разрешила пользоваться компьютером. Что я и сделал – начал смотреть фильм пока идет загрузка.Но, прежде чем запускать программу, вам потребуется вставить флешку подходящего размера. Программа автоматически начинает копирование на флешку файлов.
Если у вас флешка не подходящего размера или содержит ошибки, у вас может появиться такое сообщение.
Ошибка установки Windows 10 (0x80070070 – 0xC19001DF) появляется если не подходит носитель.
После создания носителя для установки видим следующее окно.
Тут вы выбираете язык (естественно русский), далее версию новой ОС. Для владельцев максимальной версии доступны несколько пунктов.
Естественно, выбираем PRO версию. Какой смысл выбирать Home версию, если можно выбрать PRO.
Для владельцев домашней версии будет доступен вариант с домашней версией. Для владельцев PRO версии или максимальной, будет доступен вариант PRO.
Загрузка занимает очень много времени, поэтому лучше начинать с утра пораньше, либо приготовиться к бессонной ночи.
Бросать установку и ложиться спать, плохая идея. Могут свет отключить, например или интернет.Далее будет еще один нудный пункт – проверка загрузки. Тоже занимает немало времени.
Продолжаем дальше смотреть на мелькающие окна.
Читаем лицензионное соглашение и принимаем.
Еще очередное окно. тут можно выбрать то что вы хотите сохранить, если нажмете ссылку “изменить выбранные для сохранения компоненты”.
Я оставил все как есть.
Через некоторое время система будет установлена.
Заметил один плюс перехода с Windows 7 на Windows 10. Если у вас стояла в семерке учетная запись администратора без пароля и был автовход в систему. То же преимущество вы получите и в свежей десятке. Очень удобно.
А владельцам восьмерки опять не повезло – их система встречает вводом пароля Microsoft. А как альтернатива сменить этот способ на ввод короткого пина по вашему выбору.
В любом случае, что лучше что лучше Windows 7 или Windows 10 – судить вам. Мое мнение о Windows 10 вы сможете почитать тут.
Создание установочной флешки с Windows 10
Для создания носителя подойдет флешка не менее 3 гигабайт. Это дополнительный способ установки свежей ОС. Загружаетесь с флешки и ставите, только не забудьте записать свой серийный номер, перед началом установки.
Перед установкой у вас есть возможность перед установкой создать ISO образ новой системы и записать его на DVD, либо скопировать его на флешку и начать чистую установку с нуля.
Для этого выбираем соответствующий пункт в программе “создать установочный носитель для другого компьютера”.
Далее у вас будет выбор, создать ли ISO образ для записи на DVD, либо создать загрузочную флешку Windows 10.
Ждете какое-то время и флешка будет создана. Очень удобно – не надо искать программы для записи образов на флешку.Не забудьте записать обязательно серийный номер, который указан у вас на нижней крышке ноутбуке или просто держите под рукой коробку.
Как узнать серийный номер вашей ОС
Если наклейка с номером у вас затерлась или коробка с номером потерялась, не отчаивайтесь. Есть способ решить эту досадную неприятность.
Первый способ, это запустить установку из под старой версии Windows, тогда вводить серийный номер вам не понадобится.
Если ваш Windows еле шевелится и там куча программ, которые лучше удалить, то конечно лучше сделать чистую установку, чтобы не нести в новую ОС лишнее.
Для это создаем файл со следующим содержанием и сохраняем его под именем 1.vbs
Set WshShell = CreateObject(«WScript.Shell») regKey = «HKLM\SOFTWARE\Microsoft\Windows NT\CurrentVersion\» DigitalProductId = WshShell.RegRead(regKey & «DigitalProductId») Win8ProductName = «Windows Product Name: » & WshShell.RegRead(regKey & «ProductName») & vbNewLine Win8ProductID = «Windows Product ID: » & WshShell.RegRead(regKey & «ProductID») & vbNewLine Win8ProductKey = ConvertToKey(DigitalProductId) strProductKey =»Windows 8 Key: » & Win8ProductKey Win8ProductID = Win8ProductName & Win8ProductID & strProductKey MsgBox(Win8ProductKey) MsgBox(Win8ProductID) Function ConvertToKey(regKey) Const KeyOffset = 52 isWin8 = (regKey(66) \ 6) And 1 regKey(66) = (regKey(66) And &HF7) Or ((isWin8 And 2) * 4) j = 24 Chars = «BCDFGHJKMPQRTVWXY2346789» Do Cur = 0 y = 14 Do Cur = Cur * 256 Cur = regKey(y + KeyOffset) + Cur regKey(y + KeyOffset) = (Cur \ 24) Cur = Cur Mod 24 y = y -1 Loop While y >= 0 j = j -1 winKeyOutput = Mid(Chars, Cur + 1, 1) & winKeyOutput Last = Cur Loop While j >= 0 If (isWin8 = 1) Then keypart1 = Mid(winKeyOutput, 2, Last) insert = «N» winKeyOutput = Replace(winKeyOutput, keypart1, keypart1 & insert, 2, 1, 0) If Last = 0 Then winKeyOutput = insert & winKeyOutput End If a = Mid(winKeyOutput, 1, 5) b = Mid(winKeyOutput, 6, 5) c = Mid(winKeyOutput, 11, 5) d = Mid(winKeyOutput, 16, 5) e = Mid(winKeyOutput, 21, 5) ConvertToKey = a & «-» & b & «-» & c & «-» & d & «-» & e End Function
Далее, вам останется всего лишь запустить его, и в открывшемся маленьком окошке вы увидите ваш серийный номер.
Для лентяев, как всегда выкладываю готовый файл в архиве. Качайте и пользуйтесь!
Очень жду ваших отзывов и замечаний.
Источник: http://semmblog.ru/kak-obnovit-windows-7-do-windows-10.html
3 способа обновить Windows 7/ 8.1 до Windows 10
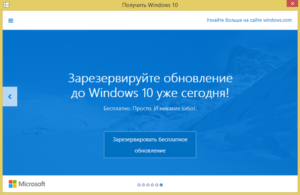
С выходом Windows10 многие обладатели предыдущих версий Windows 7/ 8.1 получили возможность обновиться до последней.
Обновление версии ОС Windows и ранее было возможно (например с Windows7 до Winodws 8), но довольно часто вызывала ошибки, сбои, либо снижалась производительность компьютера после обновления.
В Windows 10 учли все предыдущие ошибки и сделали обновление до Windows10 максимально просто и быстро. В этой статье я покажу три способа как обновиться до Windows10.
Способы обновиться до Windows10:
1) С помощью обновлений Windows;
2) Используя утилиту Windows 10 Installation Media Creation Tool;
3) С помощью установочно ISO образа Windows10.
Апгрейд до Windows 10 с помощью обновлений.
Этот способ отличается от других тем, что требует минимум усилий от вас, но взамен требует больше времени. Все довольно просто, проверьте включено ли автоматическая установка обновлений, если выключена — включите. Далее остается только ждать, пока появится значок Windows в панели задач.
Нажав на него зарезервируйте обновление, нажав кнопку «Зарезервировать бесплатное обновление».
При желании можете указать свой e-mail, что бы после того, как ваш компьютер будет готов вам сообщили письмом.
В конце откроется окно, которое предложит вам ждать, ожидание может составить несколько дней.
После того как ваш компьютер будет готов, появится соответствующее сообщение. Нажмите на нем.В открывшемся окне нажмите кнопку «Продолжить».
Затем необходимо принять лицензионное соглашение.
Начнется процесс загрузки Windows 10.
После этого начнется подготовка к обновлению до Windows 10, единственное, что от вас потребуется — согласие на установку.
Все последующие шаги мало зависят от способов обновления и описаны в конце статьи.
Обновить Windows7/ 8.1 до Windows 10 с помощью Windows 10 Installation Media Creation Tool.
В отличие от первого способа, для этого нет необходимости ждать пока ваш компьютер будет проверен и загружены необходимые файлы, обновиться до Windows 10 можно гораздо быстрее.
Этот способ подразумевает использование инструмента Microsoft — Windows 10 Installation Media Creation Tool. Для этого, первым делом необходимо скачать его с официального сайта, выберите ту версию операционной системы, которая у вас установлена на компьютере/ ноутбуке.
Запустите скаченный файл
Выберите пункт «Обновить этот компьютер сейчас».
Далее будет происходить Загрузка и Создание носителя с Windows 10.
После этого начнется стандартная процедура обновления до Windows 10 мало отличимая от выбранного вами способа, ознакомится с ней вы можете в конце статьи.
Обновиться до Windows10 с помощью загрузочного образа.
Плюс этого способа состоит в том, что вы минимизируете скачивание с Интернета, и в отличие от первого способа вам нет необходимости ждать загрузок файлов.
Для этого способа понадобиться первым делом скачать ISO образ Windows 10. Разархивируйте скаченный архив и запустите файл установщика SETUP.EXE.
Первым делом будет предложено скачать и установить обновления, при желании вы можете пропустить этот пункт (если, предположим, у вас ограничен доступ в Интернет).
Далее начнется процесс подготовки системы к обновлению, после чего процесс обновления до Windows 10, который мало чем отличается от выбранного способа и описан ниже.
Процесс обновления до Windows10.
Если ваша ОС (Windows 7, Windows 8.1) была активирована, то этот шаг будет пропущен, иначе вам необходимо будет ввести ключ. Если у вас его нет, но вы хотите установить Windows10 в ознакомительных целях, вы можете воспользоваться ключами установки. Не путайте их с ключом активации, поскольку данные ключи позволят вам лишь обновиться до Windows10, но не активируют ее после установки.
Ключи установки Windows10:
Windows 10 Home — TX9XD-98N7V-6WMQ6-BX7FG-H8Q99 Windows 10 Home N — 3KHY7-WNT83-DGQKR-F7HPR-844BM Windows 10 Home Single Language — 7HNRX-D7KGG-3K4RQ-4WPJ4-YTDFH Windows 10 Home Country Specific — PVMJN-6DFY6-9CCP6-7BKTT-D3WVR Windows 10 Professional — W269N-WFGWX-YVC9B-4J6C9-T83GX Windows 10 Professional N — MH37W-N47XK-V7XM9-C7227-GCQG9 Windows 10 Education — NW6C2-QMPVW-D7KKK-3GKT6-VC2 Windows 10 Education N — 2WH4N-8QGBV-H22JP-CT43Q-MDWWJ Windows 10 Enterprise — NPPR9-FWDCX-D2C8J-H872K-2YT43 Windows 10 Enterprise N — DPH2V-TTNVB-4X9Q3-TJR4H-KHJW4 Windows 10 Enterprise 2015 LTSB — WNMTR-4C88C-JK8YV-HQ7T2-76DF9
Windows 10 Enterprise 2015 LTSB N — 2F77B-TNFGY-69QQF-B8YKP-D69TJ
Затем необходимо согласится с условиями лицензирования.
Далее необходимо выбрать какие из компонентов вы хотите перенести, если все, то можно просто нажать «Далее». Если хотите выбрать только некоторые компоненты, нажмите «Изменить выбранные для сохранения компоненты» и выберите требуемые условия.
Далее начнется процесс установки Windows10.
После этого обновление Windows.
В итоге обновления должно открыться окно приветствия, нажмите «Далее».
После этого вам необходимо выбрать параметры системы. Если хотите оставить значения по умолчанию нажмите «Использовать стандартные параметры», если хотите изменить конфигурацию, нажмите «Настройка параметров» и измените соответствующие пункты.
Несколько минут подготовки.
И результат — обновленная ОС до Windows 10.
В итоге вы получите Windows10 со всеми программами и файлами.
Если вас чем то не устроила Windows10, в течении 30 дней вы всегда сможете вернуться назад к Windows7 или Windows8.1.
Если у вас после обновления осталось совсем мало места на диске C, рекомендуем удалить папку Windows.old.
Источник: http://pk-help.com/workstation/windows7-8-update-windows10/
Как обновить Windows 7 до Windows 10: 3 актуальных способа
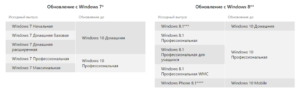
После выхода Windows 10 всем владельцам лицензионной версии Windows 7 было предложено бесплатно установить обновление на свежую ОС. Возможность миграции сохранялась ровно год, после чего апдейд на «десятку» стал платным. Однако, существуют способы инсталляции новой операционной системы, даже если вы не успели воспользоваться акционным предложением.
Обновление для пользователей с ограниченными возможностями
После 19.07.2016, когда бесплатная раздача была закрыта, Майкрософт оставили возможность бесплатного обновления своей ОС для людей с ограниченными возможностями. Наличие этого статуса никак не проверяется, поэтому воспользоваться лазейкой может любой пользователь.
Как установить
Чтобы получить обновление, зайдите на страницу microsoft.com/ru-ru/accessibility/windows10upgrade и загрузите на свой компьютер файл-помощник по обновлению. Дальнейший порядок действий:
- Запустите загруженный файл;
- Примите соглашение;
- Дождитесь окончания загрузки образа;
- Дождитесь проверки целостности образа;
- Ожидайте окончания установки.
Перед инсталляцией убедитесь, что железо подходит под требования операционной системы. Ваше устройство должно обладать минимум 2 Гб ОЗУ для 64-бит и 1 Гб для 32-бит.
Необходимое количество свободного дискового пространства – 20 Гб. Во время установки не выключайте и не перезагружайте ваш ПК, ноутбук или планшет.
В зависимости от железа, процесс обновления может продолжаться от 40 мин до 2 часов.
Вариант без обновления одной ОС поверх другой
Большое количество опытных пользователей ПК никогда не устанавливают одну операционную систему поверх другой.
Это чревато проблемами с реестром, драйверами, бекапами, вирусами и т. д. Если вы один из таких юзеров, вы можете воспользоваться способом обновления Windows 7 на чистую Windows 10 без сохранения старых системного и пользовательских дисков.
Если вы уже обновлялись до «десятки», вам что-то не понравилось и вы вернулись на старую систему с помощью восстановления бекапа, вы можете устанавливать последний доступный дистрибутив Windows 10 без опасений потерять лицензию.
Начиная с десятой версии ОС, ключ и шифр оборудования (материнской платы) записывается в облако, поэтому лицензия устанавливается автоматически. Чтобы это произошло, после установки на этапе активации поставьте галочку напротив «проверить позже».После первого соединения с интернетом система проверит, есть ли в базе ключ вашего оборудования. Если он присутствует, ОС будет активирована.
Учтите, что этим способом можно воспользоваться, только если Windows 10 однажды была установлена.
Если на вашем компьютере эта система установлена не была, воспользуйтесь первым способом обновления, затем скачайте образ Windows 10 (чистый, без кряка) и замените ОС стандартным способом.
Идентификация компьютера происходит по материнской плате. Если вы меняли эту деталь, восстановить лицензию можно через поддержку Microsoft. Для этого у вас должен быть чек покупки Windows 7 в магазине.
Активация серийным номером от Windows 7
Если у вас сохранился серийный номер Windows 7, вы можете использовать его для активации «десятки». Официальная информация на сайте Майкрософт говорит о том, что можно использовать только приобретенные после 19.07.2016 серийники для «десятки». На деле же, подходят ключи от 7/8/8.1.
В случае, если ваша версия седьмой винды была пиратской, обновить ее до 10 без потери файлов не получится.
Единственная возможность сохранить старые программы и прочую информацию – не форматировать диск, на котором сохранены нужные вам данные.
При установке взломанной Windows 10 очистите раздел со старой системой, поместите на него новую ОС, активируйте систему с помощью кряка. Диск с вашими файлами сохранится.
Итог
Отдельно выделим, что, что обновлять операционную систему с помощью первых двух способов можно в том случае, если вы используете лицензионную версию Windows.
Самый удобный способ, если у вас уже есть лицензия Windows 7/8/8.1 — это конечно загрузка Windows 10 с официально сайта с последующей её установкой.
Если же вы используете пиратскую версию Windows, то лучший способ конечно установка поверх старой ОС.
Инсталлировать ОС поверх пиратской версии с помощью способа для людей с ограниченными возможностями можно, но есть риск получить обнуление липовой лицензии при микро-обновлениях. Точнее этот риск близок почти 100%.
Источник: https://cadelta.ru/windows/id600
Простые способы обновления Widows 7 до Windows 10

Несмотря на то, что Windows 10 появилась уже довольно давно, до сих пор многие пользуются 7-й версией. У неё, конечно, немало достоинств, но есть и большой недостаток – она больше не поддерживается разработчиком.
Это значит, что под 7-ю версию больше не пишут драйвера под новое «железо», да и постепенно проявляется несовместимость с некоторыми новыми программами, даже играми. Поэтому рано или поздно каждый пользователь «семёрки» встаёт перед вопросом – как обновить устаревшую Windows 7 до Windows 10.
Сделать это возможно, притом несколькими способами, поэтому рассмотрим каждый из них подробнее.
Советы по обновлению Widows 7 до Windows 10.
Обновление с помощью Upgrade Assistant
Компания Microsoft первое время предоставляла возможность всем желающим обновиться с Windows 7 до Windows 10 абсолютно бесплатно и свободно. Это могли сделать даже те, у кого была пиратская версия. Затем эта акция была продлена сначала до 31.12.
2007, а затем до 18 января 2018 года, но только для людей с ограниченными возможностями. Чтобы переход от «семёрки» к Windows 10 был максимально простым и удобным, на официальном сайте была выложена специальная утилита – Upgrade Assistant.
Сейчас найти её там вряд ли получится, но скачать её все ещё можно (http://go.microsoft.com/fwlink/?LinkID=799445), и она пока работает.
Как перейти с версии 7 на Windows 10 с помощью этой утилиты? Всё предельно просто – скачать и запустить эту программу. Затем она проведёт сканирование установленной системы и оборудования и выведет сообщение, пригодно ли оно для обновления до «десятки».Если всё в порядке, то утилита начнёт скачивание обновлений системы с сервера Microsoft. Участие пользователя при этом минимально. При этом новая система активируется с тем же ключом, который был использован на старой.
Если Upgrade Assistant отказывается обновлять систему и выдаёт ошибку, это обычно связано с тем, что бесплатная акция закончилась и доступ закрыт. Помочь может изменение даты на системных часах – нужно поменять её на любую до 31.12.2017, то есть до окончания акции.
Обычно после этого обновление снова идёт в штатном режиме. После такого обновления старые данные сохраняются.
Обновление, используя ключ от предыдущих версий
При апгрейде активированной Windows 7 до Windows 10, например, с помощью Upgrade Assistant, новая система будет автоматически активирована. Этот ключ можно будет использовать и в дальнейшем при установке системы с нуля. Это работает, потому что ключ автоматически привязывается к «железу» компьютера и работает только на нём.
Вводить его повторно не придётся, он сам подхватится с сервера. Если изменить или переделать что-нибудь, например, заменить видеокарту, то активировать Windows 10 этим ключом уже не получится – придётся писать в поддержку Microsoft и объяснять ситуацию. Кроме того, ключ подходит только для текущей версии системы.
Например, если он от Windows Home, то на Windows Professional он не сработает. Также есть возможность использовать имеющийся лицензионный ключ. Поэтому вопрос, как превратитьWindows 7 в новый Windows 10 официально, решается просто. После установки «десятки» можно ввести ключ от «семёрки» или «восьмёрки», и он должен нормально сработать.
Однако иногда это не срабатывает, хотя попробовать стоит.
Чистая установка Windows 10
Если старая система слишком перегружена лишними программами, работает нестабильно, и её пора переустановить, можно вполне официально обновить её до Windows 10. Для этого нужно перейти на официальный сайт и скачать нужную версию. Если старая версия, например, Home, то и новая должна быть такой же.
Утилита, которая имеется на официальном сайте (https://www.microsoft.com/ru-ru/software-download/windows10), может сама выполнить всю работу и поменять Windows 7 на Windows 10. Если такая же версия «десятки» уже была раньше установлена на этом компьютере, то лицензионный ключ применится автоматически.
Если есть желание выполнить установку самостоятельно, то можно скачать установочный образ и записать его на флешку или DVD-диск, пользуясь инструкцией.
Установка происходит так же, как и для других версий операционной системы – нужно загрузить компьютер с загрузочной флешки или диска и дальше следовать пошаговым инструкциям.
Для активации можно попробовать использовать ключ от аналогичной версии «семёрки» или «восьмёрки». Если он по неким причинам не подойдёт, то лицензию придётся купить на официальном сайте (https://www.microsoft.com/ru-ru/windows/get-windows-10 ).
Как вариант – в первый раз можно попробовать просто обновить систему с помощью Upgrade Assistant, что позволит бесплатно получить новую лицензию. Затем можно будет эту же версию «десятки» устанавливать на чистый компьютер сколько угодно. Правда, возможность такого обновления разработчики могут отключить в любой момент, но пока оно работает.
Перед чистой установкой системы позаботьтесь о сохранности личных данных – скопируйте важные файлы на другой раздел винчестера, на флешку или в облако!
Пользуетесь ли вы «десяткой», и как происходил переход с более старых версий? Делитесь своим опытом, как удачным, так и не очень – это поможет многим нашим читателям избежать разных «подводных камней» в этом процессе.Источник: http://NastroyVse.ru/opersys/win/kak-obnovit-widows-7-do-windows-10.html
Обновление Windows 7 до 10й версии
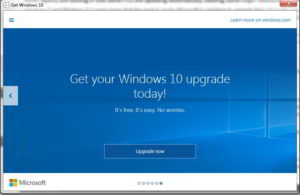
Вопрос о том, как Windows 7 обновить до Windows 10 интересовал многих пользователей еще задолго до выхода последней, этот вопрос мы подробно рассмотрим в данной статье.
В принципе, тут ничего не поделаешь – всем со временем хочется чего-нибудь новенького и пользователи компьютеров также не без греха, поэтому с выходом операционки, которая обещала понравиться всем: и фанатам уже традиционной «семерки» и относительно инновационной, но не всем понятной «восьмерки», вопрос об установке новой версии встал как никогда остро.
Обновление или переустановка?
В первую очередь, прежде чем говорить о том, как обновить Виндовс 7 до Виндовс 10, стоит взвесить все за и против данной процедуры, поговорим о том, как это сделать. Нет, мы вовсе не собираемся отговаривать вас обновляться, однако, обновлению в традиционном смысле есть альтернатива – новая и чистая установка.
В первую очередь, переустанавливать все начисто стоит тем, кто до безобразия «загадил» свой ПК ненужными программами, невнятными «твиками» и прочей мишурой, которая создает больше проблем, нежели дает пользы. В подобных случаях гораздо правильнее было бы не установить обновление, а переустановить ОС заново.
Кто может обновиться?
Кроме того, если вы хотите, чтобы новая версия досталась вам бесплатно, нужно убедиться в том, что вы используете лицензионную версию ОС. Если вы хотите, чтобы Microsoft бесплатно заменили вашу старенькую пиратскую винду на новенькую десяточку, придется немного поубавить свой пыл – несмотря на то, что такое все-таки возможно, обычным резервированием с переустановкой тут не обойтись.
То же хочется сказать тем, кто хочет запустить не корпоративную 7-ку или 8-ку, а 10-ку. Для корпоративных пользователей традиционные условия не актуальны – тут придется все-таки заплатить.
Чтобы узнать, установлена у вас «корпоративка» или же обычная Виндоус, достаточно нажать сочетание клавиш Win+Pause – если в открывшемся окне в поле с названием ОС нет слова «Корпоративная», значит вам повезло.
Как обновить Windows 10 после 29.07.2016?
Как многим уже знаю, Майкрософт прекратило время невероятной щедрости, когда любой желающий мог получить новенькую десятую Винду совершенно бесплатно при помощи простого обновления.
Если раньше вас буквально преследовали сообщения о том, что неплохо бы обновить свою операционку, то теперь двери закрыты.
Сейчас нужно либо покупать лицензию, либо скачивать пиратские версии с багами и вирусами, либо… Либо читать нас и получить действенный, бесплатный и официальный способ получить заветную 10-ку.
Майкрософт оставил небольшую лазейку. Срочно пользуйтесь ей, пока не прикрыли!
Мы уже выяснили, что для легального обретения десятки нужно иметь лицензионную версию ОС. Если у вас все так, то:
- Переходим на официальную страницу Microsoft. Они предлагают скачать Винду для пользователей с ограниченными возможностями (она будет абсолютно такой же, как обычная, только есть дополнительные функции: виртуальная лупа, клавиатура и т.д. Их можно не включать);
- Чтобы убедиться в правдивости наших слов — читаем сопроводительную информацию на странице, можете проверить адрес в электронной строке (это действительно официальный сайт). Когда вы убедитесь, что это не сказка и не развод: нажмите «Обновить сейчас».
- На компьютер скачается установочный файл (он окажется на вашем рабочем столе). Два раза кликаем, чтобы открыть.
- Следуем инструкции, которая отображается перед вами. Все действия составляют нажатие кнопок: «Принимаю», «Далее», «Перезагрузить сейчас».
Собственно, все. Более подробную инструкцию вы найдете в видео в начале статьи.
Как происходило обновление до 29.07.2016?
Итак, чтобы «допинать» вашу старую ОС до десятки, нужно было произвести несколько действий, которые мы собрали для вас в небольшую пошаговую инструкцию о том, как Windows 7 можно было обновить до Windows 10 до 29.07.2016.
- Убедиться в том, что у вас включено автоматическое обновление. Как это сделать, вы можете узнать из соответствующей статьи на нашем сайте;
- Дождаться появления значка о доступности обновления. Он появился бы в нижней части экрана рядом с часами;
- Нужно было щелкнуть по нему и следовать экранным инструкциям. Большая часть действий, которые вам пришлось бы произвести, заключалась в нажатии на кнопки «Далее» и «Согласен».
Стоит сказать, что новая версия обновлялась достаточно долго – так как сервера все-таки «не резиновые», иногда приходилось провести в очереди не один день. Однако, в ряде случаев, можно было принудительно заставить вашу операционку пошевеливаться.
Чем порадует десятка?
Резюмируя, хочется отметить, что пользователи «семерки» достаточно быстро смогут адаптироваться в «десятке».
В отличие от той же Виндовс 8, которую приняли далеко не все, здесь нет пресловутого полноэкранного меню – вместо этого, вы получите относительно привычный «Пуск», в котором помимо знакомых еще с Windows XP элементов присутствует область с плитками.
Впрочем, если даже это кажется вам неприемлемым, вы всегда можете убрать их с глаз долой, правда, мы бы не советовали этого делать – поверьте, после определенного опыта использования, вы обязательно согласитесь с тем, что такое нововведение значительно упрощает работу с ПК и делает ее более интересной и привлекательной. А теперь, когда вы знаете, как Windows 7 обновить до Windows 10, и сама процедура перехода стала намного проще.
Источник: http://windows10x.ru/obnovlyaem-semyorku-do-desyatki/
Как выполнить обновления через центр обновления до Windows 10

По данным Microsoft, последняя возможность совершить бесплатное обновление до Windows 10 была 29/07/2016. Но это не значит, что получение «десятки» законным методом (не путем загрузки авторских дистрибутивов в виде сборок с активированной версией ОС) невозможно.
Если за год не решились обновиться до десятки и до сего момента используете классическую «семерку» или Windows 8.
1, не унывайте, что даже за домашнюю версию операционной системы придется выложить до десяти тысяч рублей, а корпоративная и профессиональная — это еще плюс несколько тысяч.
Предприимчивые пользователи нашли лазейку, позволяющую обзавестись Windows 10 без нарушения текущего законодательства.
Перед апгрейдом
До принятия решения совершить бесплатное обновление до Windows необходимо точно знать, что на что меняете. С одной стороны, новшество, постоянные поддержка и совершенствование ОС — это хорошо.
Представьте, что новая версия повседневно используемого редактора, программы для моделирования или монтажа вышла для Windows 8–10 или только появившаяся в сети игра требует наличия DirectX 12, а ваше устройство функционирует на базе Windows 7 (12 DirectX поддерживает только «десятка»).
Но многие проблемы с совместимостью драйверов и старых приложений не решены. Да и инсталляция самих апдейтов на «десятку» нередко заканчивается поиском методов решения возникшей во время обновления проблемы.
Несмотря на прекращение поддержки бесплатного перехода на «десятку», во время ее чистой инсталляции все еще действует ключ от Windows 7–8, давая этим самим обзавестись лицензионной Windows 10. Но способ может перестать работать уже завтра, потому на него не стоит рассчитывать.
Как бесплатно обзавестись «десяткой» людям с ограниченными способностями
Вскоре после окончания поддержки бесплатного перехода на новую операционную систему на ресурсе Майкрософт появилась информация, что люди, которым нужны средства под названием «Специальные возможности» (к ним относится, например, экранная лупа и виртуальная клавиатура) имеют возможность получить Windows 10 безвозмездно и в любое время.
Программа является бессрочной и в теории рассчитана на пользователей, которые используют специальные устройства, помогающие работать за компьютером. Перед тем как кликнуть по пиктограмме «Обновить сейчас», рекомендуется проверить совместимость вашего оборудования с «десяткой».
Самым интересным в этом моменте является отсутствие каких-либо проверок действительного наличия ограничений у пользователя или эксплуатации ним специальных технологий.
После клика по кнопке немедленного запуска обновления начнется загрузка exe-файла, называемого помощник по обновлению до Windows 10. Находится он по адресу: https://www.microsoft.com/ru-ru/software-download/windows10.Для его выполнения и последующего апгрейда системы необходимо наличие лицензии установленную на ПК Windows 7/8.
Загруженная редакция «десятки» будет «обычной», и даже функция специальных возможностей в ней после установки не активирована и включается вручную в случае необходимости.
Для людей, которые обновлялись до «десятки» во время поддержки бесплатной установки новой операционной системы (до 29/07/2016), но удалили ее, можно выполнить инсталляцию десятки с нуля.
При этом под формой запроса на ввод лицензионного ключа необходимо ответить «У меня нет ключа».
После первого же запуска, в случае активного интернет-соединения, система осуществит автоматическую активацию посредством уникального кода, генерируемого на основе аппаратной составляющей компьютера.
Как обзавестись Windows 10, не заплатив за лицензионный ключ
Приведенный здесь способ после закрытия программы бесплатного получения «десятки» работает не всегда, по пробовать обязательно стоит, ведь иных возможностей воспользоваться преимуществами новой ОС без нарушения закона нет.
Его смысл следующий: до завершения проекта бесплатной раздачи «десятки» (до 29/07/2016) необходимо было провести инсталляцию Windows 10, а затем откатить систему к прежней ОС («семерка» или «восьмерка»). Главное, чтобы на этом этапе произошла активация операционной системы.
В таком случае лицензионный ключ закрепится за текущим аппаратным составом вашего компьютера и будет актуальным неограниченное время.
Закрепив лицензионный ключ за собственным компьютером можно осуществлять чистую инсталляцию Windows 10 без ключа, предложив установщику провести активацию при первом подключении к глобальной сети.
Так как в интернете нет информации о сроке истечения полученной таким образом лицензии, следует надеяться на добропорядочность руководства Microsoft, считая валидность ключа безграничной. И актуальным он будет для любой редакции «десятки» даже по завершении срока бесплатного обновления.
Имейте в виду, что приведенные рекомендации актуальны только до 29 июля 2016-го года. После этой даты возможны проблемы с приведенным вариантом обновления. А с учетом того, что откат обратно, до Windows 7/8 далеко не всегда производится удачно, прибегать к этому варианту получения Windows 10 следует в последнюю очередь.
Полезные сведения
Ввиду того что восстановление (откат) «десятки» до предыдущей версии очень часто не завершается должным образом, то перед попыткой получить обновление следует обязательно резервировать Windows 10 — создавать полный архив операционной системы.
Более предпочтительным среди пользователей является метод создания полного образа системного раздела, например, посредством True Image от Acronis. Такой вариант позволит быстро восстановить систему в случае любых проблем во время ее обновления.
А в ситуациях, когда образа системы или ее резервной копии нет, можно всегда переустановить операционную систему, воспользовавшись загрузочным носителем с ее дистрибутивом. Часто пользователи забывают о существовании возможности эксплуатации скрытого образа возобновления в случае его наличия.
Источник: https://windows10i.ru/ustanovki-i-zagruzki/obnovlenie-do-windows-10-cherez-tsentr-obnovleniya.html
