Просмотр и очистка содержимого буфера обмена Windows
Как посмотреть буфер обмена в Windows 10
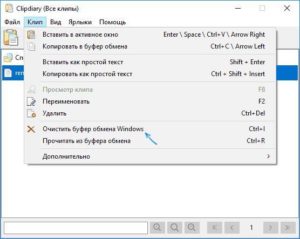
Буфер обмена представляет собой область ОЗУ, которая используется для временного хранения информации.
Когда пользователь собирается скопировать один файл и вставить его в другую папку/диск, то данная информация помещается в буфер обмена до последующего использования.
В повседневной работе с компьютером вы не увидите всех описанных действий, поскольку они не отображаются в графическом интерфейсе ОС. Давайте разберемся, как посмотреть буфер обмена в Windows 10 и какие действия с ним можно выполнять.
Как управлять
Комбинации клавиш для работы с буфером обмена должны быть знакомы всем пользователям операционных систем Windows, начиная с самых старых версий. Все операции осуществляются с использованием клавиши Ctrl+одна из букв:
- Ctrl+ A выделяет все содержимое (текст или файлы);
- Ctrl+ C позволяет копировать выделенные объекты;
- Ctrl+ V позволяет вставить скопированное;
- Ctrl+ X вырезает содержимое полностью и помещает в буфер обмена.
С помощью методов, описанных в данной инструкции, вы узнаете, как наглядно увидеть скопированные файлы или текст, а также как очистить буфер от ненужной информации.
Где находится
Во всех версиях ОС до Windows 8 пользователь мог вручную запустить визуальный интерфейс буфера обмена и поработать с ним. Для этого нужно было открыть файл clipbrd.exe, который находился в директории на системном разделе windowssystem32.
Однако в целях безопасности Майкрософт решили полностью убрать данную возможность в современных OS. Но вы все равно можете скачать файл clipbrd.exe и запустить его на компьютере. В результате запуска вы увидите следующее окно:
В нем будет отображаться все копирование на компьютере в режиме реального времени. Приложение запустится как на x32-bit, так и на x64-bit архитектурах.
Тут же вы можете:
- сохранять историю буфера в отдельный файл. Для этого необходимо нажать на «Файл» — «Сохранить». Кнопкой «Открыть» получится загрузить в программу ранее сохраненный файл с историей;
- просматривать содержимое, которое отображается в главном окне;
- очистить с помощью кнопки Х на верхней панели.
К слову, данный менеджер не актуален для Windows 10, поскольку при копировании операционная система меняет все значения в целях безопасности. Поэтому все, для чего сгодится clipbrd.exe на новых версиях ОС от Microsoft, – это очистка содержимого буфера обмена. Однако сделать это можно и другими способами:
- просто скопировать другую информацию. Тогда предыдущие данные удалятся из ОЗУ;
- почистить с помощью командной строки;
- очистить с помощью дополнительных программ.
Для начала закончим рассмотрение стандартных средств ПК.
Как очистить через командную строку
Если с повторным копированием все понятно (просто нажать Ctrl+C, выделив новые элементы, чтобы заменить старые), то про командную строку нужно поговорить подробнее. Вы можете запустить ее и ввести комбинацию для очистки один раз либо создать исполнительный файл, который будет очищать буфер обмена всего одним кликом по иконке. Сначала первый способ:
- Запускайте приложение «Выполнить» с помощью Win+R. В поле введите команду «cmd» и запустите ее с администраторскими правами с помощью комбинации клавиш Ctrl+ Shift+ Enter.
- В окне запишите команду «echo off | clip» и нажмите Enter.
- Готово! Теперь все данные удалятся.
Если вам необходимо использовать данную функцию чаще, чем один раз, тогда вы можете создать автоматический скрипт. Для этого выполните следующие действия:
- Кликните по свободному месту на рабочем столе правой кнопкой мыши и в меню выберите «Создать» — «Ярлык».
- В поле вставьте ссылку на расположение объекта вместе с командой «C:WindowsSystem32cmd.exe /c «echo off | clip»» и нажмите «Далее».
- Впишите любое название файла и кликните на «Готово».
- Теперь на рабочем столе появится соответствующий ярлык.
Разберем возможности нескольких сторонних утилит.
Clipdiary
Вы можете скачать дистрибутив или портативную версию программы по ссылке. Программа позволит вам просмотреть историю временных данных, найти нужный файл и полностью удалить базу данных за все время. Портативная версия утилиты удобна тем, что может находиться на любом носителе и запускать без инсталляции. Чтобы войти в ClipDairy, достаточно кликнуть по исполнительному файлу.
После запуска на панели «Пуск» появляется соответствующий виджет, с помощью клика по которому вы быстро получите доступ к основной программе. В ее главном окне доступен просмотр всей истории временных данных. Здесь вы увидите все, что ранее копировалось/вставлялось на ноутбуке или PC, а также что будет копироваться в режиме реального времени.
С помощью контекстного меню на ПКМ вы можете выполнить ряд действий с той или иной информацией:
Чтобы получить доступ к параметрам программы, нужно зайти в «Файл» и вызвать «Настройки»:
Здесь вы можете настроить внешний вид, расширить окно с содержимым, настроить горячие клавиши и т. д.Найти инструмент для очистки буфера обмена можно в меню «Файл» — «База данных»:
Для полной очистки необходимо кликнуть на кнопку «Очистить базу данных» и затем подтвердить действие клавишей «ОК».
Если вы хотите увеличить функционал софта и работать с большим количеством настроек, то воспользуйтесь другой утилитой.
CLCL 1.1.2
CLCL 1.1.2 – это утилита для работы с буфером обмена и множеством настроек журнала, очистки, клавиш и так далее. Весь интерфейс программы полностью на русском языке, поэтому проблем с изучением функционала возникнуть не должно.
В рамках данной статьи нас интересует только просмотр журнала временных данных и его полная очистка:
- в ветке «Буфер обмена» хранится вся недавно скопированная информация;
- в разделе «Журнал» расположена вся история с момента установки программы на компьютер. Вы можете искать необходимые файлы в общем списке и скопировать их еще раз.
- для удаления ранней временной информации выделите все записи с помощью комбинации Ctrl+A и нажмите на крестик в верхней панели.
Итог
Возможности удаления и отслеживания временных файлов может пригодиться пользователю во многих случаях. С помощью софта вы можете найти потерянный документ, который копировали несколько часов назад, либо стереть скопированные пароли в целях безопасности.
Для подробного ознакомления рекомендуем просмотреть видеоролик с описанием каждого действия из данной инструкции. Наглядный пример поможет разобраться в вопросе еще быстрее.
Как правильно почистить буфер обмена в ОС Windows 7
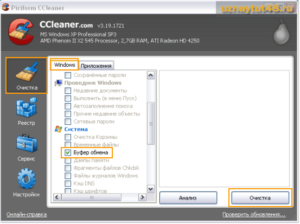
Пользователи, работая за компьютером, постоянно выполняют операции по копированию и вставке информации, при этом задействуется буфер обмена.
Хорошо, когда доступ к нему обеспечен сугубо только для владельца ПК, а для посторонних вне досягаемости, но когда дело касается безопасности личных данных пользователя, то осторожность никогда не бывает чрезмерной.
Простое овладение навыком удаления из буфера обмена информации поможет исключить не только возможное использование конфиденциальных данных посторонними людьми, но и обеспечит более стабильную работу компьютера.
Значительный массив данных, содержащийся в буфере обмена (БО), может приводить к торможению системы, так как он хранится в модуле оперативной памяти ПК. Ниже приведены эффективные методы по решению этой каждодневной проблемы.
Краткое определение БО
БО в Windows представляет собой часть ОЗУ, в которой хранятся копируемые сведения. Этой информацией можно воспользоваться практически во всех приложениях, работающих под операционной системой.
Методы очистки БО
Методик для того, чтобы очистить БО существует множество, но все их можно условно классифицировать на две большие группы, по способам и средствам для решения задачи:
- С применением встроенных инструментов Windows;
- С использованием стороннего программного обеспечения.
Способы, основанные на применении встроенных инструментов Windows
Опытным пользователям могут показаться методики очищения БО средствами ОС несовершенными, а в некотором случае трудоемкими, но у них есть значительное преимущество, заключающееся в отсутствии необходимости поиска, скачивания и инсталляции стороннего ПО.
Перезапуск ПК
Как гласит народная мудрость: «Семь бед – один Reset». Перезагрузка компьютера позволяет освободить БО от сохраненной в нем информации.
Этот способ прост, но не совсем удобен для частого применения, например, редкий пользователь, может пожертвовать своим временем для срочного избавления от содержимого буфера путем перезапуска ПК.
Поэтому далее будут рассмотрены методики, позволяющие выполнить операцию без прекращения работы компьютера.
Метод замещения информации
Эта методика относится к самым простым, но не к полноценным, так как подразумевает не полную очистку БО, а лишь замену хранимых в нем сведений на другие.
Благодаря тому, что в рассматриваемой ячейке памяти всегда сохраняется только последний скопированный блок информации, можно в него поместить даже лишь одну букву, которая занимает минимальный объем памяти и в то же время произойдет полное стирание предыдущих важных сведений, ранее содержащихся в БО.
Чтобы почистить буфер обмена этим способом, потребуется выполнить следующие последовательные действия:
- Открыть произвольное окно, в котором можно напечатать текст. Это может быть окошко текстового редактора, браузера, почтовика, мессенджера и т.п.;
- Ввести любой символ и вызвать от него контекстное меню;
- Клацнуть «Копировать»;
- Готово! Произведен обмен информации на новую и в БО ранее хранимые сведения полностью стерты. Теперь в нем содержится лишь один текстовый символ, который занимает мизерный объем памяти и не может повлиять на быстродействие компьютера.
Точно такой же результат можно получить всего лишь одним единственным кликом по клавише «PrScr». При этом информация в БО заменится на «Скриншот», т.е. рисунок текущего состояния дисплея ПК.
Оттого этой методикой следует пользоваться с осторожностью, чтобы на мониторе во время клацанья указанной кнопки не было компрометирующих сведений.
Еще одним недостатком этого быстрого способа замещения, является значительный вес изображения, который во много раз по объему превышает количество байт занимаемых текстовым символом.
Способ с использованием консоли
Конечно, нельзя не упомянуть методику с применением всемогущей «Командной строки». Этот метод уже полноценный, так как после очистки, БО уже не содержит никакой информации.
Потребуется исполнить следующие шаги:
- Клацнуть «Пуск»;
- Навести стрелку мышки на графу «Все программы»;
- Далее перевести указатель на строку «Стандартные»;
- Затем вызвать контекстное меню от «Командная строка»;
- Открыть консоль с расширенными полномочиями;
- В Windows 7 можно до командной строки добраться еще быстрее, просто напечатав в графе поиска «CMD»;
- В черном окошке консоли ввести «echo off | clip»;
- Клацнуть «Ввод»;
- Готово! БО полностью опустошен.
С применением средства «выполнить»
Следует сделать несколько шагов:
- Одновременно клацнуть клавишу «Win» и кнопку с символом «R»;
- Напечатать «cmd /c «echo off | clip»»;
- Кликнуть «Ok»;
- Готово.
Если эти методики показались слишком затратными по времени, то можно воспользоваться следующей, но потребуется предварительно создать специальную иконку на рабочем столе «Семерки».
С использованием созданного ярлыка на рабочем столе windows 7
Вызвав контекстное меню от рабочего стола кликнуть «Создать».
Затем клацнуть по пункту «Ярлык» и в отобразившемся меню напечатать «cmd /c «echo off | clip»».
Кликнуть «Далее» и в следующем окне указать наименование для иконки.
Готово.
Каждый раз при необходимости избавиться от данных хранимых в БО потребуется только кликнуть по созданной иконке и мгновенно он будет вычищен.
Способы с использованием стороннего ПО
Существует многие программные обеспечения других производителей, позволяющего стереть содержимое БО.
Нередко в компьютерах пользователей уже установлены такие приложения, в которых есть функция зачистки этого блока памяти, например, «CCleaner». Далее рассмотрим популярные программные решения для быстрой очистки БО.
CCleaner
Необходимо осуществить следующие действия:
- Запустить утилиту и войти в закладку «Очистка»;
- Затем открыть подраздел «Windows»;
- Установить галку в графе «Буфер обмена»;
- Клацнуть «Анализ»;
- Дождаться завершения процесса;
- Клацнуть «Очистка»;
- Кликнуть «Ok»;
- Дождаться окончания процедуры;
- Готово. Если кроме графы БО отмечены и другие, то будет произведена очистка и этих составляющих ОС.
Free Clipboard Viewer
Программа позволяет просматривать содержимое БО и быстро вычищать его.
Необходимо только кликнуть на «Удалить».
После этого БО сразу станет девственно чист.
ClipTTL
В случае, когда вручную операции выполнять у пользователя отсутствует время и желание, то на помощь придет утилита, которая в автоматическом режиме производит стирание содержимого БО каждые 20 секунд.
Утилита не нуждается в инсталляции, ее достаточно запустить с помощью «.exe» файла и она начнет функционировать в фоновом режиме, регулярно производя очистку буфера обмена.
При необходимости немедленного очищения потребуется, вызвав контекстное меню от иконки утилиты в трее, клацнуть «Очистить немедленно».
Чтобы остановить работу программы надо просто выйти из нее.
Просмотр и очистка содержимого буфера обмена Windows
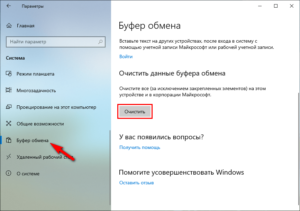
Работая на компьютере, мы пользуемся разными приложениями, переносим данные с одного носителя на другой, копируем различную информацию.
Разработчик операционных систем Windows нацелены на повышение удобства их использования, автоматизацию рутинных действий.
Для этого и была предусмотрена возможность оперировать с буфером обмена: записать информацию, перенести её в другое место на диске или в другую программу, просмотреть содержимое и очистить его.
Буфер обмена —часть памяти, где хранятся недавно использованные и записанные туда данные. Это могут быть изображения, таблицы, файлы, текст. Оперативная память (ОЗУ) используется только во время работы компьютера, поэтому после его выключения всё содержимое буфера удаляется. Таким образом, это ненадёжное хранилище информации, а подходит лишь для временного быстрого её использования.
В любой ОС Windows запись в буфер обмена производится пунктом «копировать» контекстного меню (сочетание клавиш Ctrl и C), а запись из него командой «вставить» (сочетание клавиш Ctrl и V).
Также можно «вырезать» блок банных (Ctrl+X), что означает записать с удалением из того места, в котором он сейчас находится. Иногда при работе с тем или иным приложением система выдаёт сообщение «объём информации слишком велик для помещения в clipboard».
Это значит, компьютеру не хватает места для записи, так происходит, обычно, при работе с крупным изображением.
Просмотреть содержимое буфера обмена Windows можно стандартными средствами, предусмотренными в системе, и при помощи специальных утилит.
Обращение к буферу обмена стандартными средствами Windows
Полноценная программа есть только в Windows XP. Существует служебная утилита, которая находится в папке C:/windows/system32.
Обратиться к ней можно через команду «Выполнить»:
- Зайдите в меню «Пуск», «Программы», «Стандартные», «Выполнить».
- Введите в строке clipbrd.exe.
- Откроется окно, в котором будет показано, что находится в буфере в настоящее время.
В Windows 7 также существует такая программа, называется она clip.exe.
Но открыть её пользователю невозможно. Есть способ очистить буфер обмена специальной командой и даже создать для неё ярлык запуска. А можно попробовать перенести служебную программу clipbrd.exe из старой операционной системы.
- Запишите файл с компьютера со старой операционной системой. Либо возьмите установочный диск Windows XP, откройте его, нужный файл находится в папке «I386».
- Сохраните на компьютере с Windows 7, затем распакуйте каким-нибудь архиватором, например, WinRar.
- После извлечения, запускаете файл clipbrd.exe и получаете работоспособную программу, позволяющую посмотреть буфер обмена windows
Распаковать файл можно также при помощи командной строки, для этого введите следующий текст:
cd desktop
expand clipbrd.ex_ clipbrd.exe
Это работает в случае, если вы сохранили файл на рабочий стол. Первая команда переводит в эту директорию. Если вы сохранили где-то в другом месте, укажите свой путь. Но всё же проще воспользоваться одним из архиваторов, наверняка подобные программы найдутся у каждого на компьютере.
Чтобы только очистить буфер обмена, можно создать ярлык для специальной команды:
- Щёлкните правой кнопкой в любом свободном месте рабочего стола.
- Выберите команду «Создать ярлык».
- В строке введите следующее: cmd /c «echooff | clip».
- Напечатайте имя для команды, какое вам нравится.
Если хотите проверить работоспособность, скопируйте что-то, например, текст в Word, вставьте, чтобы убедиться, что буфер не пустой, а затем запустите созданную команду. На миг появится чёрное окошко. Когда оно исчезнет, нажмите в Word команду «вставить», и ничего не произойдёт, потому что информация из памяти стёрта.
Но есть и более простой способ удалить из памяти большой фрагмент. Просто скопируйте что-то очень маленькое, например, одну букву, и программа заменит большой объём новыми данными (этой буквой).
Из этого следует основной недостаток использования стандартной программы Windows для того, чтобы посмотреть содержимое буфера обмена: в память записывается лишь последняя информация. После копирования предыдущая просто заменяется. И вставить вы можете только последний фрагмент.
Однако иногда в приложения добавляются расширенные возможности. Например, в Microsoft Office возможно не только посмотреть, а ещё и выбрать из нескольких последних копирований фрагменты, очистить, а также настроить размер самого буфера. Причём все эти данные, в том числе и настройки, доступны из любого приложения пакета.Панель управления буфером находится в верхнем левом углу на вкладке «». Под значком «Вставить» есть строка со стрелочкой, нажмите её и откроется дополнительное окно, где можно посмотреть скопированные данные и выбрать нужные для вставки.
Специальные программы управления буфером обмена
Кроме стандартных средств Windows существует множество специализированных программ, которые позволяют открыть на компьютере буфер обмена, посмотреть, что там находится, очистить или выбрать необходимые данные.
Такими приложениями являются:
- ClipDiary;
- CLCL;
- ClipboardViewer;
- AAP Assistant и многие другие.
ClipDiary — программа, которая сохраняет данные в историю, хранит их даже после перезагрузки компьютера, позволяет использовать горячие клавиши, создавать шаблоны, ставить метки, обладает удобной навигацией. Приложение бесплатно для личного использования.
CLCL — простая бесплатная утилита, аналогичная стандартному средству Windows с той разницей, что может сохранять предыдущие копирования, а не только последние. Программа проста в управлении и не требует установки. Также хранит данные после выключения компьютера.
Clipboard Viewer— программа для работы с буфером обмена в реальном времени. Не сохраняет данные после перезагрузки. Зато обладает полезной функцией сохранения данных в файл и восстановления из него. Таким образом, вы сможете перенести содержимое буфера обмена на другой компьютер.
AAP Assistant— мощная программа для работы с текстовыми данными буфера: сохраняет историю, использует горячие клавиши, анализирует и обрабатывает текст перед вставкой, возможность сетевого доступа (через интернет), напоминания, конвертирование единиц измерений, быстрая смена раскладки клавиатуры и многие другие полезные функции.
Таковы средства, позволяющие открыть буфер обмена и управлять его содержимым. Обычным пользователям хватает и стандартных средств Windows, если же вы работаете с большим объёмом информации определённого типа, особенно если с часто повторяющимися блоками данных, то лучше выбрать более продвинутое специальное приложение.
Как очистить буфер обмена Windows средствами системы или сторонними приложениями
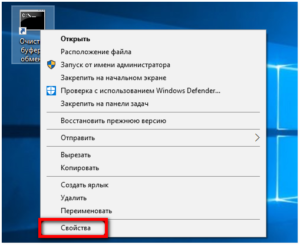
Пользователь Windows имеет возможность определить часть оперативной памяти под хранение информации, которая может ему потребоваться при работе с компьютером.
Данную область в оперативной памяти принято называть буфером обмена, и в нее можно поместить текст, ярлык программы, любой файл и прочие данные. Пользователю в той или иной ситуации может потребоваться удалить информацию из буфера обмена.
Есть несколько способов, как очистить буфер обмена в Windows, и ниже мы рассмотрим наиболее распространенные и удобные из них.
Замена информации в буфере обмена
В буфере обмена по умолчанию в Windows хранится один набор данных, например, абзац текста или несколько папок с файлами. Если поместить в буфер обмена новую информацию, старая будет удалена. Можно назвать несколько наиболее простых способов, как заменить информацию в буфере обмена:
- Используя текст. Откройте любой текстовый документ и поместите информацию из него (букву, слово, предложение, абзац или весь текст) в буфер обмена. Сделать это можно, выделив текст и нажав «Копировать» или используя сочетание «горячих клавиш» Ctrl+C или Ctrl+Insert;
- Используя ярлык. Еще один простой способ очистить буфер обмена от хранящейся в нем информации путем замены данных, это использовать ярлык с рабочего стола. Нажмите на нем правой кнопкой мыши и выберите «Копировать» или используйте «горячие клавиши»;
- Используйте скриншот. Если нет желания или возможности свернуть программы, чтобы скопировать в буфер обмена ярлык, или неоткуда скопировать текст, в буфер обмена можно поместить скриншот. По умолчанию с Windows необходимо нажать клавишу Print Screen, чтобы скриншот экрана оказался в буфере обмена, в будущем его можно вставить в любую программу, поддерживающую изображения.
Чаще всего очистить буфер обмена требуется после работы за компьютером, чтобы удалить из него важную информацию, например, пароль. В такой ситуации, описанные выше способы замены информации более чем приемлемы. Но если требуется окончательно избавиться от данных в буфере обмена и оставить его пустым, это также можно сделать.
Как очистить буфер обмена средствами Windows
В операционной системе Windows нет утилиты, которая позволяла бы очистить буфер обмена и оставить его пустым. Однако через командную строку сделать это возможно, при этом не требуется наличие прав администратора. Чтобы очистить буфер обмена проделайте следующее:
- Запустите командную строку. Для этого нужно нажать правой кнопкой мыши на «Пуск» и выбрать соответствующее действие;
- В открывшейся командной строке введите echo off | clip и нажмите Enter;
- После этого буфер обмена будет очищен от содержащейся в нем информации.
Если вам часто приходится сталкиваться с необходимостью очистки буфера обмена от хранящейся в нем информации, целесообразно создать макрос на выполнение данной команды. Для этого нажмите на любом свободном месте рабочего стола и в выпадающем меню выберите «Создать» — «Ярлык». В открывшемся окне в графе «Укажите расположение объекта» пропишите следующую команду:
C:WindowsSystem32cmd.exe /c «echo off | clip»
Нажмите «Далее» и дайте название создаваемому ярлыку. После этого остается поместить его на удобное место, можно на панель быстрого доступа, и обращаться к нему, когда требуется очистить буфер обмена от содержащейся информации.
Как очистить буфер обмена сторонними приложениями
Если по некоторым причинам нет желания возиться с созданием ярлыка для автоматического запуска команды по очистке информации из буфера обмена, можно воспользоваться сторонним решением. Существует множество программ, которые умеют очищать буфер обмена автоматически или по команде пользователя компьютера. Назовем два популярных и удобных решения:
- ClipTTL. Данная программа пригодится пользователю, который желает поддерживать в чистоте свой буфер обмена. Ее можно загрузиться с официального сайта разработчиков бесплатно, и она работает в фоновом режиме, крайне экономно используя ресурсы компьютера. Программа через каждые 20 секунд очищает буфер обмена от информации, содержащейся в нем. Если ее необходимо остановить, можно нажать на значок программы в панели быстрого доступа, и она перестанет выполнять свою основную функцию до повторной активации путем нажатия.
- Clipdiary. Это более многофункциональное приложение, чем ClipTTL, которое используется для работы с буфером обмена обширно. Например, данное приложение способно хранить в нескольких слотах информацию, скопированную в буфер обмена, чтобы пользователь мог удобно к ней вернуться при необходимости. При этом данное приложение также содержит функцию очистки буфера обмена, чтобы ею воспользоваться, нужно нажать «Клип» — «Очистить буфер обмена Windows».
Существуют десятки аналогов приложений, рассмотренных выше. Имеются как бесплатные, так и платные варианты, в том числе и более функциональные. Но для задачи по очистке буфера обмена от содержащейся в нем информации, нет смысла использовать более продвинутые решения.
(437 голос., 4,55 из 5)
Загрузка…
Как посмотреть буфер обмена Windows 10
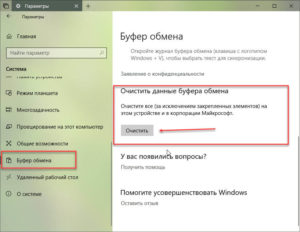
Все пользователи операционной системы Windows пользуются буфером обмена, даже если не знаю о этом. Так как скопированный текст попадает в буфер обмена, а оттуда уже вставляется в нужное место.
Поэтому в этой статье мы поговорим как посмотреть буфер обмена Windows 10, а также как очистить буфер обмена Windows 10 самому. Собственно сама операционная система не позволяет встроенными средствами просматривать данные в буфере обмена, для этого мы воспользуемся сторонним софтом.
Что такое буфер обмена
Сам буфер обмена создан для того чтобы упростить использования компьютера и сэкономить Ваше время. Так как с помощью буфера обмена Вы можете копировать и сохранять не только текст, а и другие объекты, например изображения.
Чтобы воспользоваться буфером обмена Вам нужно всего лижи скопировать текст или любой другой объект. Для этого Вы можете использовать горячие клавиши Windows 10.
| Ctrl+V или Shift+Insert | вставить текст с буфера обмена |
| Ctrl+C или Ctrl+Insert | скопировать выделенный текст в буфер обмена |
| Ctrl+X | вырезать выделенный текст в буфер обмена |
| Ctrl+A | выделить весь текст в текущей строке, если строка содержит текст |
| Win+V | открыть журнал буфера обмена (доступно начиная с версии 1809) |
Само приложение буфера обмена ещё с времен Windows XP расположилось по пути C:Windowssystem32 и называется clipbrd.exe. После перехода на Windows 7 пользователи активные могли заметить изменения в названии, которое стало clip.exe.
Главным отличием между clipbrd.exe и clip.exe стало то, что в Windows XP Вы могли легко открыть приложение clipbrd.exe и посмотреть данные в буфере обмена. В новых версиях операционной системы Windows эта возможность уже пропала.
Так как теперь пользователи Windows 10 не могут воспользоваться встроенным приложением буфера обмена, то нам придется скачать небольшую утилиту. Мы предлагаем две утилиты просмотра буфера обмена CLCL и Clipdiary. А также Вы можете воспользоваться дополнительными возможностями пакета офисных программ.
Windows 10 версии 1809 и новее
В операционной системе Windows 10 версии 1809 есть возможность использовать встроенный журнал буфера обмена. Теперь есть возможность сохранить несколько элементов в буфер обмена для использования в дальнейшем. Достаточно всего лишь нажать комбинацию клавиш Win+V, чтобы посмотреть журнал буфера обмена и вставить элемент из него.
А также появилась возможность не только зайти в буфер обмена и вставить ранее скопированный элемент, но и включить синхронизацию между устройствами. Если эта функция включена, корпорация Майкрософт будет получать данные буфера обмена для синхронизации с другими устройствами.
CLCL — утилита кеширования буфера обмена
Плюсом этой утилиты является наличие русского языка и действительно не сложный интерфейс.
- Скачиваем утилиту CLCL по ссылке: www.nakka.com/soft/clcl/index_rus.html.
- Запускаем CLCL.exe с архива.
- Дальше просто можем копировать текст.
- Потом на панели задач ищем значок CLCL и запускаем утилиту.
- Переходим в раздел Журнал и смотрим всё что было скопировано в буфер обмена. А также можно использовать
Clipdiary — просмотр истории буфера обмена
Здесь минусом этой утилиты есть необходимость активировать программу и пробный период на 30 дней. А плюсом есть наличие более удобного интерфейса и возможности бесплатной активации программы.
- Скачиваем программу по ссылке: clipdiary.com/rus/. Рекомендую портативную версию программы.
- Запускаем программу и выбираем язык интерфейса.
- Дальше следуем Мастеру настроек Clipdiary для настройки и знакомства с программой.
- Теперь в окне программы будут сохраняться все данные которые попадают в буфер обмена. Здесь же Вы можете копировать необходимые данные.
Microsoft Office Word
Хоть и мало кто знает, но в Microsoft Word есть возможность смотреть в буфер обмена и смотреть, что было в нем до последнего. Для этого Вам нужно:
- Нажать на кнопку Буфер обмена.
- И в списке ниже можно посмотреть все что есть в нем.
- При необходимости можете все вставить или очистить буфер.
Как очистить буфер обмена Windows 10
Чтобы очистить буфер обмена в Windows 10 Вы можете воспользоваться всего одной командой. Будьте осторожны, так как с помощью этой команды Вы полностью очистите буфер обмена. А с помощью предыдущих программ Вы можете чистить буфер обмена в любом порядке.
Выводы
В этой статье мы узнали как посмотреть буфер обмена Windows 10 и как почистить его при необходимости. Все эти утилиты очень удобные и есть возможность скачать портативную версию программ, ну а Microsoft Office установлен на каждом компьютере с операционной системой Windows.
После обновления до версии 1809 операционной системы Windows 10 пользователь получает дополнительный функционал по работе с буфером обмена. Поэтому чтобы воспользоваться новым встроенным журналом буфера обмена рекомендуем обновиться до последней версии операционной системы Windows 10.
Как очистить буфер обмена windows

В этой инструкции пошагово описаны несколько простых способов, позволяющих очистить буфер обмена Windows 10, 8 и Windows 7 (впрочем, актуальных и для XP).
Буфер обмена в Windows — область в оперативной памяти RAM, содержащая скопированную информацию (например, вы копируете часть текста в буфер с помощью клавиш Ctrl+C) и доступная во всех программах, запущенных в ОС для текущего пользователя.
Для чего может понадобиться очистка буфера обмена? Например, вы не хотите чтобы кто-то посторонний вставил из буфера что-то, что ему не стоит видеть (например, пароль, хотя для них и не стоит использовать буфер обмена), либо содержимое буфера достаточно объемно (например, это — часть фотографии в очень высоком разрешении) и требуется освободить оперативную память.
Замена содержимого буфера обмена — самый простой и быстрый способ
Вместо того, чтобы очищать буфер обмена Windows, вы можете просто заменить его содержимое другим контентом. Сделать это можно буквально за один шаг, причем по-разному.
Выделите любой текст, даже одну букву (можно и на этой странице) и нажмите клавиши Ctrl+C, Ctrl+Insert или кликните по нему правой кнопкой мыши и выберите пункт меню «Копировать». Содержимое буфера обмена будет заменено этим текстом.
Кликните правой кнопкой мыши по любому ярлыку на рабочем столе и выберите «Копировать», он будет скопирован в буфер обмена вместо предыдущего содержимого (и не займет много места).Нажмите клавишу Print Screen (PrtScn) на клавиатуре (на ноутбуке может потребоваться Fn + Print Screen).
В буфер обмена будет помещен снимок экрана (займет в памяти несколько мегабайт).Обычно приведенный способ оказывается приемлемым вариантом, хотя это и не вполне очистка. Но, если такой способ не подходит, можно поступить иначе.
Очистка буфера обмена с помощью командной строки
.responsive2{width:300px;height:300px}@media(min-width: 500px){.responsive2{width:336px;height:280px}}
Если вам требуется именно очистить буфер обмена Windows, вы можете использовать командную строку для этого (при этом права администратора не потребуются)
Запустите командную строку (в Windows 10 и 8 для этого можно кликнуть правой кнопкой мыши по кнопке Пуск и выбрать нужный пункт меню).В командной строке введите Echo off | clip и нажмите Enter (клавиша для ввода вертикальной черты — обычно Shift + крайняя справа в верхнем ряду клавиатуры).
Готово, буфер обмена будет очищен после выполнения команды, можно закрыть командную строку.
Так как прибегать всякий раз к запуску командной строки и ручному вводу команды не особо удобно, вы можете создать ярлык с этой командой и закрепить его, например, на панели задач, а затем использовать, когда потребуется очистить буфер обмена.
Для того, что создать такой ярлык, кликните в любом месте рабочего стола правой кнопкой мыши, выберите «Создать» — «Ярлык» и в поле «Объект» введите
C:WindowsSystem32cmd. exe /c «echo off | clip»
Затем нажмите «Далее», введите имя ярлыка, например «Очистить буфер обмена» и нажмите Ок.
Теперь для очистки достаточно просто открыть этот ярлык.
Программы для очистки буфера обмена
Не уверен, что это оправдано для одной единственной описываемой здесь ситуации, но вы можете использовать и сторонние бесплатные программы для очистки буфера обмена Windows 10, 8 и Windows 7 (впрочем, у большинства из приведенных программ более широкий функционал).
- ClipTTL — не делает ничего, кроме автоматической очистки буфера каждые 20 секунд (хотя данный промежуток времени может быть не очень удобным) и по нажатию значка в области уведомлений Windows. Официальный сайт, где можно скачать программу — Https://www. trustprobe. com/fs1/apps. html Clipdiary — программа для управления скопированными в буфер обмена элементами, с поддержкой горячих клавиш и широкого набора функций. Есть русский язык, бесплатна для домашнего использования (в пункте меню «Помощь» выбрать «Бесплатная активация»). Помимо прочего, позволяет легко очистить буфер. Можно скачать с официального сайта Http://clipdiary. com/rus/ JumpingBytes ClipboardMaster и Skwire ClipTrap — функциональные менеджеры буфера обмена, с возможностью его очистки, но без поддержки русского языка.
Дополнительно, если кто-то из вас применяет утилиту AutoHotKey для назначения горячих клавиш, вы можете создать и скрипт для очистки буфера обмена Windows с помощью удобного для вас сочетания.
Следующий пример выполняет очистку по Win+Shift+C
Как очистить буфер обмена Windows
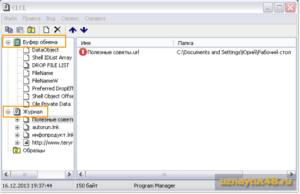
21.11.2016 windows | для начинающих | программы
В этой инструкции пошагово описаны несколько простых способов, позволяющих очистить буфер обмена Windows 10, 8 и Windows 7 (впрочем, актуальных и для XP).
Буфер обмена в Windows — область в оперативной памяти RAM, содержащая скопированную информацию (например, вы копируете часть текста в буфер с помощью клавиш Ctrl+C) и доступная во всех программах, запущенных в ОС для текущего пользователя.
Для чего может понадобиться очистка буфера обмена? Например, вы не хотите чтобы кто-то посторонний вставил из буфера что-то, что ему не стоит видеть (например, пароль, хотя для них и не стоит использовать буфер обмена), либо содержимое буфера достаточно объемно (например, это — часть фотографии в очень высоком разрешении) и требуется освободить оперативную память.
Очистка буфера обмена в Windows 10
Начиная с версии 1809 October 2018 Update, в Windows 10 появилась новая функция — журнал буфера обмена, позволяющая, в том числе очищать буфер. Сделать это можно, открыв журнал с помощью клавиш Windows + V.
Второй способ очистить буфер в новой системе — зайти в Пуск — Параметры — Система — Буфер обмена и использовать соответствующую кнопку настроек.
