Программа не может быть установлена — как решить эту проблему в Windows
Решения проблем с запуском программ на Windows 7

Иногда пользователи ПК встречаются с такой неприятной ситуацией, как невозможность запуска программ. Конечно, это очень существенная проблема, которая не дает нормально выполнять большинство операций. Посмотрим, как можно с ней бороться на компьютерах с ОС Виндовс 7.
Не запускаются EXE файлы в Windows XP
Способы восстановления запуска файлов EXE
Говоря о невозможности запуска программ на Windows 7, мы, прежде всего, имеем в виду проблемы, связанные с файлами EXE. Причины неполадки могут быть разными. В соответствии с этим существуют различные способы устранения указанного вида проблем. Конкретные механизмы решения поставленной задачи будут рассмотрены ниже.
Способ 1: Восстановление ассоциации файлов EXE через «Редактор реестра»
Одной из самых распространенных причин, почему перестают запускаться приложения с расширением EXE, является нарушение ассоциации файлов вследствие какого-то сбоя или действий вирусов. После этого операционная система просто перестает понимать, что с данным объектом нужно делать.
В этом случае необходимо восстановить нарушенные ассоциации. Указанная операция производится через системный реестр, а поэтому перед началом манипуляций рекомендуется создать точку восстановления, чтобы при необходимости иметь возможность отменить внесенные изменения в «Редакторе реестра».
- Для решения проблемы требуется активировать «Редактор реестра». Это можно произвести с помощью утилиты «Выполнить». Вызовите её, применив комбинацию Win+R. В поле введите:
regedit
Жмите «OK».
- Запускается «Редактор реестра». В левой части открывшегося окошка представлены разделы реестра в виде каталогов. Щелкните по наименованию «HKEY_CLASSES_ROOT».
- Открывается большой список папок, расположенных в алфавитном порядке, названия которых соответствуют файловым расширениям. Ищите каталог, который имеет имя «.exe». Выделив его, переходите в правую часть окна. Там находится параметр под названием «(По умолчанию)». Кликните по нему правой кнопкой мышки (ПКМ) и выберите позицию «Изменить…».
- Появляется окошко редактирования параметра. В поле «Значение» внесите «exefile», если оно пустое или там находятся любые другие данные. Теперь жмите «OK».
- Затем возвращайтесь в левую часть окна и ищите в том же разделе реестра папку под названием «exefile». Она расположена ниже каталогов, которые имеют названия расширений. Выделив указанную директорию, снова перемещайтесь в правую часть. Жмите ПКМ по названию параметра «(По умолчанию)». Из перечня выберите «Изменить…».
- Появляется окошко редактирования параметра. В поле «Значение» запишите следующее выражение:
«% 1» % *
Жмите «OK».
- Теперь, перейдя в левую часть окна, возвращайтесь к списку разделов реестра. Кликните по названию папки «exefile», которая до этого была выделена. Откроются подкаталоги. Выбирайте «shell». Затем выделите появившийся подкаталог «open». Перейдя в правую часть окна, щелкните ПКМ по элементу «(По умолчанию)». В перечне действий выбирайте «Изменить…».
- В открывшемся окне изменения параметра смените значение на следующий вариант:
«%1» %*
Жмите «OK».
- Закрывайте окошко «Редактора реестра», после чего произведите перезагрузку компьютера. После включения ПК приложения с расширением EXE должны открываться, если проблема крылась именно в нарушении файловых ассоциаций.
Способ 2: «Командная строка»
Проблему с файловыми ассоциациями, вследствие которой не запускаются приложения, можно решить также путем ввода команд в «Командную строку», запущенную с административными правами.
- Но прежде нам нужно создать файл реестра в Блокноте. Щелкайте для этого «Пуск». Далее выбирайте «Все программы».
- Переходите в каталог «Стандартные».
- Тут нужно найти наименование «Блокнот» и нажать по нему ПКМ. В меню выберите «Запуск от имени администратора». Это важный момент, так как иначе не получится сохранить созданный объект в корневом каталоге диска C.
- Запускается стандартный текстовый редактор Виндовс. Введите в него такую запись:
Windows Registry Editor Version 5.00[-HKEY_CURRENT_USERSoftwareMicrosoftWindowsCurrentVersionExplorerFileExts.exe][HKEY_CURRENT_USERSoftwareMicrosoftWindowsCurrentVersionExplorerFileExts.
exe][HKEY_CURRENT_USERSoftwareMicrosoftWindowsCurrentVersionExplorerFileExts.exeOpenWithList][HKEY_CURRENT_USERSoftwareMicrosoftWindowsCurrentVersionExplorerFileExts.
exeOpenWithProgids]»exefile»=hex(0):
- Затем переходите по позиции меню «Файл» и выбирайте «Сохранить как…».
- Появляется окошко сохранения объекта. Переходим в нем в корневой каталог диска C. В поле «Тип файла» изменяем вариант «Текстовые документы» на пункт «Все файлы». В поле «Кодировка» из выпадающего перечня выбирайте «Юникод». В поле «Имя файла» прописывайте любое для вас удобное название. После него требуется поставить точку и написать наименование расширения «reg». То есть в итоге вы должны получить вариант по следующему шаблону: «Имя _файла.reg». После того как выполнили все указанные выше действия, жмите «Сохранить».
- Теперь настало время запустить «Командную строку». Снова через меню «Пуск» и пункт «Все программы» перемещайтесь в каталог «Стандартные». Ищите наименование «Командная строка». Найдя это название, щелкайте по нему ПКМ. В перечне выберите «Запуск от имени администратора».
- Интерфейс «Командной строки» будет открыт с административными полномочиями. Введите команду по следующему шаблону:
REG IMPORT C:имя_ файла.reg
Вместо части «имя_ файла.reg» требуется ввести наименование того объекта, который мы ранее сформировали в Блокноте и сохранили на диске C. Затем жмите Enter.
- Выполняется операция, об успешном завершении которой будет тут же сообщено в текущем окне. После этого можете закрывать «Командную строку» и перезагружать ПК. После перезапуска компьютера нормальное открытие программ должно возобновиться.
- Если же все-таки файлы EXE так и не открываются, то активируйте «Редактор реестра». Как это сделать было рассказано при описании предыдущего метода. В левой части открывшегося окна последовательно переходите по разделам «HKEY_Current_User» и «Software».
- Открывается довольно большой перечень папок, которые размещены в алфавитном порядке. Найдите среди них каталог «Classes» и перейдите в него.
- Открывается длинный список каталогов, которые имеют наименования различных расширений. Найдите среди них папку «.exe». Щелкайте по ней ПКМ и выбирайте вариант «Удалить».
- Открывается окно, в котором нужно подтвердить свои действия по удалению раздела. Жмите «Да».
- Далее в этом же разделе реестра «Classes» ищите папку «secfile». В случае обнаружения аналогичным образом щелкайте по ней ПКМ и выбирайте вариант «Удалить» с последующим подтверждением своих действий в диалоговом окне.
- Затем закрывайте «Редактор реестра» и перезагружайте компьютер. При повторном его запуске открытие объектов с расширением EXE должно восстановиться.
Урок: Как включить «Командную строку» в Windows 7
Способ 3: Отключение блокировки файлов
Некоторые программы могут не запускаться в Виндовс 7 просто потому, что они заблокированы. Это касается только запуска отдельных объектов, а не всех файлов EXE в целом. Для решения указанной проблемы существует собственный алгоритм преодоления.
- Щелкайте ПКМ по наименованию программы, которая не открывается. В контекстном списке выбирайте «Свойства».
- Открывается окошко свойств выбранного объекта во вкладке «Общие». В нижней части окна отображается текстовое предупреждение, сообщающее о том, что данный файл получен с другого компьютера и, возможно, был заблокирован. Справа от этой надписи имеется кнопка «Разблокировать». Жмите по ней.
- После этого указанная кнопка должна стать неактивной. Теперь жмите «Применить» и «OK».
- Далее можно производить запуск разблокированной программы обычным способом.
Способ 4: Устранение вирусов
Одной из самых распространенных причин отказа в открытии файлов EXE является вирусное заражение компьютера. Отключая возможность запуска программ, вирусы тем самым пытаются себя обезопасить от антивирусных утилит. Но перед пользователем возникает вопрос, как запустить антивирус для сканирования и лечения ПК, если активация программ невозможна?
В этом случае нужно просканировать компьютер антивирусной утилитой с помощью LiveCD или произведя подключение к нему с другого ПК.
Для устранения действия вредоносных программ существует много наименований специализированного программного обеспечения, одним из которых является Dr.Web CureIt.В процессе сканирования при обнаружении угрозы утилитой требуется следовать тем советам, которые отображаются в её окне.
Как видим, существует несколько причин, почему все программы с расширением EXE или только отдельные из них не запускаются на компьютере с ОС Виндовс 7.
Среди них основными являются следующие: сбои в работе операционной системы, вирусное заражение, блокировка отдельных файлов. Для каждой причины имеется свой алгоритм решения изучаемой проблемы. Мы рады, что смогли помочь Вам в решении проблемы.
Опишите, что у вас не получилось. Наши специалисты постараются ответить максимально быстро.
Помогла ли вам эта статья?
ДА НЕТ
Почему программа не отвечает, как устранить зависание? — ТВОЙ КОМПЬЮТЕР

Версии Windows обновляются, но проблема с зависанием программ никуда не девается, поэтому пользователю следует быть подготовленному к возможным проблемам зависания компьютера из-за не отвечающей программы. Причин может быть множество, от всех застраховаться невозможно, а вот решить – да.
Ключевые и часто возникающие причины этой проблемы мы также по возможности рассмотрим, так как в некоторых случаях причиной может быть не сама программа, а среда, в которой её запускают или даже выходящее из строя оборудование компьютера.
Таким же образом разделяется и устранение зависания, то есть иногда достаточно простого действия в 2 шага, а в других случаях может пригодиться сторонняя утилита или перезагрузка Windows.
Чаще всего нечего страшного в зависании нет, даже если это последствия вирусной атаки, обычно её можно легко пресечь.
Причины зависания программ и их решение
Частые проблемы, которые вызывают зависания программ:
1. Неудовлетворенные требования программы — вам следует ознакомиться с системными требованиями программы, чаще всего их можно найти на официальном сайте;
2. Устаревшая версия ПО – вам следует проверить наличие обновлений, возможно они и помогут решить вам вашу проблему;
3. Устаревшие или несовместимые драйвера – возникает довольно часто, чтобы решить проблему вам следует установить соответствующие вашему компьютеру набор драйверов;
4.
Последствия зараженности вашей системы вирусами – для этого существует большое множество антивирусного программного обеспечения, которое сможет вам помочь, иногда вам может понадобиться перебрать несколько таких утилит, так как функционал и метод проверки разный. Стоит начать с наиболее известных и зарекомендовавших себя временем, а далее опытным путём перебирать программы до решения проблемы;
5. Проблема в устаревшем .Net Framework – программы, которые разработаны на более новой версии, не будут работать на старой, за редкими исключениями. Этот framework является платформой для корректной работы вашей системы с различными языками программирования;
6. Неполадки самой программы – такое тоже далеко не редкость, а скорее правило, обычно в таких случаях вам также следует проверить обновление, в случае если у вас установлена последняя версия и с драйверами всё в порядке, проверьте версию .Net Framework, DirectX, Visual C++ и другие необходимые для работы программы платформы.
Методы, позволяющие уменьшить размер файла PDF Если нечего не получилось, вы можете воспользоваться обратной связью с разработчиком программного продукта и решить всё в личном формате.
7. Проблемы с оборудованием – такие проблемы встречаются реже всего, поэтому стоит проверить иные варианты прежде чем впадать в крайность. Обычно за этим может стоять несколько компонентов:
- Недостаточный объём оперативной памяти, маленькая мощность процессора или видеоадаптера;
- Проблемы с жестким диском, в таком случае зависать будет всё, а не только программа, такая проблема может возникать регулярно, в таком случае вам следует в кратчайшие сроки позаботиться о сохранности вашей информации, перенеся на её другие носители. Жесткий диск – это механический компонент компьютера, поэтому он боится сильных вибраций, что и может стать причиной выхода его из строя. Ремонтировать его, в случае если там нет крайне необходимых и утерянных файлов, не советуем, это вам будет стоить 60% – 120% от стоимости нового, а результат того не стоит.
- Блок питания – проблемы с ним могут возникнуть по двум причинам: он не подходит по мощности, то есть недостаточное количество электроэнергии передаёт или уже выходит из строя.
Основные причины мы рассмотрели, теперь давайте перейдём к решению ситуации, когда программа не отвечает, но прежде всего вам нужно убедиться, что дело именно в программном обеспечении, а не завис компьютер. Для этого воспользуйтесь любым элементом вашей системы, лучше всего требующим мало ресурсов или нажатием Caps Lock, Num Lock, если всё работает как нужно переходите к решению.
Способ 1
Эту главу следует разделить на две части: одна это снятие приложения через главное окно, другая через вкладку процессы. Начнём с первого этапа:
1. Включите «Диспетчер задач» Windows;
Ускоренная загрузка Windows 7
2. Перед вами перечень запущенных приложений и имеется графа «Состояние», чаще всего в нём будет отображаться «не отвечает», иногда указывается, что программа работает, а на самом деле не так;
3. Выберите нужный вариант и нажмите «Снять задачу», перед вами будет предупреждение, на которое вам следует согласиться, но в таком случае, если приложение не поддерживает восстановление, вы потеряете его содержимое.
Способ 2
Этого должно быть достаточно, но так бывает далеко не всегда, когда при снятии приложения нечего не происходит вам следует воспользоваться вкладкой «Процессы», для этого:
1. Запустите «Диспетчер задач»;
2. Перейдите во вкладку «Процессы»;
3. Найдите нужный вам процесс, чаще всего они называются как часть имени приложения или сокращение от него;
4.
Далее снимайте по одному их, если таким много, пока вы не увидите изменение. Все программы запускаются от имени пользователя, поэтому если в графе «Пользователь» указано «System», «Network Service», «Local Service» — эти процессы вам не следует трогать;5. Если процессы перезапускаются сами и удаление по одному не приносит результата, вы можете воспользоваться функцией «Завершить дерево процессов», для этого нажмите правой кнопкой по нужной строке и выберите соответствующую опцию.
Практически всегда этого достаточно, но иногда следует действовать обходным путем.
Устранение зависания программы с помощью утилиты AnVir Task Manager
Это очень легкая в освоении и по требуемым ресурсам программа, которая поможет найти файл, который запускает процесс, посмотреть уровень доверия к приложению и снять процессы.
1. Чтобы воспользоваться этим приложением скачайте его с официального сайта https://www.anvir.net;
2. Установите приложение, это происходит очень быстро;
3. Попробуйте закрыть программу с помощью её функционала, если не получается, а проблема возникает постоянно и перезапуск компьютера не помогает, вы можете удалить используемый приложением файл в безопасном режиме. Путь можете взять из утилиты.
Исправляем ошибку типа Этому файлу не сопоставлена программа..
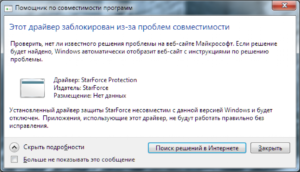
Исправляем ошибку типа » Этому файлу не сопоставлена программа…»
Всем привет, на страничках блога продолжаем рассматривать неисправности Windows и сегодня попробуем «профиксить» странную ошибку системы, когда при запуске игр или других программ или утилит от сторонних разработчиков появляется окно с ошибкой вот такого содержания:
Этому файлу не сопоставлена программа для выполнения этого действия. Установите программу, или, если она уже установлена, создайте сопоставление с помощью компонента панели управления «Программы по умолчанию»
Нередко это проявляется:
- в невозможности попасть ни в одну директорию Windows. При этом проводник Windows Explorer не может отобразить корректно пути к папкам и файлам
- Рабочий стол отображает пустые значки ярлыков
- кликать по ярлыкам становится пустым занятием — значки не реагируют ни на что
- вероятно, оказалась побита панель задач: пропали ярлыки быстрого доступа, значок Звука не реагирует на мышь (для пользователей Windows 10 есть отдельное решение)
- контекстное меню Рабочего стола отказывается запускать Персонализацию и Параметры экрана
- и т.д. и т.п.
Возможные причины: непреднамеренное удаление только что установленной программой сторонних разработчиков некоторых параметров реестра Windows. И, прежде чем начать, убедитесь в том, что файловая система цела. В консоли от имени администратора cmd наберите команду
sfc /scannow
Результатов придётся подождать, но оно того всегда стоит.
Более того, конфликт системы и программы иногда сопровождается тем, что Windows без спроса откатывается назад, забирая с собой загруженные и применённые обновления. Запустите Центр обновлений и проверьте наличие установленных. Приступать к следующим действиям есть смысл, если оба эти совета проверены:
Существует несколько вариантов решения проблемы, в том числе и для папок, которые при попытке их открыть двойным щелчком выдают ту же ошибку. О каждом варианте — по порядку, и к концу статьи, думаю, мы с вами ошибку победим: читайте внимательно и попробуйте всё. После применяемых изменений перезагружайтесь.
Вариант первый: проверим реестр
Проблема видится в повреждении сразу нескольких веток реестра операционной системы, связанных либо с ассоциацией файлов, либо в повреждении проводника системы.
Для начала попробуйте отремонтировать параметр IsShortcut в ветке реестра (запускаем редактор regedit.
exe или воспользуйтесь утилитой regjump для быстрого перехода в нужную ветку прямо из консоли cmd)
HKEY_CLASSES_ROOTLnkfile
Скорее всего у вас нет выделенного мной в правой части окна параметра. Вам его нужно просто создать заново. Для этого щёлкните правой мышкой, выберите Создать… — Строковый параметр и назвать его именем IsShortcut. Закрываем редактор, пробуем, отписываемся.
Вариант два: ремонтируем проводник Windows
Если вы обнаруживаете, что указанный параметр на месте, или ничего так и не заработало, предлагаю более жёсткий вариант.
Ремонтируем Windows Explorer, и мы не будем чинить каждый из кустов реестра отдельно, а попробуем откорректировать все нужные нам ветки скопом. Для этого скачайте крохотный архив для восстановления Windows Explorer.
Распакуйте и запустите находящийся в нём ключ редактора реестра, согласитесь с изменениями в реестре и перезагрузитесь.
Вариант три: восстановление папок и ярлыков
Пользователи, которые также пострадали от ошибки «этому файлу не сопоставлена программа» поделились утилитой, которая помогла по их заверениям не раз. Я немного отредактировал её под «российские нужды». Лично воспользоваться не удалось, но вирусов в ней нет и хуже точно не становится. Вот она:Восстановление папок и ярлыков
Внутри находится небольшой исполнительный файл, который поможет восстановить настройки папок и ярлыков. Это должно вам помочь в борьбе с ошибкой «Этому файлу не сопоставлена программа…»
Вариант четыре: не открывается какой-то конкретный тип файлов
Этот вариант неисправности может и не сопровождаться предупреждением типа «этому файлу не сопоставлена программа…» Для неё характерен факт, что вдруг перестали открываться конкретные виды программ: музыка, видео, текстовые документы, страницы браузера. Решение для этой проблемы также существует и вы можете попробовать найти расширение для «неоткрывающегося» файла на этой странице (для Windows 7 точно прокатывает):
Программа не может быть установлена — как решить эту проблему в Windows

Многие уже смогли по достоинству оценить возможности обновлённой операционной системы Windows 10. Однако неприятным сюрпризом стала блокировка прежних драйверов.
То есть система не только спрашивает разрешение на установку, но и блокирует само приложение или его издателя. При этом операционка направляет пользователя к администратору компьютера.
Но, что делать, если Windows блокирует установку программ, когда вы сами являетесь администратором этого ПК? На этот и другие вопросы попробуем найти ответы.
Что делать, если Windows блокирует установку программ на компьютер?
Почему происходит блокировка
Подобное может произойти как с действительно подозрительной программой, так и с совершенно нормальной. Причиной такого поведения системы является несовместимость её цифровой подписи с приложением. Эта подпись издателя программы может быть просрочена, отозвана или её нет вовсе.
Не работает инсталлятор
Это происходит после лечения антивирусов в этой программе. Если же софт скачивается с интернета, можно предположить, что такое бывает часто, он может содержать повреждённый инсталляционный файл. Обычно, подобное можно наблюдать на сторонних ресурсах, собирающих репаки и выкладывающих их через торрент-треки.
СОВЕТ. Решением может служить новая загрузка такого софта или же поиск программы в другом источнике, желательно на официальном сайте-разработчике. Также не лишним было бы почитать отзывы и комментарии на скачиваемый продукт, это даёт возможность более детально разобраться с программой.
Бывает и такое, что на одной версии ОС драйвера можно устанавливать без проблем, а с другой не хотят работать.
Например, продукт не поддерживается разработчиком и не может быть установлен на более свежую систему. Здесь лучше поискать более новую версию софта или его аналог.
Если у вас стоит ознакомительная или пиратская сборка Windows 10, то можно сказать, что проблемы возникнут не только с инсталляционными файлами.
ВАЖНО. Следует обратить внимание на разрядность программы и ОС. В большинстве случаев инсталлятор утилиты предназначается для 32-битной операционки и может без проблем устанавливаться на 64 бита. А 64-битный файл никак не сможет работать в 32-битной системе.
Эти платформы призваны обеспечивать совместимость программы, написанной на разных языках программирования, с различными версиями Windows. Например, в ОС 8.1 — это Framework 4.5.1, а в 7 — это 3.5.1.
И их отсутствие может привести к проблемной установке. При наличии этой проблемы можно всегда скачать нужную версию платформы бесплатно на официальном портале Microsoft.
А узнать её версию в конкретной системе можно в панели «Программы и компоненты».
Неизвестен путь установки
Обычно, установочный адрес задаётся программой автоматически. Но есть определённая категория софтов, работающих только с системным диском, например, C:Programm files. В этом случае следует принять заданные правила и не искать другие пути.
Блокировка антивирусом
Очень часто бывает, что антивирус считает новый файл подозрительным и помещает его в карантин. Также процесс может быть заблокирован и внутренней защитой Windows, особенно в 10 ОС. Эти действия должны насторожить пользователя, так как получается, что приложение не несёт никаких сведений о разработчике. Это может относиться к перепакованным или взломанным сборкам платных продуктов.
Решение есть, если программа проверенная. Тогда следует отключить защиту антивируса или Виндовс («Подробнее» и «Выполнить в любом случае»).
Проблемы с цифровой подписью
Чтобы определить наличие цифровой подписи программы в 10 ОС, нужно сделать следующее:
- Правой кнопкой мыши кликнуть по файлу программки с расширением .EXE.
- Выбрать параметр «Свойства».
- Перейти во вкладку «Цифровые подписи».
Если таковая имеется, дальше следует производить действия, направленные на установку программы в обход блокировки системы. Если же её нет, стоит задуматься над необходимостью этого продукта на вашем компьютере.
Отсутствие или устаревание драйверов
Это может касаться файлов на установку внешних устройств (камера, принтер и т. д.). Несовместимость устаревших драйверов с новой ОС Windows 10, конечно, влияет на инсталляцию. Здесь следует прибегнуть к специальным продуктам — менеджерам: Carambis Driver Updater, Driver Easy и другие. Они просканируют систему, подберут и установят необходимые программы.
Как обойти беспричинную блокировку
Для того чтобы решиться на такие действия в Windows 10, необходимо обладать правами администратора.
- Удалить цифровую подпись с помощью программы File Unsigner.
- Отключить контроль учётной записи (UAC). Так как это может повлиять на безопасность системы, делать процедуру следует лишь на время установки нужной утилиты. Далее в панели управления выбрать «Пуск», «Все приложения» и «Служебные». В настройках параметров установить на «Просмотр» и «Крупные значки». Открыть учётные записи пользователей и выбрать пункт «Изменить параметры». Установить бегунок на нижний уровень.
- Запустить установку, минуя защиту Windows. Для этого нужно открыть командную строку, перейти в папку-установщик (например, C:Usershome-userDownloads), ввести название нужной программы (например, Google.exe) и нажать «Enter».
- Установить программу с помощью командной строки. Здесь правым нажатием мыши кликнуть на «Пуск» и выбрать «Командная строка/администратор», ввести полный путь с расширением (путь с пробелами заключить в кавычки) и сделать ввод.
- Для того чтобы обойти недоверие системы, начиная от 7 и заканчивая 10 версией Windows следует назначить себя администратором.
Существует 3 способа это сделать:
- Win+R_›cmd_› и выполнить. Ввести команду «net user администратор/active:yes».
- С утилитой «Локальная политика безопасности». Win+R_>secpol.msc_> и выполнить или «Пуск», «Панель управления», «Администрирование». В открывшемся окне выбрать «Локальные политики», «Параметры безопасности», «Учётные записи: состояние администратор». Дважды кликнув по нему, включится администрирование.
- С помощью программы «Локальные пользователи и группы». Win+R_›lusrmgr.msc_› и ввод. Дальше развернуть пункт «Пользователи», где и выбрать администратора.
Выполняя действия по разблокировке программ для инсталляции на компьютер, следует, прежде всего, разобраться в причине такого поведения ОС и только после этого начать пользоваться вышеизложенными методами.
Oшибка установщика Windows Installer, решение проблемы +видео

Довольно распространённая проблема среди пользователей операционной системы Windows любых версий – ошибка msi при установке программ из файла с расширением .msi. В этой статье я опишу часто встречаемые проблемы с установщиком Windows 7/10/XP и варианты их решения, а также сделаю видео по текущему вопросу.
Файлы с расширением .msi это обычные пакеты установки (дистрибутивы) из которых ставится программа. В отличии от обычных «setup.exe», для запуска файла msi система использует службу Windows Installer (процесс msiexec.exe). Говоря простыми словами, установщик Windows разархивирует и запускает файлы из дистрибутива. Когда Windows Installer не работает, то появляются различные ошибки.
Вообще, меня это жутко бесит, т.к. после глупого сообщения об ошибке совсем непонятно что делать дальше.
Microsoft специально разработали установщик Windows Installer для расширения возможностей установки программ (в основном это касается системных администраторов), но не позаботились должным образом о безглючной работе этой службы или хотя бы об адекватных сообщениях о проблемах. А нам теперь это разгребать
Неполадки могут быть с работой самой службы или могут возникать в процессе установки программ, когда всё настроено, в принципе, правильно. В первом случае нужно ковырять службу установщика, а во втором решать проблему с конкретным файлом. Рассмотрим оба варианта, но сначала второй.
Ошибки msi файлов
Очень часто ошибки появляются из-за недостаточных прав системы на файлы или папки. Нельзя сказать, что Windows Installer не работает, в этом случае достаточно просто добавить нужные права и всё заработает.
Буквально вчера я столкнулся с тем, что скаченный дистрибутив .
msi не захотел устанавливаться, при этом успешно запускается мастер установки, выбираются параметры, но затем система думает несколько секунд и выдаёт ошибку:
«Error reading from file «имя файла» verify that the file exists and that you can access it» (Error 1305). Переводится «Ошибка чтения из файла … проверьте существует ли файл и имеете ли вы к нему доступ».
Ну не тупняк ли? Естественно, что кнопка «Повторить» не помогает, а отмена прекращает всю установку. Сообщение особой смысловой нагрузки также не несёт, т.к.
файл точно существует и я имею к нему доступ, иначе бы просто не смог его запустить и получить это сообщение, к тому же почему-то на английском языкеА ошибка в том, что не Я должен иметь доступ к файлу, а установщик Windows, точнее сама Система. Решается очень просто:
- Кликаем правой кнопкой по файлу с расширением .msi, выбираем «Свойства»
- На вкладке «Безопасность» смотрим, есть ли в списке пользователь с именем «система» или «System»
- Скорее всего вы такого не увидите. Поэтому будем добавлять вручную. Нажимаем кнопку «Изменить…», затем «Добавить…»
- В поле пишем «система» или «System» (если у вас английская Windows) и нажимаем «Проверить имена». При этом слово должно стать подчёркнутым как на картинке.
- Нажимаем «ОК», ставим галочку «Полный доступ», «ОК»
- Кнопка «Дополнительно» -> «Изменить разрешения…» ставим «Добавить разрешения, наследуемые от родительских объектов», «ОК» три раза.
Теперь ошибка установщика не появится! Можно добавить доступ на всю папку, из которой вы обычно инсталлируете программы, например на папку «Downloads», как у меня. Смотрим видео по решению проблем с правами доступа:
В Windows XP вкладки «Безопасность» не будет, если включён простой общий доступ к файлам. Чтобы его выключить, нужно зайти в и выключить опцию «Использовать простой общий доступ к файлам». В урезанных версиях Windows 7/10 и XP вкладки «Безопасность» нет в принципе. Чтобы её увидеть, нужно загрузить Windows в безопасном режиме и зайти в неё под администратором.
Ещё способы решить проблему
- Запускайте установку, войдя в систему под администраторским аккаунтом
- Правой кнопкой по пакету «.msi» и выбираем «Запуск от имени Администратора»
- Выключите антивирус на время
- Включить режим совместимости с предыдущими операционными системами. Для этого зайдите в свойства файла msi и на вкладке «Совместимость» поставьте галочку «Запустить программу в режиме совместимости»
- Если файл на флешке, то попробуйте скопировать его куда-нибудь на жёсткий диск и запустить оттуда (бывает, что запрещена установка программ со съёмных накопителей)
- Попробуйте просто создать новую папку с любым именем в корне диска, перекинуть туда дистрибутив и запустить его оттуда
Описанный метод поможет при разных сообщениях, с разными номерами. Например, вы можете видеть такие ошибки файлов msi:
- Error 1723
- Internal Error 2203
- Системная ошибка 2147287035
- Ошибка «Невозможно открыть этот установочный пакет»
- Ошибка 1603: Во время установки произошла неустранимая ошибка
Во всех этих случаях должна помочь установка прав на файл и/или на некоторые системные папки. Проверьте, имеет ли доступ «система» к папке временных файлов (вы можете получать ошибку «Системе не удается открыть указанное устройство или файл»). Для этого:
- Сначала узнаем нужные пути. Нажмите «Win + Pause» и зайдите в
- В списках ищем переменные с названиями «TEMP» и «TMP» (значения обычно совпадают), в них записаны пути к временным папкам, которые использует установщик Windows
- Теперь идём к этим папкам и смотрим в их свойствах, имеет ли к ним доступ «система». Чтобы быстро получить путь к временной папке пользователя, кликните два раза по переменной, скопируйте путь и вставьте его в адресной строке «Проводника» Windows
После нажатия «Enter» путь преобразится на «нормальный» и вы переместитесь в реальную временную папку. Права на неё и надо проверять. Также рекомендую очистить временные папки от всего что там скопилось или даже лучше удалить их и создать новые с такими же названиями. Если не получается удалить папку, почитайте как удалить неудаляемое, но это не обязательно.
Если служба Windows Installer всё равно не хочет работать, то проверьте права на папку «C:Config.Msi», сюда «система» также должна иметь полный доступ. В этом случае вы могли наблюдать ошибку «Error 1310». На всякий случай убедитесь, что к папке КУДА вы инсталлируете софт также есть все права.
Если вы используете шифрование папок, то отключите его для указанных мной папок. Дело в том, что хотя мы сами имеем к ним доступ, служба Microsoft Installer не может до них достучаться пока они зашифрованы.
Ещё ошибка может быть связана с битым файлом. Может быть он не полностью скачался или оказался битым уже на сервере. Попробуйте скачать его ещё раз оттуда же или лучше с другого места.
Ошибка установщика Windows
В случае общих проблем не будут устанавливаться никакие msi файлы, процесс установки, скорее всего, даже не начнётся. При этом могут появляться ошибки вида:
- Нет доступа к службе установщика Windows
- Не удалось получить доступ к службе установщика Windows
- Ошибка пакета установщика Windows (1719)
или ещё нечто подобное со словами «ошибка msi», «Windows Installer Error». Всё это означает, что система дала сбой и теперь её надо лечить. Может вы ставили какой-то софт, который испортил системные файлы и реестр, или подхватили вирус. Конечно, никогда не будет лишним удалить вирусы, или убедиться что их нет. Но оставьте этот вариант на потом, т.к. обычно проблема кроется в другом.
Сначала давайте проверим работает ли служба Windows Installer:
- Нажмите «Win + R» и введите services.msc
- Найдите в конце списка службу «Установщик Windows» или «Windows Installer»
- Тип запуска должен быть «Вручную». Если она «Отключена», то зайдите в «Свойства» и выберите «Вручную»
- Затем кликните по ней правой кнопкой и выберите «Запустить» или «Перезапустить». Если ошибок нет и состояние переходит в режим «Работает», то здесь всё нормально.
- Нажмите «Win + R» и введите msiexec. Если модуль MSI работает нормально, то должно появиться окно с версией установщика и параметрами запуска, а не ошибка.
Следующее что я посоветую сделать – это выполнить команду сканирования системы на повреждённые и изменённые системные файлы. Нажмите «Win + R» и введите
Sfc /scannow
Произойдёт поиск и замена испорченных файлов на оригинальные, при этом может потребоваться вставить установочный диск с Windows XP-7-10. После окончания процесса перегрузитесь и посмотрите, решена ли проблема.
Microsoft сам предлагает утилиту, призванную решить нашу проблему. Запустите программу Easy Fix и следуйте мастеру.
Скачать Easy Fix
Параметры реестра и службы
Следующий способ устранения ошибки – восстановление рабочих параметров в реестре установщика Windows Installer.
Скачать msiserver.reg
Для этого скачайте архив и запустите оттуда два reg-файла, соответственно своей версии Windows. Согласитесь с импортом настроек.
В Windows XP или Windows Server 2000 установите последнюю версию установщика 4.5.
Скачать Windows Installer 4.5
Если не помогло, то проделайте ещё перерегистрацию компонентов:
- Нажмите «Win + R» и введите «cmd». Затем в чёрном окне введите последовательно команды:
MSIExec /unregister
MSIExec /regserver - В ответ должна быть пустота, никаких ошибок. Если проблема не решена, введите ещё команду
regsvr32 msi.dll - Закройте чёрное окно
Если пишет, что не хватает прав, то нужно запускать командную строку от имени Администратора.
Если команды выполнились, но не помогло, то скачайте файл и запустите msi_error.bat из архива, проверьте результат.
Последний вариант — скачайте программу Kerish Doctor, почитайте мою статью, там есть функция исправления работы службы установщика и многих других частых проблем Windows.
Также, многие программы используют .NET Framework, поэтому не будет лишним установить последнюю версию этого пакета. И, напоследок, ещё один совет: если в пути к файлу-дистрибутиву есть хоть одна папка с пробелом в начале названия, то удалите пробел. Такой простой приём решит вашу проблему
Подведение итогов
Ошибки с установщиком Windows очень неприятные, их много и сразу непонятно куда копать. Одно ясно – система дала сбой и нужно восстанавливать её до рабочего состояния.
Иногда ничего не помогает и приходится переустанавливать Windows. Однако не торопитесь это делать, попробуйте попросить помощи на этом форуме.
В точности опишите вашу проблему, расскажите что вы уже делали, какие сообщения получили, и, возможно, вам помогут! Ведь мир не без добрых людей
Почему не устанавливается программа-13 причин и решение проблемы
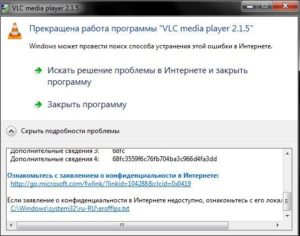
13:42 Людмила страница » Компьютерные проблемы 403
Как часто вы сталкиваетесь с тем, что какая-то программа или игра не устанавливается на ваш компьютер? Не часто, но бывает.
Если вы сами обслуживаете свой компьютер, а не вызываете по любому поводу специалиста, то наверняка сталкивались с такой проблемой.
Сейчас мы с вами рассмотрим 13 самых распространённых причин, почему не устанавливается программа на компьютер, и попробуем их устранить.
13 причин, по которым программа не хочет устанавливаться на компьютер
Сразу хочу предупредить, что речь будет идти об операционной системе Windows, поэтому, если у вас компьютер с другой системой, то вам эта статья не поможет.
Если вы не понимаете, о чем идет речь, то почитайте следующие статьи
Какая операционная система на моем компьютере
Что такое операционная система. Виды операционных систем
Причин, по которым не устанавливается программа или игра может быть много. Мы рассмотрим только некоторые из них:
- Не соответствуют минимальные технические характеристики компьютера
- Не подходит версия или тип (64 или 32 bit) операционной системы Windows
- Не соответствует разрядность Windows
- Поврежден установочный файл
- Кривая сборка программы
- Не соответствует Direct X
- Отсутствует NET Framework подходящей версии
- Отсутствует Visual C++
- Отсутствует файл DLL-библиотеки
- Требуется установка под правами администратора
- Блокировка установки антивирусной программой и программами безопасности
- Не полностью удалена старая версия программы
- Изменен путь установки программы
Не соответствуют минимальные технические характеристики компьютера
Перед тем, как устанавливать новую программу на свой компьютер, внимательно читайте её инструкцию и проверьте, соответствует ли ваш компьютер техническим требованиям программы. Любая программа требует:
- место на жестком диске,
- соответствующий процессор
- определенное количество памяти,
- подходящие параметры видеокарты
- и др.
Например, современные игры просто не встанут на старенький компьютер из-за нехватки даже минимальных параметров, и никакие дополнительные программы вам не помогут.
Понятно, что вам придется каким-то образом сначала узнать характеристики своего компьютера. О том, как это сделать, читайте в этих статьях:
Как узнать параметры своего компьютера за пару минут
Какой процессор установлен на моем компьютере
Какая видеокарта на моем компьютере
Как узнать название и параметры своей видеокарты
Сколько в компьютере памяти. Где это можно увидеть
Какая операционная система на моем компьютере
Не подходит версия операционной системы Windows
Если программа или игра выпущена для Windows 10, то на Windows XP она не установится. Иногда, за редким исключением, бывает даже необходима определенная версия сборки одной и той же программы.
Как узнать версию сборки Windows 10 на своем компьютере
Не соответствует разрядность Windows
Разрядность операционной системы тоже играет немаловажную роль для установки программы. Все Windows могут быть либо 32-х, либо 64-х разрядными. Обычно на 64-х разрядные системы можно установить, как 32-х, так и 64-х разрядные программы. А вот 64-х разрядную программу установить на 32-х разрядную операционную систему уже не установить.
Как узнать разрядность системы
Если разрядность вашей системы не подходит устанавливаемой программе, то в самом начале установки появится окошка с предупреждением.
Поврежден установочный файл
Иногда бывает, что поврежден сам файл установки (инсталлятор) программы. Обычно это происходит при скачивании программы с интернета. Либо файл не до конца загрузился, либо его «почистил» ваш антивирусник.
В таком случае необходимо скачать файл заново и отключить на это время антивирус.
Кривая сборка программы
«Кривая» сборка программы может быть после её пиратского взлома. Прежде чем скачивать программу с интернета, почитайте комментарии на этом сайте. Тогда не придется долго искать решения проблемы.
Один и тот же файл может оказаться на сотнях сайтов, поэтому, если программа у вас не установилась, то искать ту же самую сборку программы не целесообразно. Лучше взять более старую, но проверенную и надежную.
Не соответствует Direct X
Direct X – это специальный набор файлов программных библиотек, который обеспечивает слаженную работу операционной системы с другими приложениями, в основном игр с драйверами видеокарты. Он позволяет полностью реализовать всю вычислительную мощь компьютера для отрисовки красивой графики.
Direct X уже присутствует в операционной системе Windows, поэтому его не надо устанавливать дополнительно.
Windows XP SP2 — DirectX 9.0c
Windows Vista — DirectX 10
Windows Vista SP1 — DirectX 10.1
Windows Vista SP2 — DirectX 11
Windows 7 — DirectX 11.1
Windows 8 — DirectX 11.1
Windows 8.1. — DirectX 11.2
Windows 10 — DirectX 12
Многое зависит от драйвера видеокарты, сборки и установленных обновлений операционной системы.
Чем новее видеокарта, тем более высокую версию DirectX она поддерживает. Но и операционная система тоже должна поддерживать версию DirectX, иначе нет смысла покупать такую видеокарту.
Версию своей DirectX и проверку её вы можете увидеть после одновременного нажатия клавиш Win+R, и ввода в окошко команды dxdiag
И он не улучшает графику, а делает её красивее. Если игра разрабатывалась для более ранней версии Direct X, то установив более новую Direct X ничего не даст.
Если каких-то файлов библиотек не хватает в Direct X, то игры будут идти без дополнительных эффектов. Но если игра создана для какого-то определенного набора Direct X, то она может и не запустится, пока вы его не обновите. В таком случае обычно выскакивает ошибка, что « не найден d3dx9_42.dll», или что-то в этом роде.Установить другую версию DirectX нельзя. Можно только добавить дополнительные файлы при помощи специального установщика. Не скачивайте ни с каких сайтов DirectX. Кроме вирусов вы ничего не получите! Обновлять его можно только при помощи установки обновлений Windows.
Отсутствует NET Framework подходящей версии
Эта причина является самой частой. Исправить её можно, скачав требуемую версию с официального сайта, и запустить её установку. Наберитесь терпения и подождите до её окончания. Иногда на это уходит много времени. Все зависит от параметров вашего компьютера.
Отсутствует Visual C++
Если на вашем компьютере по какой-то причине отсутствуют компоненты Visual C++, то это тоже может послужить поводом для отказа установки некоторых программ. Если ваша система указала в ошибке установки именно эту причину, то необходимую версию можно скачать с официального сайта майкрософт.
Отсутствует файл DLL-библиотеки
Иногда программа не устанавливается из-за нехватки какого файла в динамической библиотеке DLL (файлы с расширением .dll). Если операционная система лицензионная, то такого быть не должно, разве что вы сами что-то накосячили.
Если же какого-то файла нет, то установка программы остановится и выскочит сообщение, в котором будет прописан этот файл. Тогда вам придется самому его скачать и установить. Скачать недостающие файлы библиотеки можно с этого сайта. А устанавливать эти библиотеки необходимо в каталог system32 или SysWOW64.
Лучше это сделать при помощи программы DLL Suite, которая сама определит недостающие библиотеки и сама же их загрузит в нужный каталог.
Требуется установка под правами администратора
Если вы работаете не на домашнем компьютере, то установка программ может быть запрещена обыкновенному пользователю. В этом случае необходимо зайти в систему под правами администратора. А для этого вам скорее всего потребуется пароль.
Блокировка установки антивирусной программой и программами безопасности
Если у вас на компьютере работает антивирус, то он может посчитать установочный файл за вирус, и уничтожить его еще при скачивании, или отправит его в карантин. Если вы уверены, что программа чистая от вирусов, то на время скачивания её и установки остановите работу антивирусника.
Не полностью удалена старая версия программы
Так же программа может не устанавливаться пока не будет удалена её предыдущая версия или её аналог. Так, например антивирус Касперского не хочет устанавливаться на антивирус NOD или Аваст.
Или, если до этого вы пользовались взломанной программой, а потом все же решили установить лицензию. В этом случае вам придется сначала полностью вычистить файлы предыдущей программы. А для этого лучше воспользоваться программой Iobit Uninstaller или подобными её.
Изменен путь установки программы
Некоторые программы не устанавливаются, если изменить путь установки по умолчанию. В таком случае придется её переустановить в тот каталог, который она требует.
Оказывается всё не так страшно, как казалось сначала.
