Программа FormatFactory – одна из лучших в классе преобразователей мультимедийных форматов
Обзор Format Factory — Обзоры Софта

Format Factory — это бесплатный и удобный медиаконвертер для Windows. Приложение обладает большим набором средств для преобразования видео и аудио, чтобы ваше содержимое было совместимо с разными устройствами.
ЗА
- Format Factory — бесплатное приложение.
- Простой и чистый пользовательский интерфейс.
- Поддержка большого количества файлов мультимедиа.
- Бонусы: компоновщик видео и аудио и мультиплексор.
ПРОТИВ
- Приложение работает только на базе Windows.
- Параметры контекстного меню имеют проблемы совместимости с ОС Windows 8.1.
Заключение
Format Factory — удобное и быстрое средство преобразования файлов мультимедиа для Windows. Если вам нужен бесплатный конвертер видео, тогда это приложение вам подходит. Более того, приложение предлагает поддержку по электронной почте. Вы можете в любое время связаться с отделом обслуживания по адресу pcfreetime@gmail.com.
Обзор Format Factory
Чтобы воспользоваться Format Factory (FF), сначала необходимо загрузить и установить данное программное обеспечение. Я скачал его по этой официальной ссылке. Размер файла был около 53 Мб. Я подготовил данный обзор, используя Format Factory 3.5.0 на компьютере с ОС Windows 8.1.
Установщик идет в комплекте с браузерными надстройками и интересными способами модификации поисковой системы. Поэтому будьте внимательны во время установки. Если вы не против установки дополнительных компонентов, тогда просто примите эти расширения/модификации. В противном случае просто снимите с соответствующих компонентов галочку и продолжайте установку приложения.
Преобразование файлов
Format Factory предлагает кучу вариантов преобразования файлов мультимедиа. После запуска программы просто перетащите любой файл мультимедиа в окно приложения. Приложение автоматически отобразит применимые к данному файлу вариант преобразования.
Затем выберите интересующий вас формат преобразования и отрегулируйте качество на выходе. Здесь вы также можете выбрать путь для сохранения файла вывода. По завершении всех манипуляций нажмите на кнопку OK.
В окне выше показан список файлов, которые вы собираетесь преобразовывать. Вы можете добавить несколько файлов, просто перетаскивая их или используя параметры слева. Все эти варианты/кнопки означают, что ваш целевой файл будет преобразован в указанный формат.
По завершении преобразования, программное обеспечение даст вам знать об этом с помощью звукового сигнала и всплывающего окна справа внизу.Format Factory может конвертировать видео и аудио, изображения и устройства ROM (CD, DVD, ISO и т. д.).
Использование дополнительных функций
Основная задача приложения Factory состоит в конвертации или преобразовании файлов мультимедиа для того, чтобы они поддерживались несколькими устройствами.
Я повстречал достаточно много пользователей, которые использовали приложение лишь в качестве конвертера. Однако, вы можете совершать намного больше действий с помощью приложения Format Factory.
Для того, чтобы найти интересные функции приложения, откройте меню «Дополнительно» (Advanced).
Здесь доступны компоновщик видео, компоновщик аудио, групповое переименование и разделы информации о файлах мультимедиа. Из названия понятно, что компоновщик помогает объединять соответствующие файлы.
Обратите внимание на то, что компоновщик видео работает исключительно с видео, а компоновщик аудио может объединять лишь аудиофайлы.
Если вы хотите объединить видеофайлы с аудиофайлами, то для этого вам необходимо воспользоваться мультиплексором (Mux).
Мультиплексор позволяет совершать окончательный монтаж путем добавления аудио в видеоклипов уже после их съемки. С помощью функции просмотра информации о файле мультимедиа (Media File Info) вы можете извлечь и отобразить на экране подробную информацию о конкретном медиафайле. А с помощью функции переименования вы можете переименовывать файлы группами.
Настройки
Очевидно, что каждое приложение имеет определенные средства для настраивания и конфигурации. В приложении Format Factory также есть такой раздел под названием «Параметры» (Option). В этом меню вы можете найти предлагаемые приложением варианты настроек. В верхней панели инструментов находится средство просмотра списка задач, выбор цвета фона, выбор языка и раздел помощи.
Ниже представлен рисунок окна Параметры (Option), в котором вы можете оптимизировать настройки приложения Format Factory.
Вот такой вот получился у меня опыт использования приложения Format Factory. Мне оно показалось достаточно простым и быстрым. Приложение поддерживает огромное количество форматов.
Мне также кажется, что компоновщик и мультиплексор стоят того, чтобы ими воспользоваться. А вы уже пользовались приложением Format Factory? Поделитесь с нами своим опытом в разделе комментариев.
Благодарим за внимание!
Format Factory Инструкция / как пользоваться Format factory

Работа с программой не вызовет затруднений ни у одного пользователя. Алгоритм очень простой: выбираете формат в который вы хотите конвертировать. Указываете программе исходный ролик. И кнопка старт. Всё просто.
В левой части окна программы, форматы для удобства разделены по категориям: — — Фото. Кликнув например на вкладку видео раскрывается список всех форматов в которые может перекодировать Format Factory.
Для примера выбираем конечный результат — . A V I Кликаем по значку и видим, что появляется окно в котором нужно задать ряд параметров:
Во -первых это указать исходный ролик. Кликнув по кнопке файл откроется привычный проводник Windows для указания пути к файлу.
Если имеется много файлов для конвертирования, то целесообразно их поместить в одну папку и загрузить в в список Format Factory всё сразу. В нижней области окна кликните по кнопке Папку.
В таком вот открывшемся окне укажите вашу папку, поставьте галочку Всё дерево и нажимайте ОК. В папке могут находится самые «разношёрстные» файлы, а конвертируется всё в один.
Возвращаемся к окну «всё в AVI». Кнопка Выбрать позволяет задать путь к папке где будет сохранён конечный результат.Если вы не хотите ничего настраивать и оставить параметры конвертации по умолчанию, то просто нажмите ОК. После чего выбранные треки переместятся в главное окно Format Factory.
Главное окно программы содержит поле в котором отображён список задач. Сюда можно добавлять разные задачи конвертации. Чтобы добавить ещё один выходной формат, нужно просто повторить все описанные выше шаги.
Здесь к примеру один и тот же файл будет конвертироваться в 2 формата. Естественно можно добавлять различные видео, треки, фото с выбором конвертации каждого файла в любой доступный формат. После нажатия старт начнётся последовательная конвертация по списку.
Тем самым это похоже на фабричный конвейер ( не зря её назвали «Фабрикой Форматов»).
Кнопка в верхней панели конечная папка откроет в проводнике папку с готовыми файлами.
Если в списке выделить строку и щёлкнуть правой кнопкой мыши, откроется контекстное меню в котором есть такие возможности как воспроизвести исходный или конечный файлы, открыть начальную или конечные папки, удалить задачу из списка.
Настройка Параметров Конвертации
Format Factory обладает всеми необходимыми параметрами настройки выходного формата. Перейти к настройкам формата возможно из окна «Всё в AVI» в нашем случае. Кликните настроить. Откроется окно Настройка видео.
Здесь доступны настройки видео и аудио. Выделив нужное поле с параметром в колонке значения будет доступно его изменение путём выбора значения из выпадающего списка, после нажатия на треугольник.
- кодек — возможность выбора кодека которым будет происходить кодирование. От его выбора в ряде случаев зависит качество видео. На выбор представлены кодеки установленные в вашей системе. ( Скачать кодеки ).
- размер — задаёт параметры размера видео. Если оставить по умолчанию, то размер будет как у источника. Не рекомендуется выставлять размер больше исходного.
- Битрейт — параметр от которого напрямую зависит качество видео и вес конечного файла. Определённому размеру видео соответствует определённый битрейт. Когда переключается параметр размер видео ,то битрейт подбирается программой автоматически. Но вы можете установить свой.
Естественно не имеет смысла выставлять битрейт выше чем у исходника. Потому что вес конечного файла заметно увеличится, а качество лучше не станет. Можно оставить либо:
- по умолчанию. Тогда качество на выходе будет примерно равным с исходным файлом. При этом Format Factory автоматически вычислит нужный битрейт. В зависимости от исходного и конечного формата вес конечного файла может быть либо больше либо меньше исходного файла при одинаковом качестве.
- уменьшить битрейт. Возможно добиться серьёзного уменьшения веса конечного результата не столь сильно потеряв в качестве.
Чтобы узнать какой битрейт, размеры, и прочие информацию об исходном файле кликните по кнопке Media-file Info
- Кадр — количество кадров в секунду. Уменьшение приводит к снижению качества и веса готового файла. Рекомендуется оставить по умолчанию.
- Стороны — соотношение сторон экрана. Рекомендуется оставить автоматически.
- Кодировать в 2 прохода — может улучшить качество видео , но займёт больше времени на конвертацию.
- кодек — выбор кодека кодирующего звук.
- Частота — частота дискретизации. Оставить по умолчанию
- Битрейт — качество звука. Принцип аналогичен видео битрейту.
- Без звука — полностью убрать звук.
- Громкость — можно прибавить или уменьшить уровень звука.
Готовые Пресеты
Существует возможность пользоваться готовыми установками. Переключаясь во вкладке профиль, все параметры будут выставляться в зависимости от выбранного пресета.
Вырезание части видео из ролика
Полезная функция : конвертирование только выбранного участка ролика. Говоря проще если вам из фильма потребовалось вырезать двухминутную сцену, то вы можете получить её на выходе , указав только начало и конец видео фрагмента. Для перехода к этой функции в окне » Всё в AVI » кликните по кнопке настройки, которая становится активной после добавления исходного файла.
Переместите ползунок на фрагмент с которого будет начинаться видео. Нажмите на кнопку «Время начала». Можно вручную ввести время в цифровое поле.
Далее переместите ползунок туда где должен закончиться ролик и кликните по «Время окончания» . То что в диапазоне между началом и концом вы получите на выходе. Ещё здесь можно сделать обрезку изображения.
Поставьте галочку «Crop» и выделите видимую область мышкой на видео ролике. После выполнения всех действий — жмите ОК.
Объединение двух видео файлов
В главном окне программы во вкладке «Расширенные» кликните по значку объединить видео. Откроется окно в котором требуется добавить соединяемые видео.
Вкладка Высшее качество приводит к открытию окна с настройками параметров выходного формата. Для добавления всех видео файлов из папки нажмите на значок с изображением папки. Для объединения аудио треков, принцип тот же.
Наложение звука на видео
Значок MUX в категории расширенные вызывает окно для объединения видео и звука.
Здесь всё очень просто. Выбираете конечный формат. Исходные видео и звук. Кнопка Ок.
DVD Риппинг
Для более удобной работы с DVD видео предусмотрен отдельный режим для риппинга дисков. Здесь всего лишь достаточно указать привод с DVD диском. И формат в который требуется «сбросить» содержимое диска.
Есть большая уверенность, что в последующих версиях Format Factory появится функция риппинга Blu-ray дисков.Настройки самой программы лучше оставить по умолчанию.В заключении хочется выразить благодарность разработчикам этой замечательно программы Format Factory и пожелать дальнейшего успешного наращивания функциональности программы и развития проекта.
Есть большая уверенность, что в последующих версиях Format Factory появится функция риппинга Blu-ray дисков.Настройки самой программы лучше оставить по умолчанию.В заключении хочется выразить благодарность разработчикам этой замечательно программы Format Factory и пожелать дальнейшего успешного наращивания функциональности программы и развития проекта.
Format Factory — бесплатный конвертер Фабрика Форматов

Format Factory — бесплатный конвертер для видео, аудио и графических файлов. С помощью программы Фабрики Форматов (так переводится на русский язык название этой программы), вы можете конвертировать различные мультимедиафайлы, а также совершать другие действия с видео, аудио и графическими файлами.
Любой пользователь, рано или поздно, сталкивается с необходимостью перекодировки видео файлов в другие форматы. Бывает, что пользователю требуется изменить формат и другие параметры видео, или конвертировать видео в другой видео формат для просмотра на другом, чаще всего, мобильном устройстве.
Для кодирования видео на своем компьютере, можно будет использовать видео конвертер Фабрика Форматов. Если вам потребуется извлечь из видео файла аудиодорожку, то вы сможете это сделать при помощи программы FormatFactory.
В программе Format Factory, также можно будет конвертировать изображения в другой формат, а из видео создать изображение в формате «GIF». В изображение можно будет добавить водяной знак, запустить преобразование фотографий в пакетном режиме.
Многофункциональная программа Фабрика Форматов обладает такими возможностями:
- конвертация видео
- конвертация аудио
- конвертация и обработка изображений
- поддержка мобильных устройств
- конвертация диска DVD в другие форматы
- создание DVDRip и преобразование Audio CD в аудио
- создание образов ISO, CSO
- конвертация между ISO и CSO
В программе Format Factory поддерживаются следующие форматы видео:
- MP4, AVI, 3GP, RMVB, WMV, MKV, MPG, VOB, MOV, FLV, SWF
Поддерживаются такие форматы аудио:
- MP3, WMA, APE, FLAC, AAC, MMF, ARM, M4A, M4R, OGG, WAV, WavPack, MP2
Осуществляется поддержка форматов изображений:
- JPG, PMG, ICO, GIF, BMP, TIFF, PCX, TGA
Вы можете скачать к себе на компьютер программу Format Factory с официального сайта китайского производителя этого мультимедиа конвертера. Фабрика Форматов поддерживает русский язык.
format factory скачать
Далее можно будет перейти к процессу установки программы Фабрика Форматов на компьютер пользователя.
Установка Format Factory
В первом открывшемся окне, вам нужно будет принять лицензионное соглашение. После этого, в следующем окне нажмите на кнопку «Install».
Потом, в открывшемся окне, снимите флажки для того, чтобы не устанавливать постороннее программное обеспечение. Если на вашем компьютере установлена программа Unchecky, то тогда предложения об установке на ваш компьютер постороннего ПО будут автоматически отклонены.
Далее начнется процесс установки программы FormatFactory на ваш компьютер.
Затем, в новом окне, нужно будет нажать на кнопку «ОК», для установки необходимых кодеков.
Далее мастер установки завершает установку программы на ваш компьютер.
После завершения установки, будет открыто главное окно программы Фабрика Форматов.
В главном окне Format Factory вы можете выбрать варианты использования программы, которые выведены в разделы: «», «», «Фото», «ROM УстройствоDVDCDISO», «Расширенный». Для открытия соответствующего раздела нужно будет нажать на название раздела в левой части окна программы.
Теперь, давайте посмотрим на примере алгоритм действий в программе Фабрика Форматов, при конвертировании мультимедиа файлов. Порядок действий при работе в программе в разных разделах будет одинаковым.
Конвертирование видео в мобильный формат
В разделе «», вам необходимо будет выбрать нужный формат, или выбрать профиль мобильного устройства. Для конвертирования видео для мобильных устройств, следует выбрать «Мобильные» форматы.
Здесь можно будет выбрать необходимое мобильное устройство. Профили мобильных устройств рассортированы по соответствующим форматам и названиям устройств. В каждом конкретном профиле, в названии профиля или формата присутствует разрешение видео. Это очень облегчает выбор необходимого варианта для конвертации файлов.
Можно будет оставить настройки выбранного профиля по умолчанию, или изменить вручную до требуемых параметров. Для изменения настроек вручную, нужно будет кликнуть по необходимому параметру в графе «Значение», а затем выбрать новый параметр. Здесь можно будет вручную настроить параметры кодирования.
После выбора профиля нажмите на кнопку «ОК». В открывшемся окне нажмите на кнопку «Добавить файл». При помощи небольших кнопок в левой части окна программы вы можете произвести некоторые действия с этим файлом: удалить добавленный файл, очистить список, воспроизвести добавленный видео файл, посмотреть информацию о данном файле.При необходимости, вы можете добавить в окно программы еще несколько файлов, но они будут преобразованы каждый по отдельности, в выбранный формат для каждого файла.
При желании, можно будет активировать пункт «Добавить название». В этом случае, к названию обработанного файла будет добавлена информация о выбранном профиле.
файлы, по умолчанию будут сохранены в папку «FFOutput», которая расположена на диске «С». При помощи кнопки «Сменить», вам можно будет выбрать любую другую папку на вашем компьютере.
Также вы можете сохранить конвертированный видеофайл в ту же папку, в которой располагается оригинальное видео. Для этого, в списке «Конечная папка» выберите пункт «Результат в исходную папку».
Если вы хотите конвертировать не весь видеоролик, а только определенную часть видео файла, то тогда вам нужно будет нажать на кнопку «Настройки».
После этого, будет открыто окно видео редактора для просмотра и выбора настроек. В разделе «Установить диапазон», вам нужно будет, при помощи кнопок «Время начала» и «Время окончания», выбрать начальную и завершающую точки видеоролика.
В окне плеера вы можете запустить воспроизведение видео. Передвигая ползунок по шкале, вы можете выбрать необходимые точки, для сохранения нужного фрагмента. В это время в окне плеера вы будете видеть отдельные кадры из данного видео.
После завершения настроек нажмите на кнопку «ОК».Если это необходимо, вы можете повторно изменить профиль для конвертирования видео при помощи кнопки «Настроить». В этом случае, вам нужно будет выбрать профиль для кодирования данного видео в другой формат.
После завершения всех настроек нажмите в этом окне на кнопку «ОК».
Выбранные для конвертирования видео файлы будут добавлены в главное окно программы Format Factory. По умолчанию в программе включен режим «Use Multi-Threads», при котором кодирование файлов происходит несколькими потоками.
На данном примере, я выбрал два видео файла с разными параметрами конвертации.
Добавлять файлы в окно программы Фабрика Форматов, можно также при помощи мыши, перетаскиваем файлов.
Для запуска процесса конвертации нужно будет нажать на кнопку «Старт».
По завершению обработки видеоролика, программа предупредит об этом, при помощи звукового сигнала (если не отключена такая настройка), а также отобразит информацию об этом в области уведомлений. В строке с именем файла, будет отображено сравнение размера преобразованного файла с оригинальным размером.
Вы можете открыть конечную папку с сохраненным видео, кликнув по нужному файлу правой кнопкой мыши, выбрав в контекстном меню пункт «Открыть конечную папку».
Создание GIF анимации в Format Factory
Для создания анимированного изображения в формате GIF, вам нужно будет открыть раздел «». Нажмите на кнопку «GIF», а затем в окне «GIF», вставьте в это окно видео файл, который вам потребовалось преобразовать в анимированное изображение.
При необходимости, вы можете изменить настройки кодирования, если при помощи кнопки «Настроить» поменяете установки программы, сделанные по умолчанию. При помощи кнопки «Настроить» можно будет выбрать нужный фрагмент из этого видео файла.
Далее нажимаете на кнопку «ОК», а затем в главном окне программы на кнопку «Старт».
После завершения конвертации, вы можете открыть созданную анимацию.
Извлечение аудио из видео в Format Factory
С помощью программы Format Factory вы можете извлечь аудио из видео файла. Для этого, нужно будет добавить видео файл в окно программы, затем в разделе «», вам необходимо будет выбрать нужный аудио формат.
На этом примере я добавил в окно программы видеофайл в формате «MP4», а для конвертации выбрал аудио формат «MP3».
Далее нажимаете на кнопку «ОК».
Затем в главном окне программы FormatFactory нажмите на кнопку «Старт». Таким способом вы можете преобразовывать в аудио формат сразу несколько видео файлов. Файлы будут конвертированы в пакетном режиме.
Конвертирование аудио в Format Factory
Преобразование аудио файла в другой формат происходит подобным образом, как было описано выше, при конвертации видео файла, в другой формат. Вам нужно будет выбрать один или несколько аудио файлов для их преобразования в другой аудио формат.
Вы также можете выбрать только фрагмент из аудио файла, для сохранения после обработки, данного фрагмента в другом формате.
Конвертирование изображений в Format Factory
В разделе «Фото» вы можете изменить свойства изображения: изменить размер, повернуть изображение, добавить этикетку, вставить в изображение водяной знак.
Таким способом вы можете обработать не только одно изображение, а сразу несколько фотографий, конвертируя изображения в пакетном режиме.
Другие возможности программы Format Factory
В разделе «ROM УстройствоDVDCDISO» вы можете конвертировать DVD в видео, Audio CD в файлы, конвертировать DVD/CD в ISO/CSO, преобразовывать файлы между форматами ISO и CSO.
При конвертировании DVD видео в видео формат, нажмите на кнопку «DVD в ». В окне «DVD в » выберите DVD устройство: дисковод на вашем компьютере, в который вставлен диск с DVD-видео, или папку «VIDEO_TS», которая находится на локальном диске вашего компьютера.
Далее выберите формат для сохранения видео. При необходимости, вы можете изменить настройки кодирования вручную, после нажатия на кнопку «Настройки». После установки необходимых настроек нажмите на кнопку «Пуск».
Далее в главном окне программы нажмите на кнопку «Старт».Вам необходимо будет иметь в виду, что процесс конвертации DVD-видео займет немало времени. Время обработки видео будет зависеть от мощности вашего компьютера, и от размера первоначального файла.
Подобным образом вы можете извлекать аудио из дисков Audio CD, сохраняя аудио файлы на своем компьютере в нужном формате, например, в «MP3».
В программе Format Factory вы можете из DVD диска создать ISO образ. Для этого, сначала вставляете в привод своего компьютера DVD диск, а затем выбираете папку для сохранения, и формат (ISO или CSO) для сохранения образа диска. Затем нажимаете на кнопку «Пуск».
При преобразовании ISO в CSO (сжатый ISO), вам нужно будет выбрать степень сжатия образа.
В разделе «Расширенный», вы можете объединить видео файлы, объединить аудио файлы, переименовать медиа файлы, соединять видео с аудио, получить подробную информацию о мультимедиа файле.
При помощи кнопки «Объединить видео» вам нужно будет добавить в окно программы видео, выбрать настройки для конвертирования, а затем запустить процесс объединения видео файлов.
Аналогично, происходит процесс объединения аудио файлов, который запускается при помощи кнопку «Объединить аудио».
После нажатия на кнопку «Медиа-File Info», будет открыто окно «Медиа-File Info». Вы можете выбрать на своем компьютере конкретный медиа файл (видео, аудио или изображение), а затем посмотреть подробную информацию об этом файле.
Микширование в Фабрике Форматов
В разделе «Mux» (Микширование) вы можете добавить аудио дорожку к видео файлу. Так способом, в видео файле можно будет заменить аудиодорожку.
Для этого, сначала выберите видео файл, добавив видео в поле « поток», а затем необходимо будет добавить аудиодорожку в поле « поток».
Выберите формат для сохранения итогового файла. С помощью кнопки «Настройка» вы можете обрезать лишние фрагменты добавленных файлов, предварительно выделив нужный файл.
Можно даже будет добавить в выбранное видео, аудиодорожку из другого видео файла. Для этого, добавьте в поле « поток» тот видео файл, из которого следует извлечь аудиодорожку в другой видеофайл.Если в данном видео файле уже была аудиодорожка, то после кодирования произойдет замена прежней дорожки на новую аудиодорожку, которую вы добавите в это видео.
Например, на этом примере я объединил видео и аудио из двух разных видеороликов. В итоге, на видео можно будет видеть одного исполнителя, а слушать при этом, совершенно другого.
Выводы статьи
Бесплатная программа Format Factory — мощный видео конвертер для большого количества поддерживаемых форматов. С помощью Фабрики Форматов можно будет конвертировать видео, аудио, изображения в другие форматы, объединять видео и аудио файлы.
Format Factory — мощный многофункциональный медиа конвертер. Скачать Программу для Windows!
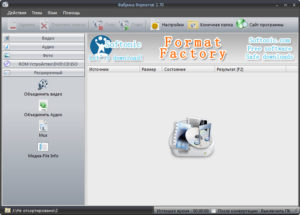
Во многих областях деятельности требуется импорт, конвертация, обработка, тегирование, комментирование, каталогизация, экспорт и другие операции с мультимедийными данными. В быту также иногда требуется изменить формат фильма, песни, рингтона или фотографии.
Всем, кому необходима многофункциональная бесплатная программа конвертирования мультимедийных файлов, в том числе видео и аудио стоит бесплатно скачать Format Factory для Windows на сайте https://programswindows.
ru без регистрации и SMS и установить эту программу на свой компьютер.
Конкуренты Format Factory: Any Video Converter и Freemake Video Converter
Многофункциональный конвертер мультимедиа Фабрика Форматов быстро и качественно конвертирует практически любой мультимедиа контент из данной кодировки в желаемую. Справедливости ради стоит упомянуть о таких конкурентах конвертора Формат Фактори, как мультимедиа конвертеры Any Video Converter и Freemake Video Converter.
Обе эти бесплатные программы отлично себя зарекомендовали и имеют массу позитивных отзывов и комментариев благодарных пользователей. При общей идее и целевой аудитории функциональные возможности и интерфейсы всех трех программных продуктов слегка отличаются, поэтому каждый пользователь может подобрать себе прогу по вкусу.
Format Factory в компании Adobe Photoshop и Lightroom
Быстрое изменение форматoв и пакетный режим будут полезны профессионалам в различных областях, когда время играет решающую роль.
Такой мощный мультимедиа конвертер пригодится всем, кто имеет дело с большим потоком информации, и им непременно стоит скачать Format Factory бесплатно на русском языке для компьютера с OS Windows и инсталлировать на свой мощный рабочий компьютер.
Запас карман не трет, тем более в компании таких монстров как Adobe Photoshop и Lightroom Format Factory имеет одно неоспоримое преимущество — это бесплатная программа.
Как пользоваться программой Формат Фактори и для чего
Мощный практичный, многофункциональный, безопасный медиа конвертер форматов способен не только быстро изменить формат видео или конвертировать аудио в MP3, его функционал гораздо шире.
Любителям фотографироваться или делать селфи, бесплатная программа для Windows Фабрика Форматов поможет упорядочить библиотеку фотографий и других изображений и в конце концов навести порядок в графических и мультимедиа файлах на компьютере.
С помощью лучшего бесплатного конвертера графических, аудио и видео материалов можно перенести домашнюю коллекцию музыки и кинофильмов в компьютер с достойным качеством, достаточно лишь бесплатную программу Format Factory скачать бесплатно русскую версию на компьютер.
В настройках опций конвертирования можно указать размер файла, уровень громкости, его качество и битрейд, или указать то мобильное устройство, на котором в дальнейшем будет просматриваться или прослушиваться контент, например, PSP, Xbox 360, iPhone, iPod, телефон или смартфон Nokia или другое. При необходимости можно посетить официальный сайт программы Format Factory pcfreetime ком на русском языке.
Интерфейс, функциональный возможности и форматы
Простая в использовании программка с удобным интерфейсом наделена множеством функций. Все иконки и инструменты Фабрики Форматов сопровождаются описаниями, что очень удобно при нерегулярном или эпизодическом использовании.
Среди часто используемых возможностей выделяются вращение, масштабирование, тегирование, добавление подписей и фрагментов, а также восстановление битых, поврежденных и недокачанных файлов.
При объединении двух и более материалов программа позволяет без видимых дефектов склеивать видео и/или аудио фрагменты, наложить и синхронизировать дорожку аудио на видео, попутно восстановив поврежденные данные.
Из множества полезных возможностей особо выделяются следующие:
- совместимость с популярными мобильными гаджетами,
- широкие настройки опций конвертации,
- быстрая нарезка,
- объединение нескольких документов в один,
- пакетная обработка файлов и папок,
- управление размером через параметры качества,
- поддержка drag&drop, RMVB, плагинов,
- риппование DVD, VCD, CD Audio и создание ISO-образов,
- удобный предварительный просмотр результата конвертирования,
- доступно множество разнообразных скинов,
- мультиязычность с русским и еще более 50 языками.
В программе Формат Фактори в обоих направлениях доступны следующие популярные совместимые форматы:
- видео: *.avi, *.mpg, *.mp4, *.mov, *.3gp, *.svf, *.flv, *.wmv и др.,
- аудио: *.wav, *.mp3, *.ogg, *.wma, а также lossless и др.,
- графика: *.png, *.gif, *. jpg, *.tiff и др.
Синхронизация видео и аудио дорожки производится в режиме Multistream, где можно аккуратно смонтировать в одном несколько видео и звуковых файлов. Также можно сразу оптимизировать размер конечного файла, задав соответствующие параметры качества в настройках.
Описанные выше и множество других возможностей можно получить в свое распоряжение, если скачать бесплатно Format Factory Converter последней версии на русском языке на https://programswindows.ru без регистрации и СМС и установить прогу на свой комп или ноут.
Особенности инсталляции в том числе и из командной строки с ключами
При установке программы есть возможность дополнительной инсталляции ПО, в котором нет необходимости для работы FormatFactory.
В процессе следует следить за параметрами установки, выбирая только необходимое дополнительное программное обеспечение.
При установке из командной строки можно использовать следующие ключи: /S /I — для русской версии, /S /P — для английской, а для выбора папки установки после keys нужно ввести /D и путь, например: FFSetup.exe/S /I /D=C: Program FilesFF.
Последнюю версию Формат Фактори скачать бесплатно для Windows
| Обновление от: | 29.12.2018 |
| Последняя версия: | 4.5.5.0 |
| Синонимы: | конвертер форма свитчер, конвертатор форматиков |
| Операционная система: | Windows 10, 8.1, 8, 7, Vista, XP |
| Размер файла: | 65,9 MБ |
| Скачать бесплатно: | Format Factory |
Программы для компьютера скачать без регистрации
Сейчас Вы находитесь на странице «Format Factory — мощный многофункциональный медиа конвертер», в разделе конвертеры и редакторы видео сайта программы для Виндовс, где каждый имеет возможность без регистрации скачать легально бесплатные программы для компьютера с Microsoft Windows. Спасибо, что посетили сайт https://programswindows.ru сегодня.
Format Factory как пользоваться: описание программы, возможности, инструкция использования

При необходимости изменить формат какого-либо файла большинство пользователей обращаются за помощью к программе Format Factory («Фабрика форматов»). Это обусловлено тем, что данное приложение имеет широчайший, по меркам программ-конвертеров, инструментарий и удобный интерфейс. В этой статье будет подробно рассказано, как пользоваться программой Format Factory.
Как изменять формат
«Фабрика форматов» – это широко известная программа для конвертации огромного количества форматов. Она может работать как с видео-, так и с аудиофайлами. Итак, перейдем непосредственно к тому, как пользоваться «Фабрикой форматов».
Как было сказано, интерфейс программного обеспечения довольно простой, однако из-за обширного инструментария у обычного пользователя могут возникнуть затруднения в его использовании.
Из описания программы Format Factory становится понятно, что ее основная функция – конвертация форматов. Соответственно, руководство по эксплуатации «Фабрики форматов» будет логично начать с использования именно этой опции.
Итак, чтобы изменить формат файла, вам необходимо придерживаться следующей последовательности действий:
- Запустите приложение.
- В левой стороне появившегося окна будут перечислены все возможные расширения файлов. Вам необходимо выбрать то, в которое вы хотите перекодировать какой-либо файл на компьютере. После этого кликните левой кнопкой мыши по соответствующей иконке. Допустим, мы хотим поменять формат ISO на CSO в «Фабрике форматов». Как пользоваться этой возможностью? Просто на панели выберите формат CSO.
- Появится окно, в которое нужно добавить непосредственно сам файл для конвертации. Для этого нажмите кнопку «Добавить файл».
- В появившемся окне файлового менеджера «Проводник» откройте папку с этим файлом, в нашем случае файл ISO, выделите его и нажмите кнопку «Открыть».
- В поле «Конечная папка» укажите директорию, в которую будет добавлен измененный файл.
- Нажмите кнопку «ОК».
- В главном окне программы нажмите «Старт».
Сразу после этого запустится процесс конвертации. Дождитесь его окончания, после чего откройте ранее выбранную папку. В ней будет находиться измененный файл. Вот так просто можно изменить расширение какого-либо файла, но это только первый этап руководства, как пользоваться Format Factory.
Помимо простой конвертации, в программе «Фабрика форматов» можно также совершать обрезку видео. Это очень полезная функция, так как отпадает нужда в установке тяжеловесных видеоредакторов, которые обладают огромным количеством всевозможных, в сущности говоря, ненужных функций. К тому же, данное действие можно произвести прямо в момент конвертации:
- Выберите формат, в который хотите преобразовать ролик. Если этого делать вы не хотите, тогда выберите исходный.
- В новом окне добавьте запись. Напомним, что это делается нажатием кнопки «Добавить файл».
- Нажмите на кнопку «Клип».
- После этого появится окно, в котором можно обрезать лишнее. Для этого в разделе «Установить диапазон» введите «Время начала» и «Время конца» исходной записи. Для удобства вы можете прямо в этом же окне просматривать саму запись.
- Нажмите кнопку «ОК».
Далее вам остается лишь задать папку для вывода ролика и нажать кнопку «ОК». Теперь вы знаете немного больше о том, как пользоваться Format Factory.
Как уменьшить размер видео
Хотя в описании «Фабрики Форматов» не указана возможность сжимать видеозапись, она все же присутствует. К слову, выполняется данная манипуляция относительно просто:
- Как и в предыдущих случаях, откройте программу, выберите формат для конвертации и добавьте запись.
- Добавив запись в программу, нажмите кнопку «Настройки».
- В появившемся окне найдите строку Bitrate и из выпадающего списка напротив нее выберите значение. Чем оно будет ниже, тем меньше будет «весить» файл на выходе. Но стоит учитывать, что его качество также снизится.
После проделанных действий остается нажать кнопку «ОК», выбрать папку для сохранения файла и снова нажать кнопку «ОК».
Как повернуть видеозапись
Если вам необходимо повернуть каким-либо образом видеоролик, тогда надо сделать следующее:
- Откройте программу, выберите формат, в который собираетесь преобразовать ролик, добавьте исходную запись и нажмите кнопку «Настройки».
- В появившемся окне пролистайте список параметров до самого конца.
- В разделе «Расширенный» нажмите по выпадающему списку «Поворот».
- Выберите, в какую сторону необходимо повернуть картинку.
- Также вы можете ее отзеркалить по горизонтали или вертикали и даже сделать деинтерлейс.
После этого вам надо будет применить изменения, нажав «ОК», указать папку для вывода и нажать кнопку «ОК» для начала преобразования.
Как вырезать звуковую дорожку из видео
В настройках конвертации есть возможность убрать звуковую дорожку из видео. Делается это очень просто:
- Выберите формат исходного видео.
- Добавьте ролик, из которого нужно убрать звук.
- Нажмите кнопку «Настройки».
- В списке параметров найдите пункт «Без звука».
- В выпадающем списке напротив выберите значение «Да».
После этого, как и при использовании вышеописанных опций, вам остается лишь применить выбранный параметр, указать директорию, в которую поместится файл, и нажать кнопку «ОК».
Как извлечь звуковую дорожку из видео
Вы нашли ролик, видеоряд которого вам не интересен, а важен сам звук? Используя Format Factory, без труда можно извлечь MP3 из любого видео:
- Откройте программу.
- В разделе «» выберите формат звука, который хотите получить на выходе.
- Нажмите «Добавить файл» и выберите ролик, из которого нужно извлечь музыку.
- Нажмите кнопку «Клип».
- Укажите фрагмент записи, из которого нужно извлечь звук.
- Укажите папку для сохранения и нажмите «ОК».
- В главном окне приложения нажмите на кнопку «Старт».
После этого начнется процесс извлечения композиции. В итоге вы получите аудиофайл без видеоряда.
https://www.youtube.com/watch?v=91G-gUROPts
Вы уже знаете немало о том, как пользоваться Format Factory, однако на этом возможности программы не исчерпаны. Рассмотрим еще одну функцию данного конвертера — объединение двух различных видеозаписей. В отличие от предыдущих манипуляций, выполняется это действие не в окне настроек конвертации. Вот, что вам необходимо сделать:
- Запустите приложение «Фабрика форматов».
- В разделе «» на левой боковой панели кликните по иконке «Объединить видео».
- В появившемся окне нажмите кнопку «Добавить файл».
- В открывшемся окне файлового менеджера перейдите в папку с видеозаписями, выделите те файлы, которые нужно объединить, и нажмите кнопку «Открыть».
- Теперь необходимо указать формат, в который они будут преобразованы. напомним, что при желании вы можете оставить исходный. Выбор происходит в соответствующем выпадающем списке в верхней части окна.
- Так же, как и в предыдущих случаях, вы можете задать дополнительные параметры конвертируемой записи.
- Выполнив все приготовления, нажмите кнопку «ОК».
После этого вам остается лишь нажать кнопку «Старт» и дождаться завершения процесса конвертации, который, в зависимости от размера файлов, может длиться довольно долго. Вот мы и рассмотрели последнюю в этой статье, но не последнюю вообще функцию программы.
