Преимущества и недостатки Fraps и Bandicam
Bandicam и FRAPS

Немножко посравниваем обе программки.
Про Bandicam и FRAPS слышали наверно все, некоторые с помощью них делают скриншоты, а другие (такие как я) снимают всякие видюшки насилуя при этом глаза и мозг смотрящего.
Давайте глянем на их сходства и различия, а также выделим плюсы и минусы обеих программ (но все сказанное в дальнейшем — только мое мнение, можете с ним не соглашаться)
_____________________________________________________________________________________
FRAPS
Наверно самая популярная программа для видеозахвата с экрана. И не мудрено, она проста как валенок. Просто включаешь и записываешь. Настраивать ничего не надо, да и нечего собственно. Все настройки для видео (Movies) сводятся к следующему:
1) Video Capture Hotkeys — здесь можно настроить кнопку по нажатию, которой пойдет запись.
2) Video Capture Settings — здесь настраивается частота кадров вашего видео. Есть три позиции по умолчанию — 30/50/60 fps, этого должно вполне хватить, но чуть ниже в последней 4 позиции есть поле куда можно вписать нужное вам число. Вообще достаточно 24 fps, т.к.
человеческий глаз воспринимает только 24 кадра, если будете ставить больше, то это нагрузит вам систему. Если комп не мощный — могут появится лаги и проседания fps. Лучше всего оставить 30 fps по умолчанию. Это оптимально, да и если вы заливаете видео на , будь оно хоть 60 fps, пережмут до 30 (хотя обещают сделать поддержку и 60fps).Также не забудьте, что чем больше fps, тем больше места занимает видео на жестком диске.
Еще здесь настраивается размер видео Full-size делает запись размером с экран, Half-size соответственно уменьшает ее вполовину, но при этом уменьшается нагрузка на систему и вес видео.
3) Loop buffer lenght — это время на обработку числа кадров в секунду. По умолчанию стоит значение 30 секунд, которое можно не менять.
4) Split movie every 4 Gigabytes — разбивает ваш видео файл на несколько, по 4 ГБ каждый.
5) Sound Capture Settings — здесь настраивается звук, Record Win7 sound включает запись звука. Обязательно должно быть включено. Пунктами Stereo и Multichannel выбирается формат записи звука, стерео и мультиканальный соответственно. По умолчанию стоит стерео, можно не менять.
Record external input включает запись с вашего микрофона. Если данная опция включена, а звук микрофона не записывается, нужно зайти в настройки записывающих устройств на вашем компьютере и выставить значение вашему микрофону — по умолчанию.
Only capture while pushing — звук с микрофона будет записываться только при нажатии клавиши, которую можно настроить рядом.
6) Hide mouse cursor in video — скрывает курсор мыши при записи.
7) Lock framerate while recording — fps самой игры не будет повышаться больше чем на вашем видео, т.е. у вас выбрано 30 fps, значит и игра будет идти при 30 fps. Иногда эта опция полезна, а иногда нет.
8) Force lossless RGB capture (may be slower) — FRAPS выдает самую качественную картинку, без искажения цветов и в несжатом виде. Может сильно затормозить запись. Включайте, если у вас мощный компьютер.
На этом все, что качается настроек. FRAPS подойдет новичкам и лентяям. Но при записи можно сразу узреть главный минус этой проги — жрет неимоверно много свободного места на жестком диске.Если его у вас мало, то либо придется почистить жесткий диск, либо задуматься о съемках короткометражек. Также придется обзавестись программой, которая может обрабатывать видео, дабы уменьшить его вес.
Часто это приводит к потере качества из-за сильной пережатости. А это не есть good.
Т.к. я пишу в основном с ноута, то при сравнении выяснилось, что меньше проседание fps идет при съемке именно с FRAPS. Но вот затормаживаний, секундных (иногда и дольше), на нем больше.
_____________________________________________________________________________________
Bandicam
Программа, которой я пользуюсь постоянно. А все потому, что более функциональна. Настроек в Bandicam куча. Это делает ее гораздо более гибкой в плане железа компьютера. Стабильное видео без лагов и серьезного упадка fps можно добиться и на слабой машине. Но придется пожертвовать качеством.
С обновлением до 2 версии в Bandicam появилось много вкусных плюшек. Рассмотрим настройки:
1) Bandicam имеет 2 режима съемки: DirectX/OpenGL и область экрана. Очень удобные штуки, первый режим подходит для игр, т.к. ничего кроме этого программа писать не будет (даже если игра в оконном режиме).
Второй режим подходит для съемки например видеоплееров и просто рабочего стола, при этом программа будет писать абсолютно все, что попадет в поле рамки (подходит и для игр, но в оконном режиме будет виден рабочий стол, если конечно не настроить размеры рамки)
2) Горячая клавиша Старт/Стоп — тут все понятно, как и в FRAPS по нажатию на эту клавишу пойдет запись.3) Горячая клавиша Пауза — при нажатии на эту клавишу видео приостановится, но запись будет продолжаться. Т.е. В отличие от FRAPS, Bandicam позволяет записывать видео одним файлом, без нужды рвать видео на части.
4) Показывать курсор — тут все понятно из названия.
5) Эффекты щелчков мыши — в дополнение к курсору, на видео будет подсвечиваться поле, где был произведен щелчек мыши.
6) Добавлять видео с веб-камеры — вот это штука несомненно полезная, данная опция заставляет Bandicam параллельно делать запись с вашей веб-камеры (если есть) и сразу встраивать ее в видео. В FRAPS для этого нужно скачивать отдельную программу.
7) Формат видео и звука — здесь настраивается частота кадров (до 120 fps, в FRAPS только до 100fps), размер причем не только на весь экран и его половину, но и по высоте или ширине экрана.
Также в размерах можно настроить разрешение самого видео (от 320х240 до 1920х1200 по умолчанию, либо вы можете выбрать особый и вписать нужное разрешение вручную, причем оно может быть гораздо больше тех, что заявлены).
Далее настраивается кодек, в отличие от FRAPS, bandicam имеет не один, а множество кодеков и при этом поддерживает использование сторонних (и почти все можно настроить отдельно). Это позволяет очень точно подогнать программу под возможности вашего железа. Но я бы рекомендовал кодек Motion JPEG, он не слишком требователен к системе и картинку выдает неплохую.
Далее настраивается качество видео, можно выбрать от 10 до 100 (где 100 это максимально приближенное значение к тому, что сейчас на экране). Иногда качество настраивается в выбранном кодеке. Чем ниже качество, тем меньше нагрузка на систему и вес видео. Лучше всего ставить в диапазоне от 50 до 100, оптимально 70-80.
Настройки звука начинаются с выбора канала, стерео или моно. Далее выбирается частота, ставьте самое высокое число, чтобы звук был качественным. Но это влияет на вес видео. Следующим настраивается кодек звука, все также как и для видео. Ставьте кодек PCM и не возитесь долго.На этом все, что касается настроек Bandicam. Вообще там есть и другие настройки, но для простой записи перечисленного будет достаточно.
Bandicam хорошая программа, но из-за неправильной настройки может убить запись в хлам. Поэтому без знаний лучше не экспериментировать. Плюс на некоторых компах изначально дает сильные проседания fps и лаги. Во всем может быть виновать кодек видео MPEG-1, который стоит в проге по умолчанию.
Еще один положительный фактор Bandicam, это малый вес записываемого видео. Можно писать почти целый день. Один час видео у меня занимает примерно 10 ГБ. В FRAPS это число, при том же времени, было бы гораздо больше. Но все же желательно иметь под рукой программу для обработки видео. И еще один плюс упомяну. Bandicam содержит шаблоны настроек.
С помощью них можно не заморачиваться с настройками, а выбрать нужный и все.
____________________________________________________________________________________
Итог
| FRAPS | Простота настроек; изначально лучше работает на некоторых компах; подходит для слабых машин. | Малое количество настроек для записи видео из-за чего может быть сильное проседание fps и лаги; большой вес записанных видео и скриншотов. |
| Bandicam | Многофункциональность; гибкость в настройках; малый вес записанного видео и скриншотов. | Изначально хуже работает на некоторых, даже мощных, компьютерах; можно перемудрить с настройками без определенных знаний. |
Из всего перечисленного делаем вывод: Нужно иметь обе программы на компьютере и попеременно использовать ту, которая в данный момент лучше работает))
_____________________________________________________________________________________
P.S
Этими двумя пргами мир не оканчивается) Если обе не нравятся, то существует еще огромное количество других. Можете например глянуть: UVScreenCamera, Movavi Game Capture, PlayClaw.
Как пользоваться Bandicam
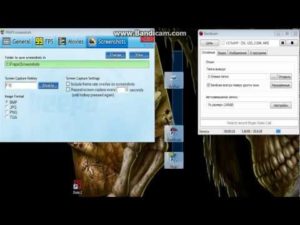
Программа Bandicam позволит сделать высококачественный видеозахват ваших действий происходящих на мониторе, не важно, будет это игра, кино, стрим, или операции в браузере. Вопросом как пользоваться Bandicam задаются все пользователи решившие записать ролик со своего монитора с помощью этой программы.
При пользовании Bandicam вы сами сможете регулировать показатель качества и размера, стоит только заметить, что максимальное разрешение ограничивается 2560×1600 пикселями.
В отличие от знаменитого аналога Fraps, Bandicam более качественно сжимает видео, обладает более широким набором функций и гибкостью настроек, ну и как по мне, более дружелюбным интерфейсом.
С этой программой можно забыть о 3-х минутных роликах, объёмом в 1,5 гигабайта.
Разбираем интерфейс Bandicam
- 1. Длительность созданного видео.
- 2. Текущий размер записываемого файла и объём записи Максимального размера (на жестком диске), можно следить за изменениями.
- 3. Если вы хотите записать игру с экрана своего ПК, нажмите DirectX / OpenGL кнопку.
- 4. Если вы хотите записать часть экрана, нажмите кнопку в виде прямоугольника.
- 5. С помощью этого пункта вы можете открыть папку с записанными видео.
- 6. Во время использования Bandicam доступно создание фотоснимков во время записи видео.
- 7. Когда всё готово для записи видео, нажмите на «Запись».
- 8. Кнопка “Пауза” доступна только во время записи.
- 9. На дисплее отображается информация о записываемом видео.
- 10. Опции.
- 11. Настройка Bandicam (пункт “Как пользоваться Bandicam Настройками” описан ниже).
В горизонтальном меню, мы можем выбрать два режима записи: Оконный (в виде прямоугольника) и Полноэкранный (в виде игрового джостика).
Оконный режим предпочтительней, когда вам нужно записать небольшую область экрана, например, тот же стрим, браузерную игрушку, или некую область монитора. Все просто — чем меньше область вы «пишите», тем меньшего размера получится итоговый файл.
Как пользоваться Bandicam для записи игр.
Для записи полноэкранных игр, обрезков фильмов лучше использовать полноэкранный режим, если конечно не хотите чтобы от зрителя ушли подробности вашего отснятого материала.
В этом же меню задается папка, в которой сохранится само видео. Функция автозавершения записи вам пригодится, если вы хотите ограничить видео по времени, либо размером, лично у меня она всегда выключена.
FPS
Следующая вкладка FPS, в ней можно задать расположение индикатора количества кадров в секунду, и что более важное, принудительно ограничить количество кадров в записи.
Эта функция будет полезна потому, что при записи бытовых видео, например, при 30 FPS, разница зрителю будет практически не заметна, а размер отснятого файла получится в 2 раза меньшим! Смысл записи в 60 FPS есть только в том случае, если вы собираете в дальнейшем обрабатывать видео: ускорять/замедлять его, и накладывать другие специальные эффекты.
Video
Во вкладке «» выполняются самые главные настройки: в чекбоксах назначаем клавишу Старт/Стоп записи, паузу, скрыть курсор. Стоит отметить, наличие опции паузы как еще одно положительное отличие от Fraps. Тем кто перезаписывал видео, из-за того что надо было отвлечься, а оно «наматывало» лишний гигабайт, понимают о чем я.
- В этом меню есть две кнопки Настройки, в первой вы разрешаете запись звука и выбираете устройство записи. Можно, например, задать запись внутренних звуков игры, а микрофон включать по клавише пробел.
- Во второй назначаем средний FPS записи, задаем кодеки, как для аудио, так и для видеозахвата.
- Тут же из большого списка можно выбрать разрешение, в котором делать запись, а также подобрать оптимальное соотношение «размер качество». Значение 10 означает, что качество будет минимальным, а 100 максимальным.
- Выбираем битрейт аудио и, в общем-то, с этой вкладкой мы закончили. Можно еще поиграть с шаблонами, но я бы не советовал, лучше все настроить индивидуально под себя, для того что бы пользоваться Бандикам было удобно.
Image
Ну и последняя часть — «Изображения», использование этого пункта интуитивно понятно. Можно назначить клавишу снимка экрана, можно задать интервал, по которому программа сама будет делать скриншоты, а также задать формат сохраняемых изображений.
(0 , в среднем: 0 из 5)
Как пользоваться Бандикамом
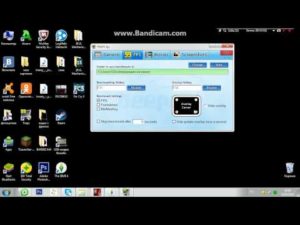
В наше время предлагается уйма различных программ для захвата изображения с экрана, самые популярные из них – NVidia Shadowplay, Fraps и Bandicam. Чем конкретно может похвастаться Bandicam, учитывая такого монстра как Nvidia — передового разработчика видеокарт? В случае с «Shadowplay» всё очевидно, если человек приверженец «красного» лагеря AMDRadeon то не видать ему такой фичи.
Следующий по списку Fraps, вроде бы вариант отличный, но получаемые видеофайлы нереально больших размеров. 1 минута материала занимает несколько гигабайт места на жестком диске. Да и кадры проседают будь здоров, так что остаётся Bandicam.
Настройка программы
Во вкладке «Основные» в Бандикаме можно выбрать папку вывода для снимаемых файлов. Так же здесь устанавливаются такие параметры как «Поверх всех окон», «Запуск в трей», «Запуск вместе с Windows».
При нажатии на кнопку «Расширенные» вам будет позволено настроить детально разные параметры приложения, такие как установки «перехвата» изображения, вывод в папку и маркировку видеофайлов, выбор языков и работа со свойствами видео захвата.
В общем, все настройки, но по одной кнопке. На этой же вкладке можно автоматизировать процесс по нескольким условиям.
Далее мы следуем в раздел Бандикама «FPS». Ничего сильно важного для записи тут нет. Просто настраиваем, в каком месте экрана будет отображаться счетчик кадров в секунду.
Параметры записи
Первый раздел Бандикама, который важен при записи – «». Устанавливаем кнопку, по нажатию которой начнётся «захват». Назначаем клавишу так же и на паузу в случае необходимости, следом отмечаем или нет такие вещи как «отображение курсора».
Всё для той же цели можно включить «эффект щелчков мыши», то есть при каждом нажатии мыши её курсор будет мигать, подсвечиваться, в общем всячески показывать что произошёл клик.
Отметив параметр «добавлять видео с веб-камеры» в отснятый материал будет добавлена запись ещё и с камеры.
В отделе «Запись» во вкладке «» кнопка «Настройки» и получаем расширенные возможности по настройке видео. Здесь указываем, с какого источника будет идти звук, указать можно до двух источников, например «WIN микшер» + «Микрофон» в итоге это даст вам звук того, что происходит в системе и звук с микрофона.
По желанию эти источники можно записать в две разные аудиодорожки, сняв галочку с пункта «Общая звуковая дорожка вместе с основным устройством». Если вдруг вам необходимо чтобы запись звука происходила в определённый момент, то устанавливаем «Звук подаётся в течение удержания клавиши» и назначаем клавишу.
Для пользователей, которые записывают ещё и с вебки имеется вкладка «Веб-камера», сделано всё просто и понятно. Сначала выбираем, с какой камеры писать, затем размер получаем картинки в процентах, имеется пред просмотр того что получилось.Далее выбираем, в каком месте экрана будет веб-камера, либо с помощью заранее заготовленных позиций либо в ручную указывая проценты сдвига от краёв.
Если вы не хотите чтобы воровали ваше видео, то можно добавить свой логотип поверх ролика, все варианты настройки таки же, как и на вебке, указываем путь к логотипу, а дальше находим ему место на видео. Можно выбрать и эффект от нажатия мыши, цвет да и только.
Последняя вкладка «Опции», выбираем, с каким приоритетом в задачах будет идти запись. Если поставить низкий, то приложение будет меньше проседать по FPS, но плохое качество видео, и соответственно, наоборот, при выборе максимального параметра.
Выбор формата
Клацаем на «Настройки» в отделе «Формат – AVI» и погнали. Первым пунктом выбираем формат медиа контейнера, в который будет производиться запись. Если сильно не вдаваться в технологии, то со спокойной душой останавливаемся на «avi», стильно модно молодёжно. Далее на свой вкус и свои нужды выбираем разрешение выходного файла.
Либо полный размер, либо заранее заготовленные вариант, можно указать и свой, выбрав вариант «Особый». Следующая остановка – FPS, сколько кадров в секунду будет в видео, ставим 60, если уверены в своём ПК. Кодек, ну вот тут каждый снимает, как хочет, проследуйте в Google и прочитайте информацию о разных кодеках, в рамках статьи этого не описать.
Параметр «качество» ставим 100, если опять же позволяет железо, а так подбираем экспериментально.
Звуковые настройки Бадикама, и снова кодек, и снова тот же совет использовать поисковики, но тут могу порекомендовать поставить MPEG-1 L2.
Битрейт устанавливается в связи с вашими пожеланиями, чем выше, тем лучше качество аудио, но больше размер файла (незначительно) и большее нагрузка на компьютер.
На распутье между стерео и моно звуком лучше выбирать стерео. С частотой принцип тот же, выше – лучше.
Последней функций Bandicam является просто скриншоты экрана. В меню «Изображение» можно настроить формат скрина, клавишу захвата, курсор, и множество снимков за несколько секунд.
Итог
«Bandicam» является самым выгодным вариантом захвата изображения с экрана. Если вы не владелец видеокарт от «Nvidia», если у вас нет много жестких дисков на несколько терабайт и у вас не I7 процессор. При этом качество итогового материала такое же, как и у Fraps. На данный момент лучшего не придумано.
Используемая версия программы: 2.3.3.
Программа для снятия летсплеев. Fraps или Bandicam
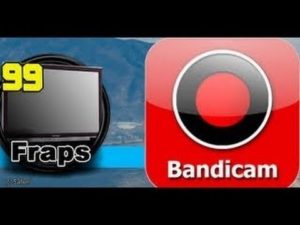
Приветствую всех посетителей моего сайта, сегодня мы рассмотрим, какая программа для снятия летсплеев лучше всего подходит для этой цели.
Вообще, существует две основные программы, с помощью которых лучше всего записывать летсплеи – это Fraps и Bandicam. В этой статье я проведу небольшое сравнение данных программ, вынесу на рассмотрение их основные плюсы или минусы и в конце сделаю вывод, в котором будет сказано, какая из них лучше всего подходит для записи летсплеев.
Заранее предупреждаю, что возможно Вы не согласитесь с моим мнением – и это вполне нормально. Все люди разные, и всем, как говориться – не угодишь.
Итак, давайте приступим к рассмотрению первой программы для записи летсплеев, под названием Fraps.
Программа для снятия летсплеев Fraps
Fraps – это популярная программа, предназначенная для снятия видео и летсплеев с компьютера. С ее помощью Вы легко и без особых усилий можете записать хорошее видео в высоком качестве что, несомненно, является большим плюсом.
Но за это Вам придется заплатить большим объемом свободного места на жестком диске, потому что записанное с помощью Fraps видео будет иметь довольно большой вес.
Поэтому, прежде чем приступать к записи видео с помощью Fraps, удостоверьтесь, что на Вашем компьютере имеется достаточное количество свободного места.
Интерфейс программы Fraps удобен и интуитивно понятен, хотя по началу и может вводить в недоумение неподготовленного пользователя.
Хоть Fraps и обладает довольно низкими системными требованиями, но его не советуется применять на уж очень старых компьютерах.Дело в том, что при записи Fraps сильно нагружает компьютер, отчего сильно падает количество кадров в секунду (FPS).
Лучше всего, в этом случае использовать Bandicam, потому что он не так сильно загружает систему и может применяться на всех, даже самых старых компьютерах.
К основным плюсам Fraps можно отнести:
+ большую популярность среди пользователей в Интернете.
+ хорошее качество записываемых видео.
+ удобный интерфейс.
К основным минусам Fraps можно отнести:
— большой вес снятых видео.
— сильную нагрузку системы при записи.
— высокую цену (37 долларов).
Вывод. Программа для снятия летсплеев (видео) Fraps является одной из лучших программ в своем роде, которой пользуется большое количество пользователей в Интернете. Если Вы хотите снимать летсплеи и у Вас имеется компьютер, обладающий средними или выше техническими характеристиками, а так же вместительным жестким диском, то советую для данной цели выбрать именно Fraps.
Программа для снятия летсплеев Bandicam
Bandicam – это программа, позволяющая, как и в случае с Fraps, производить захват видео с рабочего стола компьютера. Главное ее отличие от Fraps в том, что записанные видео имеют очень низкий вес.
Можно подумать, что если видео мало весит, то оно имеет плохое качество, но это не так.
Существенной разницы между видео, снятым с помощью Fraps и Bandicam нет, в чем Вы можете удостовериться, установив и протестировав эти две программы.
Интерфейс программы Bandicam довольно прост и понятен даже начинающему летсплейщику. Те пользователи, кто плохо владеет английским языком, могут в любой момент установить русификатор, который обычно идет в комплекте с программой.
Если говорить про системные требования и нагрузку на систему при записи, то Bandicam в этом случае значительно обходит Fraps, в чем ему можно поставить дополнительный плюс. В отличие от Fraps, Bandicam можно использовать на старых, обладающих низкими системными характеристиками, компьютерах.
К основным плюсам Bandicam можно отнести:
+ низкий вес записываемых видео.
+ хорошее качество записываемых видео.
+ быстродействие, низкие системные требования и минимальная нагрузка на систему.
https://www.youtube.com/watch?v=qXuD4PYugYk
К основным минусам Bandicam можно отнести:
— высокую цену (39 долларов).
Вывод. Программа для съемки летсплеев Bandicam позволяет записывать видео на любых, даже самых старых компьютерах. Записанные с помощью Bandicam видео имеют очень низкий вес, и обладают хорошим качеством. Если у Вас имеется не самый новый компьютер, но Вы все равно хотите снимать летсплеи – то Ваш выбор Bandicam.
Fraps или Bandicam. Что лучше?
Ну что же, пришло время сделать окончательный вывод и, так сказать, «объявить победителя». Исходя из результатов сравнения двух программ для записи летсплеев, можно сказать, что Bandicam значительно обходит Fraps по количеству плюсов и основных преимуществ. Поэтому, на мой взгляд, программа для снятия летсплеев Bandicam лучше всего подходит для данной цели.
Устанавливайте Bandicam и снимайте свои лучшие летсплеи на !
Так же, советую почитать статьи о программе для монтажа летсплеев Sony Vegas: «Как монтировать видео летсплейщику» и об основных советах летсплейщикам «Советы начинающим летсплейщикам. # 1».
На сегодня все. Если не сложно – подпишитесь на обновления сайта и поделитесь данной статьей «Программа для снятия летсплеев» со своими друзьями и знакомыми.
Всем пока!
Преимущества и недостатки Fraps и Bandicam

Самыми популярными утилитами для захвата видео игрового процесса, безусловно, являются Fraps (Фрапс) и Bandicam (Бандикам).
Какую бы из них вы ни выбрали для себя, со своей задачей они обе справляются на «отлично».
Одни пользователи руководствуются при выборе советами друзей, другие склоняются к той или иной программе, поработав в ней и тем самым протестировав возможности, удобство интерфейса, качество съёмки.
Конечно, Fraps и Bandicam, как всякая другая программа, имеют как свои плюсы, так и минусы. Однозначно сказать, какая из программ лучше, сложно, ведь у каждого свои критерии оценки и требования, предъявляемые к софту.
Кроме всего, вероятно, придётся выбирать исходя из возможностей собственного компьютера. Чтобы определить, которой утилите — Фрапс или Бандикам — лучше отдать предпочтение, рассмотрим преимущества и недостатки обеих.
Программа Fraps
Fraps давно зарекомендовала себя среди пользователей и не перестаёт пользоваться успехом.
Благодаря её незамысловатому интерфейсу разобраться с настройками программы не составит труда даже новичку, ранее далёкому от создания записей геймплея и скриншотов, в частности, использования утилит такого рода.
Своей простотой Фрапс, несомненно, лучше многих подобных программ и выгодно отличается на их фоне, позволяя начать работу без долгих разбирательств с меню и настройкой.
Вкладка «Главное» программы Fraps
Fraps может функционировать в свёрнутом режиме, а начать записывать видео или делать скриншот можно путём нажатия горячих клавиш, установленных вами в настройках либо оставленных по умолчанию.Вкладка «» программы Fraps
Несмотря на простоту, программа обладает достаточным функционалом для выполнения своей задачи.
Кроме того, что всё предельно просто и удобно, программа пишет видео высокого качества, однако будьте готовы к пожиранию места на диске немыслимого размера видеофайлами, которые не сжимаются самой программой.
Так что будет лучше дополнительно обзавестись видеоконвертером, дабы переформатировать ваше видео в более удобный формат.
Преимущества:
- удобство и простота интерфейса;
- способность работы из трея;
- хорошее качество видео;
- возможность установить на свой выбор FPS;
- выбор формата изображения.
Недостатки:
- большой размер видеофайлов;
- в триал-версии ограничено время записи до 30 секунд.
Программа Bandicam
Bandicam не менее удобная программа, чем Fraps, предназначенная для тех же целей. Кто-то считает её лучше, но всё зависит от требований, которые, безусловно, у каждого свои. Размер готовых видеофайлов значительно меньший, программа сразу пережимает видео, используя при этом дополнительные ресурсы видеокарты, но яркость отснятых видео уступает.
Bandicam предполагает возможность снимать видеоролики в разных форматах, позволяет выбирать кодеки, записывает каждую запись одним файлом, чем, конечно, выгодно отличается. Качество, формат видео можно настраивать самостоятельно перед записью. А также присутствует возможность выбирать область записываемого видео, корректировать её размер на экране.
Окно программы Bandicam
Программа Bandicam содержит готовые шаблоны настроек, поэтому если вы снимаете ролик для , то лучше будет сразу выставить стандартный формат видео Ютуба (720p/1080p). А также присутствует возможность добавления собственного логотипа в видеоролик, что бывает необходимо для видеоканала .
Ограничение по функциям для бесплатной версии Bandicam не жёсткое, многим хватает для работы присутствующего в триале набора, но если вы желаете ещё расширить спектр опций, можно приобрести полную версию на официальном сайте. Цена её, конечно, достаточно высока, порядка 40 долларов.
Преимущества:
- низкий вес видеофайлов при небольшой потере качества;
- невысокие требования к характеристикам компьютера;
- большой набор функций;
- возможность выбора формата видео, кодеков;
- удобное меню программы.
Недостатки:
- лаги в работе на некоторых компьютерах;
- в триал-версии возможность захвата видео до 10 минут.
Bandicam замечательно подходит для компьютеров с ограниченным свободным местом на жёстком диске и небольшой оперативной памятью. Fraps же стоит устанавливать тем, для кого имеет значение только высокое качество, несмотря на размеры.
Подводя итоги, можно констатировать, что при выборе того или иного софта лучше всего исходить из собственных предпочтений, потому как то, что для одного пользователя может быть важным, для другого не будет иметь абсолютно никакого значения.
