Правильное форматирование карты памяти для Android-устройства
SD карта как внутренняя память Android
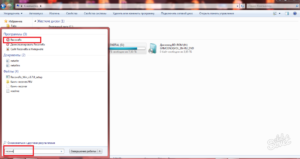
11.04.2017 мобильные устройства
Если ваш телефон или планшет на Android 6.0, 7 Nougat, 8.0 Oreo или 9.0 Pie имеет разъем для подключения карты памяти, то вы можете использовать карту памяти MicroSD в качестве внутренней памяти вашего устройства, такая возможность впервые появилась именно в Android 6.0 Marshmallow.
В этой инструкции — о настройке SD карты как внутренней памяти Android и о том, какие ограничения и особенности при этом имеются.
Учитывайте, что некоторые устройства не поддерживают данной функции, несмотря на нужную версию андроид (Samsung Galaxy, LG, хотя и для них есть возможное решение, которое будет приведено в материале). См.
также: Как очистить внутреннюю память на Android телефоне или планшете.
Примечание: при использовании карты памяти таким образом, она не может быть использована в других устройствах — т.е. вынуть и подключить ее через кард-ридер к компьютеру получится (точнее, прочесть данные) только после полного форматирования.
Использование карты памяти SD в качестве внутренней памяти
Прежде чем приступать к настройке, перенесите все важные данные с вашей карты памяти куда-либо: в процессе она будет полностью отформатирована.
Дальнейшие действия будут выглядеть следующим образом (вместо первых двух пунктов можно нажать по «Настроить» в уведомлении о том, что обнаружена новая SD-карта, если вы ее только что установили и такое уведомление отображается):
- Зайдите в Настройки — Хранилище и USB-накопители и нажмите по пункту «SD-карта» (На некоторых устройствах пункт настроек накопителей может находится в разделе «Дополнительно», например, на ZTE).
- В меню (кнопка справа вверху) выберите «Настроить». Если в меню присутствует пункт «Внутренняя память», сразу нажмите по нему и пропустите пункт 3.
- Нажмите «Внутренняя память».
- Прочтите предупреждение о том, что все данные с карты будут удалены, прежде чем ее можно будет использовать в качестве внутренней памяти, нажмите «Очистить и отформатировать».
- Дождитесь окончания процесса форматирования.
- Если по завершении процесса вы увидите сообщение «SD-карта работает медленно», это говорит о том, что вы используете карту памяти Class 4, 6 и подобную — т.е. действительно медленную. Ее можно будет использовать в качестве внутренней памяти, но это отразится на скорости работы вашего Android телефона или планшета (такие карты памяти могут работать до 10 раз медленнее чем обычная внутренняя память). Рекомендуется использовать карты памяти UHS Speed Class 3 (U3).
- После форматирования вам будет предложено перенести данные на новое устройство, выберите «Перенести сейчас» (до переноса процесс не считается завершенным).
- Нажмите «Готово».
- Рекомендуется сразу после окончания форматирования карты как внутренней памяти перезагрузить ваш телефон или планшет — нажмите и удерживайте кнопку питания, затем выберите пункт «Перезагрузить», а если такой отсутствует — «Отключить питание» или «Выключить», а после выключения — снова включите устройство.
На этом процесс завершен: если зайти в параметры «Хранилище и USB накопители», то вы увидите, что место, занятое во внутренней памяти уменьшилось, на карте памяти — увеличилось, а общий объем памяти также увеличился.
Однако, в работе функции использования SD-карты как внутренней памяти в Android 6 и 7 есть некоторые особенности, которые могут сделать использование такой возможности нецелесообразным.
Особенности работы карты памяти в качестве внутренней памяти Android
Можно предположить, что когда к внутренней памяти Android объемом N присоединяется объем карты памяти M, общий доступный объем внутренней памяти должен стать равным N+M. Более того, примерно это отображается и в информации о хранилище устройства, однако по факту все работает несколько иначе:
- Всё, что возможно (за исключением некоторых приложений, системных обновлений) будет помещаться на внутреннюю память, находящуюся на SD-карте, без предоставления выбора.
- При подключении Android устройства к компьютеру в данном случае вы будете «видеть» и иметь доступ только к внутренней памяти на карте. То же самое и в файловых менеджерах на самом устройстве (см. Лучшие файловые менеджеры для Android).
Как итог — после того, момента, когда SD карта памяти стала использоваться как внутренняя память, у пользователя нет доступа к «настоящей» внутренней памяти, а если предположить, что собственная внутренняя память устройства была больше чем память MicroSD, то объем доступной внутренней памяти после описываемых действий не увеличится, а уменьшится.
Ещё одна важная особенность — при сбросе телефона, даже в том случае, если вы извлекли карту памяти из него перед сбросом, а также в некоторых других сценариях восстановить данные с неё невозможно, подробнее об этом: Можно ли восстановить данные с SD карты памяти, отформатированной как внутренняя память на Android.
Форматирование карты памяти для использования в качестве внутреннего хранилища в ADB
Для Android устройств, где функция недоступна, например, на Samsung Galaxy S7-S9, Galaxy Note, существует возможность отформатировать SD карту в качестве внутренней памяти с помощью ADB Shell.
Поскольку этот способ потенциально может привести к проблемам с телефоном (и не на любом устройстве может сработать), подробности по установке ADB, включению отладки по USB и запуску командной строки в папке с adb я пропущу (Если вы не знаете, как это делается, то, возможно, лучше не стоит браться. А если возьметесь — то на свой страх и риск).
Сами же необходимые команды будут выглядеть следующим образом (карта памяти должна быть подключена):
- adb shell
- sm list-disks (в результате выполнения этой команды обратите внимание на выданный идентификатор диска вида disk:NNN,NN — он потребуется в следующей команде)
- sm partition disk:NNN,NN private
По завершении форматирования, выйдите из adb shell, а на телефоне, в параметрах хранилища откройте пункт «SD карта», нажмите по кнопке меню справа вверху и нажмите «Перенести данные» (это обязательно, иначе продолжит использоваться внутренняя память телефона). По окончании переноса процесс можно считать завершенным.
Ещё одна возможность для таких устройств, при налчии root-доступа — использование приложения Root Essentials и включение Adoptable Storage в этом приложении (потенциально опасная операция, на свой страх и риск, не выполняйте на старых версиях Android).
Как вернуть обычное функционирование карты памяти
Если вы решите отключить карту памяти от внутренней памяти, сделать это просто — перенесите с нее все важные данные, после чего зайдите, также как и в первом способе в настройки SD-карты.
Выберите пункт «Портативный носитель» и, следуя указаниям, выполните форматирование карты памяти.
А вдруг и это будет интересно:
В каком формате форматировать флешку для андроид — расширяем возможности карты памяти
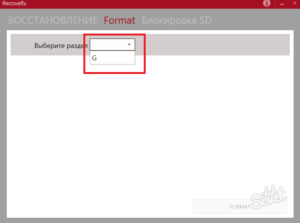
Многие пользователи ошибочно считают, что форматирование флешки — это процедура удаления данных с цифрового носителя.
На самом деле у этой операции более широкое назначение, которое идентично форматированию жёсткого диска.
И если, как это часто бывает, не обращать на это внимания, то такая беспечность может негативно сказаться на работе карты памяти. Вот поэтому мы и решили разобрать тему, в каком формате форматировать флешку для Андроид
SD-карты имеются практически в каждом Андроид-устройстве. И это вполне объяснимо – не совсем логично хранить весь имеющийся контент на внутреннем накопителе, тем более, объём внутренней памяти, у большинства девайсов очень небольшой, а вот с помощью флешки память устройства можно увеличить от двух до 32 гигибайт и даже больше, дело только в вашем желании и финансовых возможностях.
Правда, нередки случаи, когда Android-устройство начинает некорректно работать с картой памяти из-за возникновения различных проблем, избавиться от которых можно процедурой форматирования карты памяти.
Что такое форматирование флешки
Под форматированием карты памяти нужно понимать процедуру обработки любого цифрового накопителя данных (информации). Цель этой процедуры – упорядочение или полное изменение структуры накопителя.
Как было сказано выше, форматировать можно все носители информации, будь то винчестеры, USB flash-карты или Эс-Ди карты памяти.
Внимание! Перед тем, как приступить к форматированию, нужно обратить внимание на то, что в результате процедуры вся информация, находящаяся на накопителе, будет стёрта и восстановить её, зачастую, не представляется возможным.
С другой стороны, в процессе форматирования система обнаруживает и исправляет повреждённые фрагменты структуры.
В какой формат форматировать флешку для андроид
Существует несколько типов файловых систем, например, NTFS, FAT, FAT32, exFAT и др. Все они имеют как свои плюсы, так и минусы. Об этом давайте поподробнее.
Большинство устройств с ОС Android поддерживает FAT32. Основными достоинствами этой системы можно назвать хорошую скорость работы и совместимость. Например, в бытовом DVD-плеере, фотопринтере или медиапроигрывателе, если вставить такой накопитель, все файлы будут доступны и нормально читаться.
Ещё одна файловая система, предназначенная для flash-накопителей – exFAT.
Она создана относительно недавно той же Microsoft и по-моему, это идеальный вариант и для флешек и для карт памяти, поскольку представляет собой ФС FAT32, в которой сняты ограничения.То есть, размер файлов, а так же разделов в ней может быть любых величин, а количество файлов, хранящихся в одной папке, практически не ограничено.
*Примечание: для некоторых бытовых приборов и компьютеров на Windows XP этот формат неактуален.
Современной и надёжной считается NTFS – файловая система, заменившая в современных ПК, описанную выше, FAT32. Безусловным плюсом NTFS можно назвать и обеспечение более высокого уровня безопасности информации.
На что нужно обратить внимание — это размер скачиваемых файлов. Дело в том, что, в FAT32 размер файла ограничен до 4 Гбайт, поэтому при скачивании фильма или любого приложения большего размера, система будет выдавать ошибку «Недостаточно места в памяти устройства», хотя на самом деле места ещё предостаточно:
Что нужно сделать, чтобы Андроид увидел флешку
Итак, чтобы ваш смартфон Android видел флешку, нам нужно поменять на ней формат. Для этого существует несколько способов, о которых читайте дальше.
С помощью функций ОС устройства
На некоторых телефонах есть возможность беспроблемно поменять файловую систему. Для этого, через основные «Настройки» открываем раздел «Память». Находим пункт «Настройки памяти», затем строку «Форматировать карту памяти», открываем и меняем файловую систему с FAT32 на NTFS. Теперь можно нажать «ОК» и дождаться завершения процесса.
Далеко не во всех моделях Андроид устройств есть инструмент, позволяющий изменить файловую систему. В таком случае воспользуемся инструментами ПК.
С помощью компьютера
В ОС Windows функция форматирования стандартна и особых сложностей не представляет. Итак, подключаем своё устройство Андроид к компьютеру с помощью USB-кабеля, не забываем включить отладку по USB:
Теперь на ПК нажимаем «Пуск», далее «Компьютер» (или «Мой компьютер»).
Среди отображённых дисков находим съёмный носитель своего устройства, на скриншоте это диск «Е», я назвала его MAIN, чтобы не спутать с внутренней памятью телефона, так как, по умолчанию оба этих диска будут называться «съёмный носитель», отличаясь лишь литерой («Е», «F» или как-то иначе). Щёлкаем правой кнопкой мыши по диску «Е», в выпавшем списке действий выбираем «Форматировать»:
В открывшемся окне нажимаем стрелку в поле с текущим форматом FAT32 и выбираем формат NTFS. Затем активируем кнопку «Начать»:
*Примечание:
- Убедитесь, что ваш телефон — единственный съёмный диск, подключенный к компьютеру.
- Чтобы удостовериться, что форматированию будет подвергнута именно SD-карта (на скриншоте диск «Е»), проверьте её содержимое.
Если вы выбрали для своего флеш-накопителя формат exFAT, то, руководствуясь действием, отображённым выше на снимке экрана, вместо FAT32 выберите не NTFS, а exFAT.
С помощью функции convert
Этот способ позволяет выполнить процедуру преобразования файловой системы без потери данных на флеш-накопителе. И, тем не менее, мой совет – на всякий случай позаботиться о сохранении информации. Итак.
Подключаем смартфон к ПК, как указано выше. Не забываем активировать отладку по USB. На ПК, в левом нижнем углу жмём на кнопку «Пуск», в поиске вводим «cmd», по завершении поиска программы, нажимаем клавишу «Enter»:
Теперь, в открывшемся окне командной строки вводим convert E: /fs:ntfs, где «Е» — литера съёмного диска (SD-карты), который будет подвергнут процедуре форматирования:
Поле командной строки может выглядеть иначе (в зависимости от операционной системы), что не меняет применяемые действия:
Есть и другой путь добраться до командной строки: На компьютере нажимаем «Пуск», затем «Все программы», внизу списка выбираем «Стандартные», находим пункт «Командная строка», щёлкаем по нему правой кнопкой мыши. Из появившегося списка открываем «Запуск от имени администратора». На запрос программы о внесении изменений, отвечаем утвердительно, после чего можно будет вносить изменения, как описано выше.
*Примечание:
- Программы, запущенные с диска, который будет преобразован, необходимо закрыть.
- Перед началом процедуры форматирования позаботьтесь о том, чтобы заряд батареи был не менее 50 — 70%.
- Не забудьте сохранить важные данные.
Мы рассказали, в какой формат форматировать флешку для Андроид в целях изменения файловой системы. Но, как было сказано выше, процедуру форматирования можно применять и для очистки карты памяти. Об этом читаем здесь.
Как отформатировать карту памяти: 3 лучших программы для полной очистки SD-карты
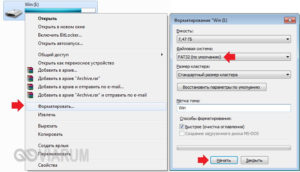
Вопрос от пользователя
Здравствуйте.
Подскажите, как можно отформатировать карту памяти, если телефон это отказывается сделать, а Windows при попытке форматирования — просто подвисает и ничего не происходит. Карта в телефоне работает, вроде бы все в порядке…
Михаил.
Доброго времени суток.
В этой статье рассмотрю несколько вариантов форматирования карт памяти. Думаю, и автор вопроса, и другие пользователи найдут для себя один из способов, который у них сработает…
Отмечу также, что форматирование может понадобиться в случаях, когда: вы хотите полностью удалить всю информацию с карты памяти (например, решили продать смартфон), собираетесь поменять файловую систему, купили большую флешку и телефон ее не видит (на ПК можно отформатировать флешку в меньший объем).
И так, перейдем к делу…
*
Способы форматирования карты памяти
По-моему, все устройства (по крайней мере те, которые встречал), использующие карты памяти, могут их форматировать под-себя. Не исключение и смартфоны на Android, и фотоаппараты с видеокамерами.
Рассмотрю ниже, как это происходит на телефоне под управлением Android:
- заходите в «Настройки»;
- выбираете раздел «Память»;
- далее необходимо открыть подраздел «Форматирование карты памяти»;
- обратите внимание, что эта операция удалит с вашей SD карты всю информацию, что на ней есть.
Форматировать карту памяти // Android
Несмотря на простоту способа, у него есть определенные минусы:
- нельзя выбрать при форматировании файловую систему (по умолчанию, карта памяти будет отформатирована в FAT32);
- нельзя дать название накопителю, указать размеры кластера;
- при форматировании телефон не редко выдает различные ошибки и процесс не завершается успешно. При новой попытке произвести операцию — аппарат может сообщить, что он уже «не видит» накопитель. В общем, то еще мучение…
Примечание! О разнице файловых систем FAT, FAT32, NTFS можете узнать из этой статьи (см. первую часть) — https://ocomp.info/kak-otformatirovat-fleshku.html
*
Вариант 2: средствами Windows
Если телефон/фотоаппарат (или др. устройство) «глючит» и не может правильно распознать и отформатировать карту — то просто выньте ее из устройства и подключите к ноутбуку/ПК напрямую.
В любом современном ноутбуке есть кардридер, располагается, обычно, на боковой панельки устройства.
Подключение карты к ноутбуку
Если на ноутбуке/компьютере у вас нет кардридера, читающего SD-карты памяти — то его можно приобрести в любом компьютерном магазине.
Универсальный адаптер — может использоваться в том числе как флешка для телефона и ПКСкажу больше, сейчас подобные адаптеры можно заказать в китайских интернет-магазинах за сущие «копейки» (а уж если воспользоваться кэшбеком…).
Примечание: лучшие китайский онлайн-магазины (где самые дешевая техника) — https://ocomp.info/kitayskie-internet-magazinyi.html
После подключения карты памяти к ноутбуку (ПК), зайдите в «Мой компьютер» (нажмите сочетание Win+E и в меню слева выберите требуемое) и щелкните правой кнопкой мышки по карте памяти. Во всплывшем меню выберите вариант «Форматировать…», см. скриншот ниже.
Мой компьютер — форматировать накопитель
Далее появиться стандартное окно, в котором нужно указать файловую систему, метку тома, выбрать способ форматирования и нажать кнопку «Начать».
Выбор файловой системы
Если в «Моем компьютере» вы не видите карту памяти (либо операция не может быть завершена, например, форматирование зависает) — зайдите в управление дисками.
Чтобы открыть в Windows управление дисками, нужно:
- зажать одновременно кнопки Win+R;
- ввести команду diskmgmt.msc и нажать OK.
Далее вы должны увидеть все подключенные накопители к системе (даже те, которые не отформатированы, и с которыми нельзя работать в проводнике).
Для форматирования накопителя: выберите его из списка, нажмите на нем правой кнопку мышки, и в контекстном меню укажите эту операцию (см. пример ниже). Далее увидите стандартное окно с вводом имени диска, указанием файловой системы и пр.
Выбор диска, флешки // Управление дисками // Windows 10
*
Вариант 3: форматирование с помощью спец. программ
Когда имеешь дело с глючными картами памяти, при форматировании которых возникают ошибки, зависания, то лучше всего для этой операции использовать спец. утилиты. Они вмиг помогут отформатировать SD-карту и очистить всю информацию с нее!
К тому же, по заверениям многих разработчиков подобных утилит, они куда лучше работают с накопителями, и производят более качественно операцию форматирования, нежели средства Windows или Android (благодаря чему удается избегать многих ошибок).
SDFormatter
Офиц. сайт: https://www.sdcard.org/downloads/formatter_4/
Специализированное средство для форматирования самых различных карт памяти SD/SDHC/SDXC. Утилита очень компактная, простая, работает во всех версиях ОС Windows 7/8/10.После установки и запуска, первое ваше действие: указать правильно букву подключенной карты памяти. См. пункт «Drive» на скрине ниже.
Выбор диска в SDFormatter
Далее щелкаете по «Options» и указываете тип форматирования: рекомендую выбрать полное — т.е. «FULL (ERASE)». После нажимаете кнопку «Format». См. скрины ниже.
Что делать дальше // SDFormatter
HDD Low Level Format Tool
Офиц. сайт: http://hddguru.com/software/HDD-LLF-Low-Level-Format-Tool/
Довольно популярная программа для низкоуровневого форматирования сбойных накопителей. Часто возвращает к «жизни» даже те карты памяти, на которые пропадала последняя надежна…
Особенности:
- поддерживает интерфейсы: S-ATA (SATA), IDE (E-IDE), SCSI, USB, Firewire;
- позволяет форматировать накопители всех популярных брендов: Western Digital, Samsung, Toshiba, Seagate, Quantum и др.;
- полная совместимость и поддержка кардридеров (SD-карт соответственно).
После установки и запуска утилиты, выберите в главном окне накопитель, который хотите отформатировать и нажмите кнопку Continue.
Выбор накопителя || Continue
Далее откройте раздел «LOW-LEVEL FORMAT» и нажмите кнопку «Format This Device».
Форматирование флешки // Format This Device
После завершения форматирования в этой утилите, Windows предложит вам отформатировать флешку еще раз (т.к. утилита выполняла низкоуровневую операцию). Отмечу, что после подобной операции все данные на карте памяти будут удалены, и восстановить что-то даже с помощью спец. софта уже не удастся.
AutoFormat Tool
Офиц. сайт: https://ru.transcend-info.com/supports/special.aspx?no=2
Еще одна специализированная утилита для быстрого форматирования проблемных флешек и карт памяти. Утилита от известного производителя Transcend (но работает она не только с накопителями этого производителя!).
Пользоваться очень просто: после запуска программы, выбираете сначала диск (пункт Disk Drive), затем указываете тип накопителя (в нашем случае SD), задаете имя накопителя (Format Label), и нажимаете кнопку начала Format. Через некоторое время операция будет произведена.
Главное окно AutoFormat Tool
PS
1) Обратите внимание, что на картах памяти есть небольшой замочек: если он переведен в режим LOCK (закрыто) — то вы не сможете с нее что-либо удалить, а также произвести ее форматирование.
Типовая карта памяти
2) Если ваш компьютер не распознаёт или не видит флеш-карту (microSD, miniSD, SD), рекомендую ознакомиться вот с этой статьей: https://ocomp.info/kompyuter-ne-vidit-kartu-microsd.html
*
На этом всё. Всем удачи!
RSS (как читать Rss)
Полезный софт:
- МОНТАЖ
Отличное ПО для начала создания своих собственных видеороликов (все действия идут по шагам!). сделает даже новичок!
- Ускоритель компьютера
Программа для очистки Windows от мусора (ускоряет систему, удаляет мусор, оптимизирует реестр).
Как отформатировать телефон Андроид

Очень часто единственным правильным решением вопроса уничтожения не уже нужной информации является форматирование. Форматировать телефон на ос Андроид не так и сложно, как кажется на первых взгляд и данная статья научит вас этому не хитрому действию.
Зачем форматировать телефон на Андроиде
Несомненное преимущество OC Android — разнообразие мобильных приложений, развлекательных и полезных, облегчающих быт пользователя день за днем.
Многие приложения стоят совсем недорого или вовсе бесплатно, благодаря чему обладатели смартфонов могут скачивать их в огромном количестве. Перегружая устройства неактуальными или похожими по функционалу программами, пользователи дестабилизируют работу своих гаджетов.
Через несколько лет или даже месяцев работы аппарат начинает работать с нарушениями, подтормаживать, показатели производительности снижаются.
Традиционное решение таких проблем — удаление некоторых приложений с устройства. Однако, положительного эффекта эти действия не приносят. В системе даже после удаления остаются некоторые файлы приложений, которые и становятся главным фактором, замедляющим деятельность OC Android.
Для восстановления работоспособности на должном уровне, систему рекомендуется форматировать, полностью или фрагментарно. Но важно не только знать, как форматировать андроид, а еще и сделать это правильно.
Форматирование Android встроенными средствами (вручную)
Привычный и наиболее применимый метод форматирования — сброс до заводских настроек вручную. Этот способ популярен также и потому что прост в исполнении и приносит результаты быстро. Однако, данная мера радикальная, вместе с битыми файлами и мусором из системы будут удалены и все остальные, нужные данные.
В связи с этим, важный совет: перед проведением операции нужно сделать резервную копию всех тех файлов, которые будут необходимы в дальнейшем. При этом, процесс форматирования не затронет те данные, что сохранены на съемной карте памяти.
Форматирование вручную можно осуществить несколькими разными способами.
При выборе первого способа нужно придерживаться следующего алгоритма:
- Зайти в пункт «Настройки» на устройстве.
- Найти пункт «Восстановление и сброс» или «Конфиденциальность».
- Найти пункт «Сброс настроек», активировать его.
- Подтвердить выполнение этой команды на смартфоне.
- Запускается процесс форматирования.
- Перезагрузка устройства.
При выборе второго способа, следующий алгоритм:
- Перейти в Диалер.
- Набрать специальный код. Это простейший способ для тех, кто не хочет долго разбираться, как отформатировать телефон Андроид.Известно несколько действующих комбинаций символов. Например, можно использовать такой: *2767*3855#.
- После активации кода начнется процесс форматирования.
При выборе третьего способа, нужно следовать следующему алгоритму:
- Перейти в режим Recovery путем зажимания комбинации клавиш на устройстве. У разных производителей комбинация клавиш отличается, но в большинстве случаев необходимо зажимать одновременно качельку громкости в сторону уменьшения или увеличения и кнопку включения-выключения.
- В режиме Recovery отыскать файл Clear flash или wipe data/factory reset или Clear eMMC и активировать его. В зависимости от производителя устройства, имя файла отличается.
- Активировать команды «yes — delete all user data».
- Дождаться окончания процесса форматирования.
- Перезагрузить устройство, активировав команду «Reboot system».
Приложения для форматирования Андроид
В магазине Play Market не представлены приложения, которые в автоматическом режиме занимаются исключительно форматированием устройства по команде. В списке соответствующих программ при этом есть приложения, которые включают форматирование, как один из инструментов работы с файлами на устройстве.
Самые популярные из них приведены ниже:
- Root booster. Оптимизатор системы достигает хороших результатов за счет перенастройки компонентов системы, удаления временных файлов, пустых папок, мусора приложений, очищения кэша и поддержки режима гибернации.
- Менеджер приложений. Программа систематизирует и анализирует приложения на производительность, кроме того предоставляет возможность удалять программы целыми группами одновременно.
- Total Commander. Известный файловый менеджер наполнен огромным количеством функций, в том числе он полностью удаляет каталоги папок без использования корзины.
В каком формате форматирует Андроид
Система Андроид имеет возможность форматировать устройство в нескольких форматах файловых систем.
Самые распространенные из систем файлов:
- FAT 32. В этом формате работает большинство устройств на OC Android. Характеризуется хорошей скоростью, производительностью. Многие файлы в формате FAT32 легко прочитаются периферийными проигрывателями, поэтому смартфон можно использовать как стандартную флэшку.
- exFAT. Фактически, этот формат — улучшенная копия FAT32, не имеющая ограничений. Каков размер файлов и их количество в одной папке — не имеет значения для этого формата.
- NTFS. Современный формат файлов, который поддерживается сейчас многими персональными компьютерами. NTFS лучше защищает информацию, а размер скачиваемых файлов не ограничен как в FAT32.
От того, какой формат файлов будет на устройстве после форматирования, зависит от самого пользователя. Для этого нужно следовать алгоритму:
- Зайти в пункт «Настройки».
- Открыть раздел «Память».
- Найти пункт «Настройки памяти».
- Найти и активировать команду «Форматировать карту памяти».
- Изменить формат на необходимый.
Как форматировать карту для андроид
В устройствах, поддерживающих операционную систему Андроид, нередки случаи возникновения проблем со съемной картой памяти.
Если возникают ошибки в системе файлов, OC Android предлагает отформатировать карту.
Также возникает необходимость форматирования карты при снижении показателей производительности и скорости приложений, наличии битых файлов, медленном копировании и других проблемах.
Отформатировать карту можно самостоятельно, применив один из нескольких известных способов. Однако, перед началом форматирования рекомендуется создать резервные копии файлов и зарядить аккумулятор более чем на 50 процентов.
По первому способу форматирования карты памяти нужно следовать такому алгоритму:
- В меню устройства найти и зайти в пункт «Настройки».
- Выбрать пункт «Память».
- Прокрутить информацию об использовании памяти устройства, найти пункт «Карта памяти» или «Внешний накопитель».
- Зайти в подменю карты памяти и прокрутить статистическую информацию.
- Найти команду «Извлечь карту» и активировать ее. Если такой команды на устройстве нет, то этот шаг пропустить.
- Выйти и снова зайти в настройки. Если команды «Извлечь карту» на устройстве нет, то пропустить этот шаг.
- Найти команду «Очистить карту» и активировать ее.
- Подтвердить действие, если это необходимо.
По второму способу форматирования карты, нужно придерживаться такого алгоритма:
- Отключить устройство.
- Извлечь карту из слота.
- Подключить карту к ноутбуку с помощью картридера, встроенного в компьютер, или внешнего.
- Кликнуть по иконке «Мой компьютер» (есть и другие варианты названия).
- Кликнуть правой кнопкой мыши по значку SD.
- Выбрать функцию «Форматировать».
- Выбрать нужный формат форматирования.
- Отметить чекбокс напротив команды «Быстрое» (есть и другие варианты названия команды).
- Запустить команду «Начать».
Остается лишь дождаться завершения процесса и карта памяти мобильного устройства будет полностью отформатирована.
Как отформатировать телефон Android, карту памяти
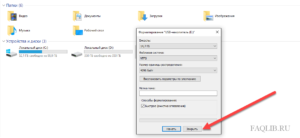
За время использования в любом современном гаджете накапливаются разного рода ошибки и отклонения.
Со временем эти сбои не позволяют эффективно и качественно работать вашему аппарату, в таком случае наиболее правильным решением станет удаление со смартфона лишних данных.
Сегодня мне хотелось бы поговорить о том, как отформатировать телефон Андроид. Сейчас рассмотрим несколько способов, так что вы сможете выбрать наиболее оптимальный для Вас.
Для чего это нужно?
Бесспорное преимущество операционки Андроид – большой ассортимент приложений, причем, как для игр, так и для обучения и развлечений. Есть множество бесплатных продуктов, так что пользователи пользуются подобными предложениями в полную силу. Если постоянно пополнять свою коллекцию софта, со временем это приведет к нестабильной работе устройства.
Оно постепенно начнет тормозить, подвисать, скорость работы и производительность снижаются. Стандартным решением подобных сложностей станет очищение памяти аппарата. Можно удалить несколько программ, но в большинстве случаев это ни к чему не приведет. Даже после удаления в системе могут оставаться приложения, замедляющие ее деятельность.
Восстановить полную работоспособность и убрать все лишнее со своего Андрида вы можете с помощью форматирования, только нужно знать, как это выполнить правильно, без вреда для ОС.
Как это сделать?
Форматирование Android подразумевает очистку и сброс всех параметров до заводских. Вы получаете «чистый» аппарат, в котором нет никакой дополнительной информации, в нем будет только то, что было предустановленно на момент поступления в продажу.
Выполнить такую процедуру достаточно просто. Если вы стали замечать, что смартфон начал медленно функционировать, зависать, самопроизвольно выключаться, перезагружаться – нужно подумать об очистке памяти. Есть несколько методов, с помощью которых можно отформатировать телефон.
Не забывайте, что любое вмешательство в систему является исключительно вашим решением, поэтому за все последствия вы будете отвечать сами.
Не стоит придумывать свои варианты или делать что-то без соответствующих знаний, в обратном случае результат вас точно не обрадует. Если вы не знаете, как удалить все данные через компьютер или ручным способом, лучше обращайтесь к специалистам.
Сбросить настройки телефона Андроид можно такими методами:
- возврат к заводским параметрам — Hard Reset;
- используя фирменные комбинации;
- форматированием флеш-накопителя.
Форматируем в ручном режиме
Самым привычным и, пожалуй, наиболее используемым способом является сброс всех параметров имеющимися в смартфоне средствами. Этот вариант простой, легкий, а результат вы получаете сразу.
Вот только этот метод можно назвать радикальным, потому как из системы удаляются не только битые файлы, различный мусор, но и важные данные. Именно поэтому, перед тем, как начать процесс, сделайте бэкапы, которые будут вам еще нужны.
Стоит отметить, что процесс такого удаления не трогает сведения, которые хранятся на съемном накопителе.
Удалить все программы и ненужный софт вы можете так:
- заходите в настройки на телефоне;
- выбираете «Восстановление и сброс», в некоторых аппаратах это – «Конфиденциальность»;
- кликаете на «Сброс настроек»;
- подтверждаете свое желание на смартфоне;
- процесс форматирования начат;
- аппарат перезагружается.
Следующий вариант:
- переходите в меню набора номера;
- набираете специальную команду;
- после ввода стартует процесс.
Уточню сразу по второму варианту. Капитальную очистку телефона можно выполнять через ввод быстрых кодов, которые разработаны для каждой модели.
Что нажать? Для использования специальной комбинации, необходимо открыть на смартфоне строчку набора номера и ввести определенные цифры. Как только вы их введете, автоматически происходит форматирование.
Если ничего не происходит, значит, вашему аппарату не подходит данная комбинация. Перечислю коды для самых популярных линеек гаджетов:
- Самсунг Galaxy, Сони – *2767*3855#;
- Nokia – *#7370#;
- Fly – *01763*737381# Reset;
- Алкатель – ###847#;
- Siemens– *#9999#;
- Lg – 3845#*номер модели#.
Также вы можете воспользоваться такой инструкцией:
- переходите в режим Рекавери – зажимаете сочетание определенных клавиш, у различных брендов свои команды, но в основном следует удерживать кнопку регулировки громкости и клавишу ON/OFF;
- в указанном режиме находите Clear flash или же wipe data/factory reset, может и Clear eMMC и включаете его.
- выбираете «yes — delete all user data»;
- ждете завершения форматирования;
- перезагружаете смартфон путем активации команды «Reboot system».
Вполне возможно, что телефон начинает вести себя совсем неадекватно, если он не включается, следует воспользоваться как раз третьим вариантом, нажать одновременно регулятор громкости и клавишу выключения.
Используем специальный софт
Магазин Плей Маркет не предлагает приложения, которые в автоматическом режиме только форматируют аппарат по команде. При этом в перечне соответствующих утилит есть такие, которые могут форматировать, но эта опция стоит у них в списке инструментов для работы с файлами на телефоне Андроид.
Перечислю наиболее популярные:
- Root Booster – поможет справиться с задачей быстро, благодаря перенастройке системных составляющих, удаления всех временных объектов, лишних приложений, помимо этого, он очищает кэш и поддерживает режим сна.
- Менеджер приложений – утилита сопоставляет и делает анализ приложений на уровень производительности, помимо этого позволяет удалять сразу несколько объектов.
- Total Commander – популярный менеджер имеет обширный функционал, включая полное удаление каталогов папок без привлечения корзины.
Форматы файловой системы Андроид
Операционка Android может выполнять форматирование телефона в разных форматах файлов. Наиболее распространенными являются:
- FAT 32 – в нем функционирует основная часть гаджетов на ОС, известен отличной скоростью, производительность также на высшем уровне. Большинство файлов этого формата легко прочитают сторонние проигрыватели, так что мобильный гаджет можно использовать в качестве традиционной флешки.
- exFAT – это своего рода улучшенный аналог FAT32 без ограничений. Здесь не важен размер объектов и их число в одной папке.
- NTFS – новый формат, его поддерживают многие ПК. Он способен качественнее защитить данные, а размеры скачиваемых файлов не ограничены как в первом.
Форматируем карту памяти
Девайсы, которые работают на операционной системе Android, грешат тем, что в них часто возникают проблемы со съемной флешкой. Если произошли сбои в системе файлов, Андроид сразу предложит отформатировать карту.
Кроме того, необходимость в удалении данных со съемного носителя может возникать, если снизилась производительность и скорость работы приложений, появились битые файлы, данные копируются медленно, или возникли другие проблемы.
Удалить все ненужное с флешки вы можете своими силами, для этого также есть несколько методов. Но перед тем, как начать работу, следует позаботиться о резервировании данных и подзарядить устройство больше, чем на пятьдесят процентов.
Вы можете использовать такой алгоритм:
- в меню телефона заходите в настройки;
- выбираете «Память» (в более новых версиях ОС — «Хранилище»);
- прокручиваете данные о распределении места гаджета, находите подпункт «Очистить USB-накопитель»;
- в новом окне нажмите на кнопку «Форматировать…»:
- подтверждаете действие при необходимости.
Можете воспользоваться вторым способом, для этого:
- выключаете смартфон Андроид;
- извлекаете накопитель из слота;
- подключаете его к ПК через картридер, он может быть встроенный ил внешний;
- нажимаете «Мой компьютер» (может быть другое название);
- правой кнопкой мышки щелкаете по пункту SD;
- выбираете форматирование;
- указываете необходимый тип файловой системы;
- ставите отметку напротив «Быстрое»;
- запускаете и ждете завершения процесса.
Как отформатировать смартфон, если он заблокирован? В первую очередь следует попытаться вспомнить пароль блокировки, попробовать позвонить на него, чтобы при звонке снять блок.
Если ни один из вариантов не помогает, придется воспользоваться принудительным сбросом. Для этого нужно зажать спецкомбинацию кнопок и в открывшемся меню выбрать Hard Reset.
Комбинация будет зависеть от модели девайса, к примеру, на Леново – громкость вверх и питание.
Теперь вы тоже знаете, как отформатировать Андроид телефон различными способами, вам нужно только выбрать наиболее понравившийся и четко следовать инструкции. Надеюсь, что моя статья была для вас полезной. А какими способами пользуетесь вы?