Правильная установка Webmin Ubuntu Server
Домашний Ubuntu сервер
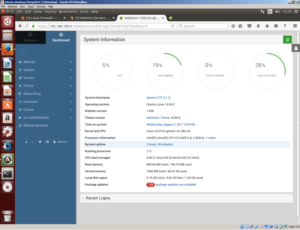
Продолжаю мутить свой домашний сервер.
Была у меня запись про создание своего сервачка на основе платы mini ITX. Что можно сказать про него: по сей день выполнял свои функции медиасервера на отлично, но…
Как всегда, место на моем 3Tb винте стало стремительно приближаться к нулю. Имея в запасе еще два HDD по 1 Tb захотелось увеличить дисковое пространство. Правда меня ждало разочарование — ведь SATA разъемов на miniITX всего два (ну вот не подумал). Первый был использован под системный SSD, ну а второй под файловый винч.
Тут же начались мысли о приобретении винта на 6Tb. Но в связи с недавним обвалом рубля сие било по бюджету и неплохо так…
Тут я решил обратиться за советом к Димону shaDoff. Мне было предложено приобрести дополнительный SATA контроллер по сходной цене, но после нескольких часов раздумий и советов я был призван к Димону на рабочее место, ну и там мне гордо был вручен сервер Kraftway Express 100 модель EL22
Платформа:
- Системная плата Intel S5000VSA (Sapello), Intel E5000V чипсет, 1066/1333 MHz FSB,
- 2 CPU Dual-Core Intel Xeon 5000 семейство,
- 6GB DDR2-533 (PC2-4200) Fully Buffered ECC SDRAM, 4 канала памяти (8 DIMM слотов),
- 1 слот полной высоты 64bit / 133MHz PCI-X( 133 MHz -при установке 1 PCI-X карты)
- 1 слот полной высоты 64bit / 100MHz PCI-X
- 2 слота полной высоты PCI-e x4
- 1 слот полной высоты PCI 32bit / 33MHz .
Интегрированные:
- контроллер: 2D / 3D accelerator ATI ES1000, 16MB DDR SDRAM,
- Сетевые адаптеры: 2-канальный Intel PRO/1000 T Server Adapter (i82563EB), 10/100/1000 Mbit/s, I/OAT
Контроллер дисковой подсистемы:
- 6 портов SATA 3 Gbps, поддержка уровней RAID 0, 1,10(програмный)
- 8 портов Adaptec 3805 SATA3 6 Gbps
- Функции контроля и управления сервером (BMC)
Server Case Intel SC5650DP 600W с дверцей. Исполнение: 19″ Rackmount корпусе высотой 6U.
- 19″ Rackmount корпус комплектуется телескопическими направляющими для выдвижения сервера из 19″ стойки.
- 1 источник питания мощностью 600W (заменен на Thermaltake TR2 RX 750W).
- 6 (съемная корзина для HDD с возможностью замены на корзину с горячей заменой винчестеров AXX6DRV3GEXP или AXX6DRV3GR
- 2 внешних 5.25″ отсека,
- 1 внешний 3,5″ отсек,
- 1 вентилятор в блоке питания, 1 вентилятор охлаждения системных компонентов
Устанавливаю amd64 Ubuntu Server 16.04.2 на USB flash. Файловой системой выбираю ext2, т.к. она не протоколируемая и ето дает шанс на увеличение времени жизни флэшки.
Выдает ошибку в командной строке: AAC: Host adapter dead -1
Ошибка эта вызвана отсутствием драйверов контроллера в Ubuntu. Пока что решил проблему вытаскиванием контроллера из слота. Потом обновлю статью.
Установка webmin на Ubuntu Server 16.04
Не всегда удобно настраивать систему через терминал. Многие администраторы предпочитают графический интерфейс терминалу для решения простых задач. На серверах полноценный графический интерфейс использовать не принято, чтобы не затрачивать ценные вычислительные ресурсы, но зато очень часто применяются веб-интерфейсы для настройки.
С помощью веб-интерфейса вы сможете получить доступ к настройке веб-сервера из любого места где есть доступ к интернету и вам понадобится только браузер. Один из таких веб-интерфейсов с открытым исходным кодом — webmin. Он очень популярен среди пользователей Linux из-за своей простоты и огромной функциональности.
Что такое Webmin?
В большинстве случаев для администрирования сервера можно обойтись и без командной строки, а просто выполнить все действия через веб-интерфейс. Давайте рассмотрим какие функции поддерживает Webmin:
- Создание и удаление учетных записей пользователей;
- Настройка служб и сервисов с помощью специальных модулей, например, Apache или DNS;
- Создание почтовых ящиков пользователей;
- Просмотр статистики использования системы.
В поставке по умолчанию Webmin содержит более 500 скриптов, которые и реализуют связь между опциями веб-интерфейса и командной оболочкой системы.
И к этому всему могут быть добавлены дополнительные модули чтобы еще более расширить функциональность программы. Webmin полностью написан на Perl и как я уже говорил доступен бесплатно.
В этой статье мы рассмотрим как выполняется установка Webmin на Ubuntu Server 16.04.
Установка Webmin на Ubuntu Server
Перед тем как перейти к установке Webmin в Ubuntu необходимо добавить официальный репозиторий программы в источники приложений. Для этого откройте файл /etc/apt/sources.list и добавьте туда строки:
Жмем Ctrl+O потом Enter (сохраняем изменения) Затем добавьте GPG ключ репозитория:$ sudo wget http://www.webmin.com/jcameron-key.asc$ sudo apt-key add jcameron-key.ascОсталось обновить списки пакетов:$ sudo apt-get update
Только теперь может быть выполнена установка webmin ubuntu 16.04:
$ sudo apt-get install webmin
Вот тут у меня начались пляски с бубном. Уже лень вспоминать. Вот что помогает:
Всё гениальное просто!
wget http://www.webmin.com/download/deb/webmin-current.deb
Запустим пакет для его установки:
sudo dpkg -i webmin-current.deb
Если во время установки или обновления программ через apt-get процесс был прерван нажатием Ctrl+Z, то при следующей попытке запуска apt-get получим ошибку:
E: Не удалось получить доступ к файлу блокировки /var/lib/dpkg/lock — open (11: Ресурс временно недоступен) E: Не удалось выполнить блокировку управляющего каталога (/var/lib/dpkg/); он уже используется другим процессом?
Хорошо, что можно разблокировать каталог всего одной командой. А избавиться от этой проблемы просто, достаточно выполнить команду:
sudo fuser -i /var/lib/dpkg/lockДолжно получиться примерно так: ПОЛЬЗ-ЛЬ PID ДОСТУП КОМАНДА /var/lib/dpkg/lock: root 4581 F…. dpkg Завершить процесс 4581? (y/N) Y
Нажимаем «Y» и наслаждаемся нормальной работой apt-get. Я думаю многие пользователи знали об этой команде, но некоторые новички единственным выходом считали — sudo reboot.
Установим отсутствующие зависимости, и он автоматически перекомпилирует Webmin:
sudo apt-get -f installСтавил так сотни раз и сейчас ставлю. Самое смешное, что авторы WEBMIN сами такой способ не знают!
Возможно с первого раза установить не получится, система будет ругаться на отсутствие необходимых пакетов. Успокоим систему:
sudo apt-get install perl libnet-ssleay-perl openssl libauthen-pam-perl libpam-runtime libio-pty-perl apt-show-versions python
Когда установка завершится, чтобы разрешить доступ к веб-интерфейсу извне нужно открыть порт 10000 с помощью брандмауэра. Для этого выполните:
$ sudo ufw allow 10000
Теперь все готово к работе, дальше мы рассмотрим как выполняется настройка Webmin Ubuntu Server 16.04, а также как с помощью этой программы конфигурировать систему.
Настройка Webmin на Ubuntu 16.04
Получить доступ к интерфейсу Webmin можно просто набрав адрес вашего сервера и порт 10000 в адресной строке браузера. По умолчанию Webmin использует https, поэтому вам тоже нужно будет применить этот протокол. Адрес будет выглядеть вот так:
https://192.168.1.7:10000
Браузер предупредит, что сертификат SSL не является доверенным, это происходит потому, что webmin автоматически создает свой сертификат после установки. И поскольку этот сертификат был выдан не удостоверяющим центром, браузер не может считать его надежным. Но мы знаем, что это наш сервер, поэтому можем продолжить.
На следующем экране вам нужно будет ввести свой логин и пароль на сервере для входа в веб-интерфейс. Этот пользователь должен иметь полномочия суперпользователя:
Вот так будет выглядеть главная страница:
На первой странице показана общая информация о системе, которая поможет вам понять с какой системой вы сейчас имеете дело. Также здесь будет показаны обновления Webmin если они есть.
В левой части экрана вы найдете меню навигации, с помощью которого вы получите доступ к различным модулям Webmin и сможете управлять сервером. В разделе Webmin содержаться настройки самой программы Webmin, другие разделы отвечают за другие системные службы или параметры.
Выводы
Вот и все, установка Webmin на Ubuntu Server 16.04 завершена и теперь вы можете настраивать свою систему удаленно. Это может быть очень полезно, когда вы не можете или не хотите использовать терминал.
Настройка Samba
Samba — пакет программ, которые позволяют обращаться к сетевым дискам и принтерам на различных операционных системах по протоколу SMB/CIFS.
По-простому говоря, при помощи samba мы сможем подключать диски, установленные на сервере, в качестве сетевых дисков к локальному компьютеру или какому-нибудь другому устройству, которые поддерживают протокол SMB/CIFS.
Это могут быть смартфоны или планшеты. Если при инсталляции ОС вы не выбрали Samba file server для установки, то сделаем это сейчас:
sudo apt-get install samba
Теперь необходимо перезапустить службу samba:
sudo restart smbd && sudo restart nmbd
Проверяем статус выполнения запуска:
/etc/init.d/samba status
Должно быть:
* nmbd is running* smbd is running
Настраивать Samba будет при помощи Webmin. В разделе Servers выбираем Samba Windows File Sharing. Если после установки у вам не появился данный пункт, то обновите модули Webmin.
Установка NGINX + APACHE2 + MYSQL+ WEBMIN + PHPMYADMIN на сервер VPS
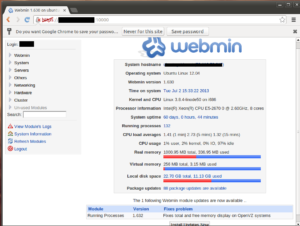
Перед тем как написать данную статью, перерыл массу сайтов с рекомендациями, как поставить связку NGINX + apache2 + MySQL+ Webmin + phpmyadmin на VPS сервер Debian. (данный способ также должен работать на Ubuntu). Использую облачный хоcтинг Cloud4y. Все действия делаем через SSH. Я использовал PuTTY и файловый менеджер WinSCP
Установка и настройка LAMP (linux+apache+php+mysql) Debian / Ubuntu
вводим комманды в SSH клиент:
aptitude update
aptitude upgrade
aptitude install apache2 php5 libapache2-mod-php5 mysql-server mysql-client php5-mysql phpmyadmin
Во время установки Вас попросят ввести пароль для MySQL и выбрать Web-сервер: стрелочками выбираем apache2, затем пробел и Enter
Установка и настройка Webmin Debian / Ubuntu(панель уаправления сервером)
Для начала редактируем файл /etc/apt/sources.list (можно использовать файловый менеджер WinSCP)
Добавляем в него следующие строки:
deb http://download.webmin.com/download/repository sarge contrib
deb http://webmin.mirror.somersettechsolutions.co.uk/repository sarge contrib
вводим комманды в SSH клиент:
apt-get install perl libnet-ssleay-perl openssl libauthen-pam-perl libpam-runtime libio-pty-perl apt-show-versions
cd /root
wget http://www.webmin.com/jcameron-key.asc
apt-key add jcameron-key.asc
apt-get update
apt-get install webmin
После установки, Вы можете папасть в панель управления Webmin по адресу https://адрес_сайта.ру:10000 (логин: root и пароль от него)
Установка и настройка NGINX в связке с php apache Debian / Ubuntu
вводим комманды в SSH клиент:
mkdir -p /home/www/сайт1.ru/logs/
mkdir -p /home/www/сайт2.ru/logs/
cd tmp
wget http://zlib.net/zlib-1.2.5.tar.gz
wget ftp://ftp.csx.cam.ac.uk/pub/software/programming/pcre/pcre-8.12.tar.gz
wget http://nginx.org/download/nginx-1.1.5.tar.gz
tar zxf nginx-1.1.5.tar.gz
tar zxf zlib-1.2.5.tar.gz
tar zxf pcre-8.12.tar.gz
cd nginx-1.1.5
./configure —with-pcre=..pcre-8.12 —with-zlib=../zlib-1.2.5
/etc/init.d/nginx start
rm /etc/nginx/sites-enabled/default
nano /etc/nginx/nginx.conf
вставляем следующий конфиг:
user www-data;
worker_processes 1;
error_log /var/log/nginx/error.log;
pid /var/run/nginx.pid;
events { worker_connections 1024;
}
http { include /etc/nginx/mime.types;
default_type application/octet-stream;
access_log /var/log/nginx/access.log;
sendfile on;
#tcp_nopush on;
#keepalive_timeout 0; keepalive_timeout 2;
tcp_nodelay on;
gzip on; gzip_comp_level 3; gzip_proxied any;
gzip_types text/plain text/html text/css application/x-javascript text/xml application/xml application/xml+rss text/javascript;
include /etc/nginx/conf.d/*.conf; include /etc/nginx/sites-enabled/*;
}
Сохраняем, жмем Ctrl+X и Enter
вводим комманды в SSH клиент:
/etc/init.d/nginx stop
Добавляем в него следующий конфиг:
proxy_redirect off;proxy_set_header Host $host;proxy_set_header X-Real-IP $remote_addr;proxy_set_header X-Forwarded-For $proxy_add_x_forwarded_for;client_max_body_size 10m;client_body_buffer_size 128k;proxy_connect_timeout 90;proxy_send_timeout 90;proxy_read_timeout 90;proxy_buffer_size 4k;proxy_buffers 4 32k;proxy_busy_buffers_size 64k;proxy_temp_file_write_size 64k;
должно быть примерно таким:
#$ sudo cat /etc/nginx/sites-available/megakurs.com upstream backend1 {# Адрес back-end'aserver 127.0.0.2:8080;
}
server { listen 195.208.184.68:80;
server_name сайт1.ru;
access_log /home/wwwсайт1.ru/logs/nginx_access.log;
error_log /home/www/сайт1.ru/logs/nginx_error.log;
# Перенаправление на back-end location / { proxy_pass http://backend1; include /etc/nginx/proxy.conf;
}
location ~* .(jpg|jpeg|gif|png|ico|css|bmp|swf|js)$ { root /home/www/сайт1.ru/; # … }
}
vim /etc/nginx/sites-available/сайт2.ru
Включаем новый хост:
ln -s /etc/nginx/sites-available/сайт1.ru/etc/nginx/sites-enabled/ваш_сайт.ru
ln -s /etc/nginx/sites-available/сайт2.ru/etc/nginx/sites-enabled/ваш_сайт2.ru
Меняем порт apache c 80 на 8080
nano /etc/apache2/ports.conf
вставляем туда следующее:
NameVirtualHost *:8080
Listen 8080
# SSL name based virtual hosts are not yet supported, therefore no # NameVirtualHost statement here Listen 443
Сохраняем (Ctrl+X и Enter)
Его содержание должно быть примерно таким:
#Главный Домен сайт1.ru # Осн. настройки домена
ServerAdmin admin@сайт1.ru
ServerName сайт1.ru
ServerAlias www.сайт1.ru
DocumentRoot /home/www/сайт1.ru/
Order deny,allow Allow from all
ErrorLog /home/www/сайт1.ru/logs/apache_error.log
CustomLog /home/www/сайт1.ru/logs/apache_access.log combined
# Остальные настройки
# …
# Осн. настройки домена
ServerAdmin admin@сайт2.ru
ServerName сайт2.ru
ServerAlias www.сайт2.ru
DocumentRoot /home/www/сайт2.ru/
Order deny,allow Allow from all
CustomLog /home/www/сайт2.ru/logs/apache_access.log combined
# Остальные настройки # …
вводим комманды в SSH клиент:
ln -s /etc/apache2/sites-available/ваш_сайт.ru /etc/apache2/sites-enabled/ваш_сайт.ru
/etc/init.d/nginx stopt
/etc/init.d/nginx start
/etc/init.d/apache2 stopt
/etc/init.d/apache2 start
Если Вы все сделали правильно, то после ввода в браузере адреса вашего сайта, Вы увидите структуру домашнего каталога сайта.
Данный способ 100% работает на облачном хостинге от Cloud4y
Установка Webmin на Ubuntu Server 16.04
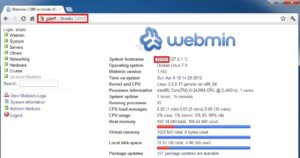
Далеко не всегда удобно администрировать систему посредством консоли. Многие специалисты предпочитают настраивать сервер и управлять им посредством панели управления с веб-интерфейсом. Ранее было показано, как установить панель управления сервером VestaCP. В этой статье будет рассмотрена другая панель управления — Webmin.
Особенности программы
Программа, как и VestaCP, является бесплатной (платные панели мы не рассматриваем — ведь установка такой панели добавит лишних затрат, а они никому не нужны).
Вот только если поддержка у VestaCP платная, но она есть, то у рассматриваемого программного комплекса поддержки как таковой нет — ни платной, ни бесплатной. Если у вас что-то не получилось, вы можете попросить помощи на форумах сообщества пользователей программы.
К счастью, какие-либо сложности с настройкой и использованием приложения возникают редко, поэтому не думаю, что вам когда-либо придется познакомиться с сообществом.
Возможности у Webmin типичные для панели управления Linux-сервером: управление учетными записями пользователей, настройка служб и сервисов, создание почтовых ящиков, мониторинг работы системы.
В поставке по умолчанию программа содержит более 500 различных скриптов, которые можно использовать для настройки различных компонентов системы.
Благодаря этим скриптам возможностей у бесплатного софта будет больше, чем у VestaCP, где некоторые модули, например, файловый менеджер, придется покупать (50 долларов пожизненно или 3 доллара в месяц).
Установка Webmin
Установка панели управления в данной статье будет производиться на виртуальный серверный компьютер, работающий под управлением Ubuntu 16.04.
Первым делом установите файловый менеджер mc, чтобы было удобнее работать, в том числе изменять содержимое конфигурационных файлов. Подключитесь к серверу по ssh и введите команду (платформа xelent.
cloud предоставляет серверы с активированной учетной записью root, поэтому команда sudo не нужна):
apt-get install mc
Далее нам нужно подключить репозитарий с Webmin Ubuntu server 16.04. Для этого откройте файл /etc/apt/sources.list и добавьте в него строки:
deb http://download.webmin.com/download/repository sarge contribdeb http://webmin.mirror.somersettechsolutions.co.uk/repository sarge contrib.
Рис. 1. Редактирование /etc/apt/sources.list
Добавьте GPG-ключ:
wget http://www.webmin.com/jcameron-key.asc
apt-key add jcameron-key.asc
Рис. 2. GPG-ключ установлен
Осталось обновить списки пакетов и загрузить на Ubuntu Server Webmin:
apt-get update
apt-get install webmin
Webmin Ubuntu 16.04 установка будет считаться завершенной после обновления правила брандмауэра. Чтобы веб-интерфейс мог беспрепятственно работать, надо ввести следующую команду:
ufw allow 10000
Собственно, на этом все. Можно считать, что на Ubuntu Server установка Webmin завершена!
Если облака для вас
не просто теория
Широкий спектр услуг по выделенным северам
и мультиклауд-решениям
Вход в панель управления
Запустите браузер и введите адрес:
https://ip_адрес_сервера:10000
Браузер сообщит, что сертификат SSL не является доверенным (рис. 3), добавьте соответствующее исключение в браузер (рис. 4). После этого вы увидите форму входа — используйте имя пользователя и пароль с привилегиями root (по умолчанию — это пользователь root, пароль которого отображается в панели управления сервером xelent.cloud).
Рис. 3. Сертификат на Ubuntu 16.04 Webmin не является доверенным
Рис. 4. Добавляем исключение безопасности
Рис. 5. Вход в приложение
Основной экран программы изображен на рис. 6. Теперь вы можете Webmin настроить, а затем приступить к управлению своим сервером посредством веб-интерфейса.
Рис. 6. Основной экран программы
По умолчанию язык интерфейса — английский. Русифицировать приложение очень просто. Панели управления Webmin настройка производится через ее конфигурацию (рис. 7). Там выберите раздел Language, далее — выберите русский язык из списка (рис. 8) и нажмите кнопку Change language. После проделанных манипуляций язык будет изменен на русский (рис. 9).
Рис. 7. Конфигурация панели управления
Рис. 8. Выбираем язык
Рис. 9. Панель управления русифицирована
На этом все. Вам удалось установить Webmin и полностью подготовить программу к работе!
Простой способ резервного копирования с выгрузкой по FTP | Блог
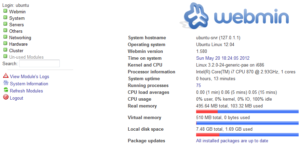
Мы покажем вам как поставить и пользоваться Webmin, а также добавить доверенный сертификат.
Webmin является современной консолью для управления Linux машинами. С ее помощью вы сможете быстро поменять настройки основных пакетов. Прочитав материал, вы узнаете, как поставить Webmin на сервер Ubuntu и настроить ее. Кроме того, мы покажем, как защитить веб-консоль сертификатом Let’s Encrypt. Вы также узнаете, как обновить пакеты сервера и добавить новую учетку через Webmin.
Предварительно у вас должен быть установлен сервер Ubuntu 16.04, веб-сервер Apache, настроен брандмауэр. Кроме того, необходим доступ к sudo, а также FQDN с записью А, показывающую IP сервера.
1) Как поставить Webmin?
Мы начнем с добавления репозитория Webmin. С его помощью получится поставить и обновлять консоль в дальнейшем. Репозиторий добавим в файл /etc/apt/sources.list командой:
sudo nano /etc/apt/sources.list
Нам нужно добавить новый репозиторий в конец файла:
. . . deb http://download.webmin.com/download/repository sarge contrib
Изменения в файле нужно сохранить и закрыть его. Теперь добавим ключ PGP для Webmin. Это нужно сделать для того, чтобы система могла доверять новому репозиторию. Наберите в консоли:
wget http://www.webmin.com/jcameron-key.asc sudo apt-key add jcameron-key.asc
После этого обновим индекс пакетов для добавления Webmin-репозитория:
sudo apt-get update
Приступаем к установке консоли:
sudo apt-get install webmin
Когда приложение поставится, выведется вот такая надпись: «Webmin install complete. You can now login to». Кроме того, будет сообщение, которое нужно будет скопировать для дальнейших манипуляций:
https://your_server_ip:10000 as root with your root password, or as any user who can use `sudo` Есть один нюанс: в случае правильной настройки брандмауэра ufw, он будет блокировать порт Webmin. Чтобы от этого избавиться, наберите в консоли:
sudo ufw allow 10000
К этому порту можно настроить доступ только из определенных адресных диапазонов. Это поможет вам обеспечить дополнительный уровень безопасности.
2) Как добавить доверенный сертификат Let’s Encrypt?
По умолчанию консоль Webmin уже поддерживает протокол HTTPS. Однако для шифрования используется самоподписанный сертификат. Его нам предстоит заменить на доверенный от сервиса Let’s Encrypt. Откройте браузер и в адресной строке наберите:
https://your_domain:10000
Вам нужно будет набрать имя вашего сайта вместо your_domain. Не удивляйтесь, если при первом переходе вы увидите сообщение «Invalid SSL». Оно появляется потому, что сервер применяет самоподписанный SSL сертификат. Его придется добавить в список исключений для продолжения.
На экране мы увидим панель аутентификации. Учетную запись пользователя нужно будет открыть с доступом к sudo (root привилегии не понадобятся). После того, как аутентификация будет пройдена, откроется панель управления Webmin.
Для добавления доверенного сертификата нам нужно будет указать имя серверного хоста. В поле System hostname нам нужно будет открыть предложенную ссылку. Она приведет нас на страницу Hostname and DNS Client. На ней нам понадобится поле Hostname в котором нужно будет прописать FQDN. Чтобы сохранить изменения, нажмите кнопку Save.
В левой панели навигации кликните по Webmin, а потом перейдите в Webmin Configuration. Нас интересует пункт SSL Encryption. В нем нужно будет найти и выбрать вкладку Let’s Encrypt. Вы попадете на экран Options for new SSL certificate.
Эта страница поможет Webmin получить и поставить доверенный сертификат, а также проводить его обновления. Имейте ввиду, что SSL Let’s Encrypt будут действительны только 3 месяца.
Но консоль поддерживает их автоматическое обновление, например, раз в месяц. Сервис Let’s Encrypt будет искать файл проверки на сервере, поэтому его нужно перенести в корневой каталог Apache по умолчанию /var/www/htm.
Для настройки сертификата нам потребуется провести некоторые манипуляции:
- • Указать свой FQDN в поле Hostnames;
- • Задать путь /var/www/html в строчке Website root directory for validation file нажав кнопку Other Directory;
- • Нужно снять выделение с Only renew manually, а также ввести единицу в поле ввода на строке Months between automatic renewal. После чего нажмите кнопку слева от поля ввода;
- • И последнее: кликните по кнопке Request Certificate и через несколько сек вы увидите экран подтверждения.
Теперь перезапустим Webmin, чтобы получить доступ к новому сертификату. Вернитесь в браузере на предыдущую страничку, а также кликните по кнопке Restart Webmin. Через полминуты можно будет обновить страничку и войти в панель управления консолью. Вы увидите, что теперь сервер применяет доверенный сертификат.
3) Как использовать Webmin?
Консоль Webmin включает в себя большое количество модулей. С их помощью вы сможете управлять сервером и делать все, что захотите: от добавления пользователей в систему до настройки BIND DNS. Попробуйте с помощью консоли обновить пакеты системы и добавить нового пользователя.
Для обновления пакетов используйте ссылку Dashboard. Нам нужно найти поле Package updates. Консоль способна самостоятельно мониторить наличие обновлений.
Если они будут, вы увидите их число и ссылку для установки. Кликните по ней, после чего нужно будет нажать Update selected packages. Это активирует процесс обновления всех доступных пакетов.
Система может вам предложить после этого совершить перезагрузку сервера.
Для управления пользователями и группами используйте вкладку System. В ней выберите кнопку Users and Groups. На экране появится окно, посредством которого получится управлять группами, пользователями. Сделаем нового юзера, например, deploy.С его помощью у вас получится развернуть приложение. Для создания пользователя кликните в верхней части страницы по Create a new user. В открывшемся экране запишите придуманное имя пользователя, пароль, группу, а также другие необходимые данные.
Что же нужно сделать дальше?
- • Введите имя deploy в поле Username;
- • В графе User ID нужно указать значение Automatic;
- • Поле Real Name понадобится для описания пользователя;
- • В графе Home Directory укажите Automatic;
- • Выберите /bin/bash из выпадающего списка Shell;
- • Пароль получится задать в специальном одноименном поле, указав Normal Password;
- • Новую группу сможете сделать опцией New group with same name as use в графе Primary Group;
- • Следующее поле Secondary Group понадобится для выбора sudo в списке All groups. После этого кликните по кнопке со стрелкой для добавления группы с список in groups;
- • Ну и последнее: нажмите Create для создания пользователя.
После выполнения всех вышеуказанных рекомендаций вы получите удобную консоль для управления сервером. Она будет защищена доверенным сертификатом для защиты интернет-соединения. Вместе с понятным простым интерфейсом, а также кучей функций, модулей, вы получите удобный инструмент для работы.
: Июнь 19, 2017
