Как пользоваться терминалом на Ubuntu
Работа в терминале Linux для начинающих
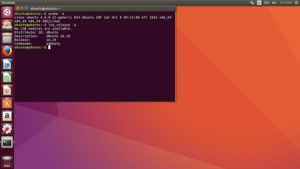
Все новички Linux уже, наверное, слышали про терминал, или как его еще называют командную строку. Ведь присутствие и сложность терминала — это один из основных аргументов оппонентов Linux. Возможно, вы уже сталкивались с командной строкой в Windows на практике и уже знаете что это такое.
Действительно, в операционной системе Linux есть терминал, где вы можете выполнять нужные вам команды, чтобы очень эффективно управлять своей системой. Но это вовсе не обязательно, многим вполне достаточно графического интерфейса. Сейчас использование терминала отошло на второй план, но он остается основным средством для доступа к удаленным серверам и инструментом для профессионалов.
Терминал Linux намного интереснее, чем командная строка Windows и в этой статье будет подробно рассмотрена работа в терминале Linux для начинающих, а также что такое терминал Linux и собственно, что он из себя представляет.
Что такое терминал Linux?
Применение терминала началось очень давно. Еще до того как была создана DOS и не существовало никакого графического интерфейса. В далеких восьмидесятых годах операционная система Unix только начинала развиваться. Пользователям нужно каким-то образом взаимодействовать с системой и самый простой способ — это использование команд. Вы вводите команду, система вам возвращает ответ.
С тех пор, такой способ ввода использовался во многих системах, в том числе DOS и OS/2 от Apple, пока не был придуман графический интерфейс. Затем текстовый режим терминала был успешно вытеснен, но его до сих пор продолжают использовать там, где это нужно.
Выше, под терминалом мы понимали то место, где можно вводить команды и получать на них ответ от компьютера. Это может быть текстовый режим Linux или же открытое в графическом режиме окно терминала.
В Linux часто встречаются слова: консоль, терминал, командная строка, командная оболочка, tty, эмулятор терминала. Все они относятся к терминалу, но означают немного разные вещи.Перед тем как перейти дальше давайте разберемся с терминами, чтобы называть все своими именами.
Под терминалом принято понимать окружение, где можно вводить команды и получать на них ответ, это может быть физический терминал или терминал на компьютере.
Консоль — это физическое оборудование для управления сервером. Когда к серверу нет доступа из сети, для управления им можно использовать только консоль.
TTY — это файл устройства, который создается ядром и предоставляет доступ к терминалу для программ. Это могут быть файлы /dev/tty для постоянных текстовых терминалов и /dev/pts/* для эмуляторов терминалов. Вы можете выполнить команду или отправить сообщение просто записав данные в этот файл, и также получить результат, прочитав данные из этого файла.
Эмулятор терминала — это графическая программа, которая предоставляет вам доступ к tty или pts терминалу. Например, Gnome Terminal, Konsole, Terminix, Xterm и многие другие.
Командная оболочка — устройство tty занимается только передачей и приемом данных, но все эти данные должен еще кто-то обрабатывать, выполнять команды, интерпретировать их синтаксис. Командных оболочек достаточно много, это bash, sh, zsh, ksh и другие, но чаще всего применяется Bash.
Ну и командная строка — это то место куда вы будете вводить свои команды, приглашение терминала для ввода.
Теперь, когда мы разобрались что такое терминал Linux и знаем все основные принципы, перейдем к практике работы с ним.
Как открыть терминал Linux?
Есть несколько способов получить доступ к терминалу. Ваша система инициализации по умолчанию создает 12 виртуальных терминалов. В одном из них — обычно седьмом, запущена ваша графическая оболочка, но все другие могут быть свободно использованы. Для переключения между терминалами можно использовать сочетания Ctrl+Alt+F1-F12. Для авторизации нужно будет ввести логин и пароль.
Это текстовые терминалы без графического интерфейса, в них может быть не совсем удобно работать, но, зато такие терминалы будут полезны, если графический интерфейс не работает.
Второй способ позволяет открыть виртуальный терминал прямо в графическом интерфейсе с помощью эмулятора терминала. Эмулятор терминала linux работает с файлами в каталоге /dev/pts/* и еще называется псевдотерминалом, потому что не использует tty.
В Ubuntu вы можете запустить терминал linux нажав сочетание клавиш Ctrl+Alt+T:
Также его можно найти в меню приложений Dash:
Как видите, открыть командную строку в linux очень просто.
Выполнение команд в терминале
Рассмотрим более подробно терминал Linux для начинающих. Как я уже говорил, терминал и файлы устройств tty отвечают только за передачу данных. За обработку команд отвечает командная оболочка, которой и передаются полученные от пользователя данные.
Вы можете набрать что-либо и убедиться, что это работает:
Чтобы выполнить команду достаточно написать ее и нажать Enter.
Более того, командная оболочка Bash поддерживает автодополнение, поэтому вы можете написать половину команды, нажать TAB и если на такие символы начинается только одна команда, то она будет автоматически дополнена, если же нет, то вы можете нажать два раза TAB, чтобы посмотреть возможные варианты.
Точно такая же схема работает для путей к файлам и параметров команд:
В Windows вы о таком и мечтать не могли. Чтобы выполнить команду можно указать имя ее исполняемого файла или полный путь к нему, относительно корневой или любой другой папки. Важно заметить, что командная оболочка Linux, в отличие от Windows, чувствительна к регистру, а поэтому будьте внимательны при вводе команд и их параметров.
По умолчанию работа в командной строке linux может выполняться с помощью большого количества команд, многие из них, например, для перемещения по каталогам, просмотра содержимого, установки ПО поставляются вместе с системой.Экземпляр запущенной команды называется процесс. Когда в терминале Linux выполняется одна команда нам нужно подождать ее завершения, чтобы выполнить следующую.
Команды могут выполняться без параметров, что мы видели выше, или же с параметрами, которые позволяют указать данные, с которыми будет работать программа, также есть опции, с помощью которых можно настроить поведение. Большинство стандартных утилит придерживаются такого синтаксиса:
$ команда опции параметр1 параметр2…
Опции часто необязательны и уточняют тот или иной аспект работы программы. Они записываются в форме черточка и символ или двойная черточка и слово. Например -o или —output. Приведем пример для команды ls. Без опций и параметров:
ls
С параметром, указывающим какую папку посмотреть:
ls /bin
С опцией -l, вывести в виде списка:
ls -l
В с опцией и параметром:
ls -l /bin/
Можно комбинировать две опции:
ls -la /bin/
Или:
ls -l -a /bin/
В основном, это все, что нужно знать про команды, чтобы продуктивно их использовать. Еще можно было бы рассказать про объединение команд и перенаправление вывода одной команды в другую, но это уже отдельная тема.
Выводы
В этой статье была рассмотрена работа в терминале linux для начинающих. Командная строка Linux может показаться сначала очень сложной, но это совсем не так, она намного проще в использовании чем в Windows и позволяет управлять системой более эффективно. Надеюсь, эта статья пролила немного света на эту очень большую тему.
Как начинающим Линуксойдам начать использовать Linux терминал
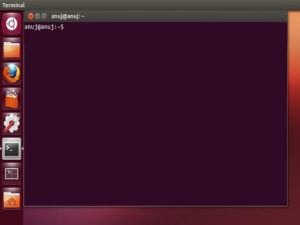
Независимо являетесь ли вы начинающим пользователем Linux или вы используете Linux уже давно, в своей работе Вы должны использовать терминал. Я Вам хочу помочь начать работать с терминалом.
Терминал Linux это не то, чего Вы должны бояться.
Терминал — это мощный инструмент с огромным потенциалом, который на самом деле облегчает и если нужно выполняет всю рутинную работу за Вас. Через терминал можно очень быстро:
- добавлять новые репозитории (хранилище программ)
- устанавливать программы
- запускать программы (для того чтобы увидеть возможные ошибки)
- настраивать дистрибутив или отдельные программы через конфигурационные файлы
- и много, много другое
Читая эту статью Вы не сможете узнать все премудрости, того что нужно знать о терминале Linux начинающим. Нужен опыт, работы с терминалом.
Я надеюсь, что это вводная статья поможет вам разобраться с основами, так что вы можете продолжить обучение, далее скачав эту книгу «Команды для терминала Linux».
Базовое использование терминала Linux
Запустите терминал с рабочего стола, меню приложений и вы увидите запущенную командную оболочку bash. Есть и другие оболочки, но большинство дистрибутивов Linux используют по умолчанию bash.
Вы можете попробовать запустить какую-либо программу, введя её имя в командной строке. Через терминал вы сможете запустить все, что запускается в Linux: от графических приложений, таких как Firefox, до консольных утилит.
В отличие от Windows, вам не потребуется вводить полный путь к программе, чтобы запустить её. Например, допустим, мы хотим открыть Firefox через терминал. В Windows, нужно ввести полный путь к exe-файлу Firefox.
На Linux, достаточно просто набрать: firefox
Открываем Firefox из терминала Linux
Нажмите клавишу Enter после ввода команды, и он запустится. Обратите внимание, что Вам не нужно добавлять в конце имени расширение или что-нибудь подобное, как в Windows .EXE, файлы в Linux не имеют расширения.Команды терминала также могут принимать аргументы. Типы аргументов вы можете использовать, в зависти от программы. Например, Firefox принимает web-адреса в качестве аргументов. Чтобы запустить Firefox с открытой вкладкой, вы можете выполнить следующую команду:
firefox linux-user.ru
Любые другие программы можно запустить в терминале, и они точно также будут работать, как и Firefox. Бывают программы, которые только и умеют работать в терминале. Они не имеют графический вид, не имеют графического интерфейса в виде окна приложения.
Установка Программного Обеспечения через терминал Linux Ubuntu
Одно из самых эффективных действий в терминале это установка программного обеспечения. Для установки программного обеспечения существую графические менеджеры, например в Ubuntu «Центр приложений».
Центр приложений Ubuntu это графическая оболочка тех немногих команд терминала, которые он используют в фоновом режиме. Если Вы знаете, что Вам нужно, то вместо того чтобы щелкать по всем этим кнопкам и поискам, можно легко установить программу из терминала одной командой.
Вы можете даже установить несколько приложений с помощью одной команды.
Пример буду использовать на Ubuntu / Linux Mint или других Ubuntu-подобных дистрибутивах (все другие дистрибутивы имеют свои собственные системы управления пакетами). Итак, вот команда для установки нового программного пакета:
sudo apt-get install имя_пакета
| sudo apt-get install имя_пакета |
Это может показаться немного сложным, но это работает, так же как и вышеупомянутый Firefox. Слово-сокращение sudo запускает программу, которая запрашивает пароль root (администратора) перед запуском apt-get. Программа apt-get в свою очередь считывает аргументы install имени пакета и устанавливает пакет запрошенный вами.
Пример для установки через терминал сразу нескольких пакетов.
Например, чтобы установить веб-браузер хромиум и менеджер мгновенных сообщений Pidgin выполните эту команду:
sudo apt-get install chromium-browser pidgin
| sudo apt-get install chromium-browser pidgin |
Выше упомянутой командой я пользуюсь после того как установлю «новоиспеченную» Ubuntu. Установил новый релиз Ubuntu, добавил одной командой все свои любимые программы. Вы просто должны знать название пакетов ваших любимых программ. Как видите о названии пакетов довольно легко догадаться. Вы также можете уточнить ваши догадки с помощью tab, трюк ниже.
У меня в рабочем дистрибутиве десятки нужных мне программ, не буду же я вводить имена всех программ в терминале на новой установленной Linux. И поэтому я использую более автоматизированный способ.
Который заключается в том, что перед установкой нового дистрибутива Linux, я сначала на старой установке, с помощью терминала, экспортирую название всех установленных пакетов в текстовый файл.
А потом, после переустановки, в новом, через терминал импортирую этот тестовый файл, который сообщает дистрибутиву обо всех программах, которые необходимо установить. Таким образом, эти команды совсем небольшие, в отличие от того если бы я вводил их вручную, и экономится много времени. Этот совет и другие, более глубокие инструкции вы найдете в этой книге.
Работа с каталогами и файлами в терминале Linux
Оболочка всегда производит действия в текущем каталоге, если вы не укажите другой каталог. Например, NANO — это простой в использовании консольный текстовый редактор. Команда:
nano document1
скажет, что надо запустить текстовый редактор NANO с открытым файлом под именем «document1» из текущего каталога. Если вы хотите открыть документ, который находится в другой папке, нужно указать полный путь к файлу, например:
nano /home/pavel/Documents/document1
| nano /home/pavel/Documents/document1 |
Если вы указываете путь к файлу, который не существует, nano (как и многие другие программы) будут создавать новый пустой файл в этом месте и открыть его.
Для работы с файлами и директориями, Вам необходимо знать несколько основных команд:
cd — команда для смены каталога
~ (тильда) представляет собой ваш домашний каталог (/home/вы), который является в терминале отправной точкой по умолчанию. Чтобы перейти в другой каталог, вы должны использовать cd — команды.
Например:
вы перейдете в корневой каталог
cd Загрузки
переместиться в каталог «Загрузки» внутри текущего каталога вашего пользователя (точный путь, в моем случае, будет таков /home/pavel /Загрузки), чтобы переместиться в ваш домашний каталог /home/you/ из любого места нужно скомандовать так:
, и
команда для перехода вверх по иерархической системе каталогов.
ls — выводит список файлов в текущей директории
mkdir — команда для создания нового каталога
По команде:
mkdir newfolder
будет создан новый каталог в текущем каталоге с именем newfolder, а:
mkdir /home/pavel/Загрузки/test
| mkdir /home/pavel/Загрузки/test |
создаст новый каталог с именем test в моем домашнем каталоге «Загрузки» (pavel нужно сменить на имя вашего пользователя).
rm — команда удаляет файл
Например:
rm testfile
удаляет файл с именем test в текущем каталоге, а:
rm /home/pavel/Загрузки/testfile
| rm /home/pavel/Загрузки/testfile |
удаляет файл с именем testfile в каталоге /home/pavel/Загрузки.
cp — команда копирует файл из одного места в другое
Например:
cp testfile /home/pavel/Загрузки
| cp testfile /home/pavel/Загрузки |
копирует файл с именем testfile из текущего каталога в /home/pavel/Загрузки.
mv — команда перемещает файл из одной папки в другую
mv работает точно также как и представленная выше команда cp, но она перемещает файл, а не создает копию. mv также может быть использована для переименования файлов. Например:
mv /home/pavelz/Загрузки/testfile /home/pavelz/Документы/testfile1
| mv /home/pavelz/Загрузки/testfile /home/pavelz/Документы/testfile1 |
перемещает файл с именем testfile из /home/pavel/Загрузки в каталог /home/pavel/Документы уже под именем testfile1.
Это может казаться сначала немного пугающим, но здесь нет, ни чего сложного. Это основные команды, которые необходимо освоить, чтобы эффективно работать с файлами в терминале. Перемещаться по файловой системе с помощью cd, просматривать файлы в текущей директории с помощью ls, создавать каталоги с mkdir, и управлять файлами при помощи rm, cp, mv командами.
Секреты ускоряющие работу в терминале Linux
Авто дополнение по клавише Tab
Tab — это очень полезный трюк. В то время когда Вы вводите какую-либо команду, имя файла, или некоторые другие типы аргументов — можно авто заполнить команду с помощью tab. Терминал просто допечатает за Вас.
Например, если ввести fir в терминале и нажать tab, firefox появляется автоматически. Это избавит вас от необходимости печатать полностью. Можно нажать Tab и оболочка будет готово дополнить команду за Вас.
Это также работает для папок, имен файлов и имен пакетов.
Во всяком случаях, когда я не знаю, как полностью выглядит команда, я нажимаю клавишу Tab и вижу команду, либо список возможных совпадений. Если продолжить и ещё ввести несколько букв, то это сузить совпадения при нажатии клавиши Tab.
Дополнительные трюки вы найдете в этой книге
Команды терминала Ubuntu, Linux и Mac OS X (как запустить и использовать консоль)
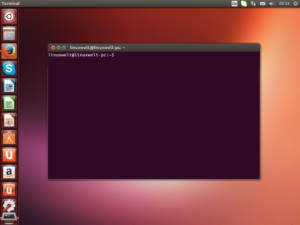
Я давно пользуюсь операционными системами Ubuntu и Mac OS X. Когда-то я любил Windows (XP и 7), но после выхода Windows 8 я полностью разочаровался и начал искать альтернативы. И вот уже много лет подряд я влюблен в Ubuntu, поэтому мне пришлось освоить команды терминала.
Все эти команды работают одинаково в Linux, Ubuntu и Mac OS X. Есть, конечно, особенности, но практически все команды из этой статьи будут работать везде.
Эту статью я написал как шпаргалку-напоминалку, потому что если ты не системный администратор и пользуешься этими командами редко, то они постепенно выветриваются из памяти.
Что такое терминал, или консоль?
Терминал, или консоль, – это специальное окно, в которое вы вводите специальные команды для общения с операционной системой вашего компьютера напрямую без мышки и окон.
Терминал, или консоль, еще называют командной строкой. У Windows нет консоли, эта операционная система работает по-другому. А у Linux, Ubuntu, Mac OS X – есть.
Кстати, Ubuntu и Mac OS X сделаны на базе операционной системы Unix, поэтому они очень похожи. Вот, как выглядит терминал на моем компьютере с Ubuntu:
Сюда и надо вводить команды. Да, выглядит не очень, намного приятнее работать с красивым графическим интерфейсом, но со временем привыкаешь и начинает нравиться. А системные администраторы – так вообще кайфуют от консоли. Я даже встречал таких, которые всегда пользуются только консолью.
Что можно делать при помощи консоли?
При помощи консоли можно делать все что угодно: копировать файлы и фрагменты текста, редактировать текстовые документы, открывать и удалять файлы и многое другое. Консоль позволяет делать многое из того, что нельзя сделать мышкой в графическом интерфейсе.
Терминал работает одинаково как в Ubuntu и Linux, так и в Mac OS X. Но вот запускается он по-разному.
Как запустить консоль в Mac OS X
Нажмите сочетание горячих клавиш Command (⌘) + T.
Или запустите Spotlight, для этого нажмите на значок лупы в верхнем горизонтальном меню справа или с помощью сочетания клавиш + .
В строке поиска Spotlight введите слово “Терминал” и нажмите “Enter”.
В результате откроется окно Терминала.
Как запустить консоль в Linux или Ubuntu
Чтобы запустить терминал, нажмите одновременно Ctrl + Alt + T.
Работа с окном консоли
| Ctrl + Alt + T (Linux, Ubuntu) Command (⌘) + T (Mac OS X) | открытие консоли |
| logout или exit | выход из консоли |
| Ctrl + Alt + F1(2,3,4,5,6) | переход в консоль из графического режима |
| Alt + Fn (n = 1,…,6) | переключение между консолями |
| Alt + F7 | переключение из консоли в графический режим |
Как прописывать путь к каталогам или файлам
Директория, папка и каталог – обозначают одно и то же.
После любой из команд вы можете указывать следующие символы, чтобы задавать нужное местоположение каталога или файла:
. – текущий каталог; .. – родительский каталог (один уровень вверх); ~ – домашний каталог;
/ – корневая директория.
Например, путь /каталог/файл.txt – задает путь к файлу с названием файл.txt, который лежит в каталоге с названием каталог, который, в свою очередь, лежит в корневой (самой верхней) директории.
Команды для работы с каталогами
При помощи консоли можно делать все что угодно с файлами и каталогами. Это, конечно, менее удобно, чем, например, в Проводнике Windows или в Finder Mac OS X, но когда привыкаешь, то это начинает даже нравиться.
| pwd | показывает путь к текущему каталогу (Print Working Directory) |
| ncdu / | утилита выведет иерархический список директорий, начиная с самого большого размера, утилита интерактивна, мы можем перемещаться по дереву, входить в папки, изменять представление информации, удалять ненужные файлы и директории |
| ls | вывод содержимого текущего каталога |
| ls | вывод содержимого указанного каталога |
| ls -l | просмотр прав доступа |
| ls -lah | выводит все файлы, включая скрытые и размеры файлов в Мб |
| ls -a | выводит все файлы и каталоги, включая скрытые (и с точками перед названием(.)) |
| ls -G | выводит файлы и каталоги в цвете |
| ls -R | выводит в том числе и подкаталоги |
| tree | выводит все каталоги и подкаталоги |
| cd | изменение каталога |
| cd / | переход в корневую директорию |
| mkdir | создание каталога |
| rmdir | удаление пустого каталога |
| rm -r | рекурсивное удаление каталога (сначала будут удалены все подкаталоги и все файлы в этих подкаталогах, а потом и сам каталог) |
| du -sh | вывести размер текущего каталога |
| du -sh * | вывести размер всех каталогов в текущем каталоге |
| du -sh | вывести размер указанного каталога |
| cp -r /* | копирует все файлы из в |
| mc | запуск файлового менеджера Midnight Commander |
| find | поиск |
| find / -name file.txt | найти файлы с именем file.txt, поиск начать с корневого каталога |
| find / -name '*.txt' | найти файлы по маске |
| zip -r archive.zip folder/ | заархивировать все файлы и подкаталоги из каталога folder в архив с названием archive.zip |
| unzip archive.zip | разархивировать в текущий каталог |
| unzip -l archive.zip (или less archive.zip) | просмотреть содержимое архива archive.zip |
| tar -xvf | разархивировать в текущий каталог |
Команды для операций с файлами
| nano | редактирование файла в редакторе nano |
| cp | копирует файл1 в файл2 |
| scp username1@hostname1:/path/to/ username2@hostname2:/path/to/other/ | копировать файл с одного сервера на другой |
| scp username@remotehost:file.txt /local/folder | скачать файл file.txt с сервера на текущий компьютер в папку foder |
| scp file.txt username@remotehost:~/ | загрузить файл с текущего компьютера на сервер |
| rm | удаляет файл (-v будет писать о том, что делает) |
| mv | перемещает файл1 в файл2. Эта же команда используется и для переименования файла. |
| touch | создание пустого файла |
| chmod | задание прав доступа |
| chown пользователь файл | смена владельца файла |
| grep | вырезает нужные вам строки из текстовых файлов, которые содержат указанный пользователем текст. Например, grep «Include» /etc/apache2/apache2.conf — покажет все строки из файла apache2.conf, содержащие слово Include. |
| grep -i -R «слово» | найти «слово» во всех файлах и каталогах, включая вложенные. -i — капитализация букв не важна, -R — означает «рекурсивно». |
| tail | вывод последних строк файлов |
| cat | вывести все текстовое содержимое файла на экран или объединить содержимое нескольких файлов и вывести его на экран (выводит все подряд, а не страницу за страницей) |
| less | просмотреть файл страница за страницей (пробел — следующая страница, b — предыдущая страница, v — редактировать, j или ↵ — ввести следующую линию) |
Завершение работы компьютера
| reboot | перезагрузка компьютера |
| halt | завершить работу системы, но не выключать ПК |
| poweroff | завершить работу системы и выключить ПК |
| shutdown -h 19.30 [сообщение] | завершить работу системы в 19.30 и вывести сообщение |
| shutdown -h +5 «Пожалуйста, сохраните свою работу» | показать сообщение всем залогиненным пользователям и через 5 минут выключить компьютер |
| shutdown -r now | перезагрузить систему |
Аварийное завершение программ (процессов)
| xkill | выберите окно с программой, которую надо завершить |
| kill [параметр] PID | принудительное завершение зависшей программы. PID — process ID. Пример — kill 2484. |
| ps | определение идентификатора процесса. ps -a и ps -U root — эти команды позволяют добраться до нужных процессов, если они запущены в других терминалах. Первая команда выводит список процессов, запущенных вами, а вторая — от вашего имени (если вы работает под root). |
| ps -ax | grep | вычисление PID процесса с известным именем. Пример # ps -ax | grep firefox |
| killall | самый удобный способ завершить процесс, не зная его ID. Убивает все работающие процессы во всех консолях с заданным именем |
| Ctrl+C or Ctrl+| | остановить работу скрипта в командной строке |
Системная информация
| top | это команда выводит полную информацию о системе в режиме реального времени (список процессов, загруженность процессора, памяти и т.д.) h — справка q — выход из программы. u — показывает только пользовательские процессы (top -u username) F — изменяет столбец, по которому сортируются задачи f — выбор столбцов для выводаM — выводит данные в мегабайтах (top — M) |
| man имя_программы | справка по программе, листать пробелом |
| k | остановить процесс |
| htop | то же самое, что и top, но с графическим интерфейсом |
| free | выводит информацию об использовании оперативной и виртуальной памяти |
| df -h | выводит информацию об использовании дискового пространства |
| cat /etc/*release* (или cat /etc/issue) | узнаем версию дистрибутива Linux |
| atop | лучше, чем top и sar вместе взятые, хранит исторические данные (atop) |
| sudo dpkg —get-selections | смотрим список установленных пакетов ( | more — постраничный вывод) (Debian / Ubuntu Linux) |
| baobab | информация об используемом дисковом пространстве |
| hardinfo | программа, позволяющая смотреть информацию о системе |
| hostname | показывает hostname системы |
| clamAV | бесплатный антивирус, стандарт для Linux-систем |
Работа без root
| sudo | позволяет запустить любую команду с привилегиями root, при запуске каждой команды надо вводить пароль |
| sudo -i | запускает оболочку root, любые команды будут выполнены с правами администратора, не надо каждый раз вводить пароль |
| sudo gedit /etc/apt/file.txt | изменить файл при помощи gedit с правами root |
| su user | переключение пользователя (без имени пользователя переключает на root) |
| sudo !! | перезапускает последнюю команду с правами администратора |
| passwd имя_пользователя | изменение пароля пользователя |
Команды для операций с базой данных MySQL
| mysql -u root -p | подключение к MySQL как root |
| mysql -u user -p database | подключение к БД «database» от имени пользователя «user» |
| create database db_name | создаем базу данных «db_name» |
| show databases | вывести список всех имеющихся баз данных |
| mysql > create user db_user mysql > grant all on db_name.* to 'db_user'@'localhost' identified by 'db_password' | создаем нового пользователя «db_user» и даем ему полные права на управление БД «db_name» с паролем «db_password» |
| SELECT User,Host FROM mysql.user | просмотр списка пользователей MySQL |
| DROP USER 'user_name'@'localhost' | удалить пользователя MySQL |
| mysqldump -u [username] -p [database name] > [database name].sql | экспорт базы данных MySQL |
| mysql -u [username] -p database_name < [database dump name].sql | импорт базы данных MySQL |
| drop database database_name | удалить базу данных MySQL |
Заключение
Это самые популярные команды терминала (консоли), которые используются чаще всего. Если вы новичок, то пусть они вас не пугают, на самом деле все просто, надо только немного привыкнуть. Я уже привык и мне нравится. А вам?
by HyperComments (8 , 5,00 из 5)
Работа с терминалом в Ubuntu , Linux
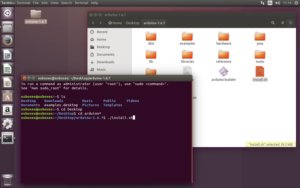
В Ubuntu существует два вида интерфейса:
Графический интерфейс пользователя (англ. Graphical user interface, GUI). — управление с помощью графических кнопок, менюшек, панелей, окон. Множество действий можно выполнять с помошью мыши.
Приемущества: визуальное отображениие программ и их содержимого, функционал программ можно изучать без чтения документации.
Интерфейс командной строки (англ. Command Line Interface, CLI). -это управление с помощью команд. Команды состоят из букв, цифр, символов, набираются построчно, выполняются после нажатия клавиши ентер. Основной инструмент здесь клавиатура и ваша память =) без нее команды не набрать.
Этот интерфейс встроен в ядро системы, он будет доступен, даже если графический интерфейс не запустится поэтому всегда есть шанс исправить проблему через консоль не имея графической оболочки достаточно лишь знать необходимые команды .
Главные преимущества : небольшой расход ресурсов, гибкость сценариев составленных из команд, автоматизация процессов, возможность скопировать команды из инструкций и выполнить их у себя.
Если сравнивать интерфейсы в разных системах, то можно заметить, что основные команды одинаковы во всех дистрибутивах семейства Linux, а вот графические программы в каждой системе могут очень сильно различаться. Добраться до командной строки можно двумя способами: через консоль или терминал.
Консоль
Во время загрузки Ubuntu запускаются семь полноэкранных консолей, у каждой свой независимый сеанс, с первой по шестую с интерфейсом командной строки, в седьмой запускается графический режим. Пользователь во время загрузки видит только графический режим.
Переключиться на одну из виртуальных консолей можно нажав сочетание клавиш: Ctrl+Alt+F1 — первая виртуальная консоль; Ctrl+Alt+F2 — вторая виртуальная консоль; Ctrl+Alt+F3 — третья виртуальная консоль; Ctrl+Alt+F4 — четвертая виртуальная консоль; Ctrl+Alt+F5 — пятая виртуальная консоль; Ctrl+Alt+F6 — шестая виртуальная консоль; Ctrl+Alt+F7 — седьмая виртуальная консоль, возврат в графический режим.
Терминал
Терминал — графическая программа эмулирующая консоль. Такие программы позволяют не выходя из графического режима выполнять команды.
Терминал по сравнению с консолью имеет дополнительный функционал (различные настройки, вкладки, можно запускать много окон, управление мышью в некоторых программах, контекстное меню, главное меню, полоса прокрутки).
Запустить терминал можно следующим образом: В Unity: Dash→набрать слово Терминал или нажать комбинацию клавиш: Ctrl+Alt+T В Gnome Fallback Приложения→Стандартные→Терминал В Xfce (Xubuntu): Главное меню→Приложения→Система→Терминал В KDE (Kubuntu): Главное меню→Приложения→Система→Терминал
Горячие клавиши
Копирование команд Часто вам придётся следовать каким-либо инструкциям, которые требуют копирования команд в терминал. Наверное, вы удивитесь, когда обнаружите, что текст, скопированный вами с интернет-страницы при помощи комбинации клавиш Ctrl+C, не вставляется в терминал при нажатии Ctrl+V.
И что, неужели придётся перепечатывать все эти команды и имена файлов вручную? Нет, расслабьтесь! Вставить текст в терминал можно тремя способами: Ctrl+Shift+V, нажатием средней кнопки мыши или правой кнопки мыши и выбором строки «Вставить».
Экономия набора
| ↑ илиCtrl+P | прокрутка недавно использованных команд вверх |
| ↓ илиCtrl+N | прокрутка недавно использованных команд вниз |
| Enter | выполнение выбранной команды |
| Tab | крайне удобная возможность — автозаподстановка команд и имён файлов. Если с выбранных символов начинается только одна команда, подставится именно она, а если их несколько,то по двойному нажатию tab выведется список всех возможных вариантов. |
| Ctrl+R | поиск по командам, которые вы вводили раньше. Если вам нужно повторно выполнить очень длинную и сложную команду, вы можете ввести только её часть, а эта комбинация клавиш поможет найти команду целиком. |
| History | Команда history выводит список всех команд, которые вы вводили. Каждой команде будет присвоен номер. Чтобы выполнить команду под номером x, просто введите »!x». Если у вас получилась слишком длинная история, можно попробовать «history I less», это сделает список прокручиваемым. |
Служба доменных имен , установка dns сервера на Ubuntu
Изменение текста Здесь мышь не работает. Используйте стрелки влево/вправо, чтобы перемещаться по строке. Ввод с клавиатуры будет добавлять символы. Существующий текст удаляться не будет.
| ctrl+a или Home | перемещает курсор в начало строки |
| ctrl+e или End | перемещает курсор в конец строки |
| ctrl+b | перемещает курсор в начало предыдущего или текущего слова |
| ctrl+k | удаляет текст с текущей позиции курсора до конца строки |
| ctrl+u | удаляет всю текущую строку |
| ctrl+w | удаляет слово перед курсором |
Программная оболочка
Консоль и терминал обрабатывают команды с помощью программной оболочки. Программная оболочка — интерпритатор команд, она распознает команды введенные в командной строке, и запускает программы для выполнения команды.
В Ubuntu по умолчанию используется оболочка bash, он распознает команды на языке bash. Bash можно заменить на другую оболочку, их существует несколько. Каждая оболочка имеет свой набор настроек и возможностей.
(ведение истории, можно назначать сокращенные команды).
Команды — это предопределенный набор букв, цифр, символов, которые можно ввести в терминале и выполнить нажав энтер. Команды делятся на два вида:
команды встроенные в программную оболочку (например history)
команды для управления программами (например cd)
Команды для управления программами состоят из названия программы, ключей, значений , спецсимволов Названия программ — это названия исполняемых файлов из папок bin и sbin.
Ключи — это то что пишется после названия программы, например -h, у каждой программы свой набор ключей, какие ключи есть у программы нужно смотреть в справке к программе, ключи используются для указания какие настройки использовать или какое действие выполнить Значения — адрес, цифры, текст Спецсимволы — *, ~/, , &, » », _ и др. Выполнить команды можно следующим образом:
набрать команду и нажать Enter
скопировать команду из инструкции и вставить ее в командную строку, затем нажать Enter
создать текстовый файл, в первой строке написать #!/bin/bash, ниже написать команды в столбик, сохранить, в свойствах файла разрешить выполнение, нажать два раза по файлу для выполнения всех перечисленных команд
Помните, что терминал чувствителен к регистру! Слова User, user и USER в Linux различаются!
Названия консольных программ, которые могут пригодиться, нужно выучить или распечатать, а как ими пользоваться можно узнать в любой момент вызвав справку к программе. Для получения справки по той или иной команде, нужно выполнить:man командакоманда -hкоманда —help
Перемещаться по этому мануалу можно клавишами со стрелками, а выйти из него, нажав клавишу Q.
Мониторинг сервера на базе Ubuntu с помощью Nagios
Если вы не уверены, какая команда вам нужна, попробуйте поискать по текстам мануалов.
- man -k something-you-need
будет искать то, что вам нужно во всех мануалах. Попробуйте:
man -k nautilus
чтобы увидеть, как это работает. Кстати, это то же самое, что выполнить команду apropos.
- man -f something-you-need
будет искать только по названиям системных мануалов. Попробуйте:
man -f gnome
. Для примера выполнение команды whatis приведёт к такому же результату.
Пользователи рабочего стола Gnome/Unity могут воспользоваться утилитой yelp предоставляющей простой GUI, выполнив команду в консолиyelp man:
Пользователи, у которых установлен Konqueror, могут читать страницы мануалом и выполнять по ним поиск в веб-браузерном контексте, украшенном выбранными фоновыми рисунками. Для этого нужно набрать в строке адреса Konqueror’а использовать команду:
man:/Перед большинством команд, перечисленных ниже, необходимо писать команду:sudo
Это временно даёт права суперпользователя, которые необходимы для работы с файлами и каталогами, которые не принадлежат вашему аккаунту. Для использования sudo требуется ввести пароль. Только пользователи с такими административными привилегиями могут использовать эту команду.
- Символ тильда (~) обозначает вашу домашнюю папку. Если вы user, то тильда (~) — это /home/user.
- Команда pwd («print working directory») позволяет вам узнать, в какой директории вы находитесь в данный момент.
Помните, однако, что эту же информацию Gnome Terminal всегда показывает в названии окна.
- ls покажет вам все файлы в текущей директории.
Если использовать эту команду с определёнными опциями, можно также включить отображение размера файлов, времени последнего изменения и прав на файлы. Например:ls ~
покажет всё, что у вас есть в домашней папке.
- Команда cd меняет рабочую директорию. Когда вы только запускаете терминал, вы будете находиться в вашей домашней папке. Чтобы перемещаться по файловой системе, нужно использовать cd. Примеры:
- Чтобы попасть в корневой каталог, выполните:cd /
- Чтобы попасть в домашнюю папку, выполните:cd ~
- Чтобы переместиться на один каталог вверх, используйте:cd ..
- Для возврата в предыдущую посещённую директорию, используйте:cd —
- Для перемещения через несколько директорий за раз, нужно написать полный путь папки, в которую вы хотите переместиться. Например, команда:cd /var/www
переместит вас в подкаталог /www каталога /var/. А команда:
cd ~/Рабочий стол
переместит вас на рабочий стол. В данном случае «» обозначает экранирование пробела.
- Команда cp копирует файл. Например, команда:cp text new
создаст точную копию файла «text» и назовёт её «new», при этом «file» никуда не исчезнет. Для копирования директории необходимо воспользоваться командой:
cp -r directory new
где опция -r обозначает рекурсивное копирование.
- Команда mv перемещает файл в другое место или просто переименовывает файл. Например, команда:mv file text
переименует «file» в «text».
mv text ~/Рабочий стол
переместит «text» вам на рабочий стол, но не переименуют его. Чтобы всё-таки переименовать файл, нужно специально указывать ему новое имя. Вы можете заменять путь к вашей домашней папке на ‘~’, чтобы ускоряет работу.
Помните, что при использовании mv вместе с sudo, терминал так же привязывает ‘~’ к вашей домашней папке.
Однако если вы включаете сессию суперпользователя в консоли с помощью sudo -i или sudo -s, то ‘~’ будет ссылаться на корень диска, а не на ваш домашний каталог.
- Команда rmdir удаляет пустую папку. Чтобы удалить папку вместе со всеми вложениями, используйте rm -r вместо этого.
- mkdir Эта команда создаёт директорию. Команда mkdir music создаст вам папку, которая будет называться «music».
- man попробуйте эту команду, когда вы хотите прочитать встроенное описание другой команды. Например:man man
покажет вам описание самой этой команды.
- Команда df показывает объём занятого дискового пространства на всех смонтированных разделах. Наиболее полезна:df -h
Поскольку использует для отображения Мегабайты (M) и Гигабайты (G), а не блоки. -h означает «human readable» («читабельный для человека»).
- du отображает объём дискового пространства, занятого конкретной папкой. Она может показывать информацию для всех поддиректорий отдельно или для папки в целом. ..user@users-desktop:~$ du /media/floppy1032 /media/floppy/files1036 /media/floppy/user@users-desktop:~$ du -sh /media/floppy1.1M /media/floppy/
.. -s означает «summary» (в целом), а -h означает «human readable» («читабельный для человека»).
- free отображает объём свободной и занятой оперативной памяти. Команда:free -m
показывает информацию в Мегабайтах.
top отображает информацию о вашей системе, запущенных процессах и системных ресурсах, включая загрузку CPU, использование RAM и swap и количество запущенных процессов. Чтобы остановить top, нажмите Q.
Также существует еще несколько замечательных и очень нужных утилит, оформленных в стиле top:
htop аналог top, намного превосходящий по возможностям
iftop информация об активных сетевых соединениях, скорость сетевой закачки/отдачи
iotop информация о процессах выполняющих активные дисковые операции
htop, iftop, iotop не входят в стандартный комплект дистрибутива Ubuntu, но легко устанавливаются из стандартных репозиториев.
uname с опцией -a выводит всю системную информацию, включая имя машины, версию ядра и другие детали. Самое полезное из этого — проверка версии ядра.
lsb_release с опцией -a выводит информацию о версии Linux, которую вы используете. Например:
user@computer:~$ lsb_release -aNo LSB modules are available.Distributor ID: UbuntuDescription: Ubuntu 6.06 LTSRelease: 6.06Codename: dapper
ifconfig выводит отчёт о сетевых интерфейсах системы.
hwinfo без ключей выводит очень длинный список всего оборудования, но существует ключи для получения конкретной информации о части оборудования —cpu —disk —memory и другие, см man по этой утилите.
lsusb и lspci информация о USB- и PCI- устройствах
- Команда создаёт нового пользователя в вашей системе с именем «newuser»:adduser newuser
Чтобы назначить ему пароль, используйте:
passwd newuser
Утилита выводит дерево каталогов в красиво отформатированном виде. Пакет tree находится в репозиториях Ubuntu, поэтому установка выполняется одной строкой:sudo apt-get install tree
Для вывода дерева каталогов команда должна иметь следующий вид:
tree -dA test
