Правильная распечатка чертежей в AutoCAD
Поинт | печать чертежей в программе autodesk autocad | поинт

Autodesk AutoCAD позволяет печатать чертежи как на физических листах бумаги, так и в форматы электронных чертежей, таких как PDF, DWF и другие. В этой статье мы расскажем вам о том, как максимально быстро и просто печатать чертежи AutoCAD.
В AutoCAD печать чертежей можно производить как из пространства модели, так и из пространства листа. Несмотря на то, что последовательность действий для обоих случаев практически одинакова, рассмотрим оба варианта.
Печать из пространства модели
В общем виде последовательность печати чертежа из пространства модели выглядит следующим образом:
- Выбрать устройство печати
- Выбрать формат бумаги и ориентацию листа
- Определить ту часть чертежа, которую необходимо напечатать
- Определить масштаб печати и положение отпечатка на листе
- Назначить таблицу стилей печати (при необходимости)
Откройте чертеж, который необходимо напечатать. Для запуска команды «Печать» нажмите соответствующую кнопку на панели быстрого доступа или нажмите сочетание клавиш Ctrl+P на клавиатуре.
Обратите внимание, что открывшееся окно «Печать» может быть свернутым и развернутым (в нем появляются дополнительные параметры). Переключиться между разными представлениями окна можно с помощью круглой кнопки в правой нижней части экрана.
Во-первых, необходимо выбрать устройство печати. Раскройте выпадающий список и выберите необходимое физическое устройство или виртуальный принтер.
Список доступных устройств зависит от установленных на компьютере программ и расширений. В стандартной поставке AutoCAD есть несколько предустановленных виртуальных принтеров, например, «AutoCAD PDF» и «DWG To PDF» служат для печати чертежей в формат PDF, а «DWF6 ePlot» для печати в DWF.Во-вторых, выберите формат отпечатка.
Список доступных форматов зависит от выбранного устройства печати.
Для выбора ориентации листа воспользуйтесь соответствующими переключателями в правой части окна.
В-третьих, определите область печати, т.е. ту часть чертежа, которую необходимо напечатать.
Для выбора доступны «Вид» (печатается созданный вид чертежа), «Границы» (печатаются границы чертежа), «Лимиты» (печатаются лимиты чертежа), «Рамка» (печатается выбранная область) и «Экран» (печатается то, что в данный момент отображается на экране).
Выберите вариант «Рамка» и в открывшемся чертеже укажите с помощью курсора область печати (для повторного указания области нажмите кнопку «Рамка»).
Обратите внимание на изображение формата рядом с выпадающим списком принтеров. Красные границы сигнализируют о том, что в этих местах чертеж выходит за пределы границ печати.
В-четвертых, определите масштаб печати. В AutoCAD чертежи создаются в относительных единицах – так называемых «единицах чертежа». При печати необходимо задать соотношение значений реальных физических единиц на листе к этим единицам.
Также можно указать конкретный масштаб увеличения или уменьшения для печати.
Если выбрать опцию «Вписать», то чертеж автоматически впишется в размеры выбранного листа.
При необходимости можно сместить изображение на листе или расположить его по центру с помощью специальных полей в левой части окна «Печать».В-пятых, при необходимости, назначьте таблицу стилей печати. Таблица стилей печати задает соответствие между цветами электронного чертежа в AutoCAD и цветами, которые будут выведены на бумагу. С помощью таблиц стилей печати можно, например, вывести цветной чертеж как черно-белый и многое другое.
В AutoCAD есть целая группа предустановленных таблиц, например, таблица «monochrome.ctb» позволяет напечатать цветной чертеж в черно-белом формате, а «Grayscale.ctb» — в градациях серого.
Если планируется заданные настройки печати использовать многократно, то рекомендуется нажать кнопку «Применить к листу». Это позволит сохранить настройки печати в файле чертежа (включая выбранную область печати) и использовать их повторно.
Для предварительного просмотра печати нажмите кнопку «Просмотр», а для запуска печати нажмите кнопку «ОК». В зависимости от того, какое выбрано устройство печати, будет либо запущена печать на реальном устройстве, либо на диске будет создан чертеж в электронном виде.
Печать из пространства листа
Печать из пространства листа практически полностью идентична печати из модели с одним лишь отличием: поскольку чертеж в пространстве листа физически ограничен размерами конечного отпечатка, то нет необходимости выбирать формат, масштаб и расположение чертежа на бумаге (все эти параметры определяются на этапе создания листа).
Заключение
Печать чертежей в AutoCAD – предельно простой и понятный рабочий процесс, который под силу освоить даже неопытным пользователям и тем, кто впервые открыл AutoCAD. Надеемся, что наша инструкция позволит вам сделать это максимально быстро.
15 Апреля 2018 2018-04-15 12:00:00
Как распечатать чертежи и листы в AutoCAD — СтройМетПроект
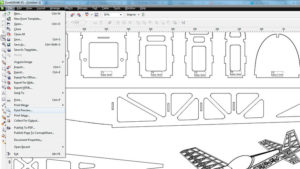
После окончания всех необходимых построений зачастую нужно выполнить печать чертежей Автокад. Вывод на печать в Автокаде можно сделать различными способами: либо это будет единичная печать, либо пакетная.
Во втором случае печать чертежей AutoCAD выполняется через «Публикацию», что позволяет одновременно распечатывать несколько листов из разных файлов.
В данной статье рассмотрим, как настроить печать в Автокаде быстро и правильно!
AutoCAD — вывод на печать в соответствии с ГОСТ.
Как известно, любой чертеж должен быть оформлен в соответствии с ГОСТ. Одна из наболевших проблем — это сделать строгие отступы от чертежной рамки до края листа.
Ведь у каждого принтера есть небольшая область, которая не пропечатывается. Она нужна для того, чтобы принтер мог захватывать лист.
Чтобы добиться нужного результата, должна быть грамотно выполнена настройка печати в AutoCAD. Рассмотрим это более подробно.
Настойка печати в Автокаде.
Все необходимые настройки следует выполнять в Диспетчере параметров листов.
Откроется диалоговое окно Диспетчера, в котором нужно или создать новый, или отредактировать текущий набор параметров. Лучше, конечно же, один раз создать подходящий набор всех параметров для листов, чем каждый раз редактировать. Выберите «Создать», после чего укажите имя набора и нажмите «Ok».
Откроется окно, в котором необходимо выполнить все настройки.
1) Выбрать принтер. Если никакое устройство не подключено, можно выбрать драйвер, преобразующий чертеж Автокад в pdf файл.
2) Указать формат листа. Из выпадающего списка следует выбрать подходящий. Причем международные форматы ISO без полей позволяют расширить границы печати AutoCAD, в результате чего расположение рамки на чертеже будет соответствовать ГОСТу.
3) Область печати Автокад следует выбрать из выпадающего списка. Существует четыре варианта:
— Границы;
— Лист;
— Модель;
— Рамка.
Можно нажать кнопку «Просмотр…» в процессе подбора подходящего варианта.
4) При необходимости указать смещение чертежа или же центрировать его.
5) Задать масштаб.
6) В свитке «Параметры печати» поставить галочки напротив нужных действий. Так, чтобы отображалась реальная толщина линий при печати в Автокад, следует выбрать «Учитывать веса линий».
7) Выбрать ориентацию чертежа (книжную или альбомную).
По завершению нужно нажать «Ок» и присвоить созданный набор листам, которые будут выводиться на печать.
Хочется отметить, что непосредственное оформление чертежей следует выполнять на настроенных листах. Только в таком случае можно будет быстро и правильно их распечатать.
Печать файлов Автокад
Рассмотрим пример единичной печати. Переключимся на лист, который нужно распечатать, нажмем комбинацию клавиш Ctrl+P или Меню-приложения → Печать…
Появляется диалоговое окно «Печать». Т.к. мы ранее создавали набор определенных параметров и присвоили его листам, нам ничего больше настраивать не надо. Достаточно нажать «Ок» и начнется печать. Если вы выбирали драйвер DWG To PDF, то ваш чертеж будет конвертирован в формат pdf и для него нужно выбрать место хранения на вашем компьютере.
Как видите, распечатать из Автокада очень просто! Главное правильно настроить параметры листов и у вас не возникнет никаких проблем.
Если перед вами стоит задача распечатать одновременно несколько чертежей, то следует разобраться с понятием пакетная печать в Автокаде.
Публикация в AutoCAD. Настройка листов.
Если вы хотите выполнить быструю и правильную печать в Автокаде нескольких листов, то сначала нужно настроить пространство Листа, которое предназначено непосредственно для оформления чертежей и вывода их на печать. По умолчанию, любой чертеж содержит два листа формата А4 с именами «Лист1» и «Лист2».
Нажмем ПКМ по вкладке Лист и выберем «Диспетчер параметров листов…»
Нажмите ПКМ по вкладке Лист и выберите «Диспетчер параметров листов…» в AutoCAD
В диалоговом окне Диспетчера нужно создать новый набор параметров. Это позволит оптимизировать работу с листами, т.к. Набор предоставляет возможность настроить один раз необходимые параметры, а затем их присваивать вновь создаваемым листам.
Нажмите «Создать», после чего укажите имя набора и нажмите «Ok».
Нажмите «Создать» и укажите имя для нового набора параметров листов в AutoCAD
Откроется окно «Параметры листа». Первым делом нужно в закладке «Принтер/плоттер» в поле «Имя» выбрать подключенное устройство. Если никакой принтер не подключен, то выберите драйвер DWG To PDF. В этом случае, чертеж сохранится в универсальном формате *.pdf. Второй важный шаг − выставить подходящий формат.
Выберете принтер и подходящий формат листа в AutoCAD
После нажатия кнопки «Ок», снова откроется «Диспетчер параметров листов», в котором нужно выделить созданный набор и нажать кнопку «Установить».Выделите созданный набор и нажмите кнопку «Установить» в AutoCAD
Теперь, текущему Листу автоматически присвоятся все настроенные параметры. По такому же принципу нужно присвоить созданный набор другим листам. Все что вам остается сделать, это оформить чертежи на листах в соответствии с необходимыми требованиями.
Пакетная печать AutoCAD – пошаговая инструкция.
Теперь можно непосредственно приступать к публикации, которая позволяет выполнить печать всех листов в Автокаде за один клик. Данный способ очень быстрый и простой.
Зайдете в Меню-приложения и выберите «Публикация»
Зайдете в Меню-приложения в Автокаде и выберите «Публикация»
Откроется диалоговое окно, в котором, при наших настройках, нужно сделать всего несколько шагов. Печать нескольких листов в AutoCAD настраивается именно здесь.
В первую очередь, оставьте те листы, которые планируете распечатать, а остальные удалите.
Выберите и удалите листы в Автокаде, которые не надо распечатывать
Для этого надо выделить лист и нажать кнопку «Исключить листы». К примеру, не будем выводить на печать «Проект -Модель», т.е. то, что находится в пространстве модели, т.к. это не целесообразно.
Здесь есть интересная особенность: можно печатать листы не только из текущего файла, но и листы из других файлов. Для этого нужно нажать кнопку «Добавить листы» и выбрать подходящий чертеж.
Если вас не устраивает исходное место для сохранения файла, то выберите новое, нажав «Параметры публикации…».
Настройка параметров публикации в AutoCAD
Теперь все готово. Можно нажать «Публикация». Сразу же программа предложит вам сохранить вновь созданный список листов. Если вы нажмете «Да», то создастся новый файл, который будет содержать текущий список, но зачастую, в этом нет необходимости.
«Сохранение списка листов» в AutoCAD
Еще одно текстовое сообщение предупреждает, что выполнение публикации осуществляется в фоновом режиме.Источник данного материала:
http://autocad-specialist.ru
Листы в Автокаде. Настройка и печать листа в AutoCAD

> Смотреть видео уроки AutoCAD >
В этой статье мы поговорим о правильной работе в Листах в программе AutoCAD. В том числе разберу такие темы:
– как сделать или создать лист
– как задать формат листа в Автокад
– как настроить параметры листа
– как расположить рамку и надпись на листе
– как задать масштаб вида в листе – как печатать лист в AutoCAD
Приятного просмотра
Правильная распечатка чертежей в AutoCAD
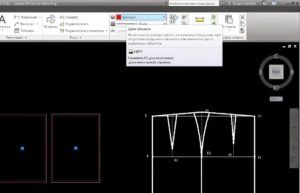
У многих начинающих пользователей при работе с программой возникает вопрос о том, как распечатать чертеж в Автокаде, потому что в отличие от многих текстовых и графических редакторов, здесь необходимо учитывать и ряд дополнительных аспектов.
Печать чертежа в Автокаде происходит по заранее настроенному алгоритму.
Предпечатная подготовка
Все настройки по осуществлению предпечатной подготовки производятся в разделе «Диспетчер параметров листов». Для облегчения дальнейшей работы полезнее будет создать новый набор с параметрами, для этого в открывшемся окне кликните «Создать».
Откроется окно «Параметры», где и необходимо установить все основные конфигурации для печати, а именно:
- «Принтер/Плоттер» – соответственно из предоставляемого списка укажите, с помощью какого устройства будет осуществляться задуманное: принтер, плоттер или драйвер для преобразования чертежа в pdf файл.
- «Формат» – так же, как внешний вид чертежей, регулируется «ГОСТом 2.301-68», необходимо ориентироваться на следующие стандартизированные форматы:
- А0 – 841х1189
- А1 – 594х841
- А2 – 420х594
- А3 – 297х420
- А4 – 210х297
Также стоит обратить внимание и на возможность применения форматов, образовываемых с помощью увеличения коротких сторон на величину, кратную их размерам:
«Область печати» – оставить одну из четырёх областей:
- «Границы» – выделяются все объекты чертежа, граница будет определяться краями объектов;
- «Лист» – используется активный в настоящий момент;
- «Экран» – осуществляется выделение только той области, которая отображается в данный момент;
- «Рамка» – вручную создаётся прямоугольная область (рамка) вокруг требуемого объекта, понадобится выделить две противоположные точки рамы.
- «Масштаб печати» – масштаб возможно «вписать» – обычно применяется в черновых вариантах или можно установить 1:1/1:100 и т. д.
- «Параметры печати» – отметьте галочкой требуемые сценарии: «Учитывать вес линий», «Прозрачность», «Учитывать стили», «Объекты листа последними» и «Скрывать объекты».
- «Ориентация чертежа» – стандартный выбор «Книжная» или «Альбомная».
- «Смещение» – в зависимости от необходимости укажите смещение по осям «X» и «Y» или выберите «Центрировать».
- Нажмите «ОК» для применения и сохранения введённых настроек.
Нестандартный формат
Для создания подобного формата раскройте вкладку «Файл» и откройте уже выше упомянутый раздел «Диспетчер параметров». Далее, нажмите на кнопку «Редактировать».
В списке «Принтер/Плоттер» укажите вариант, который позволит задать нестандартный размер файла, к примеру «DWG To PDF.pc3» и нажмите «Свойство».
В окне «Редактор параметров плоттера» перейдите на третью вкладку «Устройство и документы» и раскройте раздел «Нестандартные форматы».
Далее, нажмите «Добавить» и проследуйте следующими шагами:
- оставьте без изменений строку «Начать заново»;
- в пункте «Размеры» установите значения для ширины и длины;
- в следующем окне установите поля области печати, дозволяется указать «0» для предотвращения «урезания»;
- далее, укажите «Имя формата» и «Имя файла»;
- в завершение нажмите «Готово».
После возврата к предыдущему шагу нажмите на кнопку «Сохранить как» и сохраните конфигурацию.
Печать в Автокаде
Сделайте файл, который требуется распечатать активным, и нажмите сочетание клавиш «Ctrl+P» или в левом верхнем углу красная кнопка «А», далее в списке «Печать».
Так как требуемые параметры были уже настроены, ничего более указывать не требуется, остаётся только кликнуть по кнопке «ОК» и дождаться завершения.
Пакетная печать
Пакетная печать — это функция, позволяющая распечатывать более одного листа за один клик кнопки. Осуществляется данный метод следующим образом:
- Откройте меню и перейдите в раздел «Публикация».
- В блоке «Имя листа» выберите те, которые необходимо отправить на печать в Автокаде. Остальные удалите из списка, используя кнопку «Исключить».
- После нажмите на кнопку «Публикация». В ответ на предложение сохранить список выбранных листов нажмите «Да».
Этими действиями вы преобразуете всё выбранное в один pdf файл, что и позволит в конечном итоге осуществить вывод на печать нескольких файлов.
Именно поэтому «пакетная печать» — это лучший выбор для пользователей, работающих со множеством листов.
При достаточном опыте работы в подобном программном обеспечении со временем элементарные вопросы, наподобие «как распечатать чертёж из Автокада на А4», исчерпают сами себя.
