Правильная активация игры в Стим
Ключи Стим – как ввести и активировать игру через браузер, компьютер или телефон, как использовать код Steam и проверить не активируя
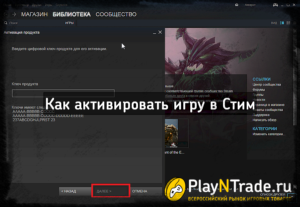
Все любят проводить время за компьютерными играми, а многие уже перешли на лицензионный контент. В таком подходе множество плюсов, включая безопасность, надёжность и поддержку разработчика.
Одной из самых популярных площадок продающей лицензионные копии игр является Steam.
Здесь с 2016 можно не только покупать игры, но и активировать их с помощью ключей, которые нужно ввести в специальном окне.
Что такое ключ в Steam
Сама компания Valve утверждает, что функция ключей была добавлена для комфорта геймеров и несёт исключительно полезную задачу. Купить игровой контент можно не только в Стим, но и в реальных магазинах, других площадках или в специальных интернет-магазинах.
Сам ключ представляет собой серийный номер из 13, 15, 18 или 25 цифр и букв, которые нужно ввести для получения игры в свою библиотеку Steam.
Если пользователь купил игру на физическом носителе, то секретная комбинация обычно прикреплена внутри коробки с диском. Если в электронных магазинах, то код либо передаётся напрямую, либо присылается на почту, вместе с уведомлением о покупке.Важно убедиться, что этот ключ предназначен для Стима, обычно это указывается на коробке или в электронном письме.
Где получить ключ
Ключ можно получить при покупке контента на другой платформе или в реальном магазине. Также в интернете существует множество сайтов и магазинов, которые предлагают купить игры по низким ценам. Здесь при покупке как раз и можно получить тот самый код, который и вводится в Steam.
Как активировать ключ в Стиме
После получения ключа его необходимо активировать, чтобы приобретение оказалось в игровой библиотеке Steam. Если у пользователя нет Стима, то для начала нужно будет пройти на официальный сайт компании и скачать его, после чего будут скачаны все обновления, и тогда можно регистрироваться.
Как пользоваться семейным доступом Steam и что это такое
После этого кликните по кнопке «Добавить игру» в левом нижнем углу окна и выберите в открывшемся списке пункт «Активировать в Steam…».
Откроется следующее окно, сообщающее о том, что покупку можно добавить в свою библиотеку, введя цифровой код. Нажимаем «Далее».
В следующем окне предложат ознакомиться с лицензионным соглашением Стим, разъясняющим торговую политику компании и права пользователя. Чтобы продолжить нажмите «Соглашаюсь».
Появится само окно ввода. Скопируйте набор символов в единственное поле или введите его вручную, если он записан на физическом носителе. После чего нажмите «Далее».
После завершения активации появится окно, сообщающее об успешном завершении процесса и игре которую получил пользователь.
Что делать если ключ не подходит
Сначала нужно убедиться, что этот ключ предназначен для Steam, ещё раз прочитайте написанное на коробке или в электронном письме.
Если всё верно, то следует обратиться в техническую поддержку продавца, если он не сможет помочь, или откажет в помощи, то обращайтесь напрямую к издателю.
Те же действия следует предпринимать, если активация уже была проведена, только для начала свяжитесь с технической поддержкой Стим, возможно код уже активировали на другом аккаунте – они помогут его восстановить.
Альтернативные пути активации
Также можно добавить игру в свою библиотеку с помощью ключа через браузер, зайдя на сайт Steam. Чтобы попасть на страницу активации перейдите по ссылке на официальный сайт.
К сожалению, провести активацию через официальное мобильное приложение на телефоне сейчас невозможно, но можно сделать это через мобильный браузер.
Проверка ключа без активации
Иногда нужно проверить к какой игре привязан ключ Стим, не активируя его. Это может быть полезно, если достался неизвестный цифровой ключ. Для проверки понадобится аккаунт Steam c заблокированными социальными функциями, то есть без возможности приобретать товары.
Использование программы Movavi Video Editor
Нужно будет проделать все те же действия, что и при обычной активации, только из-за блокировки аккаунта в конце будет отображено не сообщение об активации, а оповещение об ошибке и название товара, который не был добавлен. К сожалению, у нас не предоставилось возможности проверить этот метод, поэтому гарантировать его работоспособность мы не можем.
Защита игр в Steam: собственные механизмы и сторонние DRM

По его словам, система цифровой дистрибуции Steam надежно защищает изданные в ней проекты от нелегального копирования.Ньюэлл считает, что игроки высоко ценят сервис, который предоставляет Steam. Со временем они становятся все менее заинтересованными в пиратстве, ведь, украв одну из игр Valve, игрок рискует потерять и все законно купленные копии.
В 2015 году в компанию StarForce обратился потенциальный клиент, который захотел распространять на дисках игру, украденную из Steam. Звучит как нонсенс, но это сермяжная правда. Так насколько хороша защита Steam и какие методы используют издатели для предотвращения распространения пиратских копий?
Как устроена защита Steam
По умолчанию игры в Steam никак не защищены и представляют собой обыкновенные файлы, которые могут быть скопированы или запущены без каких-либо ограничений.
Если требуется защитить файл (здесь и далее под словом «файл» подразумевается исполняемый файл приложения) от копирования на другой компьютер или от запуска на аккаунте, для которого данный файл (приложение) не авторизовано, Steam предлагает четыре способа.
Способ 1. Защита с помощью Steamworks API
Steam предоставляет разработчикам особое API «Steamworks», с помощью которого можно, помимо прочего, получить информацию о пользовательском аккаунте и приобретённых на него играх.
Таким образом, самый простой способ узнать, что данный аккаунт имеет право на запуск приложения — проверить с помощью API из самого приложения, что оно действительно было куплено текущим пользователем.
Это делается буквально парой строк кода:
if ( Steamworks.SteamInterface.User.UserHasLicenseForApp(playerSteamInfo.savedSteamID, new AppID(MyApplicationId)) == UserHasLicenseForAppResult.HasLicense ){ Debug.Log(«Valid License»);}
Поскольку в один момент времени аккаунт может быть авторизован только на одном компьютере, этот способ также решает проблему с запуском приложения на множестве разных компьютеров под одним аккаунтом. В случае если интернет-соединения нет, данный способ не сможет подтвердить право на запуск приложения.
Чтобы этого избежать, программный клиент Steam необходимо предварительно перевести в т.н. Offline-режим, при котором текущее состояние аккаунта сохраняется локально.Впрочем, если офлайн-запуск приложения по каким-либо причинам нежелателен, через Steamworks API всегда можно выяснить текущий режим и прервать запуск приложения, если это необходимо.
В настоящее время для взлома такого типа защиты обычно производится подмена интерфейсной библиотеки Steamworks API (steam_api.dll) на собственную, которая эмулирует требуемое поведение защиты.
Способ 2. Защита с помощью Steam Bind
В случае если у издателя нет возможности модифицировать код приложения, чтобы добавить туда защиту через API, он может воспользоваться «навесной» защитой Steam Bind. Такая защита устанавливается на уже готовые .exe/.dll файлы и самостоятельно проводит операции авторизации аналогично описанным выше.
Такая защита не отличается особой взломостойкостью. В защищаемом файле производится шифрование части секции кода и дописывается модуль для вызова API Steam и восстановления зашифрованного кода, если проверка прошла успешно.
Поскольку ключ для расшифровывания файла содержится в нём самом, защиту можно снять с произвольного приложения, не покупая его.
Существует как минимум один публичный проект, который снимает подобную защиту — Steamless. Проект доступен с открытым исходным кодом: https://github.com/atom0s/Steamless.
Способ 3. Защита с помощью Steam Custom Executable Generation
В качестве альтернативы предыдущему методу Steam предлагает возможность предоставлять каждому пользователю персонализированные исполняемые файлы приложения.
Этот способ позволяет распространять игры, которые физически будут привязаны к конкретной конфигурации компьютера. Если конфигурация отличается, то пользователю необходимо авторизоваться на этом компьютере и получить обновлённые файлы.
Судя по документации, этот способ в настоящее время вытеснен предыдущим.
Способ 4. Использование сторонней DRM
Steam позволяет использовать системы, разработанные сторонними компаниями, для защиты игр от взлома и пиратского распространения.
В середине января 2016 года появилась новость о том, что пираты в скором времени не смогут взламывать игры из-за того, что системы защиты станут слишком совершенными.
В частности речь шла о Denuvo, австрийском разработчике, наследнике SecuROM.
Данное заявление больше похоже на PR ход, однако нельзя не признать, что технологии защиты постоянно совершенствуются, в том числе в области обфускации кода.
В последнее время в Steam появилось довольно много игр, защищенных Denuvo. Что это за система и насколько справедливо называть её DRM?Основной задачей Denuvo является защита кода игры, поэтому применяется виртуальная машина, большое количество обфускации, и различные методы шифрования файлов. Если говорить именно о функционале DRM, то Denuvo может выполнять проверку авторизации копии игры на аккаунте игрока (см. способ 1).
Защита кода исполняемого файла накладывает большую ответственность на разработчика игры, так как нужно найти баланс между производительностью и степенью защищенности.
Также при использовании этой защиты у игроков возникает вопрос о быстром выходе из строя дисков SSD.
И хотя представители Denuvo утверждают, что их система защиты не оказывает влияния на диски, но факт остается фактом – происходит определенный рост операций чтения фрагментов программы с диска, следовательно, нагрузка на диск увеличивается.
Традиционно компания StarForce предлагает свои решения для защиты игр на платформе Steam. Широкая линейка продуктов позволяет выбрать оптимальный вариант защиты: только код, код + DRM, только DRM.
Основной задачей StarForce в данный момент является предоставление защиты, которая не доставляет беспокойств честному игроку, а для пирата становится непреодолимой преградой.
Основным преимуществом по сравнению с Denuvo можно назвать экономический аспект – при высоком уровне взломостойкости решения StarForce дешевле.Также на Steam можно встретить игры, защищенные системами ActControl, Reality Pump, TAGES. Они не так широко известны, как две предыдущие, что скорее является их преимуществом. В основном эти решения выступают как альтернативные DRM-защиты, но могут предоставлять и защиту кода.
Экономический расчет
Ответить на вопрос, сколько стоит защита, не так просто. Все зависит от того, будет ли отдельно учитываться каждый игрок или речь идет только о защите кода. В первом случае, при подключении альтернативной DRM, будет оплачиваться лицензия на защиту и отдельно серийные номера на каждого игрока.
При этом здесь тоже есть нюанс – серийники можно оплачивать сразу или, если удаться договориться с производителем системы защиты, по факту активации игроком. Стоимость номеров StarForce варьируется от 7 до 70 руб.
и зависит от многих факторов: количества, вида защиты, количества активаций, способа оплаты.
При защите кода без учета игроков определяется общая стоимость использования системы защиты. Она зависит от производителя и территории распространения игры.
Отношение игроков к сторонним DRM на Стиме
Игроки относятся насторожено к играм со сторонней защитой. На форуме Steam можно найти такие заголовки: «Не покупайте эту игру! Она использует стороннюю DRM!» и еще 15 восклицательных знаков. С чем связана такая негативная реакция пользователей?
Во-первых, ограничения по количеству компьютеров. Это противоречит философии Steam, которая позволяет играть в любом месте, где есть интернет, а игру с DRM-защитой можно активировать только на ограниченном количестве компьютеров.
Многих беспокоят вопросы: «А если мне не хватит активаций?», «Смогу ли я поиграть в эту игру через пять лет, когда мой компьютер будет совсем другим?». Ответы на эти вопросы есть. Например, в системе StarForce есть функция АДА – автоматического добавления активаций.
Она позволяет добавлять игрокам новые активации по истечении определенного периода времени, например, по одной активации в год. Издателю только нужно будет объяснить это игрокам, чтобы они не беспокоились.
Второе возражение связано с негативными отзывами в Сети по поводу дополнительной нагрузки на компьютер и жесткие диски. По факту защита при правильной реализации занимает лишь малую долю ресурсов компьютера, иначе играть будет неинтересно. Как было сказано ранее, найти этот баланс нужно при развертывании защиты.
Разработчики систем DRM прилагают максимум усилий, чтобы «не показываться на глаза» игроку. Благодаря наличию интеграции со Steam пользователь не контактирует напрямую с системой защиты – даже активация сторонней DRM происходит в рамках стандартного интерфейса Steam.
Перспективы защиты игр: Steam и пираты
В условиях усугубляющегося кризиса, когда денег у населения становится меньше, а свободного времени больше, есть большие сомнения относительно полного исчезновения пиратских копий игр.
С другой стороны лояльность игроков, особенно в такое время, является самым главным активом разработчиков и издателей, поэтому основной задачей при выборе системы защиты является поиск золотой середины между положительным впечатлением от игры и пресечением попыток пиратского распространения своего продукта.
Как добавить игру в стим если она есть на компьютере
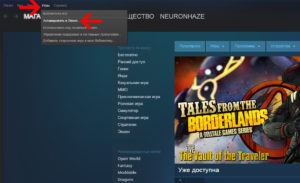
» ПО » Как добавить игру в стим если она есть на компьютере
Сегодня мы поговорим с вами о том, как добавить в Steam игру. Это очень просто, особенно если знаете, куда нажимать и в какой последовательности. Так что давайте попробуем поскорее разобраться с данной темой.
Прямая покупка
Что же, начнем с вами с самого простого и банального варианта развития событий. Если вы думаете, как добавить в Steam игру, которую вы только что приобрели, то можете не волноваться — после загрузки она появится в системе автоматически.
Это довольно распространенный вариант появления игрушек в клиенте. Как правило, когда пользователь покупает приложение, оно начинает загружаться на компьютер автоматически. После этого система предложит установку. В случае положительного ответа не нужно будет думать, как добавить в Steam игру. В противном случае вы сможете осуществить задумку после того как поставите игрушку на компьютер.
Правда, это не единственный вариант развития событий. Давайте попробуем разобраться, как еще можно ответить на наш сегодняшний вопрос.
Своими руками
Теперь стоит подумать, как добавлять игры в Steam, скачанные, например, с торрентов. Особенно если они взломанные. Никому ведь не хочется схлопотать бан за использование нелицензионного контента, верно?
Первым делом нам потребуется найти папку, в которой хранятся все игрушки. Она называется так: Steamsteamappscommon. Нашли ее? Тогда установите игру в данное место. После этого запустите клиент программы. Теперь вы знаете, как добавлять игры в Steam.
Правда, данный прием работает далеко не всегда. Зачастую он всего лишь создает уйму проблем, которые решить бывает довольно трудно. Таким образом, придется придумывать новые пути обхода. И, что самое интересное, они имеются.Давайте поскорее попробуем найти ответ на следующий вопрос: «Как добавить в Steam игру?»
Ломаем систему
Вот теперь мы с вами подобрались к нашему вопросу настолько близко, насколько это возможно. Сейчас быстренько разберемся, как добавить стороннюю игру в Steam, а потом нормально играть в нее.
Первое, что следует учитывать, — не все приложения удается запустить через данный клиент. Тот контент, который не поддерживается программой, вы не сможете «засунуть» в «Стим», как бы ни пытались. Так что позаботьтесь о том, чтобы игрушка поддерживалась клиентом. В противном случае, как уже говорилось, можно оставить задумку.
Если же вы точно знаете, что сделали верный выбор, то можете попробовать разобраться с нашим вопросом. Для начала установите игрушку на компьютер. Все равно, куда именно. Туда, где обычно хранятся все ваши установленные программы. После этого можно открывать клиент приложения и авторизовываться в нем.
Думаете, как добавить игру? С «Стим» это будет довольно легко и просто. Зайдите в раздел «Игры», который находится в верхней панели программы. Теперь стоит обратить внимание на самую последнюю строчку — «Добавить стороннюю программу». Нажмите на надпись, а затем посмотрите, что получится.
У вас откроется окошко, в котором отобразятся все приложения, имеющиеся на компьютере. Отметьте галочками те игры, которые хочется видеть в клиенте, а затем кликните по «Добавить в избранное».
Вот и все. Теперь вы знаете, как добавить в Steam игру. Легко все и просто. Удалить игрушку можно точно так же, при помощи библиотеки.
Помните, что при очистке клиента само приложение сохраняется в системе.
Заключение
Вот мы и научились загружать с вами новые приложение в клиент «Стима». Как можно заметить, ничего сложного здесь нет. Правда, если вы не хотите долго думать над данной темой, то всегда можно купить приложение в программе, пройти активацию и наслаждаться процессом.
Кроме того, вы всегда можете получить в подарок ту или иную игрушку. После его принятия вам по-прежнему не придется ломать голову над вопросом добавления контента в систему. Он активируется точно так же, как и в случае самостоятельного приобретения. Подождите окончания загрузки, а затем просто запустите программу. Вот и все. Игра автоматически появится в библиотеке игр.
После этого у вас будет возможность нормально играть, а также получать специальные коллекционные карточки и достижения. Кроме того, пользователи, которые играют в «Стиме», время от времени участвуют в разнообразных конкурсах и розыгрышах. Таким образом, вы сможете выиграть какое-нибудь официальное интересное дополнение для своих приложений.
.ru
Добавление сторонней игры в Steam
Steam позволяет не только добавлять все игры, которые находятся в магазине этого сервиса, но и прикрепить любую игру, которая есть на вашем компьютере.
Конечно, сторонние игры не будут содержать различные династии, которые присутствуют в стимовских, например ачивменты или получение карточек за то, что играешь в игру, но все же ряд функции Steam будет работать и для сторонних игр. Чтобы узнать, как добавить любую игру с компьютера в Steam, читайте далее.
Добавление сторонних игр в библиотеку Steam необходимо для того, чтобы все видели, во что вы играете. Кроме этого вы сможете транслировать игровой процесс через сервис Steam, в результате ваши друзья смогут посмотреть, как вы играете, даже если этих игр нет в самом Стиме.Помимо этого, такая возможность позволяет запустить любую игру, которая есть на вашем компьютере через Steam. Вам не придется искать ярлыки на рабочем столе, достаточно будет просто нажать на кнопку запуска в Стиме. Таким образом, вы сделаете из Steam универсальную игровую систему.
Как добавить игру в библиотеку Стим
Для добавления сторонней игры в библиотеку Стима вам необходимо выбрать следующие пункты в меню: « игры» и « добавить стороннюю игру в библиотеку».
Откроется форма «добавление сторонней игры в библиотеку Стима». Сервис пытается найти все приложения, которые установлены на вашем компьютере.
Этот процесс займет довольно длительное время, но вам не обязательно ждать его окончания, вы сможете выбрать нужное приложение из списка, войдя в поиск всех приложений на компьютере.
Затем нужно поставить галочку в строке возле игры. После этого нажмите кнопку «добавить выбранное».
Если Steam не смог найти игру самостоятельно, то можете указать ему расположение необходимого ярлыка программы. Для этого нужно нажать кнопку «обзор», а затем с помощью стандартного проводника Windows выбрать нужное приложение.
Стоит отметить, что в качестве стороннего приложения в библиотеку Steam можно добавлять не только игры, но и люблю другую программу. Например, можно добавить Braun – приложение, с помощью которого вы просматриваете страницы в интернете или Photoshop.
Затем с помощью трансляции Steam можно показать все, что у вас происходит, когда вы пользуетесь данными приложениями. Поэтому Steam весьма полезный инструмент для трансляции происходящего на экран.
После того, как сторонняя игра добавлена в библиотеку Стима, она отобразится в соответствующем разделе в списке всех игр, при этом ее название будет соответствовать добавленному ярлыку. Если вы хотите изменить название, Вам необходимо кликнуть правой клавишей мыши по добавленному приложению и выбрать пункт свойства.
Откроется окно настроек свойства добавленного приложения.
Вам необходимо в верхней строке указать имя и то название, которое будет в библиотеке. Кроме этого с помощью данного окна вы можете выбрать иконку приложения, указать другое расположение ярлыка для запуска программы или установить какие-либо параметры запуска, например запуск в окне.
Теперь вы знаете, как можно зарегистрировать стороннюю игру в Steam. Используйте эту функцию для того, чтобы все ваши игры можно было запустить через Steam, а также, чтобы Вы могли смотреть игровой процесс друзей в Стиме.
Мы рады, что смогли помочь Вам в решении проблемы.
Как установить игру в Steam?
Если вы хотите скачать в Стиме игру, но она много весит и скачиваться будет слишком долго, то есть выход. Вы можете скачать игру с помощью сторонних ресурсов или, например, с помощью флешки перенести игру с компьютера друга на свой. Но как теперь установить ее в Steam?
Где хранятся установленные игры в Стим?
Что бы вы не установили в Steam, все это располагается здесь:
Program Files(x86)Steamsteamappscommon
Игры, которые еще не установлены, а только загружаются, можно найти в папке:
Program Files (x86)Steamsteamappsdownloading
Таким образом, когда игра полностью скачана она переносится в папку common.
Как только игра скачана и вы нажимаете в Steam на кнопку «Установить», программа идет в папку common и проверяет, действительно ли требуется установка игры. И если в этой папке уже есть какие-либо файлы игры, то Стим проверяет, все ли есть и что нужно докачать.
Как установить игру в Стим?
1. Перейдите в папку по указанному пути и создайте там еще одну папку с названием игры:
Program Files(x86)Steamsteamappscommon
2. Затем откройте Steam, выберите игру, которую вы добавляли и нажмите на кнопку «Установить». Возможно, начнется загрузка недостающих файлов, но это не займет много времени.
Внимание!
Если сначала в начали закачку игру через клиент Стим, то после уже не получится подсунуть ему готовые фалы. Скопировав файлы в папку common и в папку downloading — не получиться установить игру.
Поэтому нужно сначала удалить игру через клиент Steam (если она у вас установлена), затем удалить временный каталог в папке downloading, соответствующий этой игре и соответствующий по названию файл с расширением .patch там же.После провести установку сначала.
Таким образом вам не придется долго ждать, пока Steam скачает игру. Данный способ работает в большинстве случаев. Главное – быть внимательным и не ошибиться с написанием названия игры.
Мы рады, что смогли помочь Вам в решении проблемы.
Как добавить игру в Стим — гайды в Steam
В Steam можно добавлять как игры внутри сервиса, так и сторонние продукты не связанные с ним. В данной статье мы расскажем, как это сделать.
Добавление игры при помощи купленного ключа или инвентаря
Для активации ключа просто откройте свой Steam-клиент и во вкладке «Игры» выберите пункт «Активировать в Steam…».
Нажимаем несколько раз «Далее», принимаем все соглашения, после чего в появившемся окне вставляем в поле «Ключ продукта» купленный ключ. После подтверждения игра сразу появится у вас в библиотеке, откуда ее можно установить на компьютер.
Если же вместо ключа у вас гифт игры, просто откройте свой инвентарь, выберите продукт и нажмите «Добавить в свою библиотеку». Игры, купленные внутри сервиса, добавляются в библиотеку Стим автоматически.
Как добавить в Стим стороннюю игру
Не все игры есть в Стим, но, к счастью, добавлять в сервис можно что угодно: игры из Origin, Battle.net, Uplay и т.д.
Благодаря данному способу вы можете добавить в библиотеку любое exe-приложение — Battlefield 1, Overwatch, Diablo 3 или даже программу Microsoft Word.
К примеру, у вас есть игра без DRM-защиты (не прикрепленная ни к какому сервису) и вы хотите запускать ее не с рабочего стола или корневой папки, а сразу из библиотеки Steam. Для этого вам нужно:
- Запустите клиент Steam, войти в свой профиль;
- Откройте меню «Игры»;
- В выпадающем меню выберите пункт «Добавить стороннюю игру в мою библиотеку…»;
- В новом окне откроется список всех ваших приложений (в нем будут не только игры, но и программы);
- Поставьте галочку напротив тех игр, которые хотите добавить, после чего нажмите «Добавить выбранные»;
- Теперь игра доступна для вас в библиотеке. Вы даже можете открыть ее свойства — менять название, иконку и параметры запуска.
Недостатки сторонней игры в Стим
- Страничка игры отсутствует;
- Нет достижений;
- Игровая статистика недоступна;
- Нет коллекционных карточек;
- Отсутствует тематические чаты и т.п.
Свойства сторонней игры
Преимущества
- Запускать игру легче через библиотеку, где находятся все ваши продукты;
- Есть доступ к оверлею, что позволяет вам видеть время, список друзей (с друзьями можно общаться не сворачивая игры), различные новости и т.п.;
- Возможность делать скриншоты через клиент;
- Настраиваемый счетчик FPS для отслеживания фреймрейта;
- Отображаемый статус (друзья будут видеть, что вы находитесь в игре).
Как добавить игру в Стим с другого компьютера
Как активировать ключ в Стиме
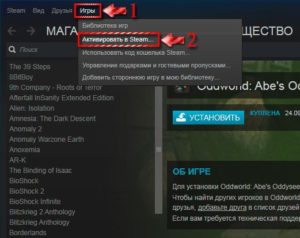
Многие из нас пользуются игровым клиентом «Steam», предоставляющим доступ к множеству популярных игр.
Скачивание игр со Стим часто происходит с помощью электронного ключа, при этом получив такой ключ, пользователь подчас не знает, как с ним работать, и где его можно активировать.
Данный материал призван помочь таким пользователям, в нём мы расскажем, каким образом активировать ключ в Стим, и какова пошаговая процедура такой активации.
Учимся активизировать ключ в Стим
Что нужно знать о ключе в Стиме?
Напомню читателям, что ключ Стим (Steam Key) являет собой цифро-буквенный код, позволяющий активировать какую-либо игру в вашем аккаунте Steam. Вы должны быть владельцем такого аккаунта, а если он у вас отсутствует, тогда необходимо пройти регистрацию, и создать его.
«Steam» не продаёт ключи обычным покупателям.
Вы можете купить такие ключи в различных компьютерных интернет-магазинах, получить в виде подарка (гифта) от другого пользователя или разработчика игры (последние имеют множество бесплатных ключей), приобрести с рук у какого-либо сомнительного продавца и так далее.
При этом ответственность за валидность такого ключа в большинстве случаев несёт сам покупатель, и если вы вдруг обнаружите в Стиме сообщение, что активированный вами ранее ключ отозван – останется только пожать плечами, так как доказать службе поддержке Стима что-то будет тяжеловато.
Многие ключи в Стим можно получить абсолютно бесплатно
Также замечу, что при активации ключа последний привязывается к конкретному аккаунту, и активировать его на другом аккаунте будет невозможно.
Для просмотра статуса активации имеющихся у вас ключей будет достаточно перейти в «Аккаунт», далее в «Об аккаунте», а затем и в «Лицензии и активации ключей».
Как активировать игру в Стиме ключом
Итак, вы каким-либо образом получили ключ от игры в Стим, и желаете его немедленно активировать. Рекомендую выполнить следующее:
- Запустите ваш клиент Стим (если у вас отсутствует данный клиент, тогда можно скачать его на сайте store.steampowered.com);
- Выполните вход в вашу учётную запись (при необходимости пройдите процедуру регистрации);
Выполните вход в вашу учётную запись в Стим
- Нажмите в левом нижнем углу на надпись «Добавить игру», и в появившемся окне выберите «Активировать через Steam…» (также можно выбрать сверху вкладку «Игры», и там кликнуть на «Активировать через Steam…);
Выберите вкладку «Игры» — «Активировать через Steam…»
- Далее необходимо будет согласиться с правилами подписчика Стим, нажав на «Согласен» (при наличии);
- В открывшемся окне введите имеющийся у вас код продукта, а затем нажмите на «Далее».
Введите имеющийся у вас ключ продукта, а затем нажмите на «Далее»
- Запустится процедура активации игры, и приобретённая вами игра добавится в вашу библиотеку игр Стим (в некоторых случаях клиент предложит сразу скачать и установить игру на ваш ПК);
- Для получения доступа к игре перейдите во вкладку «Игры», и выберите там «Просмотреть библиотеку игр»;
- В открывшемся списке игр выберите ту, к которой вы активировали ключ, и нажмите на кнопку «Установить» справа. Начнётся загрузка указанной игры на ваш компьютер. При этом учтите, что длительность процесса установки напрямую зависит от объёма игры, скорости вашего интернет-соединения, а также мощности вашей системы при установке игровых файлов;
- После установки игры нажмите на «Играть», и наслаждайтесь игровым геймплеем.
Активируем ключ в Стим через браузер и мобильные приложения
Многие пользователи часто спрашивают, существует ли возможность активировать ключ Стим через браузер и мобильный телефон.
Если ранее возможность активации через браузер была недоступна, а активация через мобильный телефон (с использованием функционала различных мобильных приложений).
И вовсе несла опасность допуска к своему аккаунту злоумышленников (ведь пользователь de facto передавал данные своего аккаунта в Стим разработчикам мобильных приложений), то ныне имеется вполне официальная возможность активации вашего ключа через браузер.
Для этого необходимо перейти на страницу активации на официальном сайте store.steampowered.com, ввести там данные своего аккаунта (наличие аккаунта в Стим обязательно). И активировать продукт (этой же ссылкой можно попробовать воспользоваться с помощью мобильного браузера). Также прошу учесть гипотетические изменения в политике Стим, и возможное удаление данного инструмента в будущем.
Перейдите по указанной ссылке и введите ваш ключ в данном окне
